एक्सेल क्रैश होता रहता है: 6 फिक्स
माइक्रोसॉफ्ट ऑफिस माइक्रोसॉफ्ट नायक / / March 14, 2022

अंतिम बार अद्यतन किया गया

एक्सेल क्रैश हो रहा है या फ्रीज हो रहा है? घबराएं नहीं, क्योंकि आमतौर पर इसका एक कारण होता है। आप इस गाइड का पालन करके समस्या को ठीक कर सकते हैं।
एक्सेल जटिल डेटा सेट का विश्लेषण करने के लिए एकदम सही है, लेकिन केवल तभी जब आपके पीसी में इसे संभालने की शक्ति हो। बड़ी मात्रा में डेटा, या बड़ी संख्या में गणना, एक्सेल को क्रैश करने के लिए मजबूर कर सकती है।
यह आपको धीमा कर सकता है, आपके वर्कफ़्लो को बाधित कर सकता है, या इससे भी बदतर, आप अपना डेटा खो सकते हैं। यदि एक्सेल क्रैश होता रहता है, तो आपको कारण का निवारण करना होगा और उसे ठीक करना होगा।
अद्यतन कार्यालय और विंडोज़
बग के कारण एक्सेल क्रैश हो सकता है। यह एक नए माइक्रोसॉफ्ट ऑफिस अपडेट या विंडोज अपडेट की जांच करने का समय हो सकता है जिसमें आगे क्रैश या फ्रीज को रोकने के लिए बग फिक्स हो सकता है।
कार्यालय अद्यतन करने के लिए:
- प्रक्षेपण एक्सेल या एक और ऑफिस ऐप अपने पीसी पर।
- क्लिक फ़ाइल > खाता, और के तहत उत्पाद की जानकारी अनुभाग, क्लिक करें अपडेट विकल्प बटन और फिर क्लिक करें अभी अद्यतन करें ड्रॉपडाउन से।
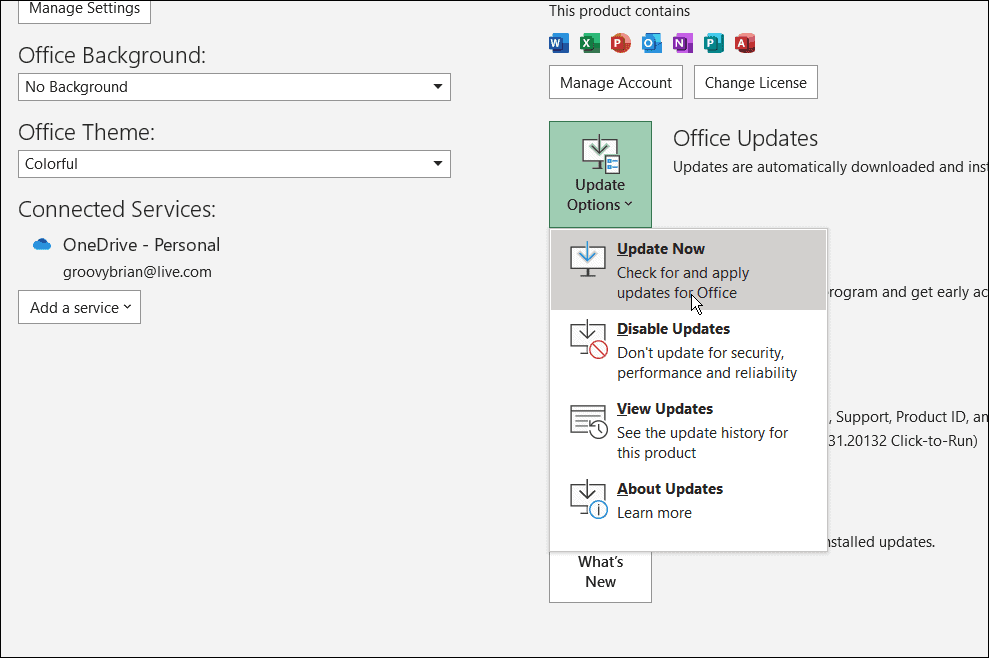
- यह अपडेट की खोज करेगा। यदि कोई पाया जाता है, तो अद्यतन विज़ार्ड आपको किसी भी खुले हुए Office ऐप्स को बंद करने के लिए संकेत देगा। जब यह पूरा हो जाएगा, तो आपके ऐप्स फिर से लॉन्च हो जाएंगे, और आपको एक संदेश दिखाई देगा जो आपको बताएगा कि Office अप-टू-डेट है।
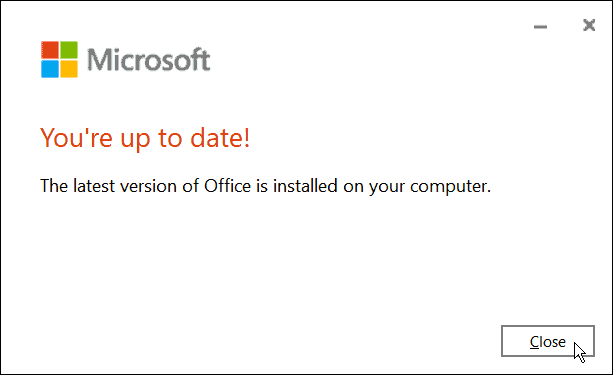
- आप यह भी सुनिश्चित करना चाहेंगे कि विंडोज अपडेट हो। प्रति मैन्युअल रूप से विंडोज 11 को अपडेट करें, की ओर जाना प्रारंभ> सेटिंग्स> विंडोज अपडेट और क्लिक करें अद्यतन के लिए जाँच बटन।
- इसे मिलने वाले किसी भी अपडेट को डाउनलोड करें। ध्यान दें कि प्रक्रिया के दौरान आपका पीसी पुनरारंभ हो सकता है।
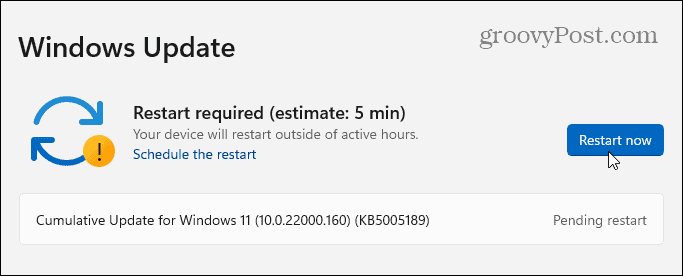
एक्सेल को सेफ मोड में शुरू करें
विंडोज़ केवल एक चीज नहीं है जो आप कर सकते हैं सुरक्षित मोड में प्रारंभ करें. क्रैशिंग समस्या को हल करने के लिए आप ऑफिस के सेफ मोड में एक्सेल (और अन्य ऑफिस ऐप) भी खोल सकते हैं। एक्सेल को सेफ मोड में चलाने से आप प्रोग्राम को सीमित कार्यों के साथ चला सकते हैं, और यह उन ऐड-इन्स को बायपास करता है जो समस्या पैदा कर सकते हैं।
Excel को सुरक्षित मोड में प्रारंभ करने के लिए, निम्न चरणों का उपयोग करें:
- अपनी स्प्रैडशीट बंद करें और एक शॉर्टकट बनाएं इसे डेस्कटॉप या अन्य आसान-से-पहुंच स्थान पर।
- अब, दबाकर रखें Ctrl कुंजी और फ़ाइल को लॉन्च करने के लिए डबल-क्लिक करें।
- यह सत्यापित करने के लिए एक संदेश आएगा कि आप इसे खोलना चाहते हैं सुरक्षित मोडक्लिक करें हां.
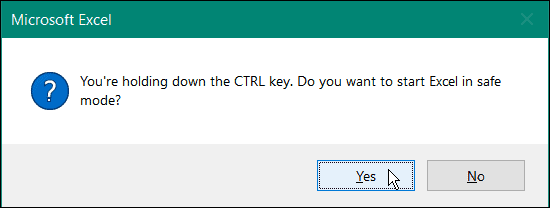
- वैकल्पिक रूप से, आप एक्सेल को सेफ मोड में दबाकर लॉन्च कर सकते हैं विंडोज कुंजी + आर रन खोलने के लिए।
- में दौड़ना, प्रकार एक्सेल.एक्सई / सुरक्षित और क्लिक करें ठीक.
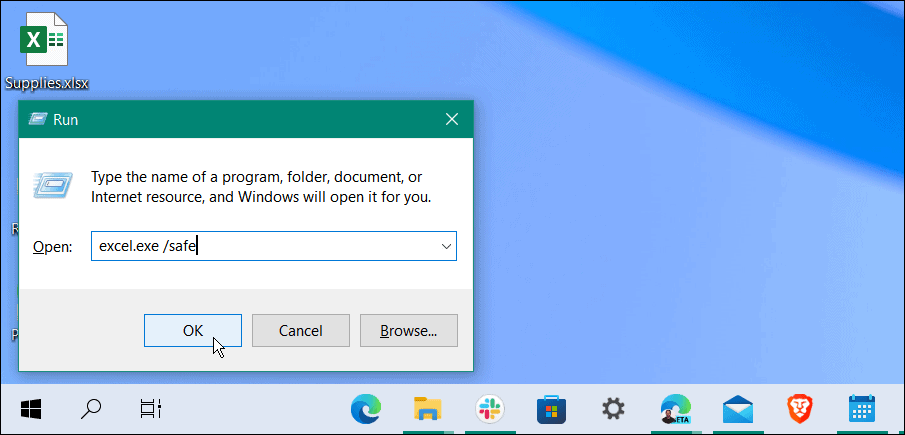
- जब एक्सेल सेफ मोड में खुलता है, तो आप इसे स्प्रेडशीट के शीर्ष पर सूचीबद्ध देखेंगे।
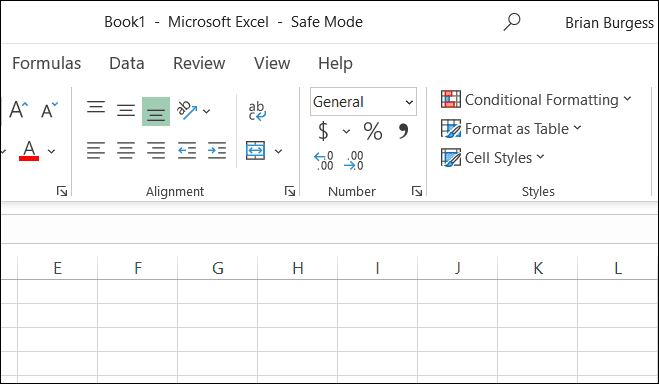
एक्सेल से ऐड-इन्स निकालें
यदि आप सुरक्षित मोड में शुरू करने के बाद एक्सेल में काम कर सकते हैं, तो इंस्टॉल किए गए ऐड-इन के साथ कोई समस्या हो सकती है।
Excel से किसी ऐड-इन को अक्षम करने के लिए, निम्न कार्य करें:
- क्लिक फ़ाइल> विकल्प.
- पर क्लिक करें ऐड-इन्स में बाएँ स्तंभ से एक्सेल विकल्प खिड़की।
- दबाएं प्रबंधित करना ड्रॉपडाउन और चुनें कॉम ऐड-इन्स और क्लिक करें जाओ बटन।
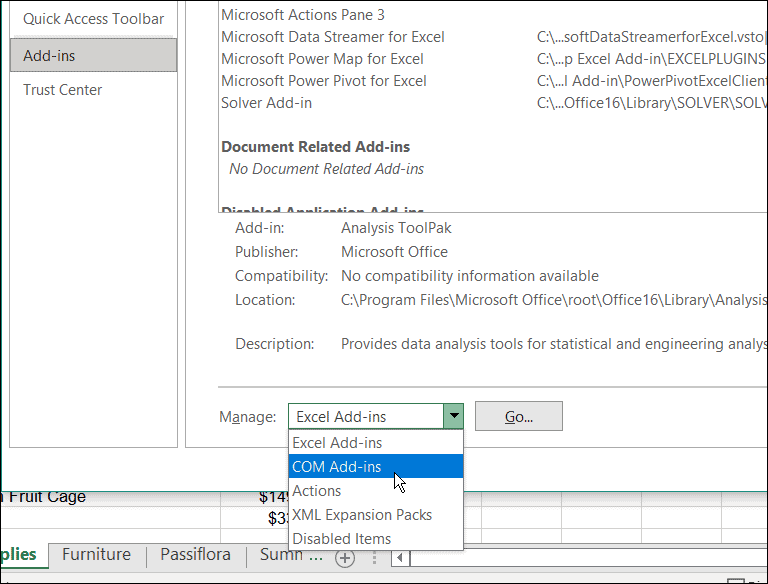
- अब, प्रत्येक उपलब्ध को अनचेक करें ऐड-इन्स और क्लिक करें ठीक. यदि उसके बाद एक्सेल क्रैश होना बंद कर देता है, तो आप वापस जा सकते हैं और एक समय में एक जोड़ सकते हैं जब तक कि आपको परेशानी का ऐड-इन न मिल जाए।
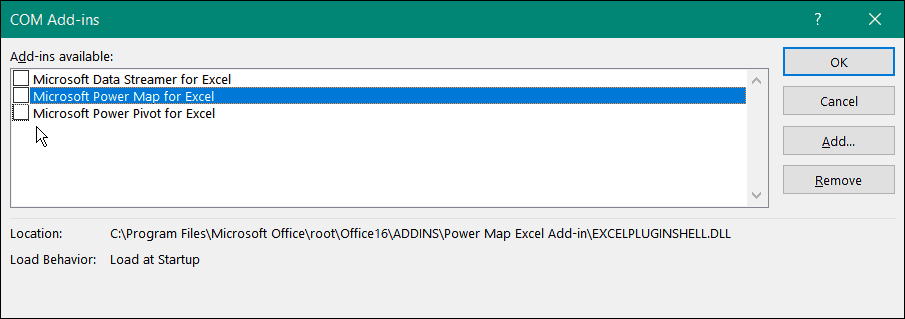
हार्डवेयर ग्राफिक्स एक्सेलेरेशन अक्षम करें
अपनी स्प्रैडशीट में बुनियादी एनिमेशन जोड़ना निश्चित रूप से उन्हें जीवंत कर सकता है। हालांकि, उन्हें अतिरिक्त प्रसंस्करण और सिस्टम संसाधनों की आवश्यकता होती है। एनिमेशन के लिए हार्डवेयर ग्राफ़िक्स त्वरण की आवश्यकता हो सकती है जो क्रैशिंग समस्या का कारण बन सकता है, विशेष रूप से कम सिस्टम स्पेक्स वाले लैपटॉप और कंप्यूटर पर।
ग्राफ़िक्स त्वरण को अक्षम करने के लिए, निम्न चरणों का उपयोग करें:
- अपने डेस्कटॉप पर एक्सेल लॉन्च करें और क्लिक करें फ़ाइल> विकल्प.
- जब एक्सेल विकल्प स्क्रीन प्रकट होती है, क्लिक करें उन्नत बाएं कॉलम से टैब।
- दाएँ फलक में विकल्पों को तब तक नीचे स्क्रॉल करें जब तक कि आपको यह न मिल जाए प्रदर्शन अनुभाग। वहाँ, जाँच करें हार्डवेयर ग्राफिक्स त्वरण अक्षम करें डिब्बा।
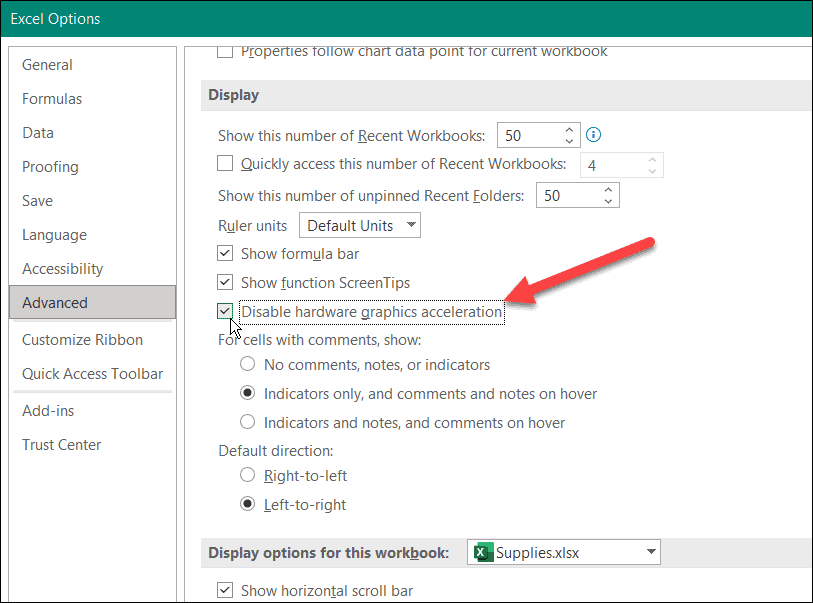
एक्सेल को पुनरारंभ करें और देखें कि यह क्रैश होना जारी है या नहीं।
अपना माइक्रोसॉफ्ट ऑफिस इंस्टालेशन सुधारें
क्या एक्सेल अभी भी क्रैश हो रहा है? दुर्भाग्य से, इस समय, यह आपके कार्यालय की स्थापना में किसी समस्या की ओर इशारा कर सकता है। यदि आपकी Office स्थापना फ़ाइलें दूषित हैं, तो उन्हें सुधारने का समय आ गया है।
आप ऐसा कर सकते हैं अपने माइक्रोसॉफ्ट ऑफिस इंस्टॉलेशन की मरम्मत करें निम्नलिखित करके:
- कीबोर्ड शॉर्टकट का प्रयोग करें विंडोज कुंजी + आर लॉन्च करने के लिए दौड़ना संवाद।
- में दौड़ना, प्रकार एक ppwiz.cpl, और क्लिक करें ठीक.
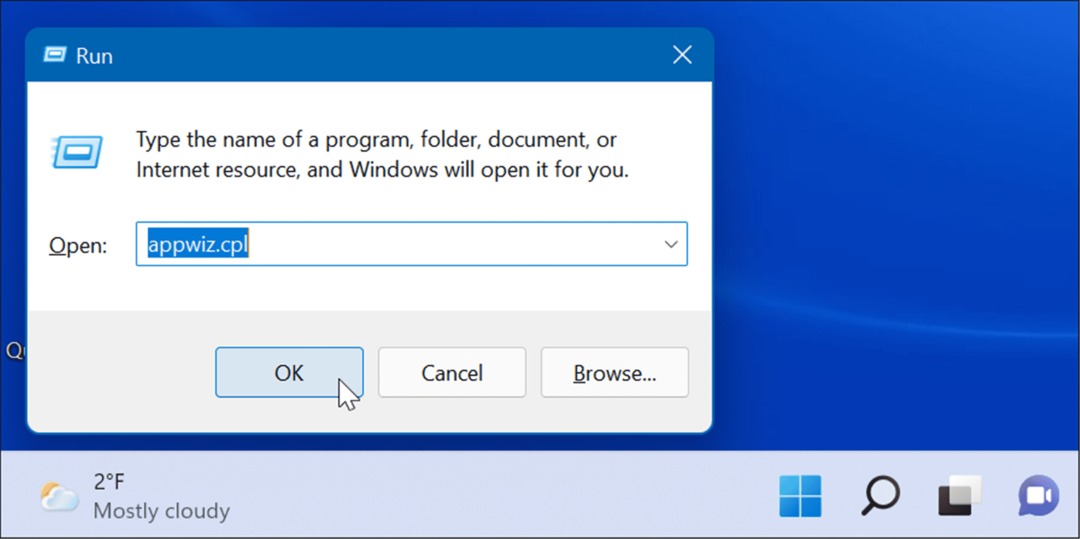
- जब इंस्टॉल किए गए ऐप्स की सूची दिखाई दे, तो हाइलाइट करें माइक्रोसॉफ्ट ऑफिस या माइक्रोसॉफ्ट 365 (अगर तुम सदस्यता लें) और क्लिक करें परिवर्तन शीर्ष पर बटन।
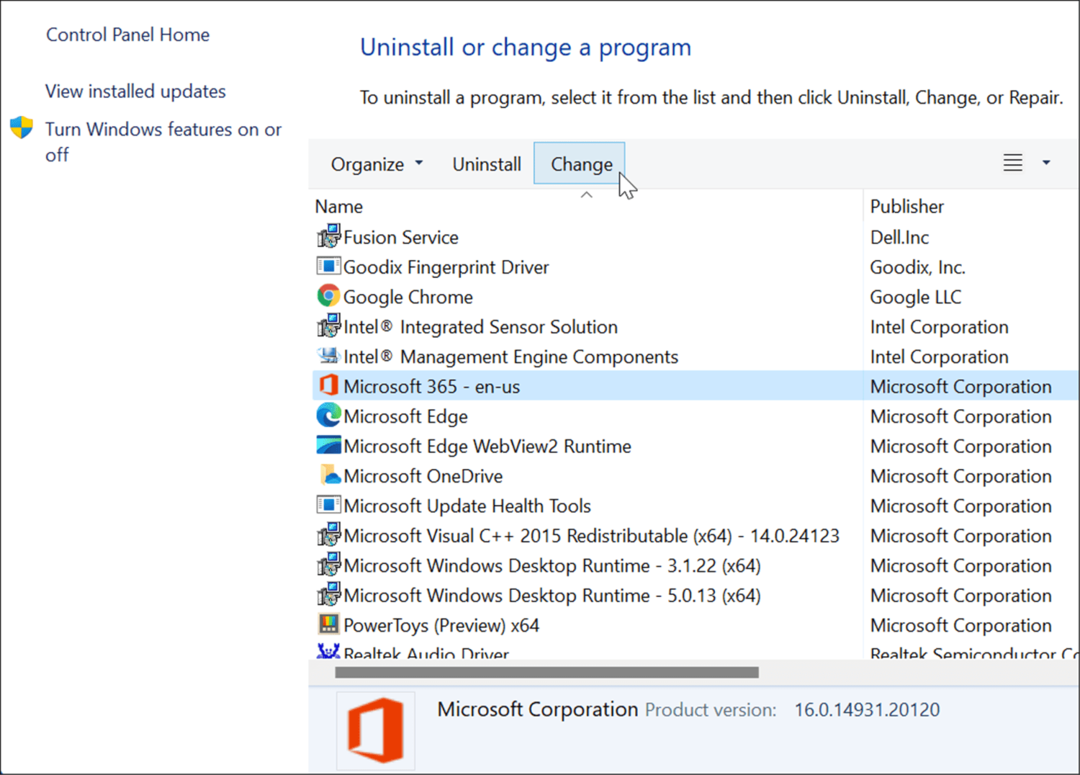
- अगला, चुनें त्वरित मरम्मत शीर्ष पर विकल्प और क्लिक करें मरम्मत बटन।
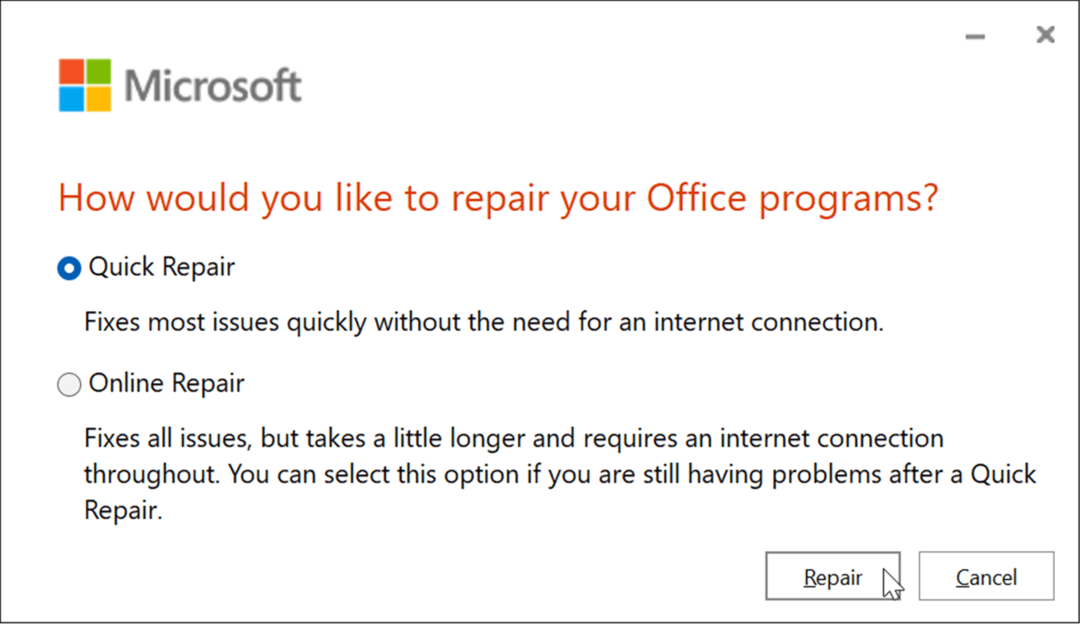
- यह सत्यापित करने के लिए एक दूसरी स्क्रीन दिखाई देगी कि आप इसे चलाना चाहते हैं त्वरित मरम्मत. ध्यान दें कि आप इस प्रक्रिया के दौरान Office ऐप्स का उपयोग नहीं कर पाएंगे - क्लिक करें मरम्मत.
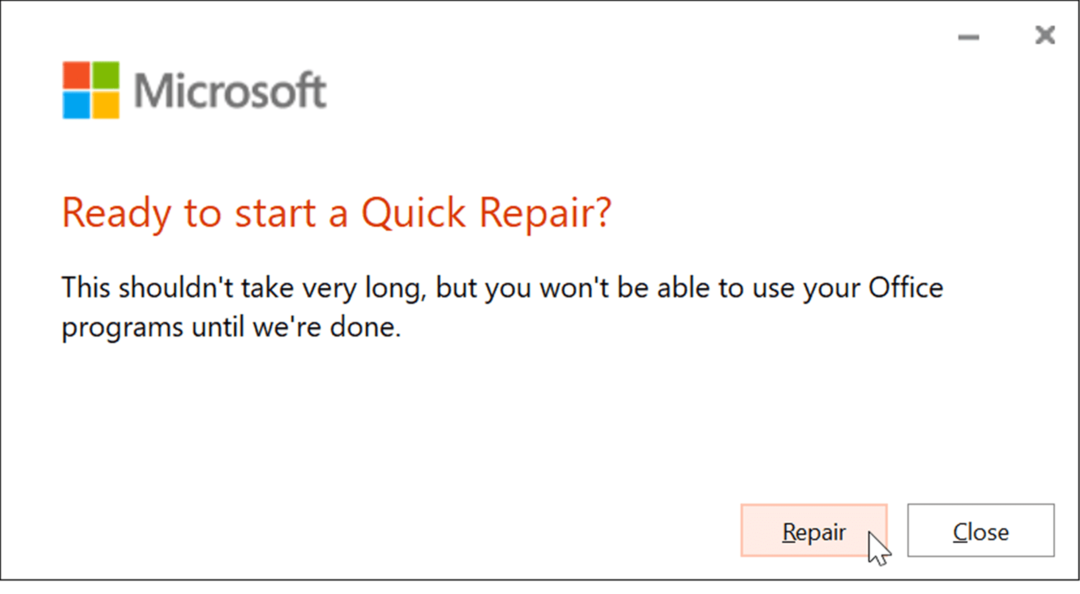
- जब मरम्मत हो रही हो तो आप प्रगति देख सकते हैं। इसमें लगने वाला समय सिस्टम के बीच अलग-अलग होगा।
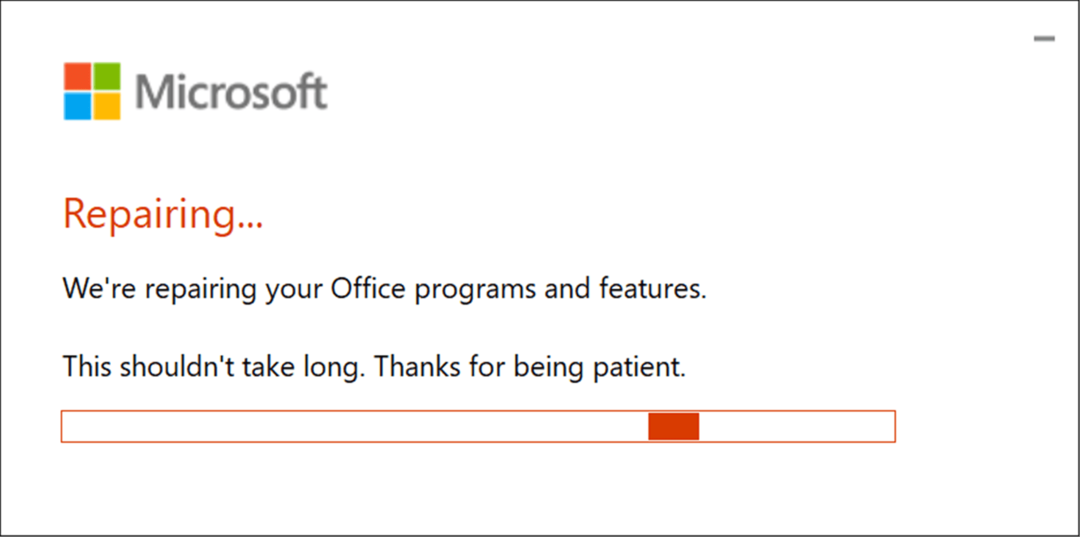
- मरम्मत पूर्ण होने पर आपको एक सूचना प्राप्त होगी। दबाएं बंद करना बाहर निकलने के लिए बटन और देखें कि एक्सेल क्रैश होना जारी है या नहीं।
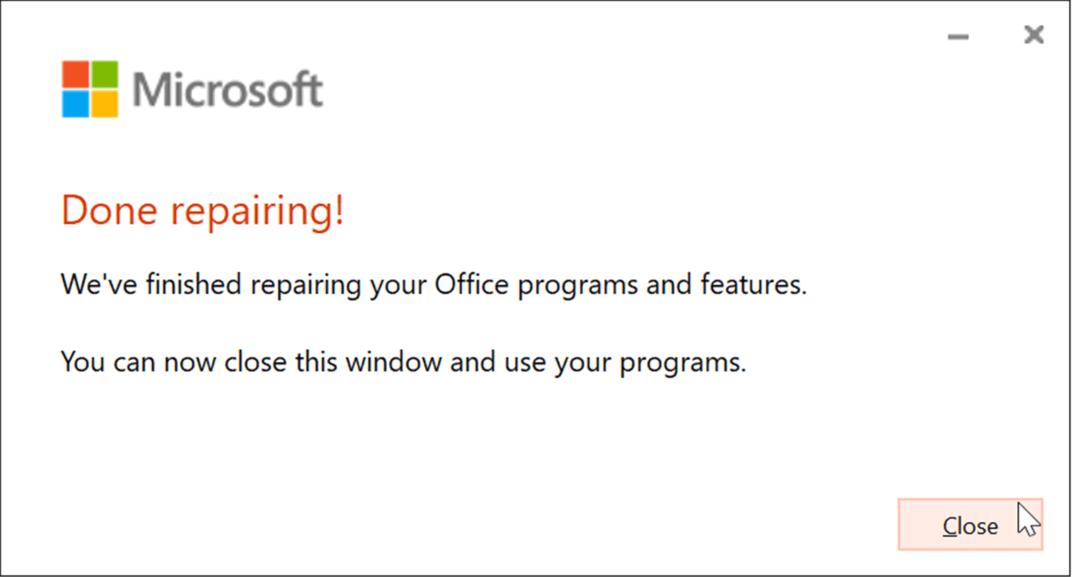
- यदि उसके बाद भी एक्सेल क्रैश होता रहता है, तो उसे सुधारने के लिए वापस जाएं, लेकिन इस बार, चुनें ऑनलाइन मरम्मत विकल्प। यह अधिक गहन मरम्मत है और सीधे Microsoft सर्वर से गुम या भ्रष्ट फ़ाइलें प्राप्त करता है।
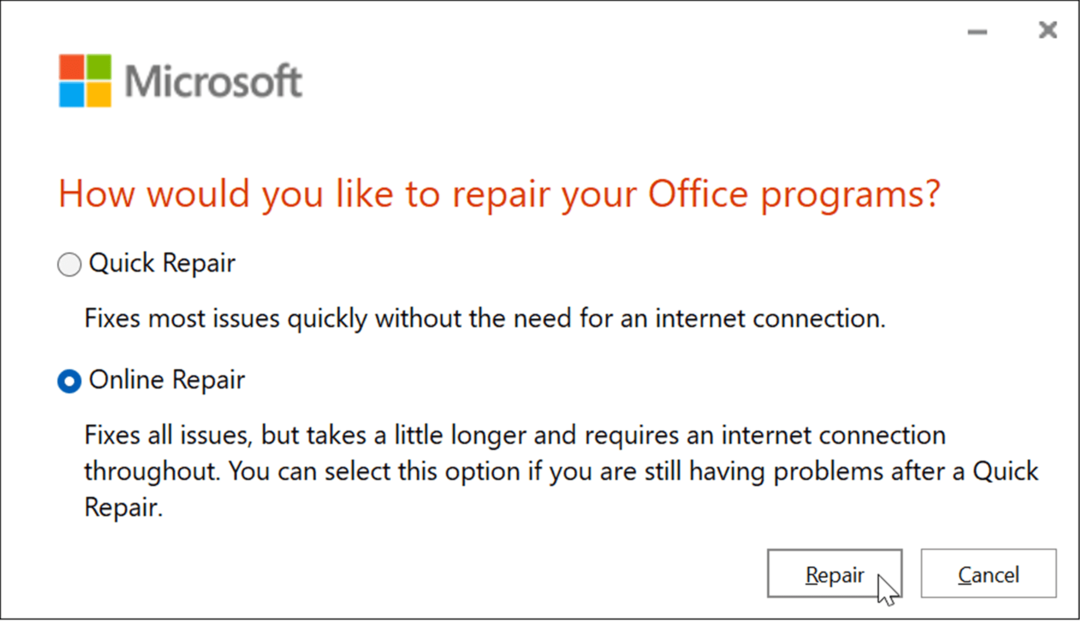
यह भी ध्यान रखना महत्वपूर्ण है कि या तो मरम्मत आपकी फ़ाइलों को प्रभावित नहीं करेगी, लेकिन उन्हें बाहरी ड्राइव पर बैकअप करना सुनिश्चित करें, एक अभियान, या एक सेवा जैसे बैकब्लेज.
माइक्रोसॉफ्ट एक्सेल का उपयोग करना
जब आप डेटा से भरी एक विशाल स्प्रेडशीट बनाने के बीच में होते हैं, तो आपको क्रैश होने के लिए एक्सेल की आवश्यकता नहीं होती है। हालाँकि, ऊपर दिए गए चरणों का उपयोग करके इसे फिर से काम करना चाहिए यदि एक्सेल जमता रहता है।
एक्सेल को सेफ मोड में शुरू करना इसे चुटकी में खत्म करने के लिए एक उत्कृष्ट वर्कअराउंड है। उसके बाद, आप और अधिक जटिल समस्या निवारण कर सकते हैं जैसे कि स्थापना की मरम्मत करना।
एक्सेल में कई विशेषताएं शामिल हैं जो आपको अपने डेटा का ट्रैक रखने और इसे उपयोगकर्ता के अनुकूल तरीके से प्रस्तुत करने की अनुमति देती हैं। उदाहरण के लिए, आप स्प्रैडशीट के डेटा को इस प्रकार प्रदर्शित कर सकते हैं पाई चार्ट बनाना या एक बार ग्राफ.
यदि आप एक्सेल में नए हैं, तो इन्हें पढ़ना सुनिश्चित करें 10 एक्सेल टिप्स हर किसी को पता होनी चाहिए. यदि आप कुंग फू कीबोर्ड का आनंद लेते हैं, तो आप इनके साथ गलत नहीं कर सकते एक्सेल के लिए शीर्ष कीबोर्ड शॉर्टकट.
अपनी विंडोज 11 उत्पाद कुंजी कैसे खोजें
यदि आपको अपनी विंडोज 11 उत्पाद कुंजी को स्थानांतरित करने की आवश्यकता है या ओएस की एक साफ स्थापना करने के लिए बस इसकी आवश्यकता है,...
Google क्रोम कैश, कुकीज़ और ब्राउज़िंग इतिहास को कैसे साफ़ करें
Chrome आपके ब्राउज़र के प्रदर्शन को ऑनलाइन अनुकूलित करने के लिए आपके ब्राउज़िंग इतिहास, कैशे और कुकीज़ को संग्रहीत करने का एक उत्कृष्ट कार्य करता है। उसका तरीका है...
इन-स्टोर मूल्य मिलान: स्टोर में खरीदारी करते समय ऑनलाइन मूल्य कैसे प्राप्त करें
इन-स्टोर खरीदने का मतलब यह नहीं है कि आपको अधिक कीमत चुकानी होगी। मूल्य-मिलान गारंटी के लिए धन्यवाद, आप खरीदारी करते समय ऑनलाइन छूट प्राप्त कर सकते हैं ...
डिजिटल गिफ्ट कार्ड के साथ डिज़्नी प्लस सब्सक्रिप्शन कैसे उपहार में दें
यदि आप डिज़्नी प्लस का आनंद ले रहे हैं और इसे दूसरों के साथ साझा करना चाहते हैं, तो यहां डिज़्नी+ गिफ्ट सब्सक्रिप्शन खरीदने का तरीका बताया गया है...



