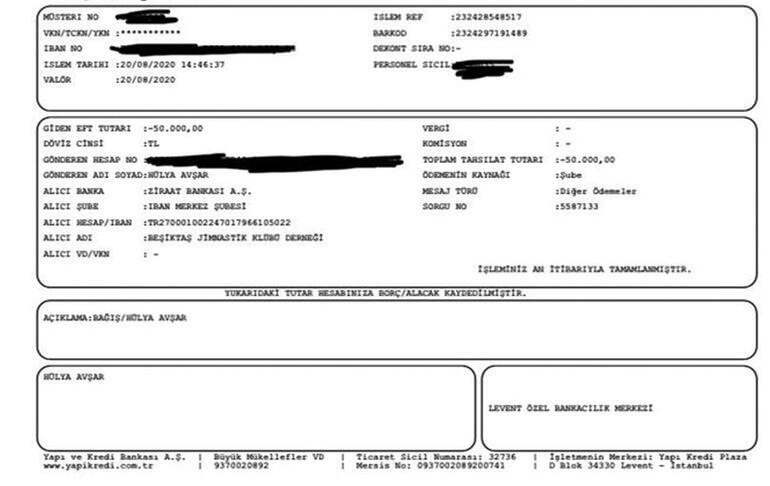विंडोज 11 और 10 पर एनटीएफएस फाइल सिस्टम बीएसओडी को कैसे ठीक करें
माइक्रोसॉफ्ट विंडोज 10 विंडोज़ 11 नायक / / March 11, 2022

अंतिम बार अद्यतन किया गया

विंडोज़ पर एक एनटीएफएस फाइल सिस्टम बीएसओडी त्रुटि आमतौर पर आपकी किसी एक ड्राइव में समस्या की ओर इशारा करती है। यदि आप इसे देखते हैं, तो इसे इस गाइड के साथ ठीक करें।
किसी को भी यह उम्मीद नहीं है कि ब्लू स्क्रीन ऑफ डेथ (बीएसओडी) एक पीसी को बूट करते समय उनका दिन बर्बाद कर देगा। अगर ऐसा होता है, तो घबराएं नहीं।
पहला कदम यह समझना है कि ऐसा क्यों हुआ। बीएसओडी आमतौर पर एक संकेत है कि आपके पीसी में कुछ गड़बड़ है, विंडोज के लिए इतना गंभीर है कि आपके सिस्टम को और नुकसान से बचाने के लिए खुद को बंद कर दे।
बीएसओडी आमतौर पर मुश्किल-से-समझने वाले नामों के साथ आते हैं, और एक NTFS_FILE_SYSTEM (या एनटीएफएस फाइल सिस्टम) विंडोज 11 या 10 पीसी पर त्रुटि अलग नहीं है। यह त्रुटि आमतौर पर आपके सिस्टम ड्राइव में किसी समस्या की ओर इशारा करती है।
एक बार जब आप जान जाते हैं कि समस्या क्या है, तो आप नीचे दिए गए चरणों का उपयोग करके इसे ठीक कर सकते हैं।
संग्रहण स्थान के लिए NTFS स्वरूपित स्थानीय ड्राइव की जाँच करें
आधुनिक लैपटॉप और डेस्कटॉप ड्राइव के आकार के पर्याप्त होने के कारण, आप यह सुनिश्चित करना भूल सकते हैं कि इसमें पर्याप्त संग्रहण स्थान है। इसलिए, यदि आपका ड्राइव भरा हुआ है, तो यह NTFS फाइल सिस्टम त्रुटि और BSOD का कारण बन सकता है।
विंडोज 10 या 11 पर अपने स्थानीय ड्राइव को जल्दी से साफ करने और गीगाबाइट स्थान को पुनः प्राप्त करने के लिए, निम्न कार्य करें:
- खुला हुआ फाइल ढूँढने वाला और चुनें यह पीसी.
- अपने स्थानीय ड्राइव पर राइट-क्लिक करें (आमतौर पर सी:) और चुनें गुण मेनू से।
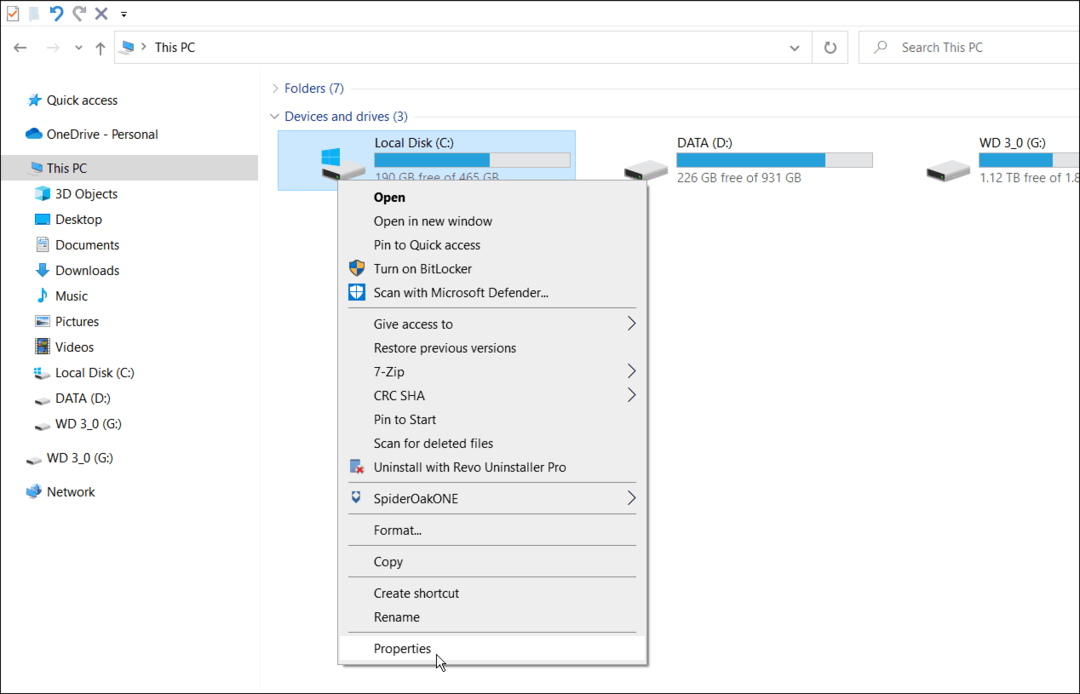
- जब स्थानीय डिस्क गुण विंडो प्रकट होती है, क्लिक करें डिस्क की सफाई बटन।
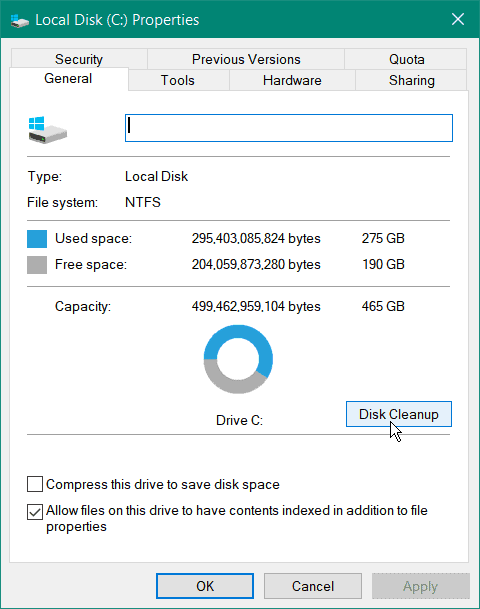
- इसके बाद, यदि आप क्लिक करते हैं तो आपको प्राप्त होने वाली जगह की मात्रा दिखाई देगी ठीक. हालांकि, क्लिक करें सिस्टम फ़ाइलें साफ़ करें और भी अधिक स्थान प्राप्त करने के लिए बटन।
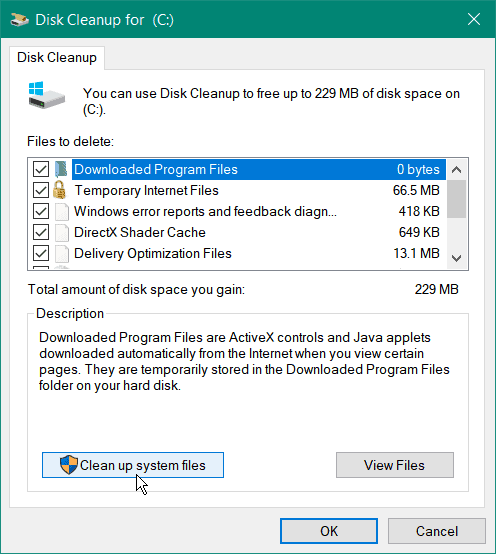
- विंडोज प्राप्त ड्राइव स्थान की पुनर्गणना करेगा, और आपको बहुत अधिक महत्वपूर्ण राशि देखनी चाहिए। इसलिए, उदाहरण के लिए, यहाँ, हम पुरानी सिस्टम फ़ाइलों को हटाकर लगभग 7 GB स्थान बचा सकते हैं; जब आप तैयार हों, तो क्लिक करें ठीक.
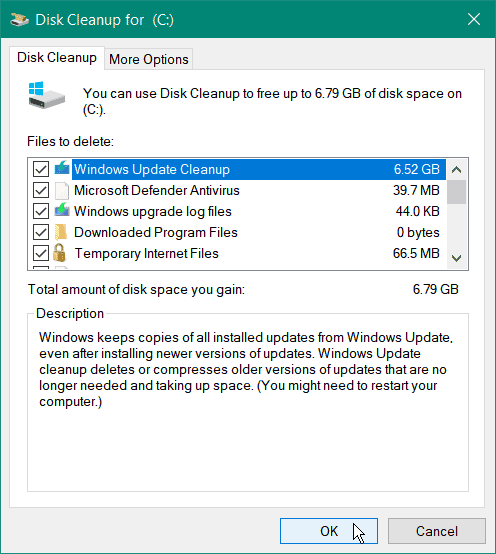
- दबाएं फाइलों को नष्ट बटन जब सत्यापन संदेश प्रकट होता है।
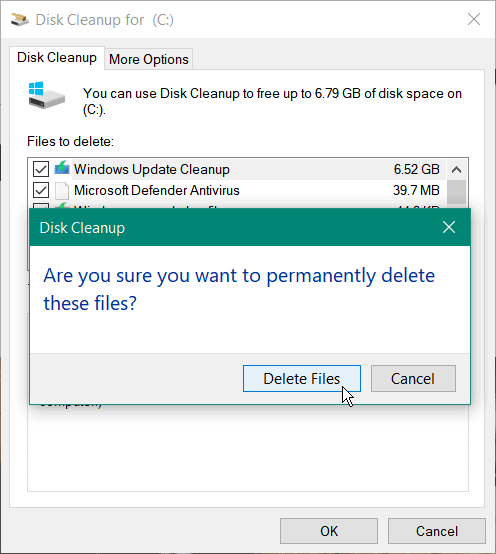
सफाई को पूरा करने में लगने वाला समय अलग-अलग होगा। ध्यान दें कि बड़ी मात्रा में पुनः प्राप्त स्थान के लिए अधिक समय लगता है। जब प्रक्रिया पूरी हो जाए, तो अपने पीसी को पुनरारंभ करें और देखें कि क्या आपको अभी भी त्रुटि मिलती है।
विंडोज 11 पर डिस्क स्थान को पुनः प्राप्त करें
जब आप अपनी ड्राइव को साफ करने के लिए ऊपर दिए गए समान चरणों का उपयोग कर सकते हैं, तो आप डिस्क स्थान को पुनर्स्थापित करने के लिए विंडोज 11 पर सेटिंग ऐप का भी उपयोग कर सकते हैं।
Windows 11 पर डिस्क स्थान खाली करने के लिए, निम्न चरणों का उपयोग करें:
- क्लिक शुरू और खुला समायोजन मेनू से।
- जब सेटिंग खुल जाए, तो नेविगेट करें सिस्टम> स्टोरेज.
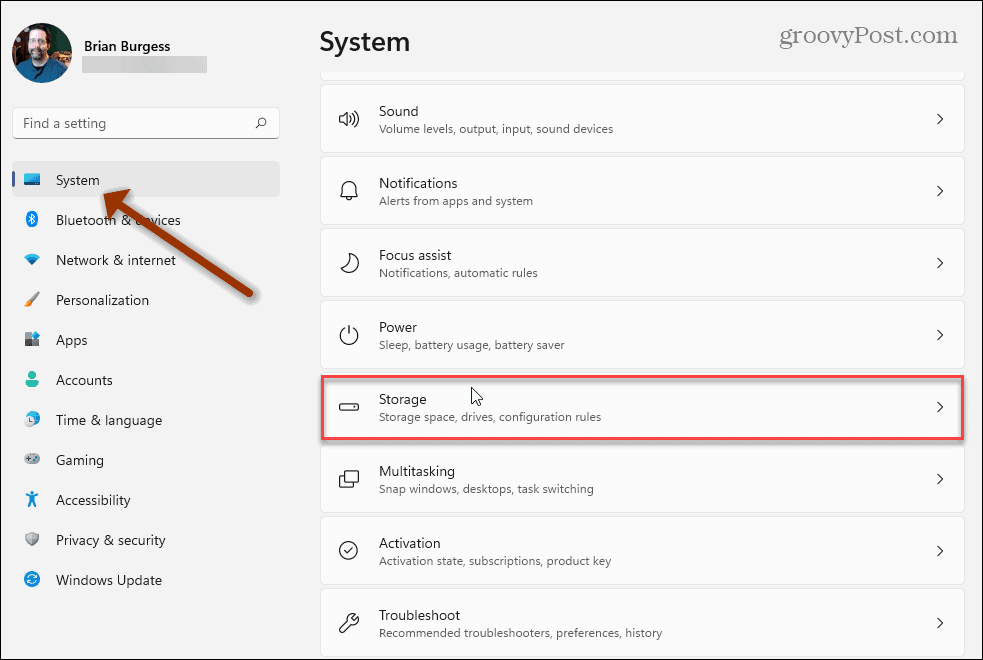
- नीचे स्क्रॉल करें भंडारण प्रबंधन अनुभाग और क्लिक सफाई सिफारिशें.
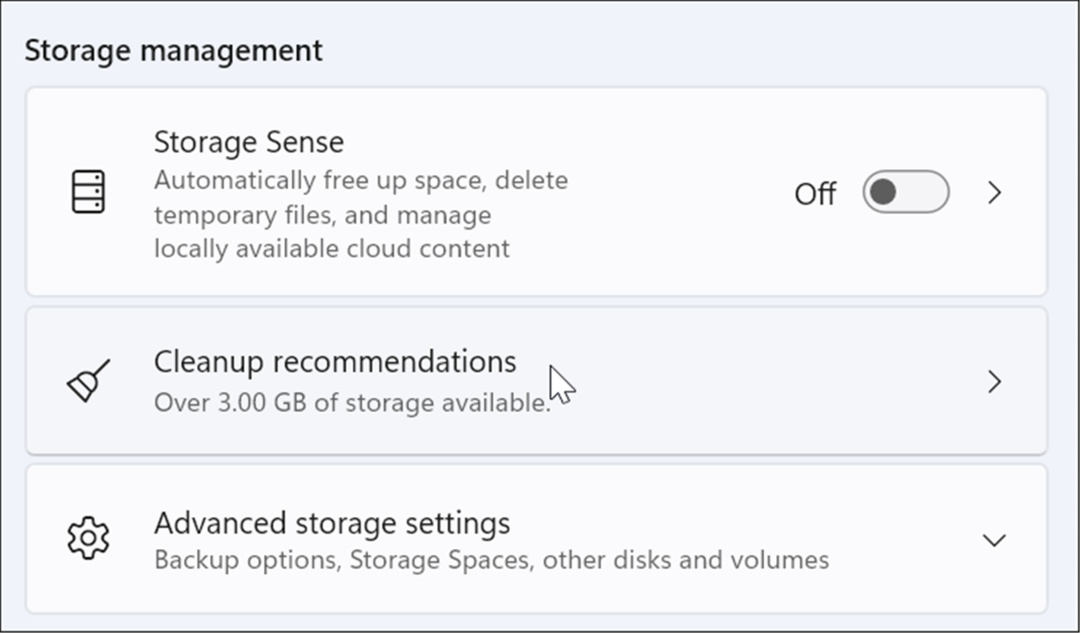
- नीचे स्क्रॉल करें और विस्तृत करें अस्थायी फ़ाइलें, बड़ी या अप्रयुक्त फ़ाइलें, क्लाउड से सिंक की गई फ़ाइलें, तथा अप्रयुक्त ऐप्स. हटाने के लिए प्रत्येक अनुभाग में आइटम का चयन करें और क्लिक करें साफ - सफाई बटन।
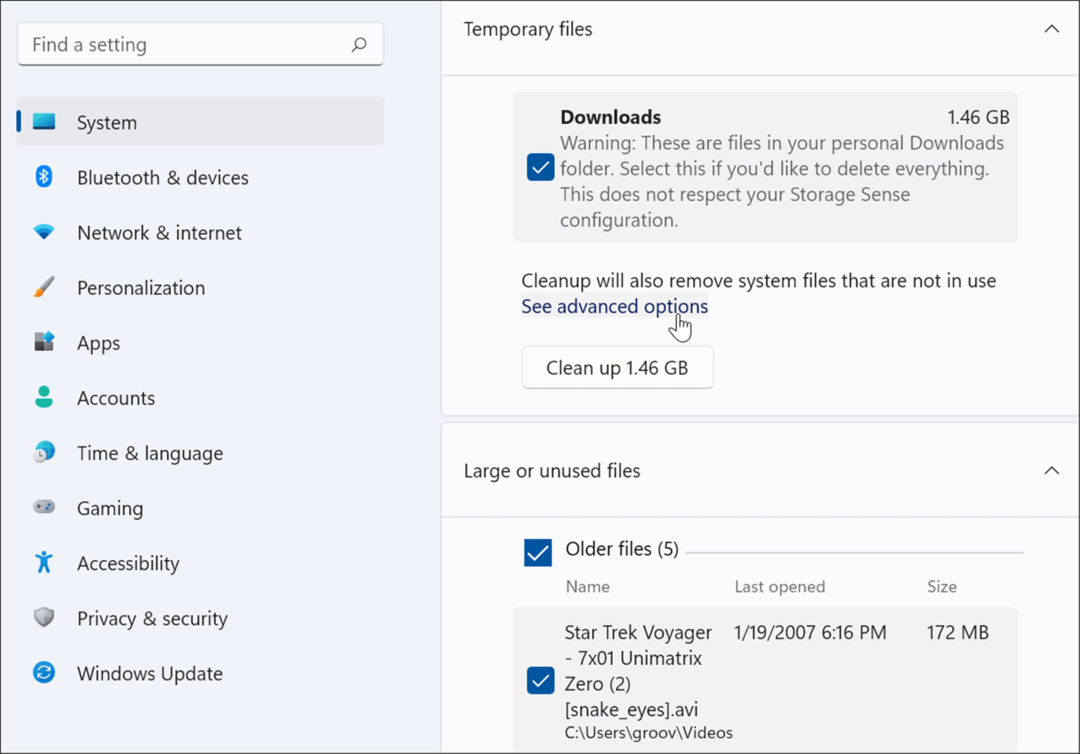
- उन्नत विकल्प देखने के लिए - सिस्टम फ़ाइलों सहित जिन्हें आप हटा सकते हैं - क्लिक करें उन्नत विकल्प देखें में लिंक अस्थायी फ़ाइलें अनुभाग।
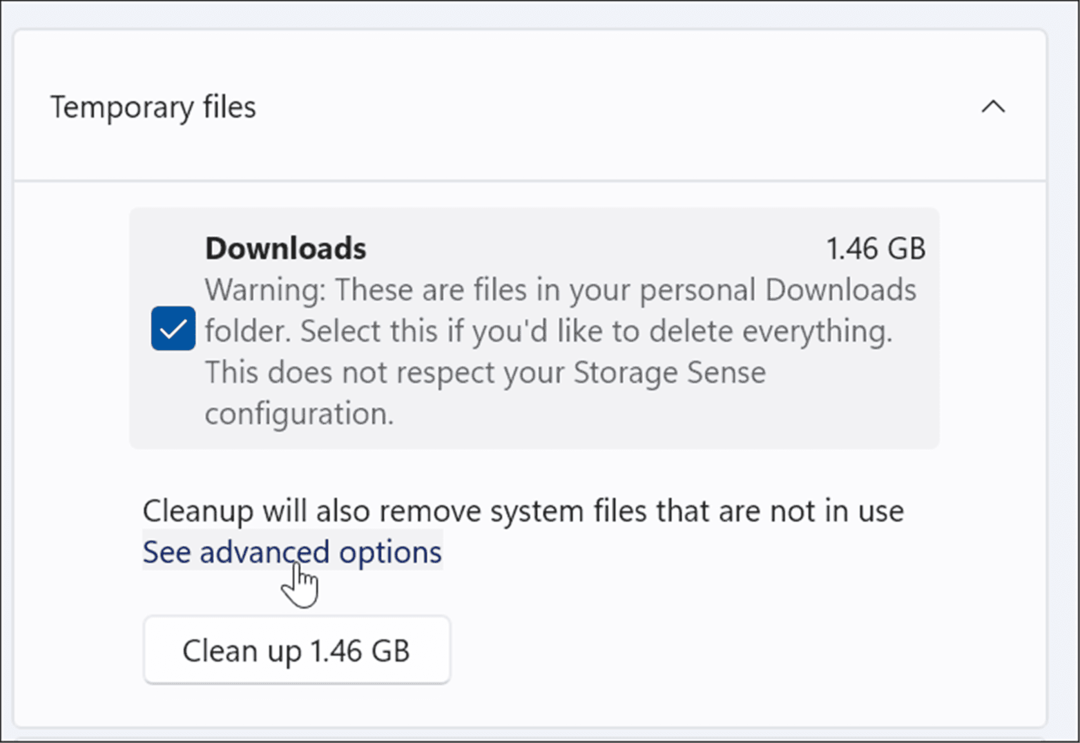
- अस्थायी फ़ाइलों का एक नया सेट प्रदर्शित होगा (जैसे विंडोज अपडेट क्लीनअप), जो आपको विशाल स्थान को पुनः प्राप्त करने में मदद करेगा। ध्यान दें कि आप चाह सकते हैं अचिह्नित डाउनलोड विकल्प। यदि डाउनलोड का चयन किया जाता है तो आपके व्यक्तिगत डाउनलोड फ़ोल्डर की सभी फाइलें हटा दी जाएंगी।
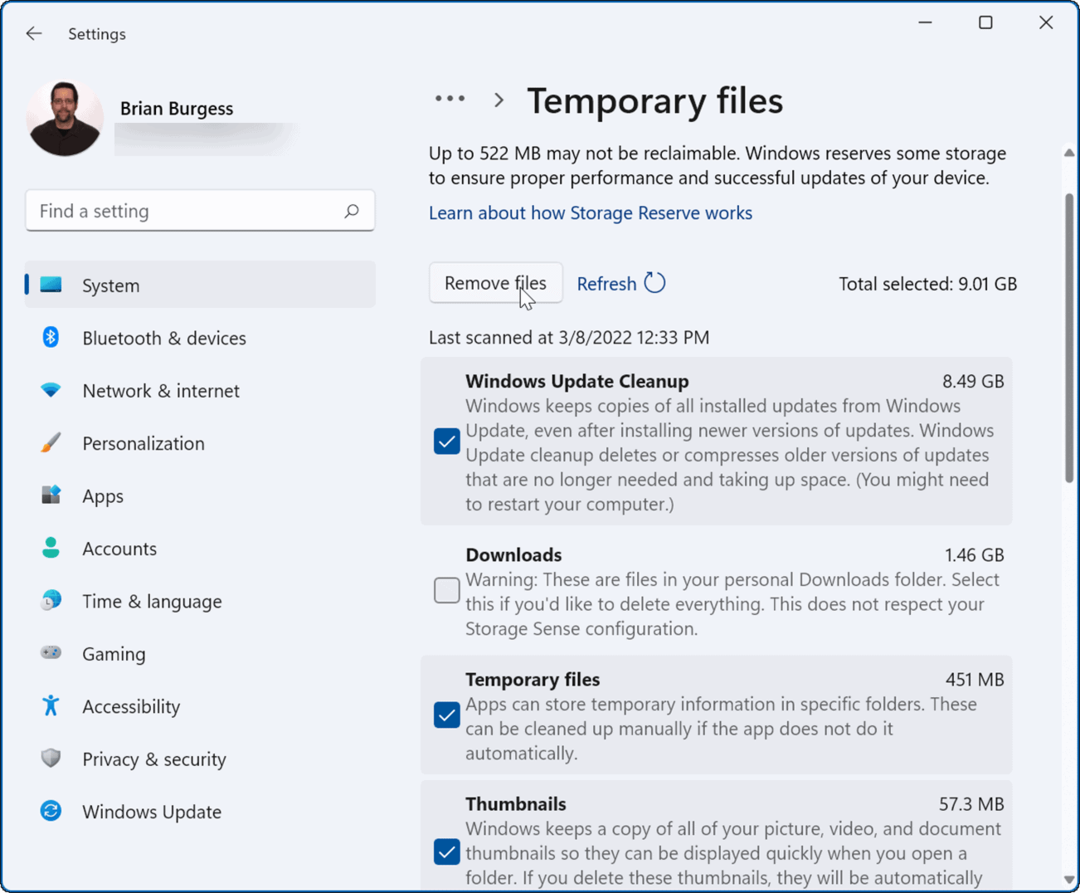
- आइटम का चयन करने के बाद, आप हटाना चाहते हैं, क्लिक करें फ़ाइलें हटाएं बटन। ध्यान दें कि पुनः प्राप्त किया जाने वाला कुल स्थान शीर्ष पर दिखाया गया है। हमारे उदाहरण के लिए, हम वापस आ रहे हैं 9 जीबी जगह का। आपके द्वारा खाली की जाने वाली जगह की मात्रा अलग-अलग होगी।
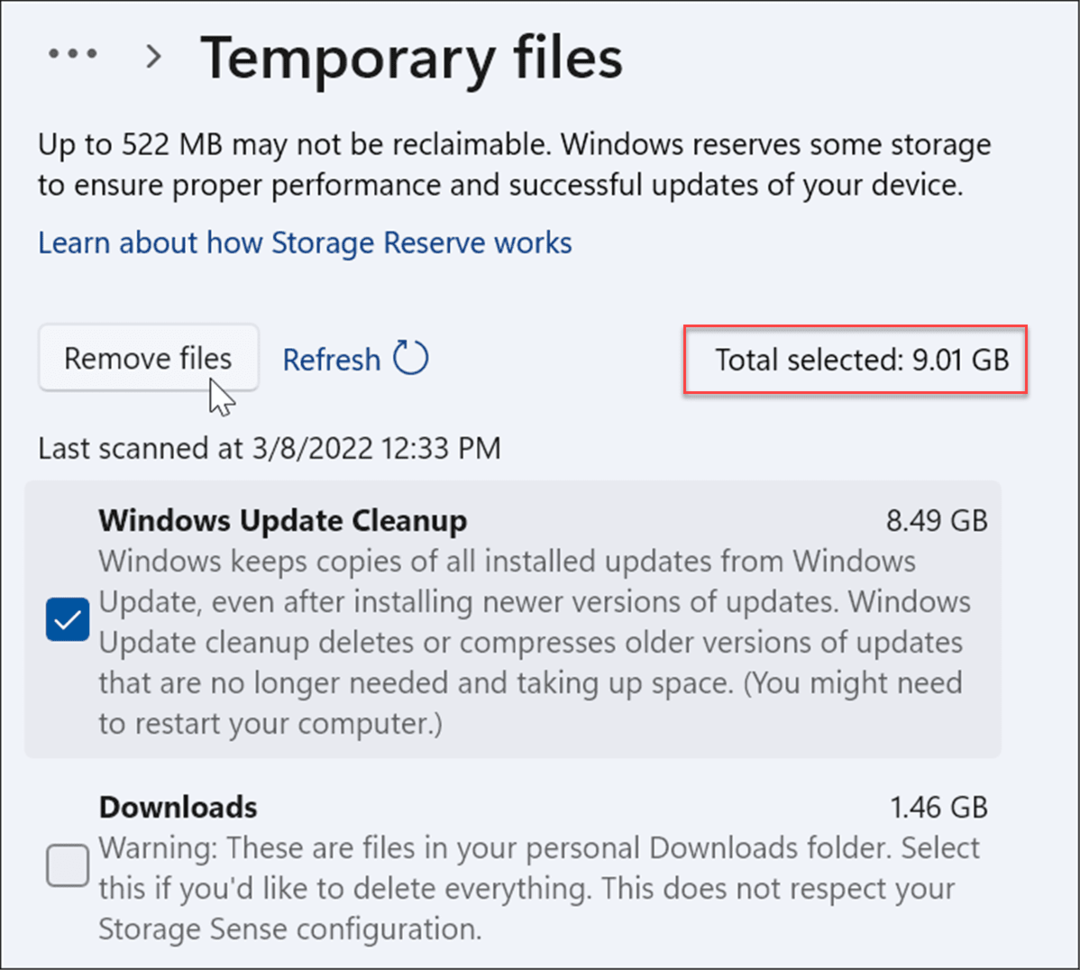
- जब सत्यापन स्क्रीन दिखाई दे, तो क्लिक करें जारी रखना.
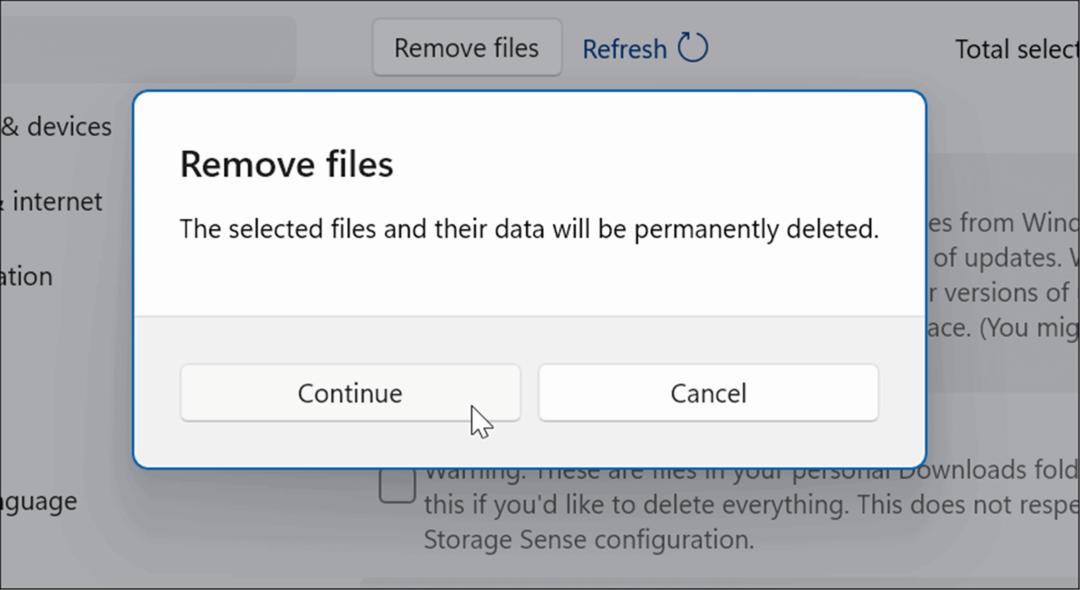
उम्मीद है, डिस्क स्थान का एक अच्छा हिस्सा पुनः प्राप्त किया गया है। विंडोज 11 को पुनरारंभ करें और देखें कि क्या त्रुटि अब प्रकट नहीं होती है।
डिस्क स्थान की समस्याओं से बचने के लिए, इसे सक्षम करना एक अच्छा विचार है विंडोज 10 पर स्टोरेज सेंस. आप भी सक्षम कर सकते हैं विंडोज 11 पर स्टोरेज सेंस.
ड्राइव के मुद्दों की जाँच करें और मरम्मत करें
यदि आपके स्थानीय ड्राइव में त्रुटियां हैं, तो यह विंडोज़ पर एनटीएफएस फाइल सिस्टम त्रुटि बीएसओडी का कारण बन सकती है। सौभाग्य से, विंडोज 10 और 11 में ड्राइव मुद्दों को खोजने और मरम्मत करने के लिए मुफ्त ChkDsk उपयोगिता शामिल है।
विंडोज 10 या विंडोज 11 पर डिस्क त्रुटियों की जांच करने और खराब क्षेत्रों की मरम्मत के लिए, निम्न कार्य करें:
- क्लिक शुरू या मारो विंडोज़ कुंजी, तलाशी पावरशेल, और चुनें व्यवस्थापक के रूप में चलाएं दाहिने कॉलम से।
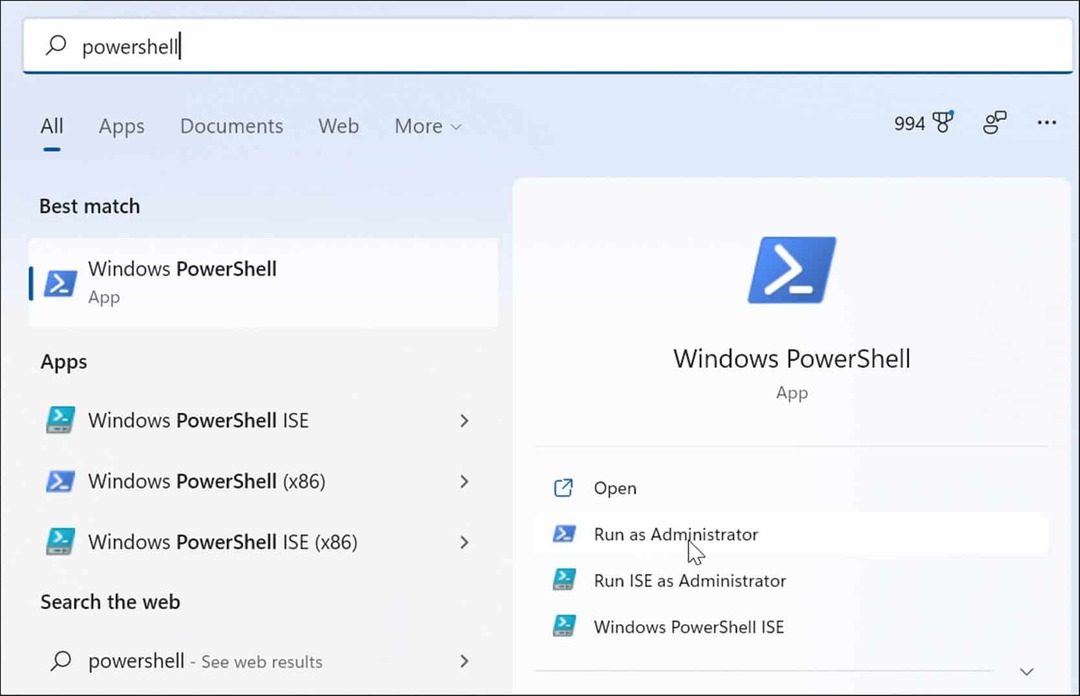
- जब पावरशेल खुलता है, तो टर्मिनल में निम्न कमांड चलाएँ और हिट करें प्रवेश करना.
chkdsk /r /f
- उपयोगिता विंडोज के अगले रिबूट के दौरान एक स्कैन का संकेत देगी, टाइप यू और हिट प्रवेश करना.
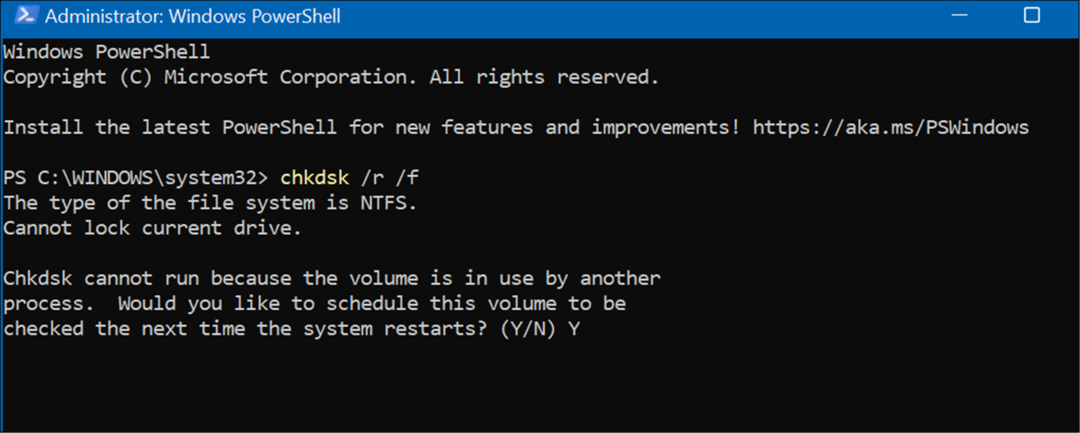
SFC और DISM स्कैन चलाएँ
यदि आपके पास बहुत अधिक ड्राइव स्थान है और डिस्क चेक आउट हो जाती है, तो समस्या सिस्टम के भीतर हो सकती है। DISM और SFC स्कैन चलाने से भ्रष्ट सिस्टम फाइलें मिलेंगी और उन्हें काम करने वाली फाइलों से बदल दिया जाएगा। उपयोगिताएँ विंडोज 10 और विंडोज 11 पर उपलब्ध हैं, और उन्हें चलाना समान है।
SFC और DISM स्कैन चलाने के लिए, निम्न चरणों का उपयोग करें:
- दबाएं प्रारंभ करें बटन और खोजें पावरशेल.
- दबाएं व्यवस्थापक के रूप में चलाएं दाईं ओर विकल्प।
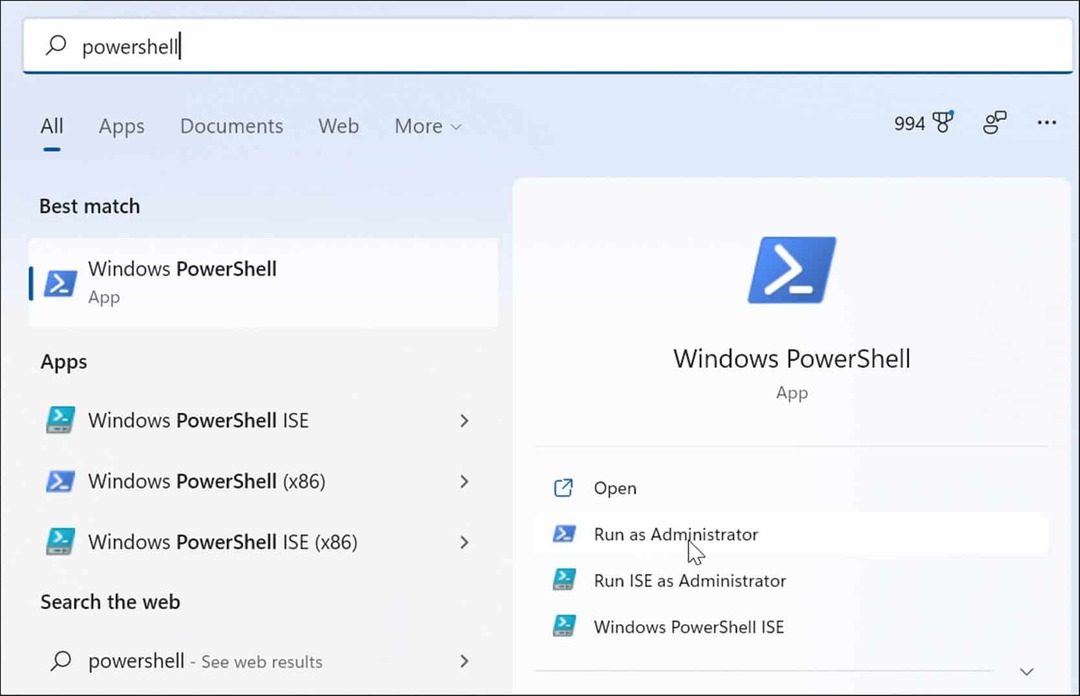
- जब टर्मिनल खुलता है, तो निम्न कमांड दर्ज करें, और हिट करें प्रवेश करना.
एसएफसी / स्कैनो

- SFC स्कैन पूरा होने के बाद, अच्छे माप के लिए DISM स्कैन चलाएँ - खासकर अगर SFC स्कैन फ़ाइलों को प्रतिस्थापित नहीं कर सकता है। एक DISM स्कैन भ्रष्ट फ़ाइलों का पता लगाता है और उन्हें Microsoft सेवाओं की कार्यशील फ़ाइलों से बदल देता है।
- निम्न कमांड टाइप करें और हिट करें प्रवेश करना.
DISM /ऑनलाइन /क्लीनअप-इमेज /RestoreHealth

क्लीन बूट या सेफ मोड आज़माएं
यदि आप एनटीएफएस फाइल सिस्टम त्रुटि बीएसओडी से आगे नहीं बढ़ सकते हैं, तो एक करने का प्रयास करें विंडोज 11 में क्लीन बूट. एक क्लीन बूट ऑपरेटिंग सिस्टम को लोड करने के लिए न्यूनतम स्टार्टअप ऐप्स और ड्राइवरों का उपयोग करता है।
यदि एक क्लीन बूट काम करता है, तो आपको अपने पीसी को बूट करना होगा और एक-एक करके ऐप्स और सेवाओं को सक्षम करना होगा जब तक कि आप अपराधी को नहीं ढूंढ लेते।
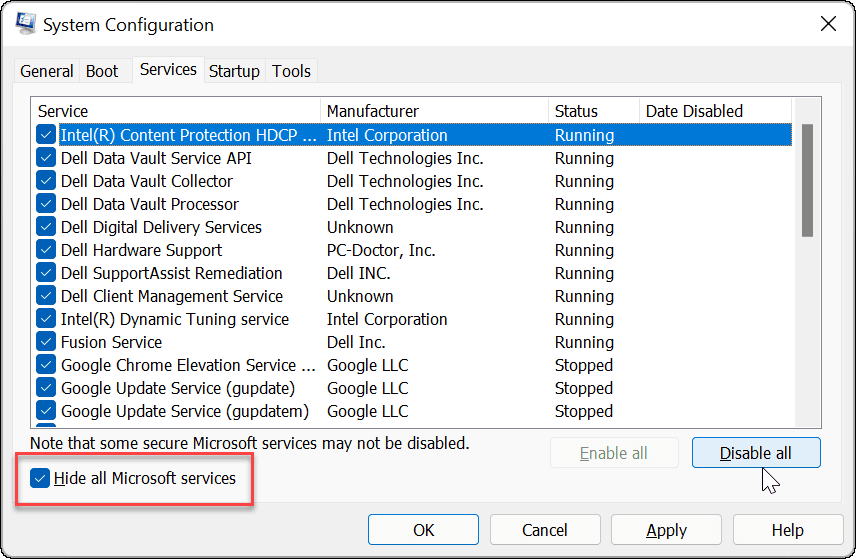
यदि आपको साइन-इन स्क्रीन पर आने से पहले अभी भी त्रुटि मिल रही है, तो बूट करें विंडोज 11 सेफ मोड में. या, यदि आप अभी तक Windows 11 पर नहीं हैं, तो boot विंडोज 10 सेफ मोड में. किसी भी सिस्टम पर, चयन करना सुनिश्चित करें कमांड प्रॉम्प्ट के साथ सुरक्षित मोड सक्षम करें तो आप ऊपर दिखाए गए उपयोगिताओं को चला सकते हैं।
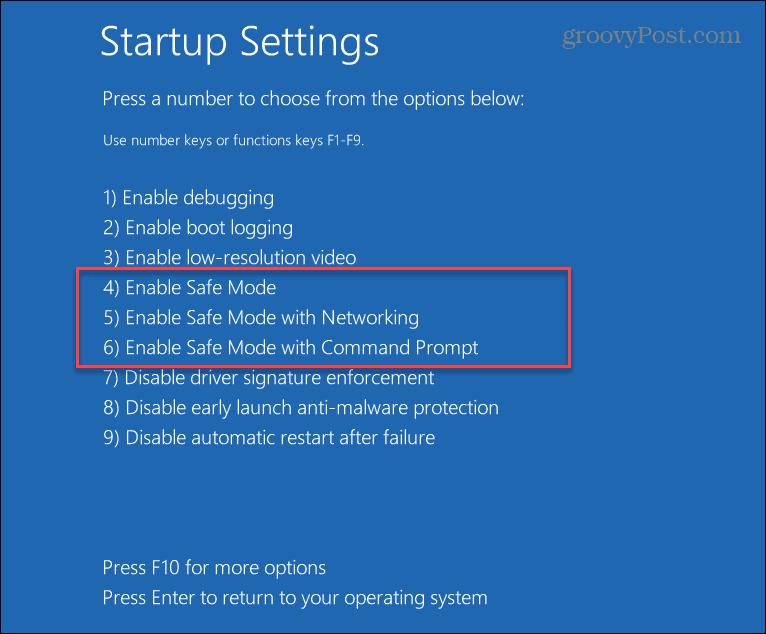
विंडोज़ को फ़ैक्टरी सेटिंग्स पर रीसेट करें
यदि उपरोक्त विकल्प काम नहीं करते हैं और आपको अभी भी बीएसओडी एनटीएफएस फाइल सिस्टम त्रुटि मिल रही है, तो यह अधिक कठोर कदम उठाने का समय है। आपको विंडोज़ में निर्मित इस पीसी उपयोगिता को रीसेट करें का उपयोग करने की आवश्यकता होगी।
इस पीसी को रीसेट करें सुविधाएँ विंडोज़ को आपकी फ़ाइलों को फिर से स्थापित करने और रखने की अनुमति देती हैं; हालाँकि, आप चाहते हैं अपने सिस्टम का बैकअप लें सबसे पहले। इस तरह, अगर प्रक्रिया के दौरान कुछ गड़बड़ हो जाती है, तो आप कर सकते हैं सिस्टम इमेज बैकअप से अपने पीसी को रिकवर करें. ध्यान दें कि विंडोज 10 सिस्टम इमेज बनाना वस्तुतः समान है।
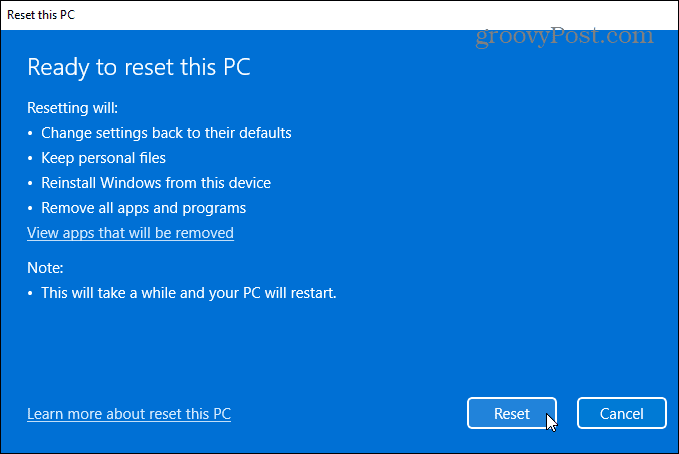
चरण-दर-चरण निर्देशों के लिए, कृपया हमारी मार्गदर्शिका पढ़ें विंडोज़ 11 को रीसेट करना. या, विंडोज 10 उपयोगकर्ताओं के लिए, हमारे पास एक इस पीसी गाइड को रीसेट करें तुम्हारे लिए भी।
विंडोज़ पर एनटीएफएस फाइल सिस्टम बीएसओडी को ठीक करना
जब आप अपने विंडोज सिस्टम पर बीएसओडी प्राप्त करते हैं तो यह खतरनाक लग सकता है। यदि आप NTFS_FILE_SYSTEM BSOD त्रुटि का सामना करते हैं, तो ऊपर दिए गए समस्या निवारण विकल्पों का उपयोग करने से आपका पीसी फिर से चालू हो जाएगा। का उपयोग करना सुनिश्चित करें इस पीसी को रीसेट करें अंतिम उपाय के रूप में विकल्प। सामान्यतया, संग्रहण स्थान की जाँच करने और ChkDsk और SFC स्कैन चलाने से समस्या का समाधान हो जाएगा।
अन्य मुद्दों के लिए, देखें कि कैसे करें विंडोज 11 पर 100 प्रतिशत डिस्क उपयोग को ठीक करें या Ntoskrnl.exe बीएसओडी को ठीक करें विंडोज़ पर। साथ ही, सुनिश्चित करें कि आपदा आने से पहले आपका डेटा सुरक्षित है।
आप ऐसा कर सकते हैं पुनर्स्थापन स्थल बनाएं, ताकि आप अपने सिस्टम को कार्यशील स्थिति में वापस ला सकें और उपयोग कर सकें एक अभियान डेटा का बैकअप लेने और सेटिंग्स को सिंक करने के लिए।
अपनी विंडोज 11 उत्पाद कुंजी कैसे खोजें
यदि आपको अपनी विंडोज 11 उत्पाद कुंजी को स्थानांतरित करने की आवश्यकता है या ओएस की एक साफ स्थापना करने के लिए बस इसकी आवश्यकता है,...
Google क्रोम कैश, कुकीज़ और ब्राउज़िंग इतिहास को कैसे साफ़ करें
Chrome आपके ब्राउज़र के प्रदर्शन को ऑनलाइन अनुकूलित करने के लिए आपके ब्राउज़िंग इतिहास, कैशे और कुकीज़ को संग्रहीत करने का एक उत्कृष्ट कार्य करता है। उसका तरीका है...
इन-स्टोर मूल्य मिलान: स्टोर में खरीदारी करते समय ऑनलाइन मूल्य कैसे प्राप्त करें
इन-स्टोर खरीदने का मतलब यह नहीं है कि आपको अधिक कीमत चुकानी होगी। मूल्य-मिलान गारंटी के लिए धन्यवाद, आप खरीदारी करते समय ऑनलाइन छूट प्राप्त कर सकते हैं ...
डिजिटल गिफ्ट कार्ड के साथ डिज़्नी प्लस सब्सक्रिप्शन कैसे उपहार में दें
यदि आप डिज़्नी प्लस का आनंद ले रहे हैं और इसे दूसरों के साथ साझा करना चाहते हैं, तो यहां डिज़्नी+ गिफ्ट सब्सक्रिप्शन खरीदने का तरीका बताया गया है...