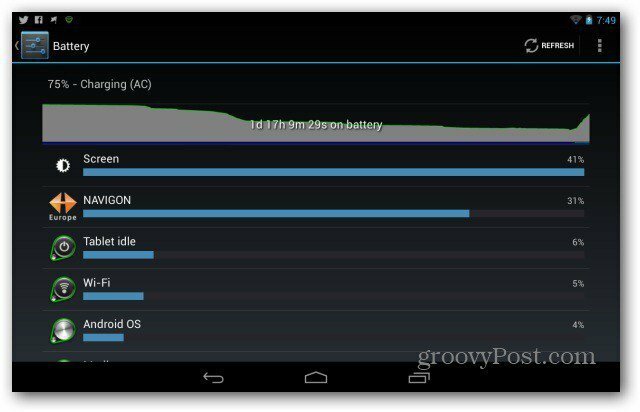विंडोज 11 स्टॉप कोड मेमोरी मैनेजमेंट: 7 फिक्स
माइक्रोसॉफ्ट विंडोज़ 11 नायक / / March 08, 2022

अंतिम बार अद्यतन किया गया

यदि आपको अपने पीसी पर मेमोरी प्रबंधन त्रुटि मिल रही है, तो आप इन विंडोज 11 स्टॉप कोड मेमोरी प्रबंधन सुधारों पर एक नज़र डालना चाहते हैं।
यदि आपका सिस्टम क्रैश हो जाता है और आपको नीली स्क्रीन या बीएसओडी मिलता है, तो शायद आपने देखा होगा विंडोज 11 स्टॉप कोड मेमोरी मैनेजमेंट एरर. यह स्क्रीन पर MEMORY_MANAGEMENT प्रदर्शित करेगा, जो आपके सिस्टम के मेमोरी प्रबंधन में किसी समस्या का संकेत देगा।
इसके साथ स्टॉप कोड हो सकता है (या नहीं भी) जैसे 0x0000001ए, उदाहरण के लिए। कभी-कभी आप मूल पुनरारंभ के साथ त्रुटि को हल कर सकते हैं, लेकिन इसमें अक्सर अतिरिक्त समस्या निवारण चरण शामिल होते हैं।
यदि आपको अपने विंडोज 11 पीसी पर त्रुटि मिलती है, तो यहां कुछ सुधारों को लागू करना है और अपने सिस्टम को फिर से चलाने के लिए चलाने के लिए स्कैन करना है।
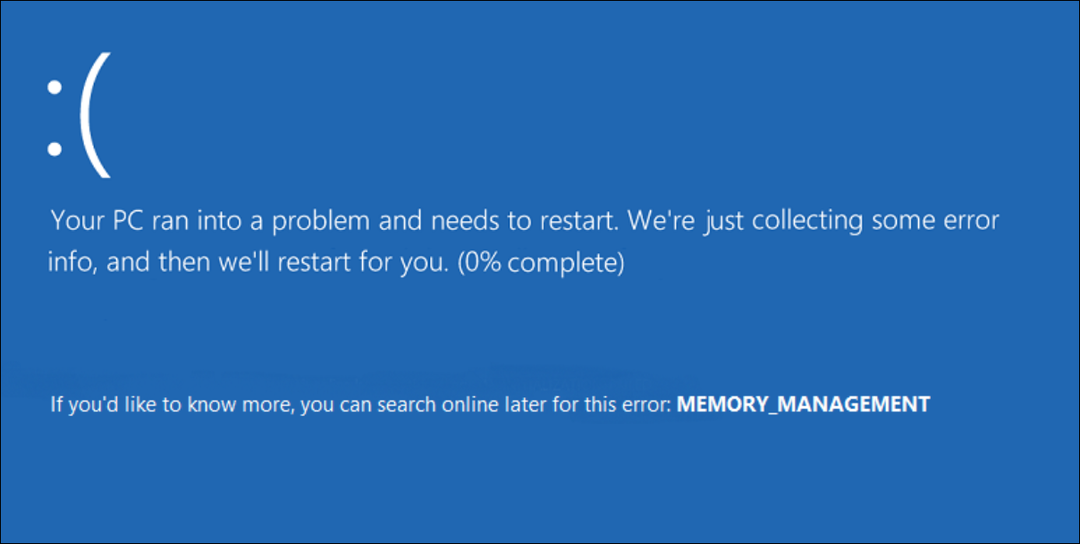
अपने पीसी को पुनरारंभ करें
आपको स्टॉप कोड मेमोरी मैनेजमेंट एरर मिलने के कई कारण हैं। भ्रष्ट हार्डवेयर ड्राइवर या ऑपरेटिंग सिस्टम फ़ाइलें जैसी चीज़ें समस्या का कारण बन सकती हैं। सबसे खराब स्थिति हार्डवेयर विफलता है।
समस्या निवारण खरगोश छेद में बहुत गहराई तक जाने से पहले, a. से शुरू करें विंडोज 11 को पुनरारंभ करें. यह सिस्टम और ऐप कैश को साफ़ करता है और एक नया सत्र प्रदान करता है।
पुनः आरंभ करने के लिए, राइट-क्लिक करें प्रारंभ करें बटन और क्लिक करें शट डाउन करें या साइन आउट करें > पुनः प्रारंभ करें.

यदि एक मूल पुनरारंभ त्रुटि का समाधान नहीं करता है, तो अपने पीसी को काम करने के लिए निम्न चरणों में से एक (या दो) जारी रखें।
विंडोज मेमोरी डायग्नोस्टिक टूल चलाएं
इसके बाद, अपनी स्थापित मेमोरी या रैम का डायग्नोस्टिक स्कैन चलाने का प्रयास करें। विंडोज़ में एक अंतर्निहित टूल है जो त्रुटियों के लिए स्कैन करेगा।
Windows मेमोरी डायग्नोस्टिक टूल स्कैन चलाने के लिए, निम्न चरणों का उपयोग करें:
- कीबोर्ड शॉर्टकट दबाएं विंडोज कुंजी + आर लॉन्च करने के लिए दौड़ना संवाद, प्रकार एमडी शेड्यूल, और हिट प्रवेश करना या क्लिक करें ठीक.
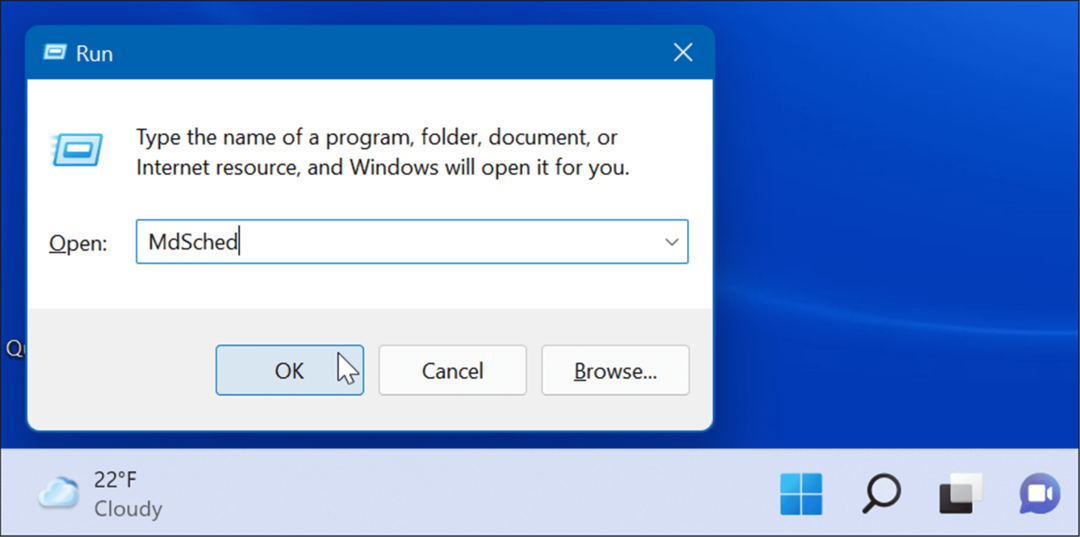
- जब विन्डोज़ मेमोरी डायगनॉस्टिक टूल लॉन्च, क्लिक करें अभी पुनरारंभ करें और समस्याओं की जांच करें शीर्ष पर विकल्प।
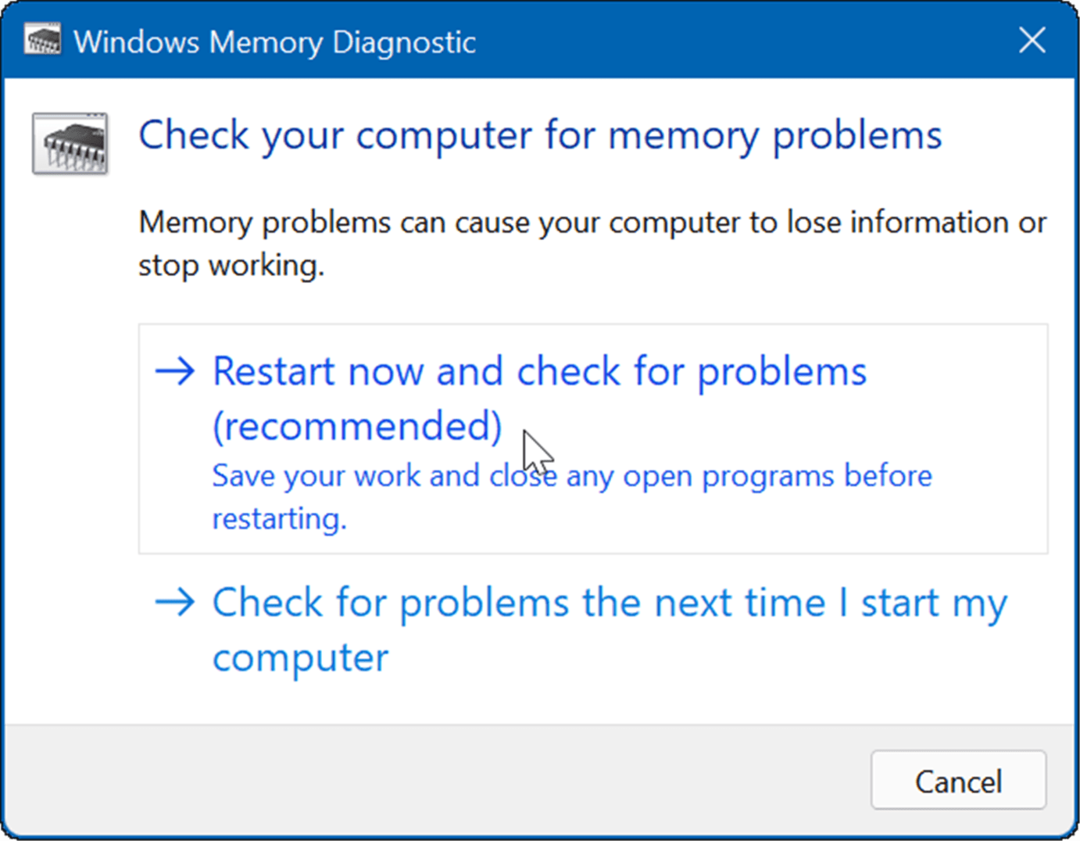
- जब आपका कंप्यूटर रीस्टार्ट होता है, तो टूल आपके सिस्टम की रैम का डायग्नोस्टिक स्कैन चलाएगा।
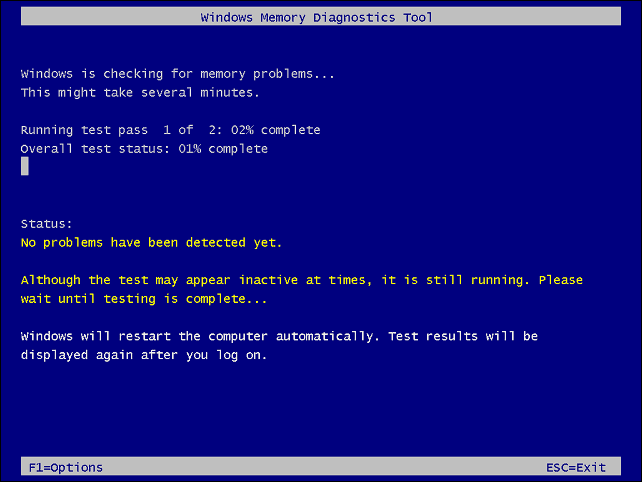
- ध्यान दें कि इस परीक्षण को चलने में कई मिनट लग सकते हैं। तो, हो सकता है कि आप इसे पूरा होने के दौरान एक कप कॉफी लेना चाहें। यदि इसमें कोई त्रुटि नहीं मिलती है, तो आप दूसरा डायग्नोस्टिक स्कैन चलाना चाह सकते हैं memtest86+. का उपयोग करना दूसरी बार देखने के लिए। मेमटेस्ट86+ मुफ़्त है और खुला स्रोत।
DISM और SFC स्कैन चलाएँ
यदि आपके सिस्टम की फाइलें भ्रष्ट हैं, तो यह आपके पीसी पर मेमोरी प्रबंधन में समस्या पैदा कर सकती है। एक परिनियोजन छवि प्रणाली प्रबंधन चलाना DISM स्कैन और एक सिस्टम फाइल चेकर एसएफसी स्कैन भ्रष्ट फाइलों का पता लगाएगा और उन्हें काम करने वाली फाइलों से बदल देगा।
सबसे पहले, एक रन करें एसएफसी निम्नलिखित करके स्कैन करें:
- स्टार्ट बटन पर राइट-क्लिक करें और मेनू से विंडोज टर्मिनल (एडमिन) चुनें।
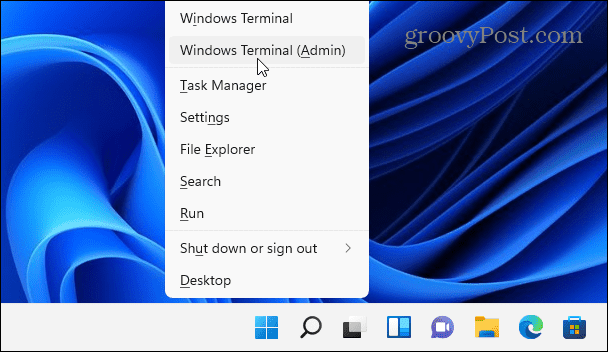
- इसके बाद, टर्मिनल में निम्न कमांड टाइप करें और हिट करें प्रवेश करना:
एसएफसी / स्कैनो

- यदि SFC स्कैन त्रुटियों का पता लगाता है, लेकिन भ्रष्ट फ़ाइलों की मरम्मत नहीं कर सकता है, तो चलाएँ a DISM स्कैन। यह त्रुटियों का पता लगाता है और भ्रष्ट फ़ाइलों को सीधे Microsoft सर्वर से कार्यशील फ़ाइलों से बदल देता है। टर्मिनल में निम्न कमांड चलाएँ।
DISM /ऑनलाइन /क्लीनअप-इमेज /RestoreHealth

अद्यतन के लिए जाँच
अपने पीसी की सुरक्षा और स्थिरता के लिए अपने विंडोज सिस्टम को अप-टू-डेट रखना जरूरी है। इसके अलावा, विंडोज अपडेट हार्डवेयर ड्राइवर ढूंढ सकता है जिन्हें अपडेट करने की आवश्यकता है।
मैन्युअल रूप से विंडोज 11 अपडेट करें, निम्न कार्य करें:
- दबाएं प्रारंभ करें बटन और चुनें समायोजन चिह्न। वैकल्पिक रूप से, कीबोर्ड शॉर्टकट का उपयोग करें विंडोज की + आई इसे सीधे खोलने के लिए।
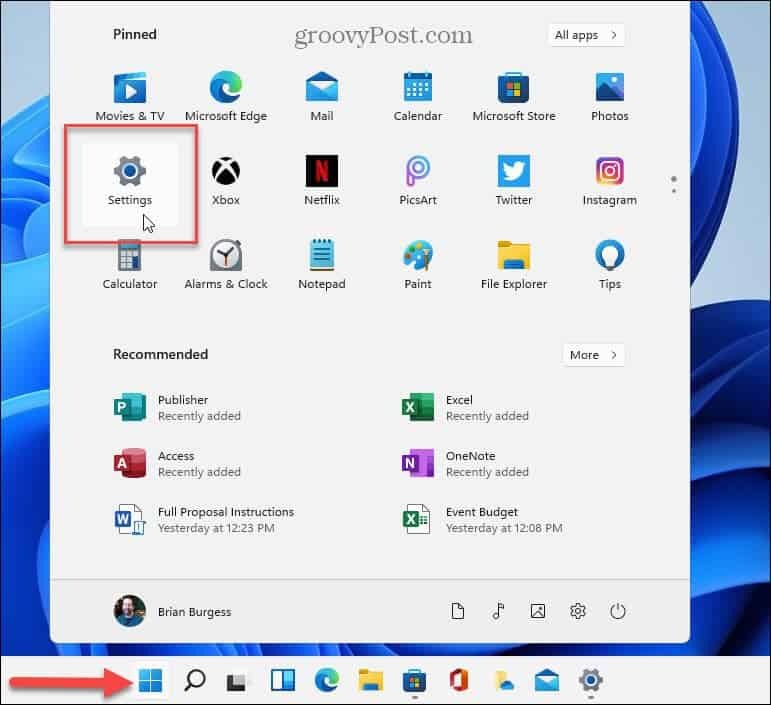
- क्लिक विंडोज सुधार बाईं ओर साइडबार से और क्लिक करें अद्यतन के लिए जाँच बटन।
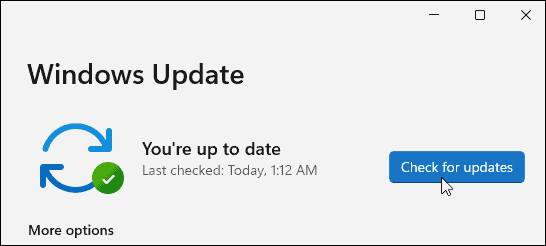
- कोई भी उपलब्ध अपडेट इंस्टॉल करें और यदि आवश्यक हो तो अपने पीसी को पुनरारंभ करें।
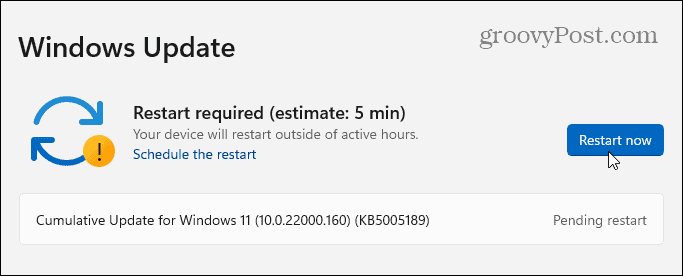
- यदि विंडोज अपडेट किया गया है, तो हार्डवेयर अपडेट देखने के लिए एक और जगह निर्माता की अपडेट यूटिलिटी (यदि इसमें एक है) के माध्यम से है। यदि आपके सिस्टम में ओईएम अपडेट ऐप नहीं है, तो अपडेट डाउनलोड करने के लिए निर्माता की सहायता साइट देखें।
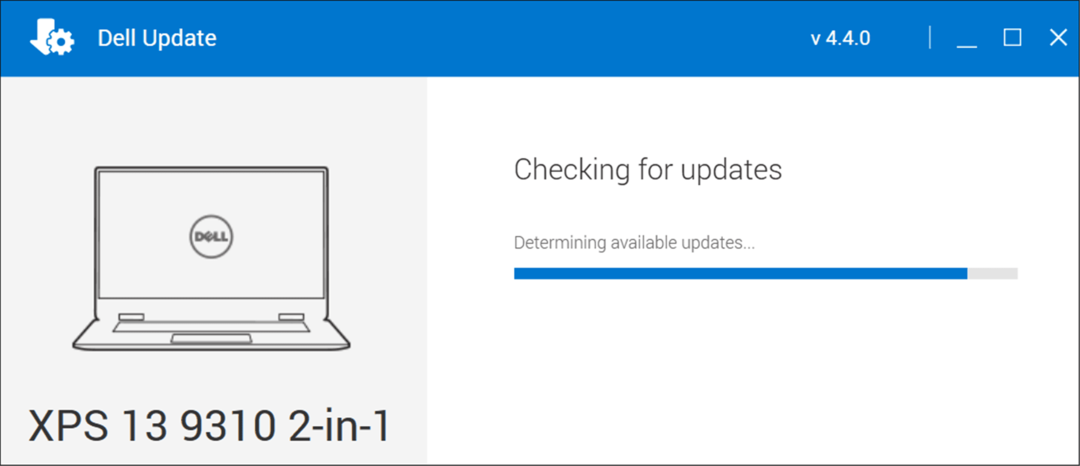
त्रुटियों के लिए डिस्क की जाँच करें
यदि विंडोज फाइल सिस्टम अच्छा है, रैम अच्छा है, और आपका सिस्टम अप-टू-डेट है, तो भी आपको स्टॉप कोड मेमोरी मैनेजमेंट एरर मिल सकता है। जाँच करने के लिए एक और जगह है, चलाकर आपका ड्राइव डिस्क उपयोगिता की जाँच करें.
अपने ड्राइव पर त्रुटियों की जांच करने के लिए उपयोगिता को चलाने के लिए, निम्न चरणों का उपयोग करें:
- को खोलो प्रारंभ मेनू और खोजें पावरशेल.
- अगला, पर क्लिक करें व्यवस्थापक के रूप में चलाएं दाहिने कॉलम से।
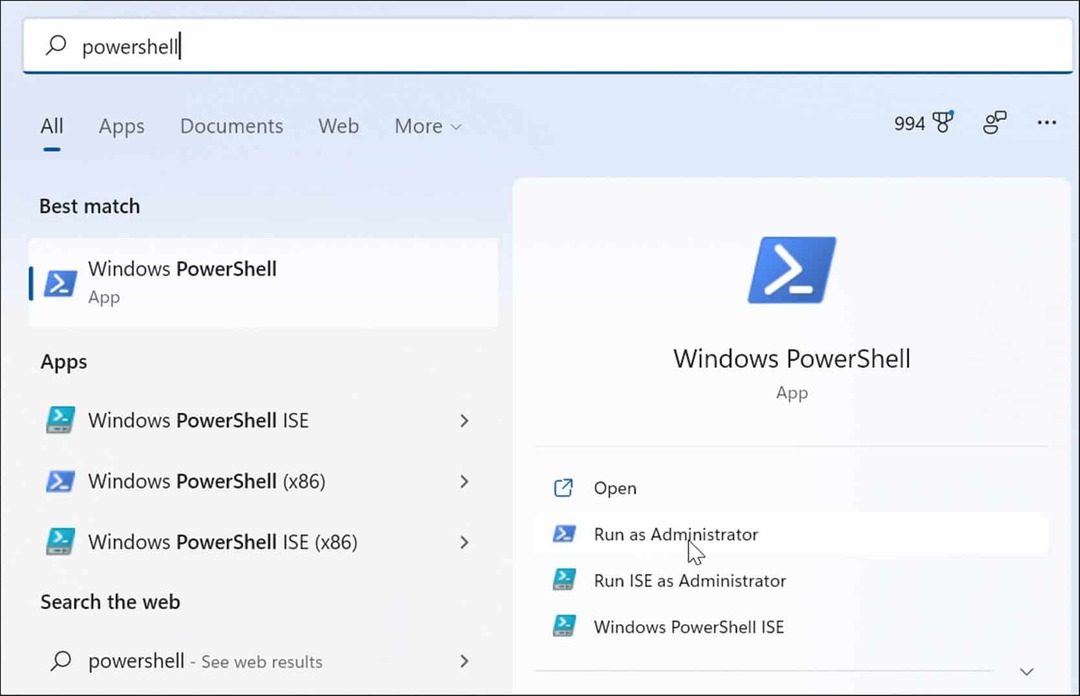
- टर्मिनल खुलने और हिट होने पर निम्न कमांड चलाएँ प्रवेश करना.
chkdsk /r /f
- अगली बार जब आप रीबूट करेंगे तो यह आपको स्कैन शेड्यूल करने के लिए कहेगा। प्रकार यू और हिट प्रवेश करना.
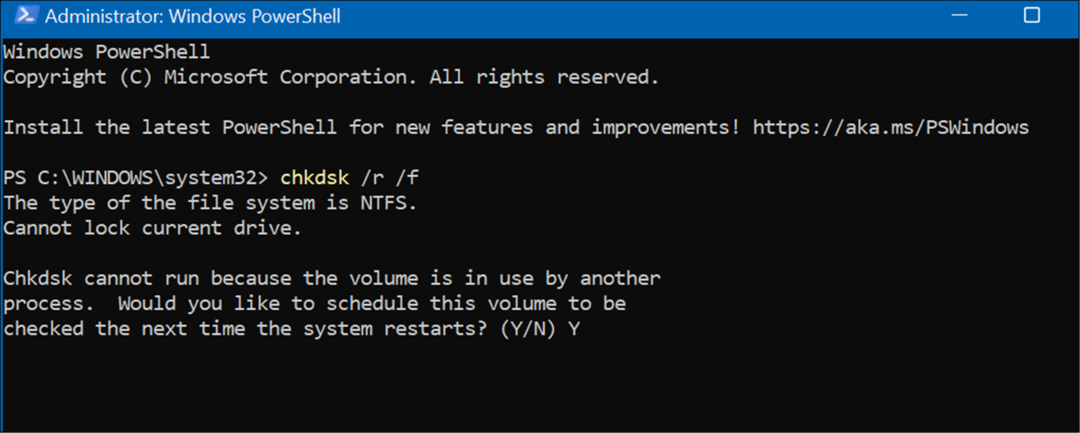
अपना पीसी रीसेट करें
यदि उपरोक्त विकल्प काम नहीं करते हैं, तो आप इसका उपयोग करना चाहेंगे इस पीसी को रीसेट करें विकल्प। यह विकल्प आपको अपनी फ़ाइलें रखने की अनुमति देता है, लेकिन आपके सभी ऐप्स और सेटिंग्स को हटा दिया जाएगा क्योंकि विंडोज 11 अनिवार्य रूप से खुद को पुनर्स्थापित करता है।
ध्यान दें: यह कठोर कार्रवाई करने से पहले, सुनिश्चित करें एक संपूर्ण सिस्टम बैकअप बनाएं पहले (विशेषकर आपकी सबसे महत्वपूर्ण फ़ाइलें), ताकि आप कर सकें इसे पुनर्प्राप्त करें अगर कुछ गलत हो जाता है।
अपने पीसी को रीसेट करने के लिए, निम्न चरणों का उपयोग करें:
- खुला हुआ प्रारंभ> सेटिंग> सिस्टम पुनर्प्राप्ति और क्लिक करें पीसी रीसेट करें के तहत बटन पुनर्प्राप्ति विकल्प अनुभाग।
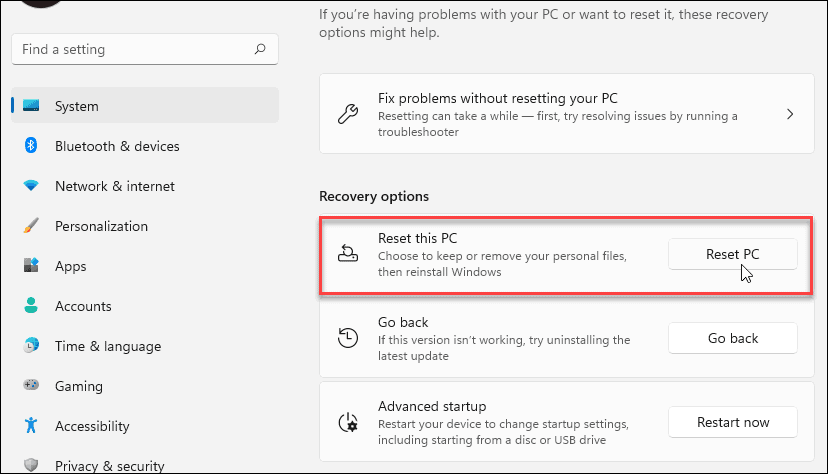
- जब नीला एक विकल्प चुनें मेनू प्रकट होता है, चुनें मेरी फाइल रख विकल्प।
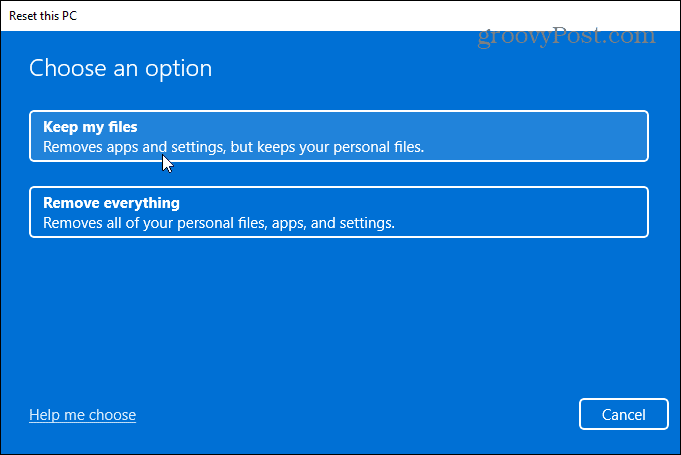
- अब, यह केवल ऑनस्क्रीन निर्देशों का पालन करने और सब कुछ सही होने की पुष्टि करने की बात है। इस प्रक्रिया में कुछ समय लग सकता है, और आपका पीसी दो बार शुरू होगा।
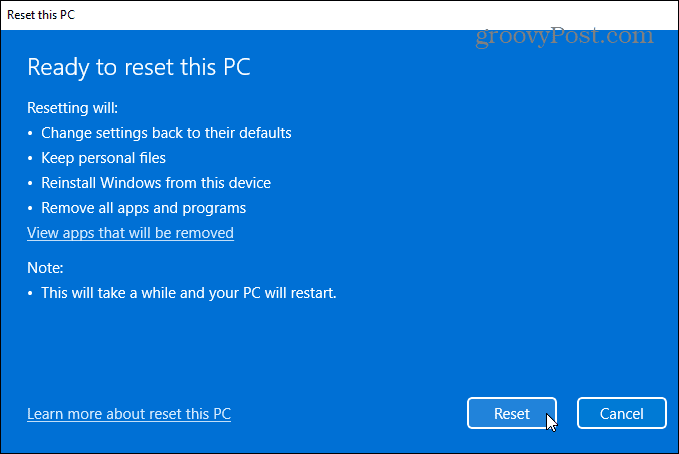
संपूर्ण चरण-दर-चरण निर्देशों के लिए, कृपया हमारी मार्गदर्शिका पढ़ें विंडोज 11 को रीसेट करना.
प्रक्रिया पूरी होने के बाद, आपका सिस्टम सफलतापूर्वक काम करना चाहिए। हालाँकि, यदि ऐसा नहीं है, तो आप देखना चाह सकते हैं विंडोज 11 का क्लीन इंस्टाल करना.
विंडोज स्टॉप कोड मेमोरी त्रुटि को ठीक करना
यह ध्यान रखना महत्वपूर्ण है कि ये सॉफ़्टवेयर फ़िक्सेस केवल तभी अच्छे होते हैं जब आपके पास काम करने वाला हार्डवेयर हो। उदाहरण के लिए, chkdsk स्कैन में एक दोषपूर्ण हार्ड ड्राइव मिल सकती है, और आपको इसे बदलने की आवश्यकता होगी। या, हो सकता है कि विंडोज मेमोरी डायग्नोस्टिक टूल खराब रैम का पता लगाता हो।
उस स्थिति में, यदि आपके पास उन तक पहुंच है, तो आप मेमोरी मॉड्यूल को रीसेट करने का प्रयास कर सकते हैं। हालाँकि, RAM दोषपूर्ण हो सकती है और इसे बदलने की भी आवश्यकता है।
Windows 11 समस्याओं को ठीक करने के बारे में अधिक जानने के लिए, देखें कि इसे कैसे ठीक किया जाए विंडोज रिसोर्स प्रोटेक्शन को मिली भ्रष्ट फाइलें त्रुटि या 100 प्रतिशत डिस्क उपयोग को ठीक करना. साथ ही, यदि आपका पीसी क्रैश होता रहता है, तो इन्हें देखें जब विंडोज 11 क्रैश होता रहता है तो 11 ठीक हो जाता है.
अपनी विंडोज 11 उत्पाद कुंजी कैसे खोजें
यदि आपको अपनी विंडोज 11 उत्पाद कुंजी को स्थानांतरित करने की आवश्यकता है या ओएस की एक साफ स्थापना करने के लिए बस इसकी आवश्यकता है,...
Google क्रोम कैश, कुकीज़ और ब्राउज़िंग इतिहास को कैसे साफ़ करें
Chrome आपके ब्राउज़र के प्रदर्शन को ऑनलाइन अनुकूलित करने के लिए आपके ब्राउज़िंग इतिहास, कैशे और कुकीज़ को संग्रहीत करने का एक उत्कृष्ट कार्य करता है। उसका तरीका है...
इन-स्टोर मूल्य मिलान: स्टोर में खरीदारी करते समय ऑनलाइन मूल्य कैसे प्राप्त करें
इन-स्टोर खरीदने का मतलब यह नहीं है कि आपको अधिक कीमत चुकानी होगी। मूल्य-मिलान गारंटी के लिए धन्यवाद, आप खरीदारी करते समय ऑनलाइन छूट प्राप्त कर सकते हैं ...
डिजिटल गिफ्ट कार्ड के साथ डिज़्नी प्लस सब्सक्रिप्शन कैसे उपहार में दें
यदि आप डिज़्नी प्लस का आनंद ले रहे हैं और इसे दूसरों के साथ साझा करना चाहते हैं, तो यहां डिज़्नी+ गिफ्ट सब्सक्रिप्शन खरीदने का तरीका बताया गया है...