Windows 11 पर Ntoskrnl.exe BSOD को कैसे ठीक करें
माइक्रोसॉफ्ट विंडोज़ 11 नायक / / March 08, 2022

अंतिम बार अद्यतन किया गया
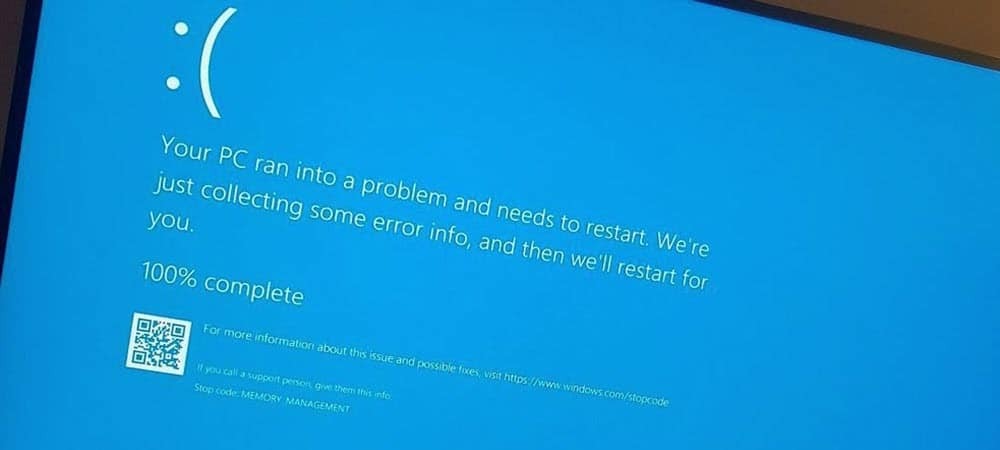
अपने विंडोज 11 पीसी पर एक ntoskrnl.exe बीएसओडी त्रुटि दिखाई दे रही है? घबराएं नहीं, क्योंकि आपको इस सहायक मार्गदर्शिका में दिए गए चरणों का उपयोग करके इसे ठीक करने में सक्षम होना चाहिए।
ब्लू स्क्रीन ऑफ डेथ (बीएसओडी) त्रुटि एक संकेत है कि आपके विंडोज पीसी में कुछ गड़बड़ है। यह एक गंभीर त्रुटि है - आपके पीसी के प्रकट होने पर उसे रिबूट करने के लिए मजबूर किया जाता है।
यह उतना विनाशकारी नहीं है जितना यह लगता है, क्योंकि बीएसओडी का उपयोग आपकी सिस्टम फ़ाइलों (और आमतौर पर पीसी) को और नुकसान या भ्रष्टाचार से बचाने और बचाने के लिए किया जाता है। आपको बीएसओडी द्वारा प्रदर्शित होने वाले त्रुटि संदेश का ट्रैक रखते हुए कोशिश करनी चाहिए और उसकी जांच करनी चाहिए। ऐसा ही एक बीएसओडी आप देख सकते हैं a एनविंडोज 11 पर toskrnl.exe बीएसओडी.
त्रुटि बताती है कि विंडोज ऑपरेटिंग सिस्टम कर्नेल निष्पादन योग्य में कोई समस्या है (ntoskrnl.exe). इस फ़ाइल के बिना, Windows नहीं चल सकता। यदि आपको यह त्रुटि मिल रही है, तो निम्न चरण आपको Windows 11 पर ntoskrnl.exe BSOD को ठीक करने में मदद करेंगे।
त्रुटियों के लिए अपनी RAM जांचें
संभावित त्रुटियों के लिए आपके सिस्टम की रैम अखंडता की जांच करने वाली पहली चीजों में से एक है। आप का उपयोग करके ऐसा कर सकते हैं विंडोज मेमोरी डायग्नोस्टिक टूल या कोई अन्य तृतीय-पक्ष उपयोगिता।
अपने RAM का नैदानिक परीक्षण चलाने के लिए, निम्न कार्य करें:
- क्लिक शुरू या मारो विंडोज़ कुंजी स्टार्ट मेन्यू लॉन्च करने के लिए।
- प्रकार याद और क्लिक करें विन्डोज़ मेमोरी डायगनॉस्टिक शीर्ष परिणाम से ऐप।
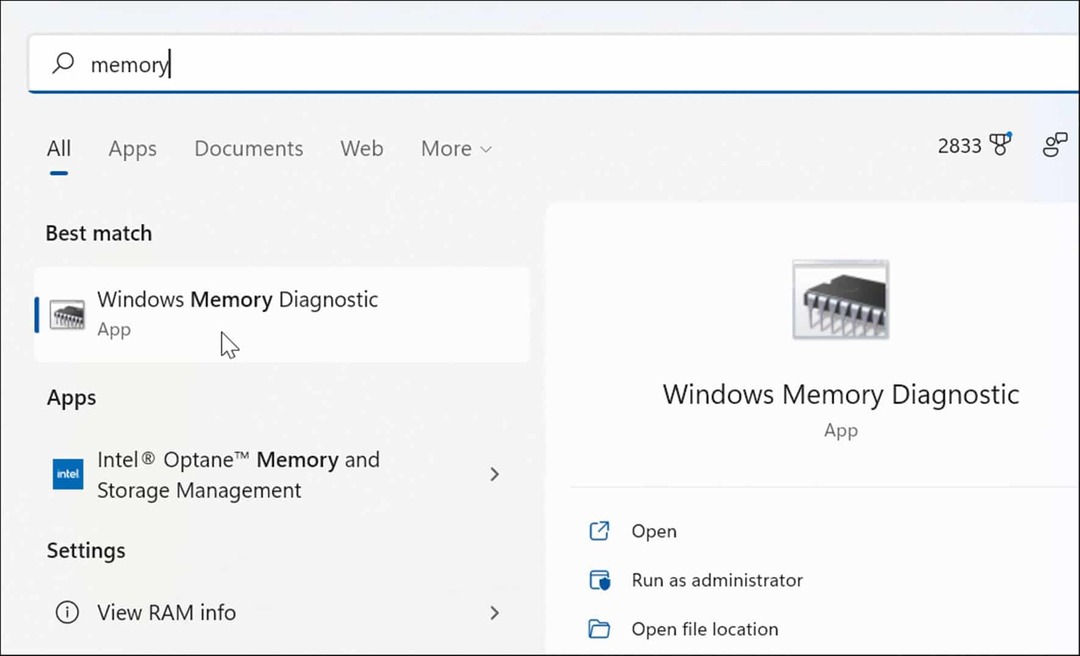
- जब मेमोरी डायग्नोस्टिक टूल लॉन्च होता है, तो क्लिक करें अभी पुनरारंभ करें और समस्याओं की जांच करें (अनुशंसित) शीर्ष पर विकल्प।
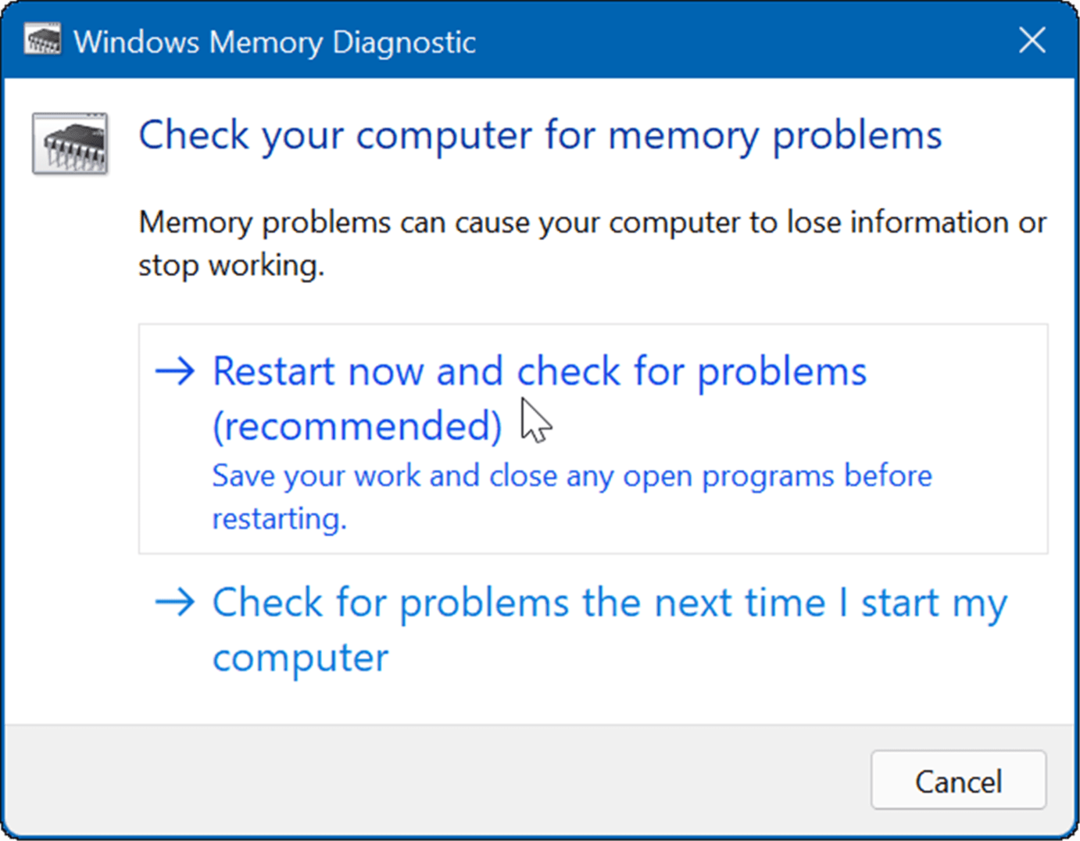
- आपका पीसी पुनरारंभ होगा और में बूट होगा विंडोज मेमोरी डायग्नोस्टिक्स टूल और मुद्दों की जाँच करें।
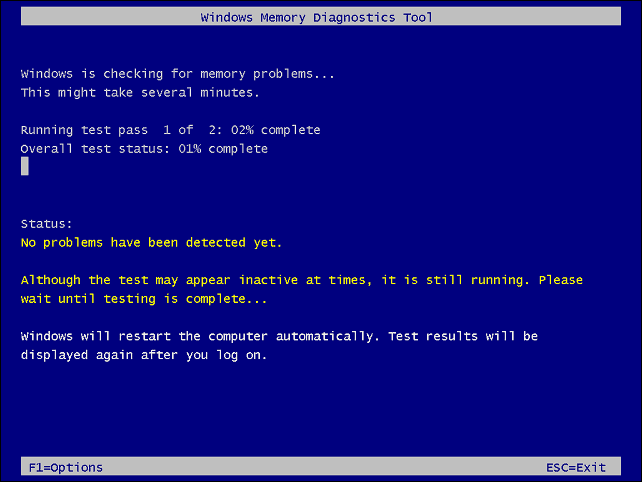
यदि स्कैन त्रुटियों का पता लगाता है, तो रैम स्टिक को डेस्कटॉप पर रीसेट करने और स्वैप करने का प्रयास करें या लैपटॉप में मेमोरी रीसेट करें अगर यह सुलभ है। यदि आपको त्रुटियां मिलती रहती हैं, तो आप अपने पीसी के निर्माता से जांचना चाहेंगे - उम्मीद है, यह अभी भी वारंटी में है।
हो सकता है कि आप दूसरी राय लेना चाहें, इसलिए memetest86+. का उपयोग करें और परीक्षण के परिणामों की तुलना करें। मेमटेस्ट86+ आपकी RAM के परीक्षण के लिए एक लोकप्रिय उपयोगिता है क्योंकि यह मुफ़्त और खुला स्रोत है।
SFC और DISM स्कैन चलाएँ
बिल्ट-इन मेमोरी डायग्नोस्टिक्स टूल के अलावा, आप विंडोज को भ्रष्ट फाइलों की जांच के लिए एसएफसी और डीआईएसएम स्कैन चला सकते हैं। दूषित फ़ाइलें ntoskrnl.exe BSOD त्रुटि का कारण हो सकती हैं। SFC और DISM स्कैन भ्रष्ट सिस्टम फ़ाइलों की खोज करेंगे और उन्हें कार्यशील फ़ाइलों से बदल देंगे।
आप निम्न कार्य करके Windows 11 पर SFC और DISM स्कैन चला सकते हैं:
- स्टार्ट बटन पर राइट-क्लिक करें और चुनें विंडोज टर्मिनल (व्यवस्थापक) मेनू से।
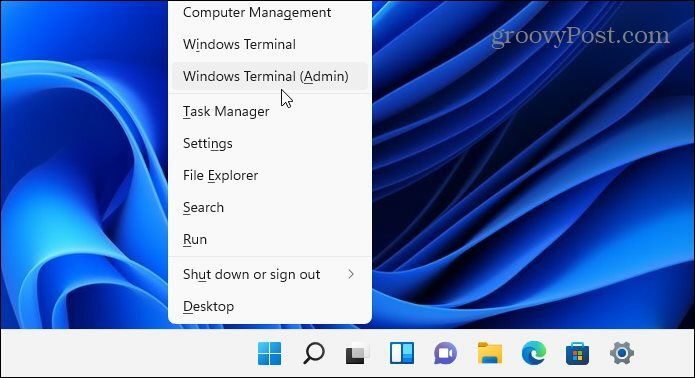
- टर्मिनल में निम्न कमांड टाइप करें और हिट करें प्रवेश करना.
DISM /ऑनलाइन /क्लीनअप-इमेज /RestoreHealth

- अब, DISM स्कैन पूरा होने के बाद, निम्न कमांड चलाकर सिस्टम फ़ाइल की जाँच करें:
एसएफसी / स्कैनो

रुच ए चाकडस्क स्कैन
त्रुटियों के लिए अपनी हार्ड ड्राइव की जांच करना भी उचित है, क्योंकि एक दोषपूर्ण हार्ड ड्राइव विंडोज़ को ठीक से काम करने से रोक सकता है। उदाहरण के लिए, आप बिल्ट-इन का उपयोग कर सकते हैं chkdsk उपयोगिता अपने सिस्टम ड्राइव के साथ समस्याओं की पहचान करने के लिए।
Chkdsk का उपयोग करके त्रुटियों के लिए अपने सिस्टम ड्राइव की जाँच करने के लिए:
- को खोलो प्रारंभ मेनू और टाइप करें पावरशेल.
- जब Windows PowerShell दिखाई दे, तो क्लिक करें व्यवस्थापक के रूप में चलाएं विकल्प।
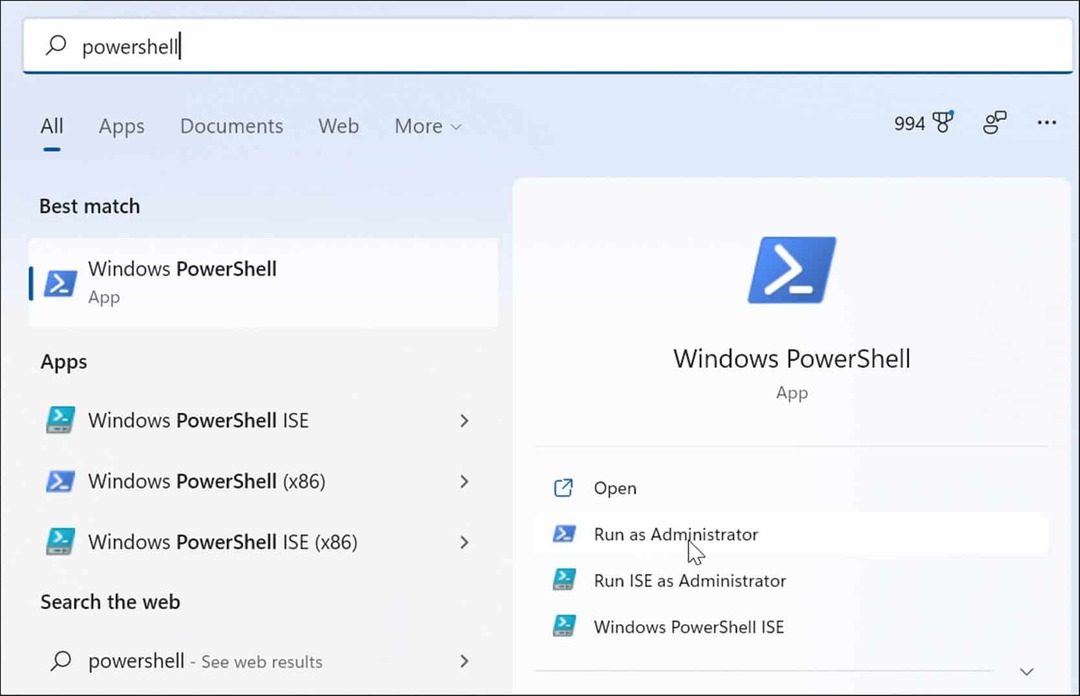
- जब टर्मिनल खुलता है, तो निम्न कमांड दर्ज करें और हिट करें प्रवेश करना.
chkdsk /r /f
- अगली बार जब आप विंडोज 11 को पुनरारंभ करेंगे तो उपयोगिता आपको स्कैन करने के लिए प्रेरित करेगी - टाइप करें यू और हिट प्रवेश करना.
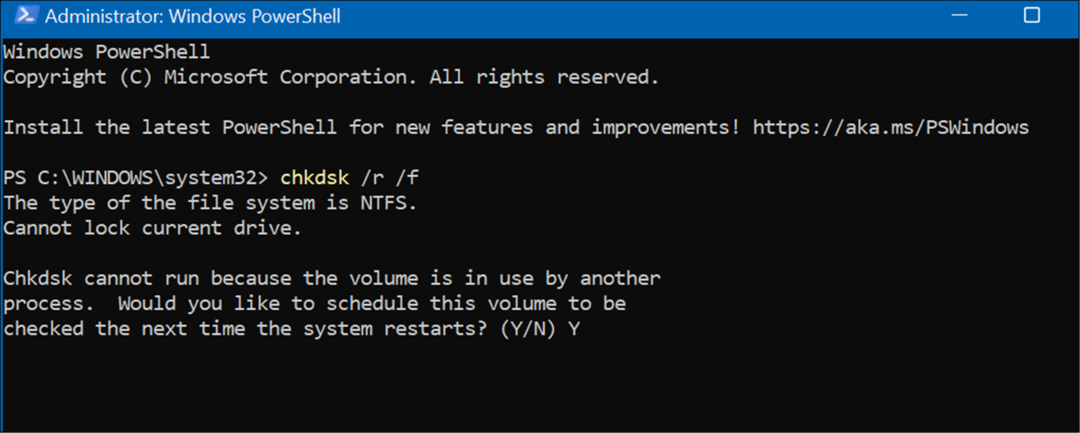
मैलवेयर की जांच करें
यदि कोई वायरस या अन्य घटिया मालवेयर आपके सिस्टम पर रहता है, तो यह सिस्टम के कार्यों में हस्तक्षेप कर सकता है। विंडोज 11 सुरक्षा ऐप वास्तविक समय में मैलवेयर के लिए स्कैन करता है, लेकिन यह सब कुछ नहीं पकड़ सकता है।
आप निम्न चरणों का उपयोग करके वायरस और अन्य मैलवेयर के लिए स्कैन कर सकते हैं:
- को खोलो शुरू मेनू, प्रकार विंडोज़ सुरक्षा, और शीर्ष परिणाम का चयन करें।
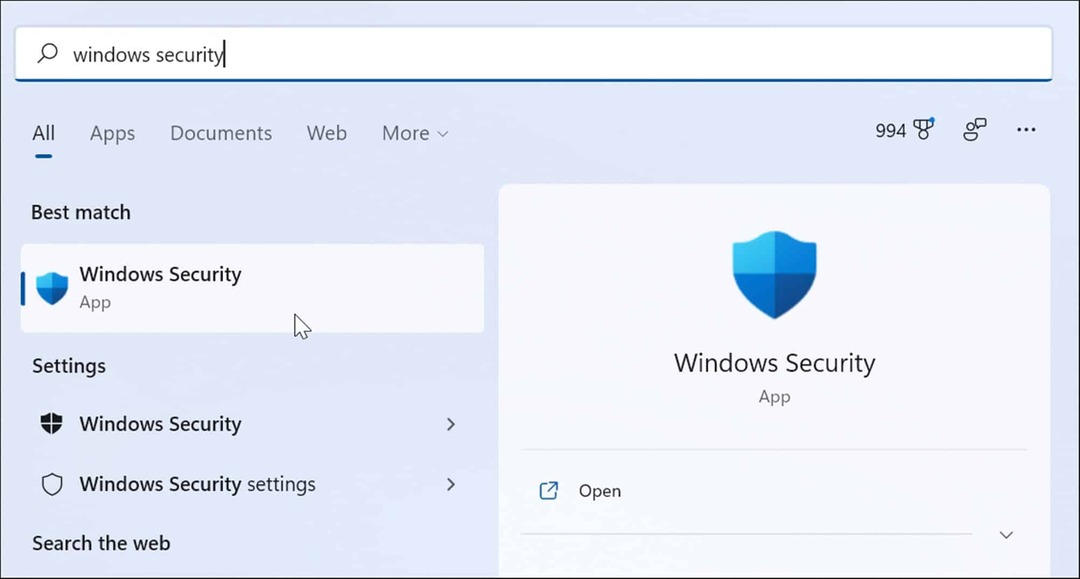
- चुनते हैं वायरस और खतरे से सुरक्षा बाईं ओर और क्लिक करें त्वरित स्कैन बटन।
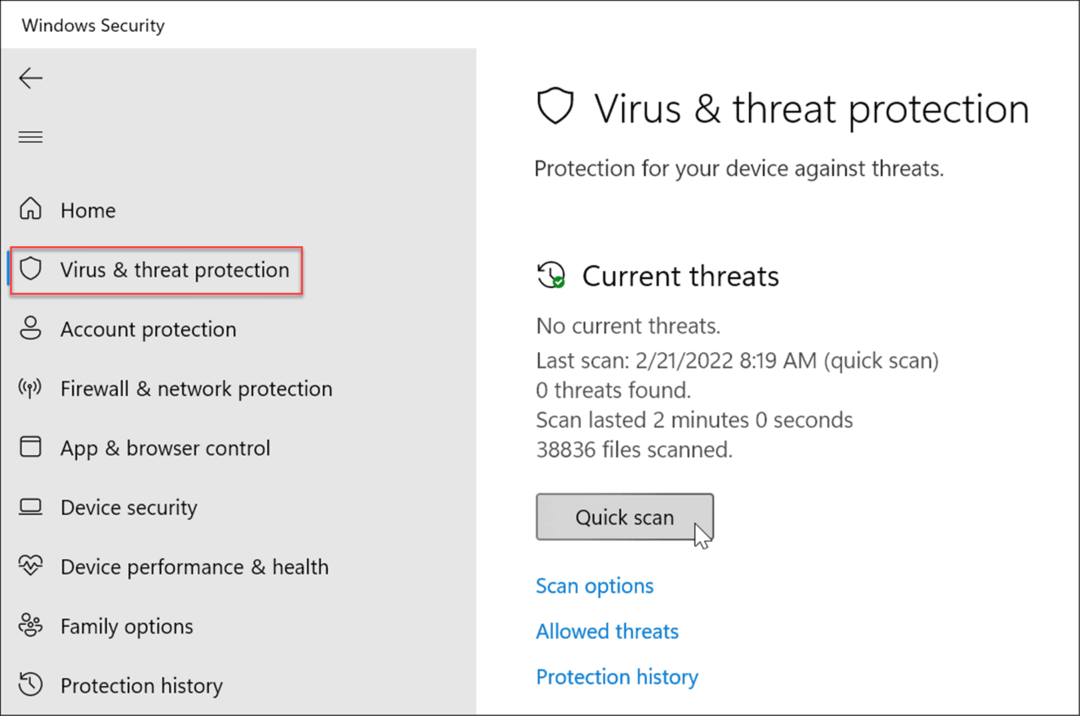
- यदि त्वरित स्कैन विकल्प को कुछ नहीं मिलता है, तो एक गहरा स्कैन चलाएँ। का चयन करें स्कैन विकल्प लिंक करें और चुनें पूर्ण स्कैन या माइक्रोसॉफ्ट डिफेंडर ऑफलाइन स्कैन.
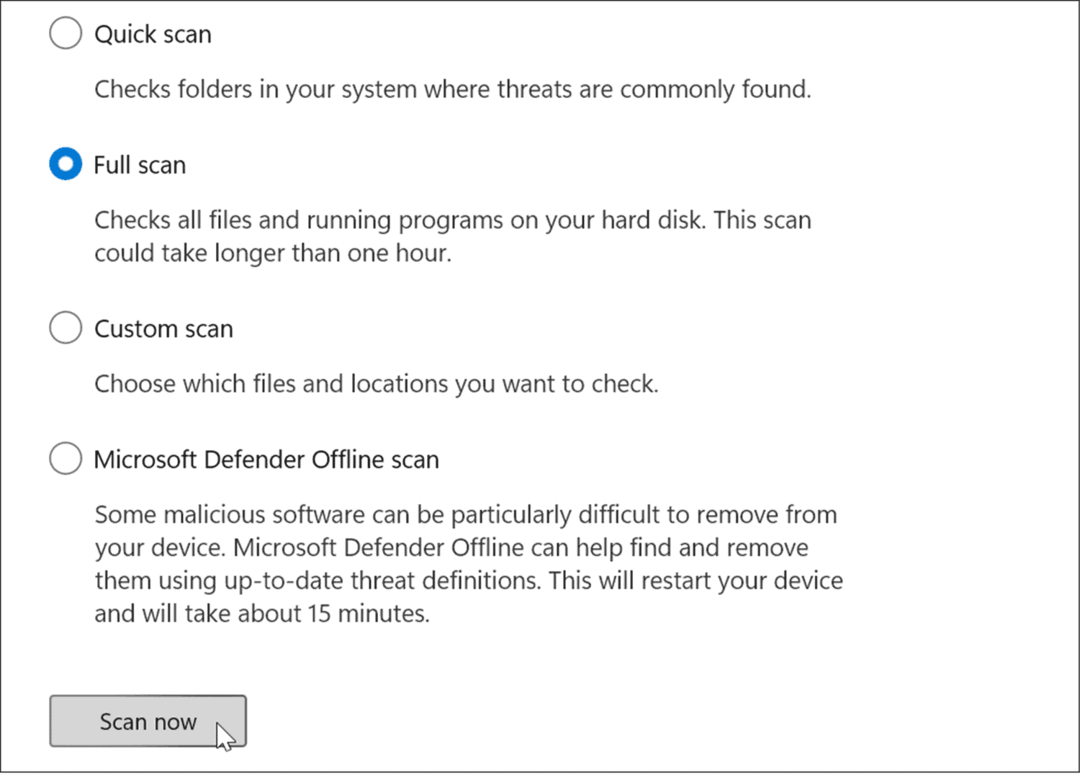
ध्यान दें कि गहरे स्कैन को पूरा होने में अधिक समय लगता है लेकिन अगर जिद्दी मैलवेयर बीएसओडी त्रुटि पैदा कर रहा है तो यह इसके लायक है। साथ ही, यदि Windows सुरक्षा को कुछ नहीं मिलता है, तो एक निःशुल्क और विश्वसनीय सुरक्षा उपयोगिता जैसे कि. के साथ वायरस स्कैन का प्रयास करें अवस्ति या औसत एंटीवायरस.
अपने डिवाइस ड्राइवरों की जाँच करें
डिवाइस ड्राइवर विंडोज के भीतर कसकर एकीकृत होते हैं, जिससे यह आपके पीसी के घटकों के साथ ठीक से इंटरफेस कर सकता है। यदि कोई ड्राइवर भ्रष्ट है, तो यह इसका कारण बन सकता है ntoskrnl.exe बीएसओडी त्रुटि। ड्राइवरों को अपडेट या रीइंस्टॉल करना समस्या को ठीक कर सकता है। हालाँकि, बहुत सारे ड्राइवर हैं, और यह जानना कठिन है कि कहाँ से शुरू करें।
यदि आपने हाल ही में किसी डिवाइस ड्राइवर को अपडेट किया है और त्रुटि हो रही है, तो पहले उस डिवाइस से प्रारंभ करें। उदाहरण के लिए, यदि आप GPU ड्राइवर को अपडेट करते हैं और त्रुटि प्राप्त करते हैं, तो इसके साथ प्रारंभ करें।
आप निम्न कार्य करके डिवाइस मैनेजर के माध्यम से ड्राइवरों का प्रबंधन कर सकते हैं:
- खुला हुआ शुरू, प्रकार डिवाइस मैनेजर, और शीर्ष परिणाम का चयन करें।
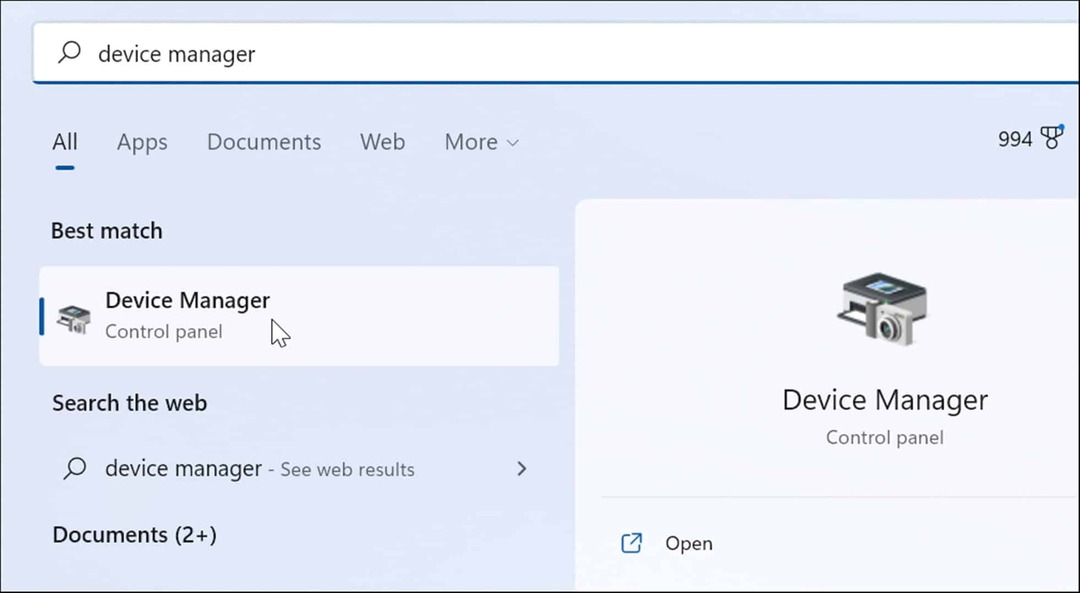
- जब डिवाइस मैनेजर खुलता है, तो उस डिवाइस पर राइट-क्लिक करें जिसे आपने हाल ही में अपडेट किया है। यहां से, आप ड्राइवर को अपडेट, अनइंस्टॉल या अक्षम कर सकते हैं।
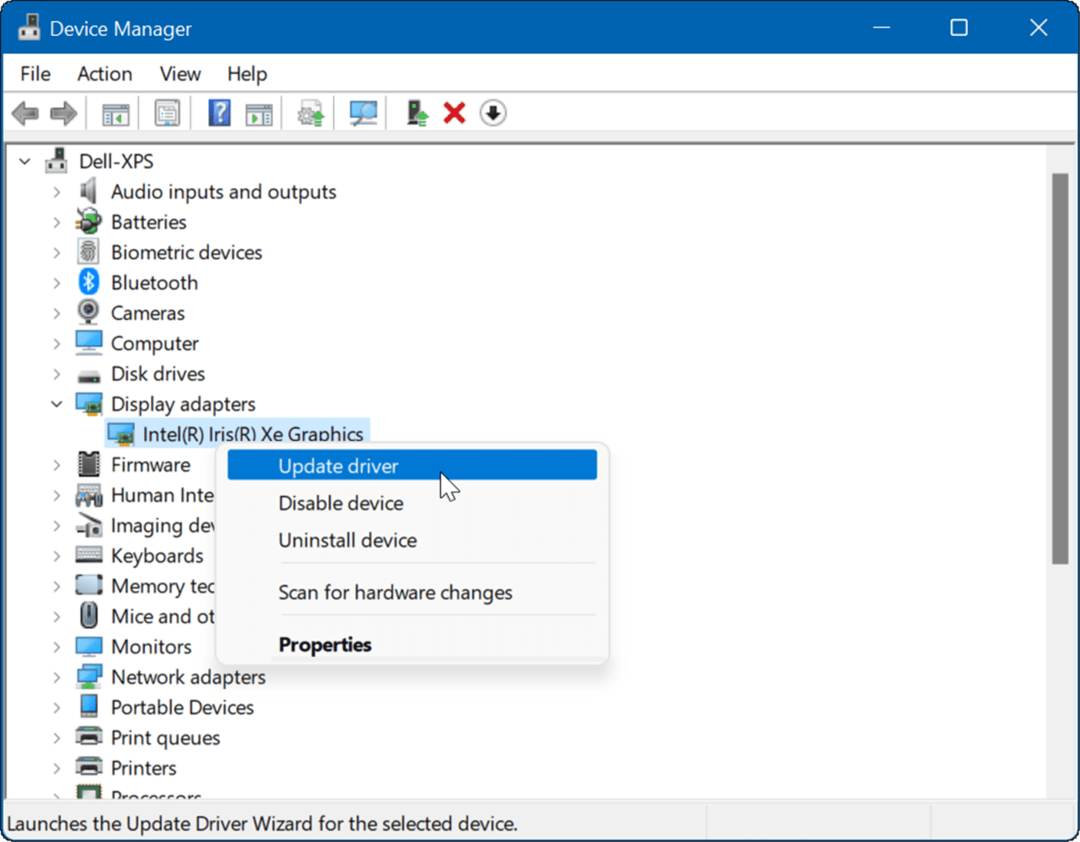
क्लीन बूट या सेफ मोड आज़माएं
यदि आप इस समस्या का निदान करने के लिए संघर्ष कर रहे हैं, तो आप कर सकते हैं विंडोज 11 में क्लीन बूट. एक क्लीन बूट ऑपरेटिंग सिस्टम को लोड करने के लिए न्यूनतम स्टार्टअप ऐप्स और ड्राइवरों का उपयोग करेगा।
एक क्लीन बूट सेफ मोड की तुलना में स्टार्टअप के दौरान चलने वाली सेवाओं और ऐप्स पर आपको अधिक नियंत्रण मिलता है। हालाँकि, यह प्रक्रिया थकाऊ हो सकती है क्योंकि आप अपने पीसी को बूट करना चाहते हैं और एक बार में ऐप्स और सेवाओं को सक्षम करना चाहते हैं।
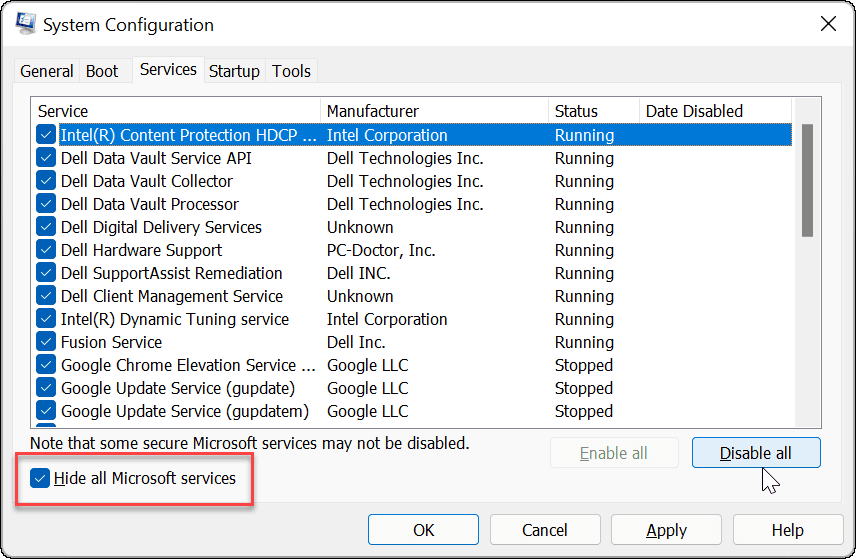
यदि साइन-इन स्क्रीन पर आने से पहले आपको अभी भी समस्या हो रही है या Windows क्रैश हो रहा है, विंडोज 11 को सेफ मोड में बूट करें. एक बार जब आप सुरक्षित मोड वातावरण में हों, तो चुनें कमांड प्रॉम्प्ट के साथ सुरक्षित मोड सक्षम करें और उपरोक्त चरणों का उपयोग करके समस्या को ठीक करने का प्रयास करें।
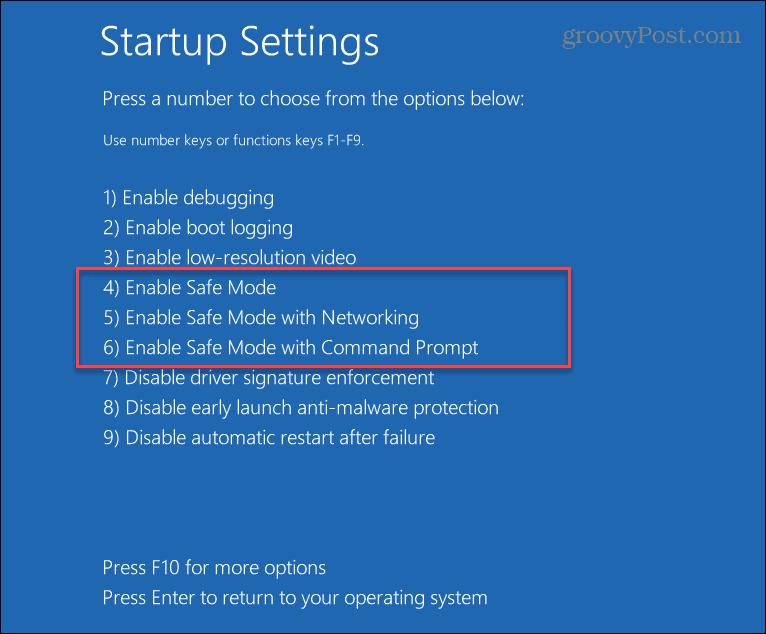
अपने डेटा को सुरक्षित रखना
यदि आपको ntoskrnl.exe बीएसओडी त्रुटि मिलती है, तो घबराएं नहीं। ऊपर दिए गए चरणों में से एक को आपके पीसी को फिर से चालू करना चाहिए। ध्यान रखें, हालांकि, भले ही आप विंडोज 11 पर ntoskrnl.exe बीएसओडी को ठीक कर लें, क्रैश घटना होने से पहले आपका डेटा सुरक्षित होना चाहिए।
विंडोज 11 में आपके डेटा को सुरक्षित रखने में मदद करने के लिए टूल शामिल हैं। आप ऐसा कर सकते हैं पुनर्स्थापन स्थल बनाएं अपने सिस्टम को कार्यशील स्थिति में वापस लाने के लिए। इसमें शामिल है एक अभियान डेटा का बैकअप लेने और सेटिंग्स को सिंक करने के लिए। आप एक प्रदर्शन भी कर सकते हैं पूरा सिस्टम बैकअप अपने सिस्टम को डेटा हानि से बचाने के लिए।
अपनी विंडोज 11 उत्पाद कुंजी कैसे खोजें
यदि आपको अपनी विंडोज 11 उत्पाद कुंजी को स्थानांतरित करने की आवश्यकता है या ओएस की एक साफ स्थापना करने के लिए बस इसकी आवश्यकता है,...
Google क्रोम कैश, कुकीज़ और ब्राउज़िंग इतिहास को कैसे साफ़ करें
Chrome आपके ब्राउज़र के प्रदर्शन को ऑनलाइन अनुकूलित करने के लिए आपके ब्राउज़िंग इतिहास, कैशे और कुकीज़ को संग्रहीत करने का एक उत्कृष्ट कार्य करता है। उसका तरीका है...
इन-स्टोर मूल्य मिलान: स्टोर में खरीदारी करते समय ऑनलाइन मूल्य कैसे प्राप्त करें
इन-स्टोर खरीदने का मतलब यह नहीं है कि आपको अधिक कीमत चुकानी होगी। मूल्य-मिलान गारंटी के लिए धन्यवाद, आप खरीदारी करते समय ऑनलाइन छूट प्राप्त कर सकते हैं ...
डिजिटल गिफ्ट कार्ड के साथ डिज़्नी प्लस सब्सक्रिप्शन कैसे उपहार में दें
यदि आप डिज़्नी प्लस का आनंद ले रहे हैं और इसे दूसरों के साथ साझा करना चाहते हैं, तो यहां डिज़्नी+ गिफ्ट सब्सक्रिप्शन खरीदने का तरीका बताया गया है...
