VMware फ़्यूज़न का उपयोग करने पर हमारा पहला नज़र सीधा था और इस दूसरी किश्त में, हम कस्टम वर्चुअल मशीन बनाने का तरीका देखेंगे।
हमारे पिछले लेख में, हमने VMware फ्यूजन का उपयोग करने के लिए देखा था विंडोज 10 चलाने वाली एक नई वर्चुअल मशीन सेटअप करें. VMware के बारे में महान बात यह है कि प्रदर्शन; यह बूट शिविर के अनुभव के लगभग समान है। VMware फ़्यूज़न का उपयोग करने पर हमारा पहला नज़र सीधा-आगे था, इस दूसरी किश्त में, हम कस्टम वर्चुअल मशीन बनाने का तरीका देखेंगे।
VMware फ़्यूज़न का उपयोग करके वर्चुअल मशीन कॉन्फ़िगरेशन कस्टमाइज़ करें
आपके द्वारा अपनी वर्चुअल मशीन के रूप में उपयोग करने की योजना के आधार पर, आपको इसे किसी विशेष एप्लिकेशन के साथ उपयुक्त तरीके से काम करने की आवश्यकता हो सकती है। VMware फ्यूजन लॉन्च करें, फिर क्लिक करें फ़ाइल मेनू, फिर नया पर क्लिक करें, चुनें एक कस्टम वर्चुअल मशीन बनाएँ फिर जारी रखें पर क्लिक करें।
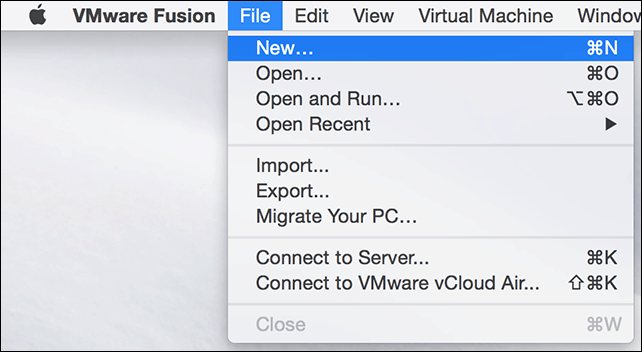
इच्छित ऑपरेटिंग सिस्टम चुनें जिसे आप इंस्टॉल करना चाहते हैं। VMware फ्यूजन ऑपरेटिंग सिस्टम ब्रांडों और संस्करणों की एक विस्तृत चयन का समर्थन करता है। आप Apple के OS X संस्करणों को 10.5 से पीछे की ओर स्थापित कर सकते हैं। अपनी पसंद तय करने के बाद, जारी रखें पर क्लिक करें।
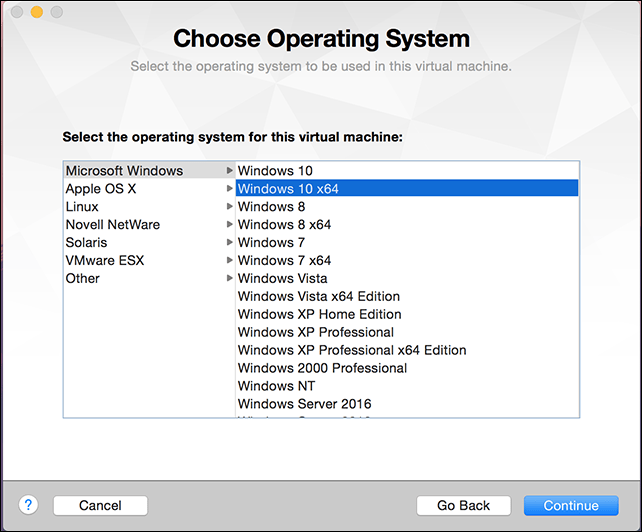
चुनते हैं एक नई वर्चुअल डिस्क बनाएं और फिर जारी रखें पर क्लिक करें।
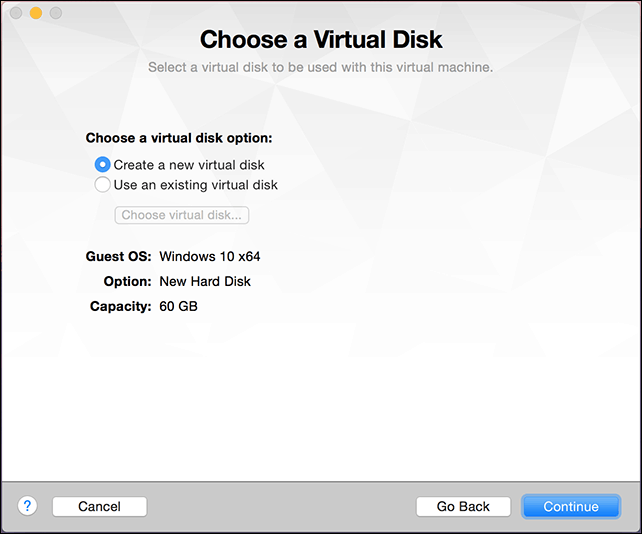
आपके सिस्टम कॉन्फ़िगरेशन के आधार पर, आप अपनी वर्चुअल मशीन को अनुकूलित करना चाह सकते हैं। मेरे मामले में, हार्ड डिस्क बहुत बड़ी है, इसलिए मैं आकार को संशोधित करूंगा, क्लिक करें अनुकूलित करें समायोजन।
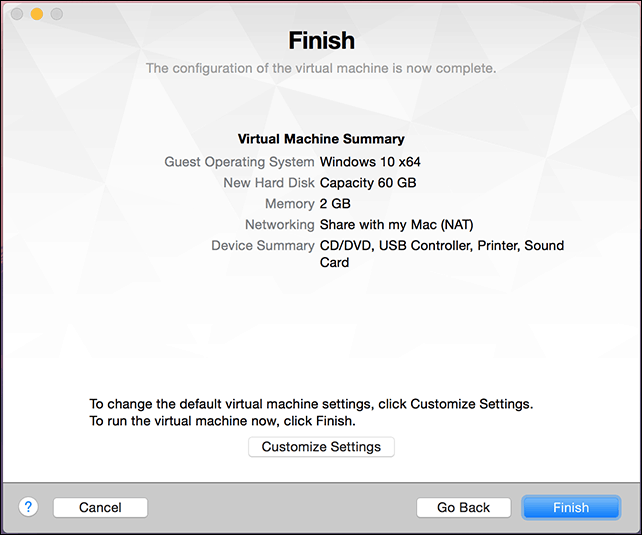
आपको अपने वीएम के नाम को संपादित करने के विकल्प की पेशकश की जाएगी, यदि आप डिफ़ॉल्ट से खुश हैं, तो क्लिक करें सहेजें.
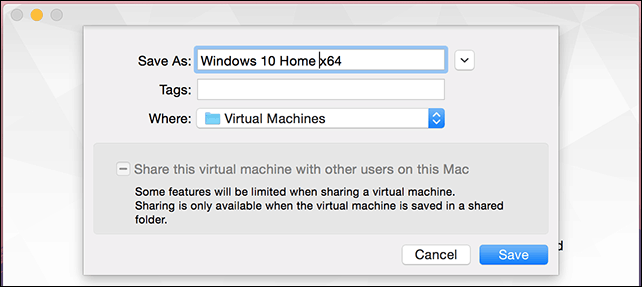
VMware फ़्यूज़न इंटरफ़ेस की तरह एक सिस्टम प्राथमिकता प्रदान करता है, जो आपको विशिष्ट आवश्यकताओं के लिए अपनी वर्चुअल मशीन को ठीक करने की सुविधा देता है। तीन क्षेत्रों पर हम ध्यान देंगे, भंडारण, मेमोरी और ऑपरेटिंग सिस्टम के स्टार्टअप मीडिया।
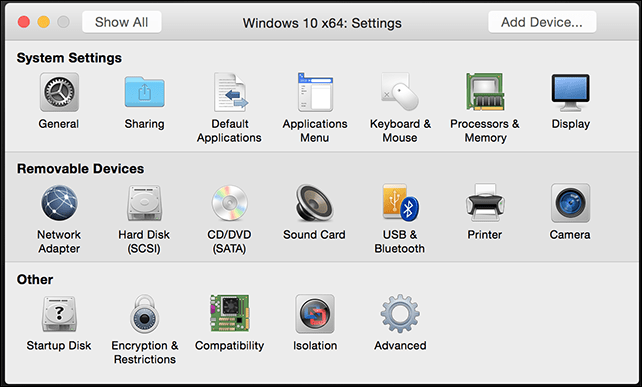
हार्ड डिस्क आइटम पर क्लिक करें, फिर वर्चुअल डिस्क का आकार बदलने के लिए नॉब खींचें।
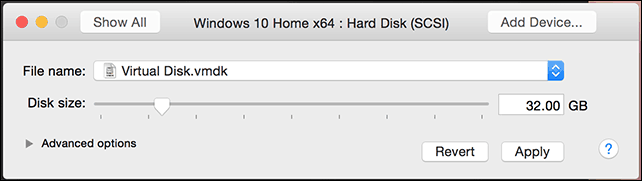
इसके बाद, क्लिक करें प्रोसेसर और मेमोरी, और VM को आवंटित करने के लिए मेमोरी की मात्रा को समायोजित करें। जितनी अधिक मेमोरी, आपकी वर्चुअल मशीन उतना ही बेहतर प्रदर्शन करेगी।
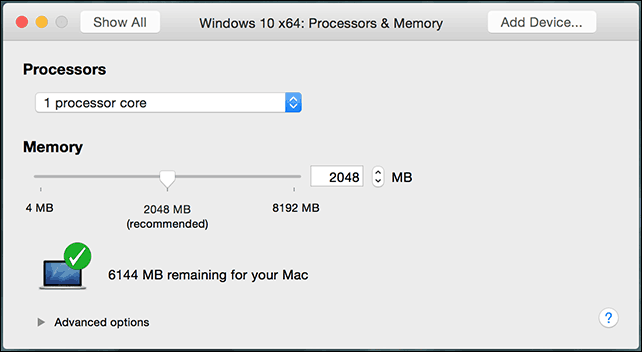
अपनी शुरुआती सेटिंग्स को संशोधित करना भी महत्वपूर्ण है क्योंकि कस्टम विज़ार्ड इंस्टॉलेशन मीडिया को चुनने का विकल्प प्रदान नहीं करता है। मुख्य मेनू से, क्लिक करें सीडी / डीवीडी और फिर क्लिक करें इस सीडी / डीवीडी ड्राइव को निम्न का उपयोग करने के लिए कॉन्फ़िगर किया गया है अचानक नजर आने वाली सूची। उस स्थान पर ब्राउज़ करें जहां आपकी ISO छवि संग्रहीत है या डिफ़ॉल्ट का चयन करें, फिर बॉक्स को चेक करें, सीडी / डीवीडी ड्राइव कनेक्ट करें, अगर आपके मैक में एक है।
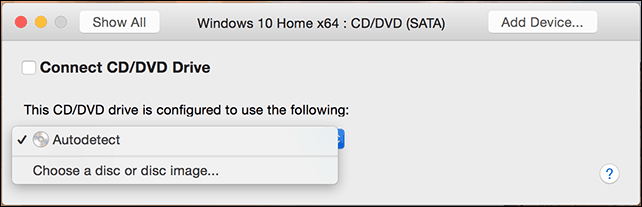
स्थापना शुरू करना
स्थापना शुरू करने के लिए प्ले बटन पर क्लिक करें।
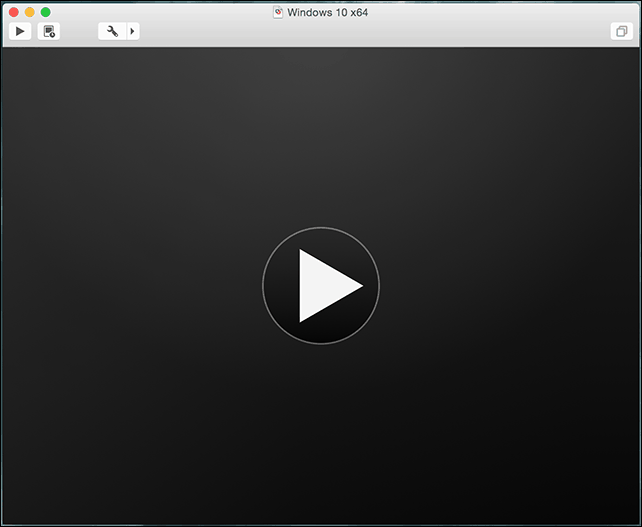
यदि वर्चुअल मशीन विंडो खुली नहीं है, तो क्लिक करें खिड़की मेनू तो क्लिक करें वर्चुअल मशीन लाइब्रेरी।
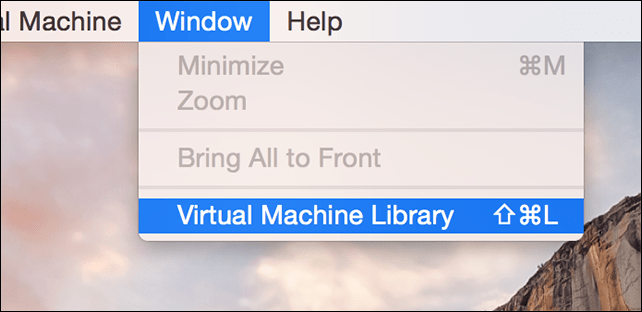
वर्चुअल मशीन का चयन करें और फिर चुनें चालू होना बटन। फिर एक नया इंस्टॉलेशन करने के लिए ऑन-स्क्रीन निर्देशों का पालन करें। यदि आपने पहले कभी विंडोज की नई स्थापना नहीं की है, तो हमारे लेख को देखें यहाँ निर्देशों के लिए।
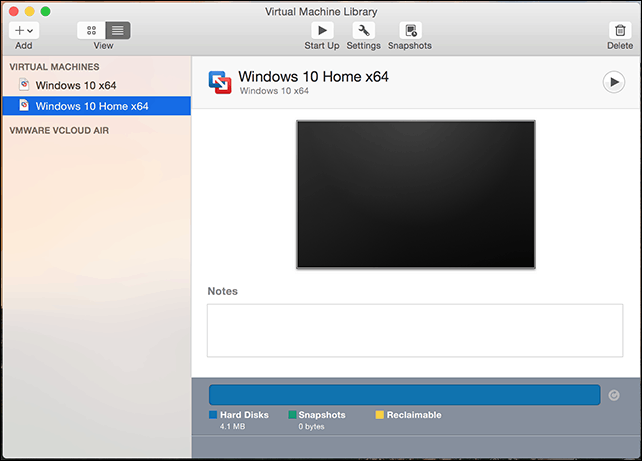
यदि आप अपनी वर्चुअल मशीन को हटाना चाहते हैं, तो जाएं वर्चुअल मशीन लाइब्रेरी, वर्चुअल मशीन का चयन करें, फिर क्लिक करें संपादित करें फिर हटाएँ।
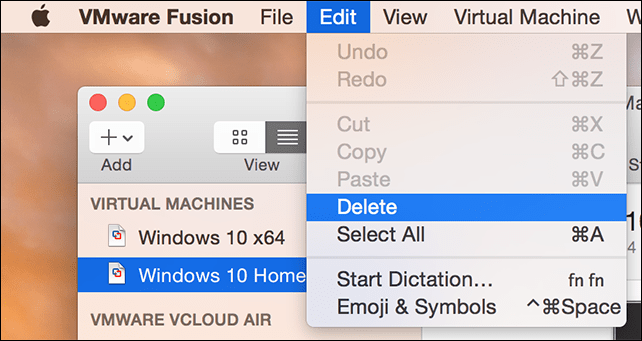
हमारा तीसरा और अंतिम लेख OS X के तहत विंडोज 10 चलाने वाले VMware फ्यूजन की कुछ अनोखी और मजेदार विशेषताओं पर ध्यान देगा।



