फ़ुलस्क्रीन में दिखाए जा रहे विंडोज़ टास्कबार को कैसे ठीक करें
माइक्रोसॉफ्ट विंडोज़ 11 नायक / / March 03, 2022

अंतिम बार अद्यतन किया गया
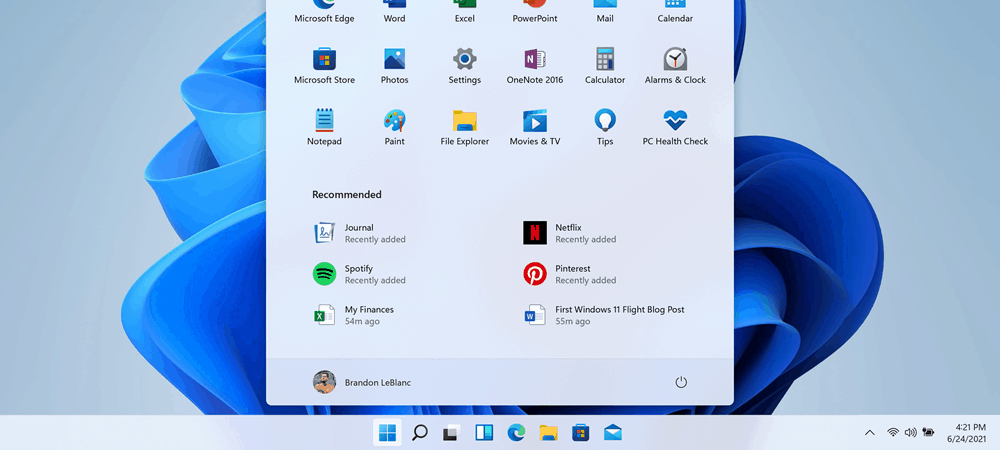
जब आप फ़ुलस्क्रीन ऐप्स का उपयोग कर रहे हों तो विंडोज़ टास्कबार पॉप-अप होना कष्टप्रद है। यदि ऐसा होता है, तो इस गाइड के साथ विंडोज 11 पर समस्या को ठीक करें।
फ़ुलस्क्रीन मोड में ऐप्स चलाते समय विंडोज़ को स्वचालित रूप से टास्कबार छुपाना चाहिए। यदि फुलस्क्रीन मोड में गेम, ब्राउज़र या मूवी चलाते समय टास्कबार दिखाई देता है, तो यह एक बड़ी व्याकुलता है। विंडोज अनुभव के माध्यम से नेविगेट करने के लिए टास्कबार आवश्यक है, लेकिन यह इसे जिस तरह से प्राप्त कर सकता है।
एक समय आ सकता है जब टास्कबार फुलस्क्रीन में दिखना जारी रखता है जब आप इसे नहीं चाहते हैं। यदि ऐसा होता है, तो आप इसे रास्ते से हटाना चाहेंगे। यह मार्गदर्शिका आपको फ़ुलस्क्रीन मोड में दिखाए जा रहे विंडोज़ टास्कबार को ठीक करने के कई तरीके दिखाएगी।
विंडोज एक्सप्लोरर को कैसे पुनरारंभ करें
आमतौर पर, यदि आपको टास्कबार में समस्या आ रही है, तो आप कर सकते हैं टास्कबार सेटिंग्स रीसेट करें इसे ठीक करना। इसका मतलब है कि टास्क मैनेजर से विंडोज एक्सप्लोरर को फिर से शुरू करना।
एक्सप्लोरर को पुनरारंभ करने के लिए, निम्न चरणों का उपयोग करें:
- कीबोर्ड शॉर्टकट दबाएं Ctrl + Shift + Esc टास्क मैनेजर लॉन्च करने के लिए।
- ढूंढें और हाइलाइट करें विन्डोज़ एक्सप्लोरर प्रक्रिया टैब के अंतर्गत और क्लिक करें पुनर्प्रारंभ करें बटन।
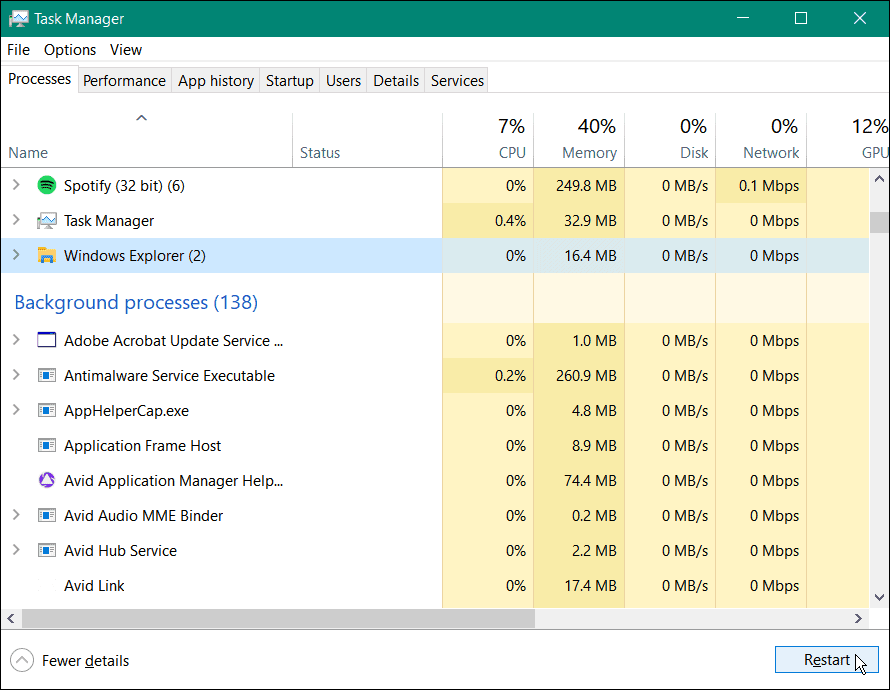
फ़ाइल एक्सप्लोरर के पुनरारंभ होने पर आपकी स्क्रीन एक सेकंड के लिए मंद हो जाएगी, और टास्कबार को फिर से काम करना चाहिए।
टास्कबार लॉक बंद करें
यदि आप सभी टास्कबार को लॉक कर देते हैं, तो यह उन्हें स्क्रीन पर हिलने से रोकता है। हालाँकि, यदि आप किसी ऐप को फ़ुलस्क्रीन मोड में लॉन्च करते हैं, तो इससे टास्कबार फ़ुलस्क्रीन भी हो सकता है।
विंडोज 10 पर टास्कबार लॉक को बंद करने के लिए, टास्कबार पर एक खाली क्षेत्र पर राइट-क्लिक करें। सुनिश्चित करें कि सभी टास्कबार लॉक करें मेनू पर विकल्प चेक नहीं किया गया है।
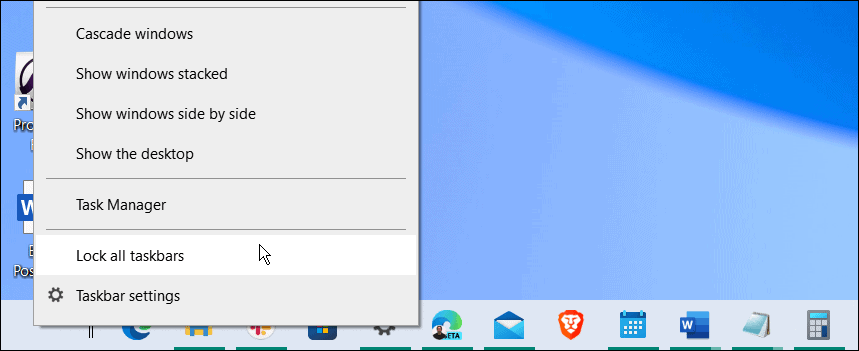
टास्कबार को स्वचालित रूप से छिपाने के लिए कैसे सेट करें
फ़ुलस्क्रीन मोड में दिखाए जा रहे विंडोज़ टास्कबार को ठीक करने के लिए आप एक और चीज़ कर सकते हैं: टास्कबार को ऑटो-हाइड करें.
टास्कबार को स्वचालित रूप से छिपाने के लिए, निम्न कार्य करें:
- खुला हुआ प्रारंभ> सेटिंग्स और चुनें वैयक्तिकरण > टास्कबार मेनू से।
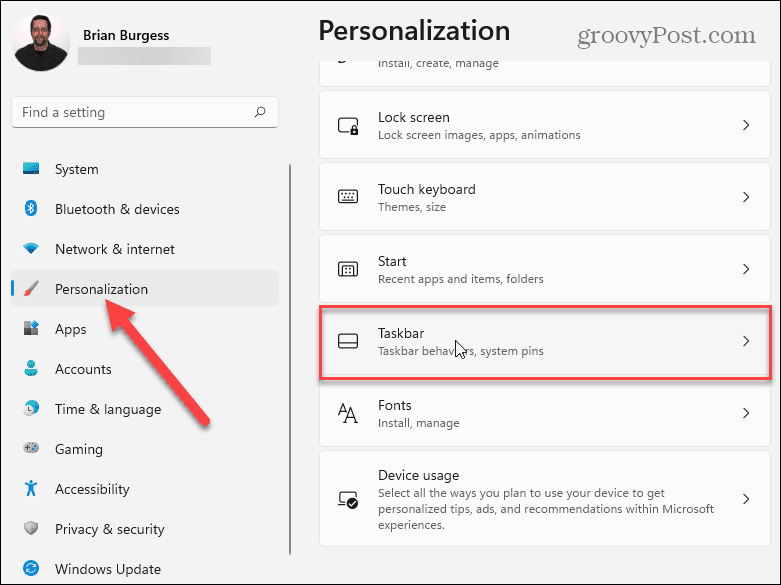
- इसका विस्तार करें टास्कबार व्यवहार अनुभाग और जाँच करें टास्कबार को स्वचालित रूप से छुपाएं.
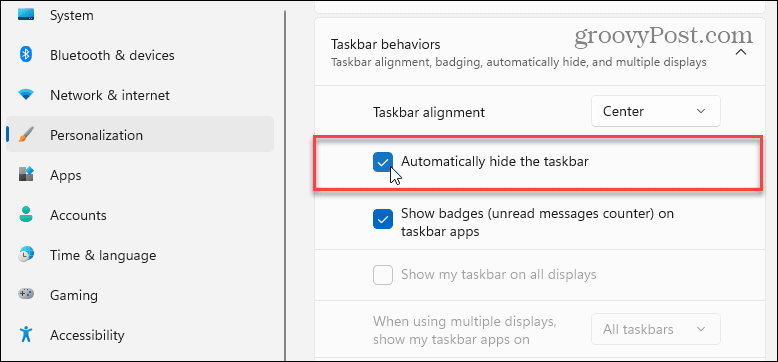
- विंडोज 10 पर, खोलें प्रारंभ> सेटिंग्स> वैयक्तिकरण> टास्कबार और टॉगल करें डेस्कटॉप मोड में टास्कबार को स्वचालित रूप से छुपाएं विकल्प।
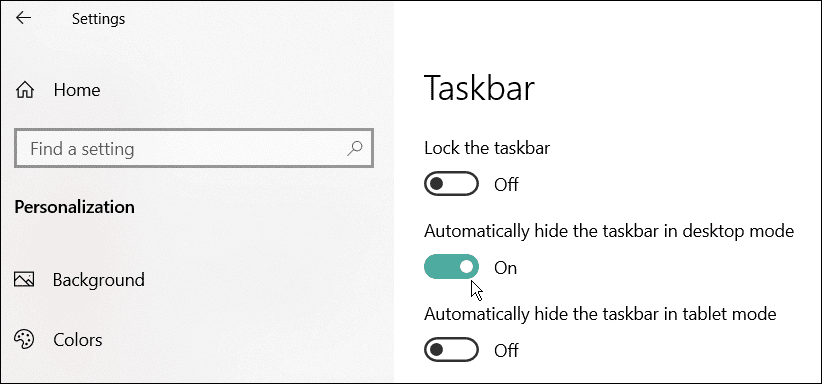
विंडोज 11 पर ऐप्स को कैसे रिपेयर करें?
यदि आप किसी विशेष ऐप को चलाते समय टास्कबार को फुलस्क्रीन मोड में दिखाते हुए देखते हैं, तो यह समस्या का कारण बन सकता है। ऐप रिपेयर फीचर भ्रष्ट या गुम फाइलों की तलाश करेगा और उन्हें बदल देगा।
Windows 11 पर किसी ऐप को सुधारने के लिए, निम्न चरणों का उपयोग करें:
- खुला हुआ प्रारंभ> सेटिंग्स और चुनें ऐप्स > ऐप्स और सुविधाएं.
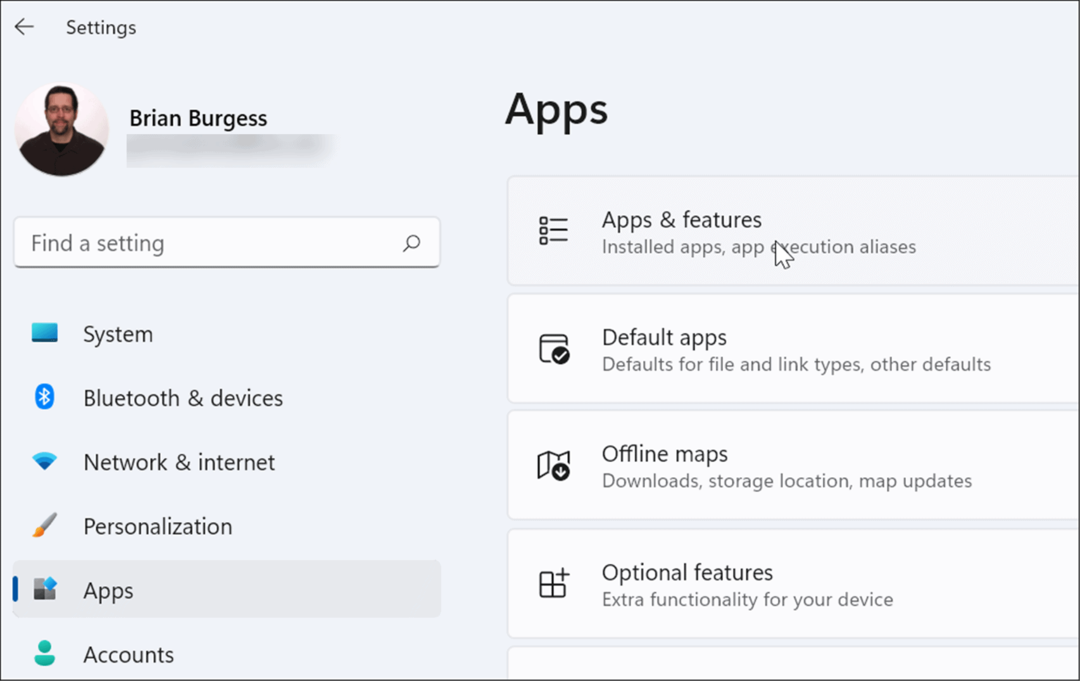
- परेशान करने वाले ऐप को खोजें और उसके आगे थ्री-डॉट बटन पर क्लिक करें और चुनें उन्नत विकल्प.
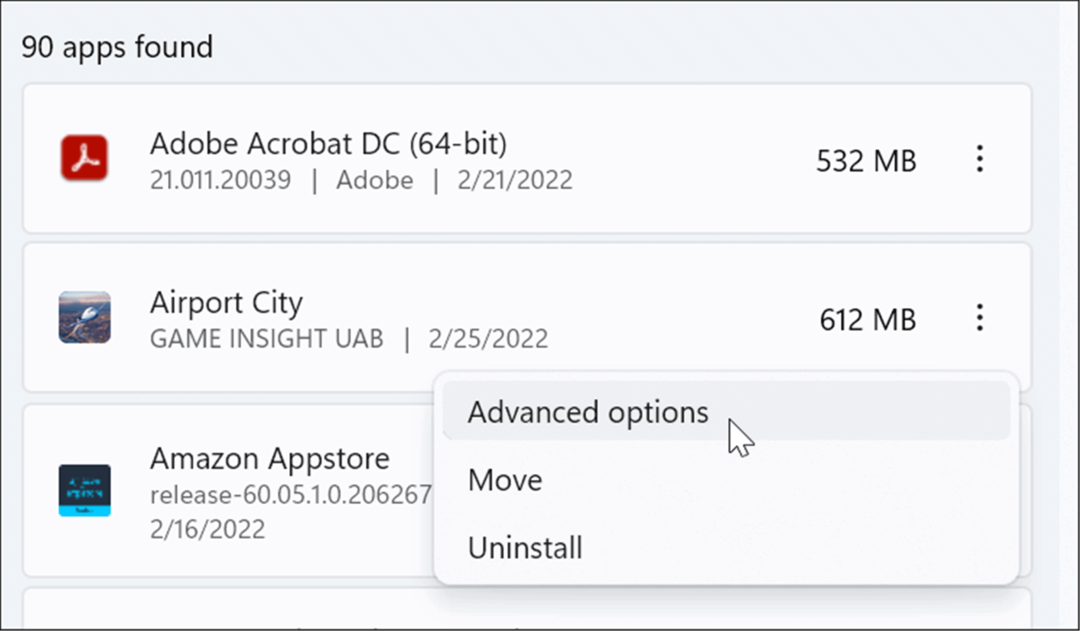
- नीचे स्क्रॉल करें रीसेट अनुभाग और क्लिक करें मरम्मत बटन।
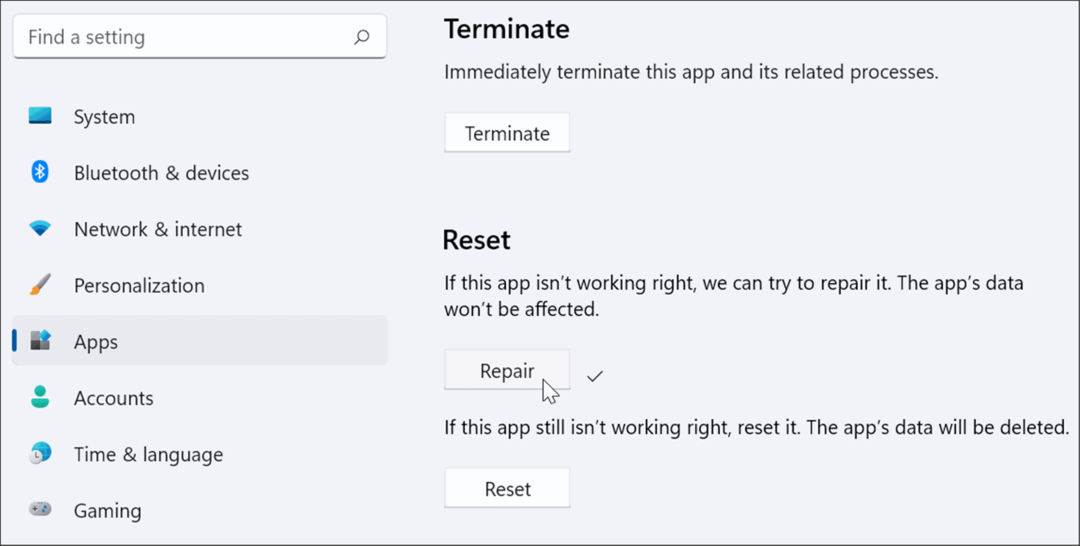
यदि आप अभी भी समस्या का सामना कर रहे हैं, तो कोशिश करें रीसेट मरम्मत के ठीक नीचे विकल्प। ध्यान दें कि रीसेट के दौरान ऐप का डेटा हटा दिया जाएगा।
साथ ही, सभी ऐप्स में मरम्मत या रीसेट करने का विकल्प शामिल नहीं होता है। उस स्थिति में, आप चाह सकते हैं ऐप को अनइंस्टॉल और रीइंस्टॉल करें जिससे समस्या हो रही है।
दृश्य प्रभावों को अक्षम करें
विंडोज 11 में कई एनिमेशन और अन्य विजुअल इफेक्ट्स के साथ एक नया और अपडेटेड यूजर इंटरफेस है जो टास्कबार को फुलस्क्रीन में दिखाने का कारण हो सकता है।
एनिमेशन और पारदर्शिता प्रभावों को अक्षम करने के लिए, निम्न चरणों का उपयोग करें:
- क्लिक शुरू और खुला समायोजन या कीबोर्ड शॉर्टकट का उपयोग करें विंडोज की + आई इसे सीधे खोलने के लिए।
- जब सेटिंग खुल जाए, तो नेविगेट करें अभिगम्यता > दृश्य प्रभाव.
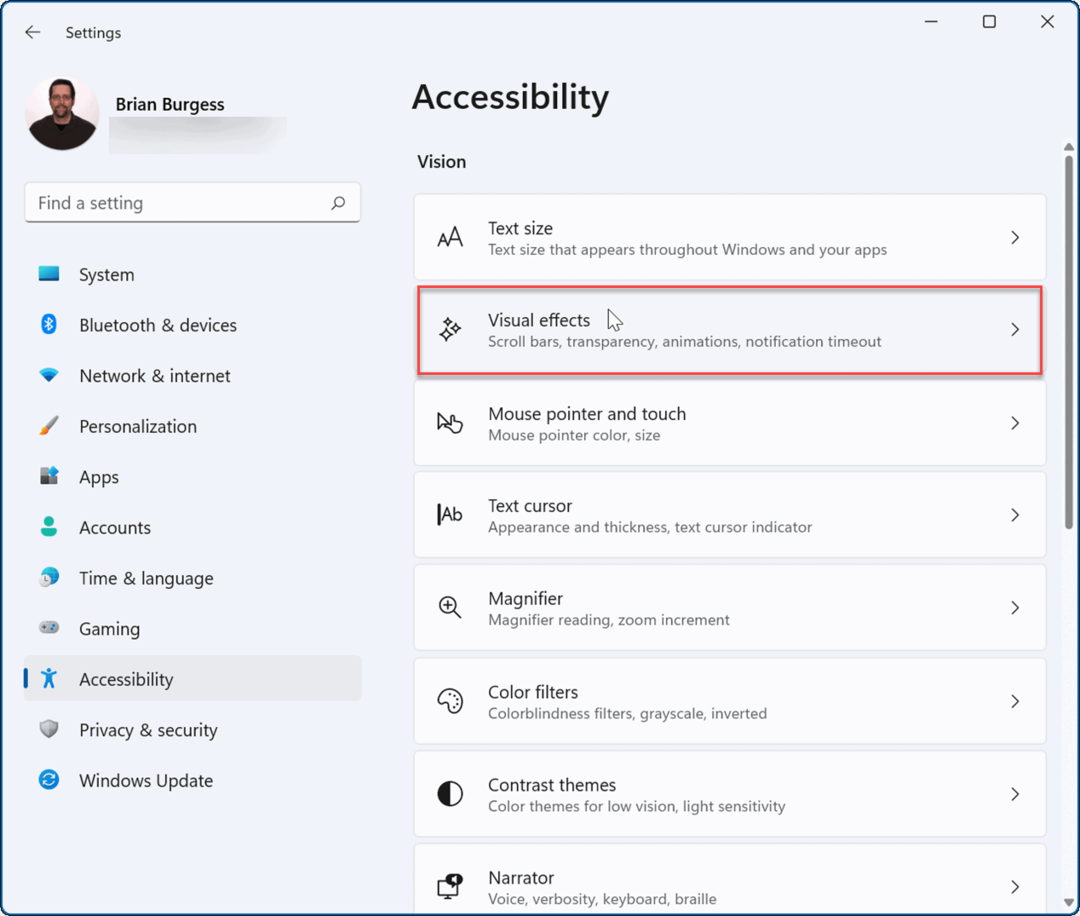
- अगला, दृश्य प्रभाव अनुभाग के अंतर्गत, बंद करें पारदर्शिता प्रभाव तथा एनिमेशन प्रभाव.
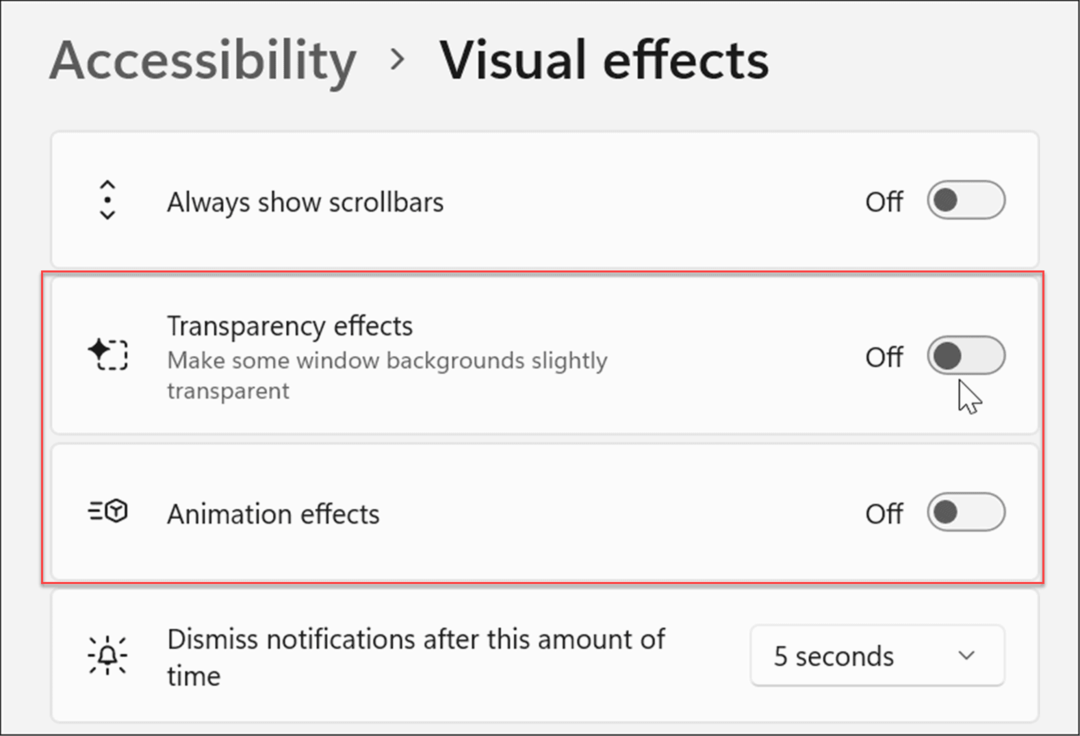
- आप Windows 10 और 11 पर दृश्य प्रभावों को भी. के माध्यम से समायोजित कर सकते हैं प्रदर्शन विकल्प. मार विंडोज कुंजी + आर लॉन्च करने के लिए दौड़ना संवाद, प्रकार sysdm.cpl, और फिर क्लिक करें ठीक.
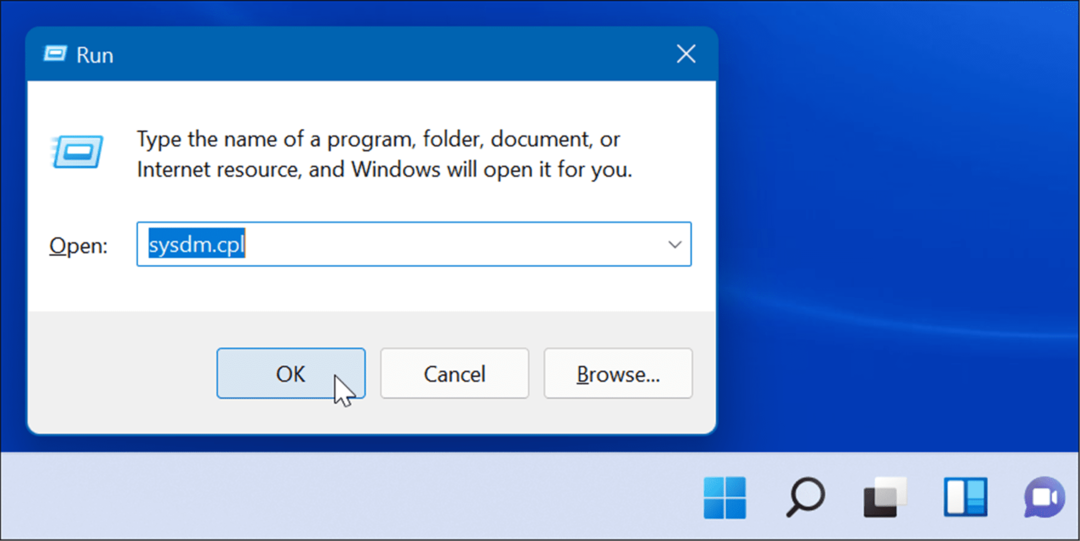
- जब प्रणाली के गुण विंडो खुलती है, क्लिक करें उन्नत टैब और समायोजन में बटन प्रदर्शन अनुभाग।
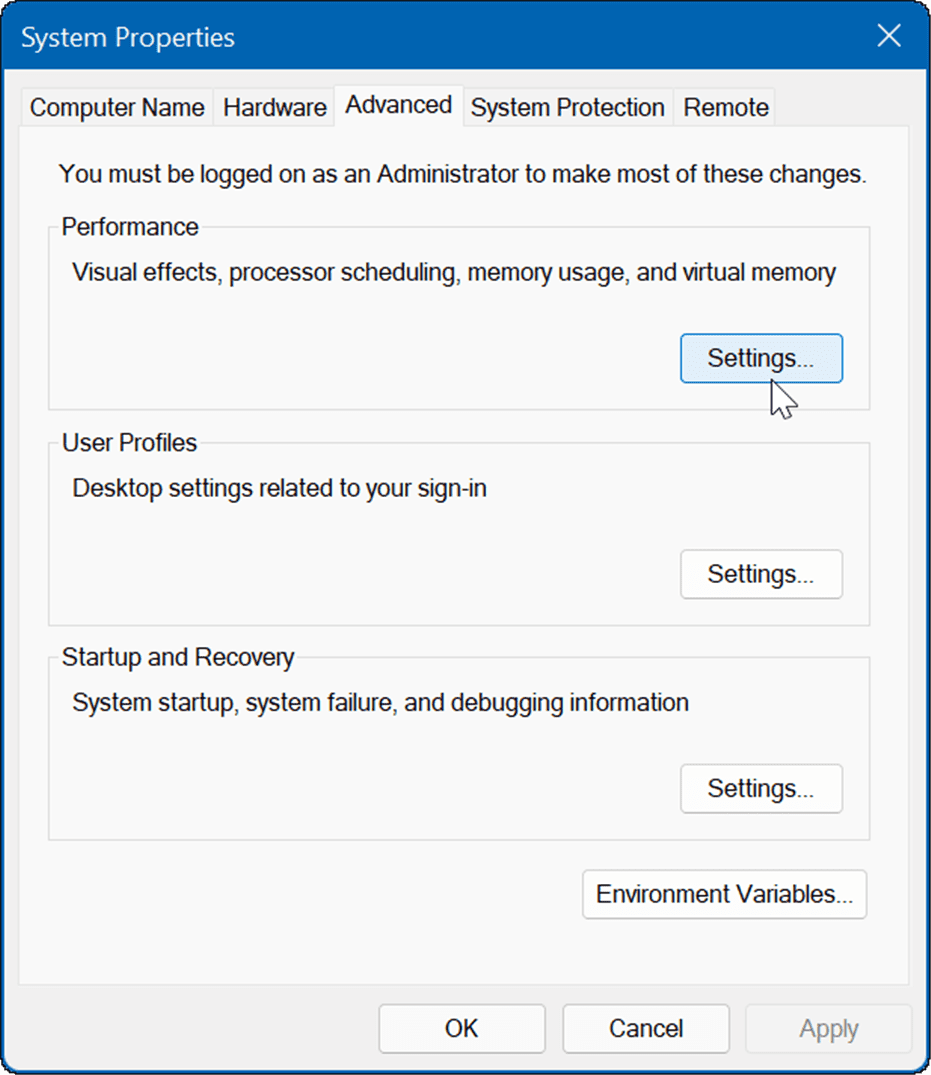
- जब प्रदर्शन विकल्प विंडो खुलती है, तो दृश्य प्रभाव टैब चुनें और उन दृश्य सुविधाओं को अनचेक करें जिन्हें आप नहीं चाहते हैं।
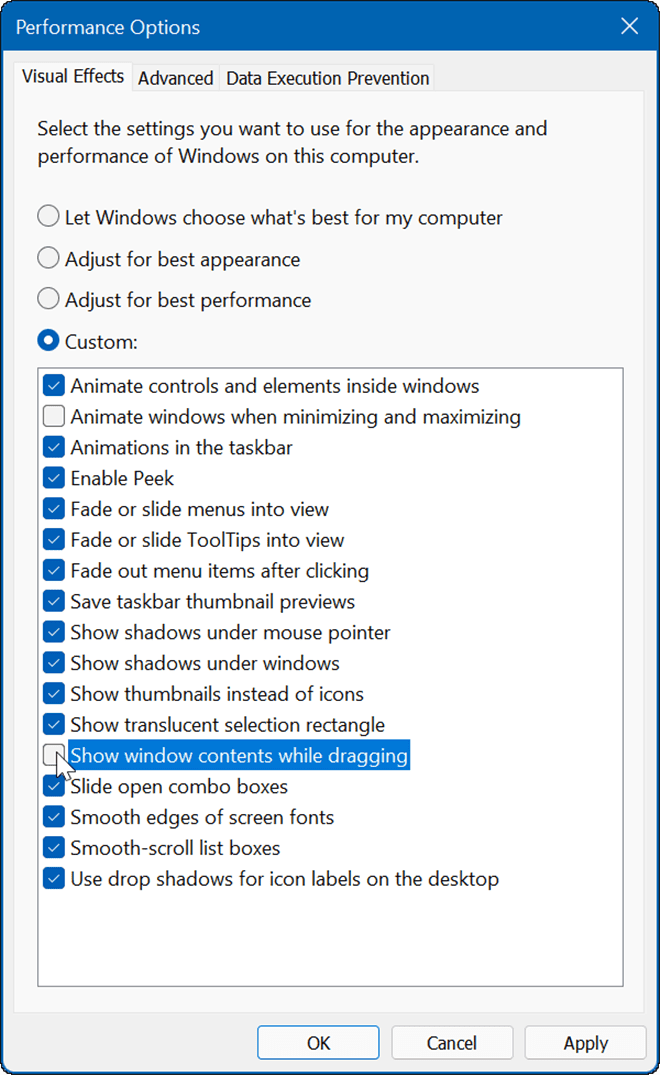
- का चयन करें बेहतर कार्य - निष्पादन के लिए समायोजन सब कुछ बंद करने का विकल्प और देखें कि क्या टास्कबार काम कर रहा है। यदि ऐसा है, तो वापस जाएं और एक-एक करके दृश्य प्रभावों की जांच करें।
टास्कबार को ठीक करने में मदद करने के अलावा, दृश्य प्रभावों को अक्षम करना विंडोज 11 पुराने हार्डवेयर पर तेजी से चलता है.
विंडोज अपडेट की जांच करें
सुरक्षा, सुविधाओं और स्थिरता कारणों से विंडोज़ को यथासंभव अद्यतित रखना महत्वपूर्ण है। अपडेट में बग फिक्स भी शामिल हैं जो टास्कबार की समस्या पैदा कर रहे हैं।
प्रति मैन्युअल रूप से विंडोज 11 को अपडेट करें, खुला हुआ प्रारंभ> सेटिंग्स> विंडोज अपडेट और क्लिक करें अद्यतन के लिए जाँच बटन। इसे मिलने वाले किसी भी सिस्टम अपडेट को डाउनलोड करें। ध्यान दें कि आपका पीसी अपडेट प्रक्रिया के दौरान पुनरारंभ हो सकता है।
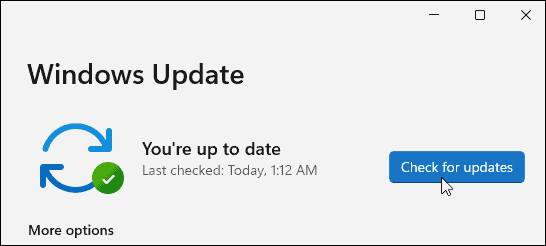
विंडोज 10 पर, खोलें प्रारंभ> सेटिंग> अपडेट और सुरक्षा और अपडेट के लिए चेक बटन पर क्लिक करें।
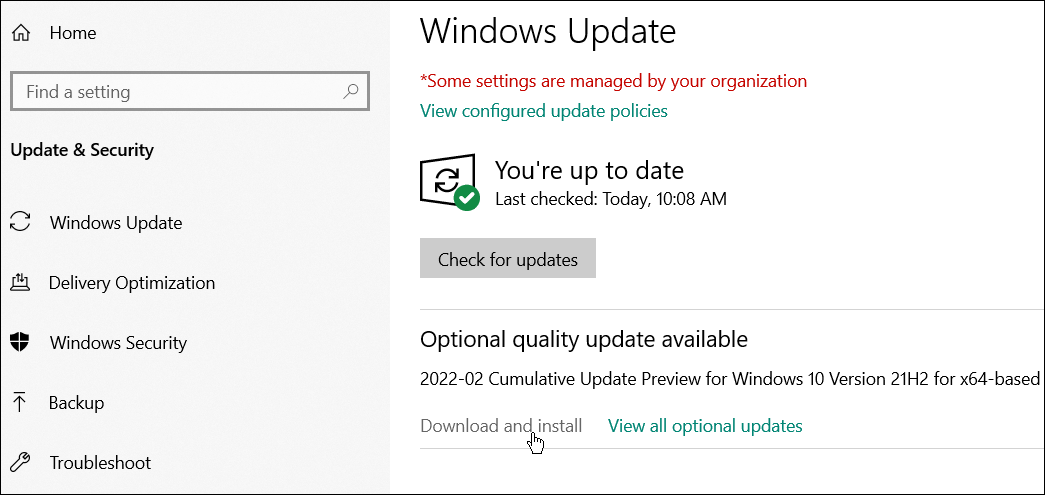
साइन इन करें और देखें कि अपडेट से वापस आने पर टास्कबार सही तरीके से काम कर रहा है या नहीं।
विंडोज टास्कबार का उपयोग करना
यदि आपको टास्कबार में समस्या हो रही है, तो ऊपर दिए गए विकल्पों में से एक को फ़ुलस्क्रीन में दिखाए जा रहे विंडोज टास्कबार को ठीक करने में मदद करनी चाहिए। फ़ुलस्क्रीन में टास्कबार से छुटकारा पाने से गेमिंग या मीडिया देखते समय अधिक सुखद अनुभव होता है।
विंडोज 11 टास्कबार को अनुकूलित किया जा सकता है आपकी पसंद के हिसाब से। उदाहरण के लिए, आप शायद सभी को दिखाना चाहें टास्कबार कॉर्नर ओवरफ्लो आइकन या अधिक स्थान उपलब्ध कराएं.
यदि आप अभी तक Windows 11 पर नहीं हैं, तो एक नज़र डालें समाचार और मौसम विजेट को हटाना, या चेक आउट विंडोज 10 टास्कबार टिप्स और ट्रिक्स अपने कार्यप्रवाह में सुधार के लिए।
अपनी विंडोज 11 उत्पाद कुंजी कैसे खोजें
यदि आपको अपनी विंडोज 11 उत्पाद कुंजी को स्थानांतरित करने की आवश्यकता है या ओएस की एक साफ स्थापना करने के लिए बस इसकी आवश्यकता है,...
Google क्रोम कैश, कुकीज़ और ब्राउज़िंग इतिहास को कैसे साफ़ करें
Chrome आपके ब्राउज़र के प्रदर्शन को ऑनलाइन अनुकूलित करने के लिए आपके ब्राउज़िंग इतिहास, कैशे और कुकीज़ को संग्रहीत करने का एक उत्कृष्ट कार्य करता है। उसका तरीका है...
इन-स्टोर मूल्य मिलान: स्टोर में खरीदारी करते समय ऑनलाइन मूल्य कैसे प्राप्त करें
इन-स्टोर खरीदने का मतलब यह नहीं है कि आपको अधिक कीमत चुकानी होगी। मूल्य-मिलान गारंटी के लिए धन्यवाद, आप खरीदारी करते समय ऑनलाइन छूट प्राप्त कर सकते हैं ...
डिजिटल गिफ्ट कार्ड के साथ डिज़्नी प्लस सब्सक्रिप्शन कैसे उपहार में दें
यदि आप डिज़्नी प्लस का आनंद ले रहे हैं और इसे दूसरों के साथ साझा करना चाहते हैं, तो यहां डिज़्नी+ उपहार सदस्यता खरीदने का तरीका बताया गया है...
