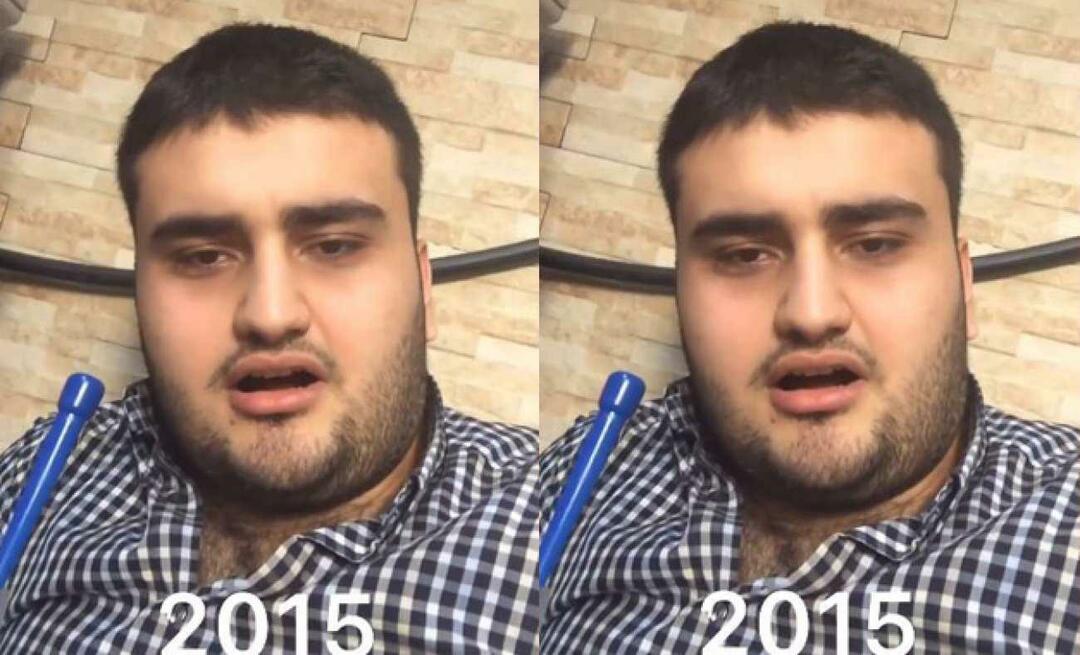विंडोज 11 में टास्कबार सेटिंग्स को कैसे रीसेट करें
माइक्रोसॉफ्ट विंडोज़ 11 नायक / / March 02, 2022

अंतिम बार अद्यतन किया गया
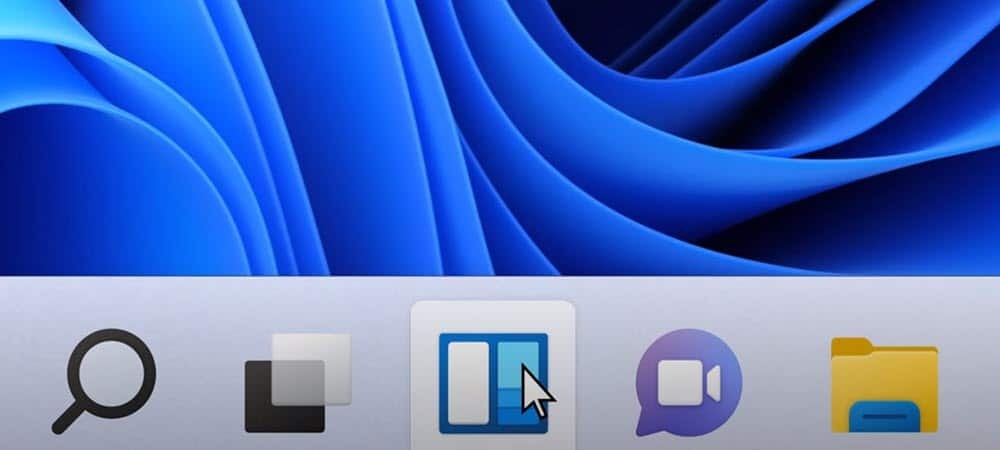
यदि टास्कबार ठीक से काम नहीं कर रहा है, तो यह आपके वर्कफ़्लो में बाधा डालता है। यहां विंडोज 11 में टास्कबार सेटिंग्स को रीसेट करने का तरीका बताया गया है ताकि आप काम कर सकें।
अवसर पर, और यादृच्छिक रूप से, आपके विंडोज 11 पीसी पर टास्कबार फ्रीज हो सकता है। यह प्रत्युत्तर देना बंद कर सकता है, या यह कुछ ऐसे आइकन दिखाना बंद कर सकता है जिनके साथ आपको सहभागिता करने की आवश्यकता है।
यदि टास्कबार ठीक से काम नहीं कर रहा है, तो आप इसे फिर से काम करना चाहेंगे। अक्सर, फिक्स विंडोज एक्सप्लोरर को पुनरारंभ करने जितना आसान होता है, लेकिन आप टास्कबार सेटिंग्स को दोबारा जांचना भी चाहेंगे। यदि आपको समस्या हो रही है, तो आप विंडोज 11 में टास्कबार सेटिंग्स को रीसेट कर सकते हैं और इसे अपने इच्छित तरीके से काम कर सकते हैं।
विंडोज 11 पर टास्कबार सेटिंग्स को रीसेट करने और इसे फिर से काम करने के लिए इन संभावित सुधारों को देखें।
टास्क मैनेजर से टास्कबार को कैसे पुनरारंभ करें
जब आप टास्क मैनेजर से विंडो एक्सप्लोरर को पुनरारंभ करते हैं, तो यह विंडोज टास्कबार को रीसेट करता है।
Windows Explorer को पुनरारंभ करने के लिए, निम्न चरणों का उपयोग करें:
- कीबोर्ड शॉर्टकट का प्रयोग करें Ctrl + Shift + Esc ऊपर लाने के लिए कार्य प्रबंधक.
- जब टास्क मैनेजर सामने आए, तो खोजें और हाइलाइट करें विन्डोज़ एक्सप्लोरर नीचे प्रक्रियाओं टैब, और क्लिक करें पुनर्प्रारंभ करें बटन।
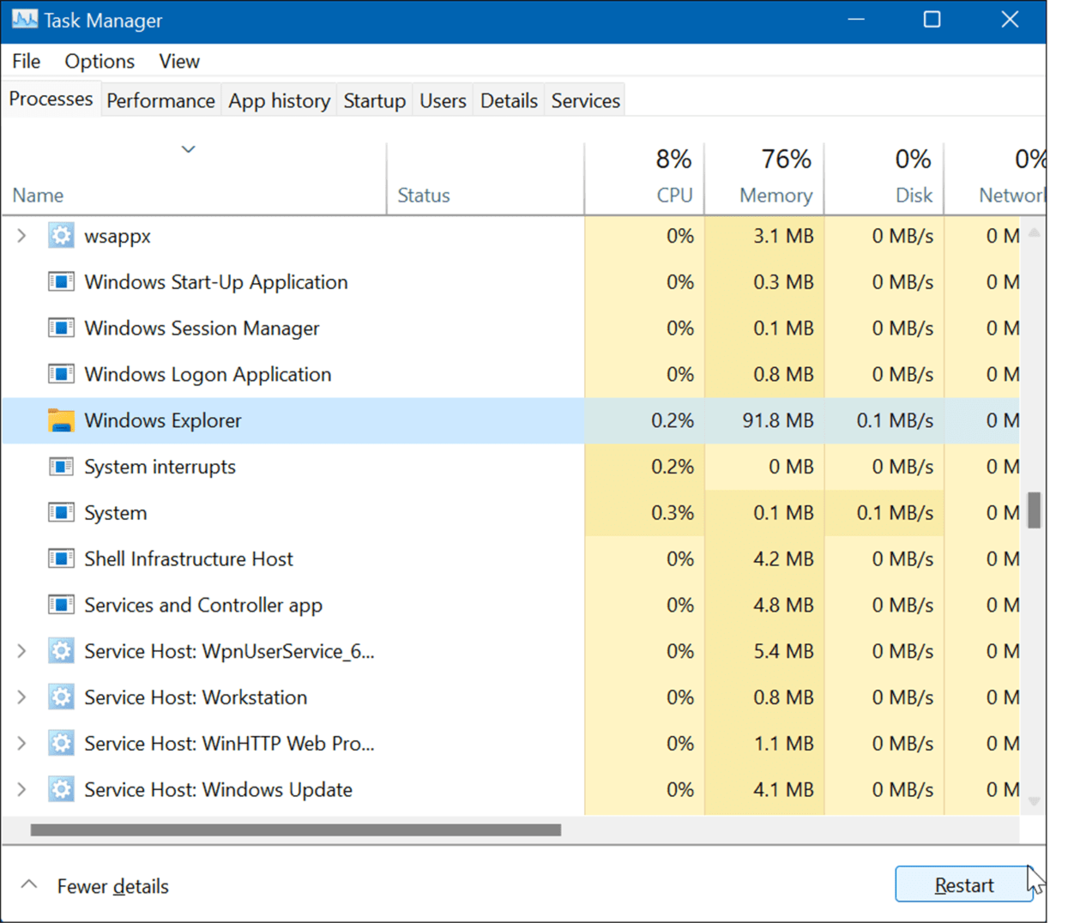
- यदि स्क्रीन सफेद हो जाती है और टास्कबार फिर से प्रकट नहीं होता है, तो क्लिक करें फ़ाइल> नया कार्य चलाएँ कार्य प्रबंधक से।
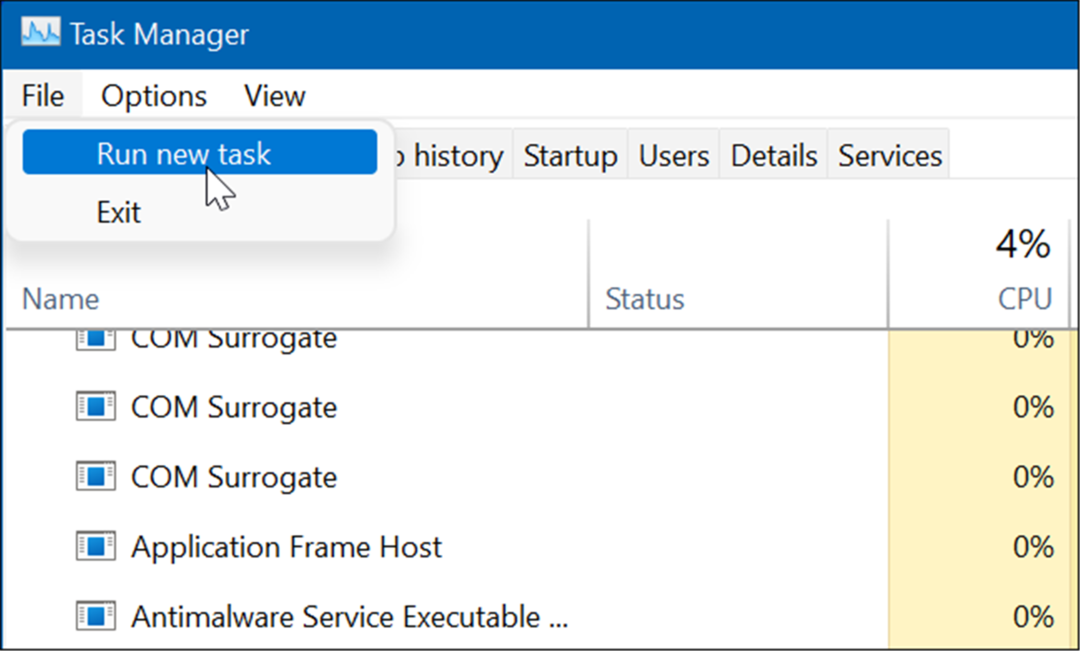
- नया कार्य बनाएं विंडो दिखाई देगी। प्रकार एक्सप्लोरर.exe में खुला हुआ फ़ील्ड और क्लिक करें ठीक.
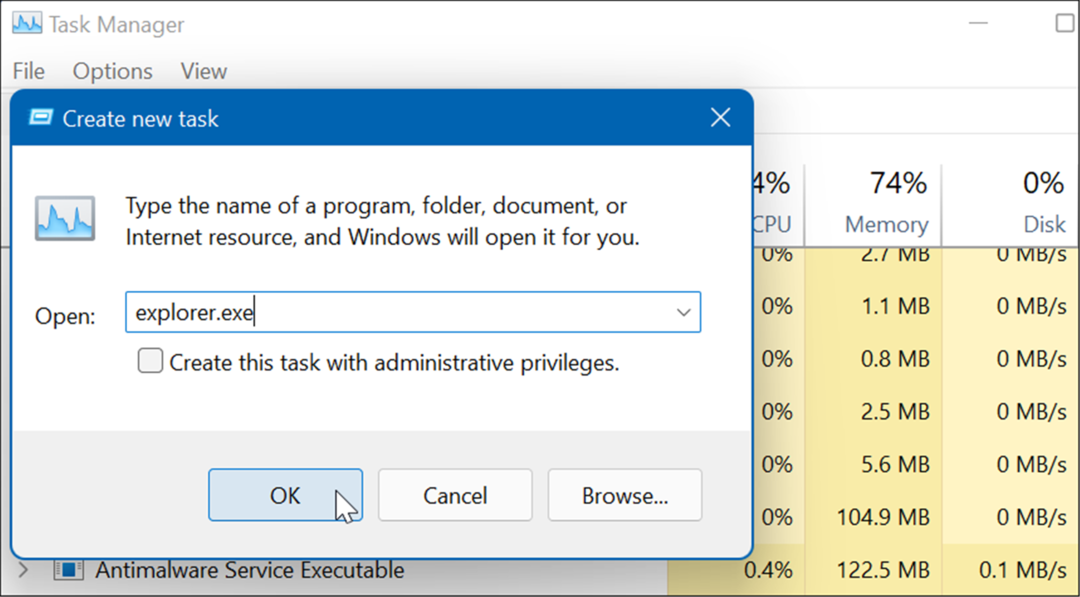
टास्कबार (और बाकी विंडोज़) आ जाएगा, और टास्कबार फिर से काम करने की स्थिति में होना चाहिए।
विंडोज टर्मिनल का उपयोग करके टास्कबार को कैसे पुनरारंभ करें
यह भी ध्यान देने योग्य है कि आप कमांड लाइन से एक्सप्लोरर और टास्कबार को पुनरारंभ कर सकते हैं। ये निर्देश कमांड लाइन ऐप के लिए ही काम करेंगे (cmd.exe), साथ ही साथ नए विंडोज पॉवरशेल और विंडोज टर्मिनल ऐप।
कमांड प्रॉम्प्ट का उपयोग करके विंडोज एक्सप्लोरर (और टास्कबार) को पुनरारंभ करने के लिए:
- स्टार्ट मेन्यू खोलें और टाइप करें अध्यक्ष एवं प्रबंध निदेशक, पावरशेल, या टर्मिनल.
- शीर्ष परिणाम पर होवर करें और चुनें व्यवस्थापक के रूप में चलाएं.
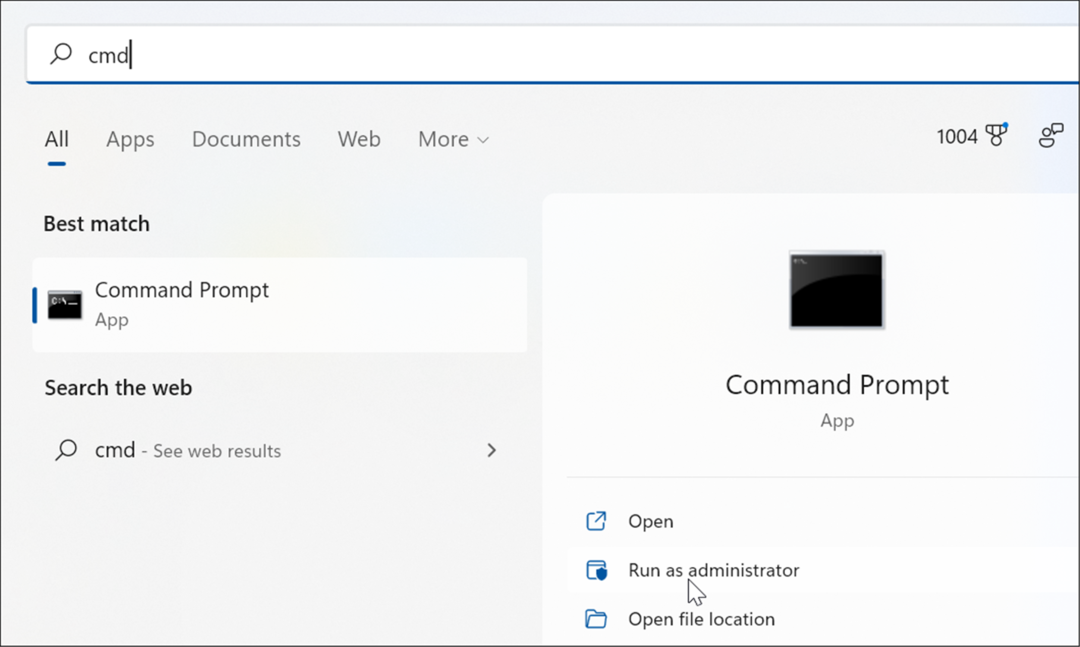
- जब कमांड प्रॉम्प्ट, पॉवरशेल या विंडोज टर्मिनल विंडो खुलती है, तो निम्न कमांड टाइप करें और हिट करें प्रवेश करना:
टास्ककिल / f / im explorer.exe && start explorer.exe
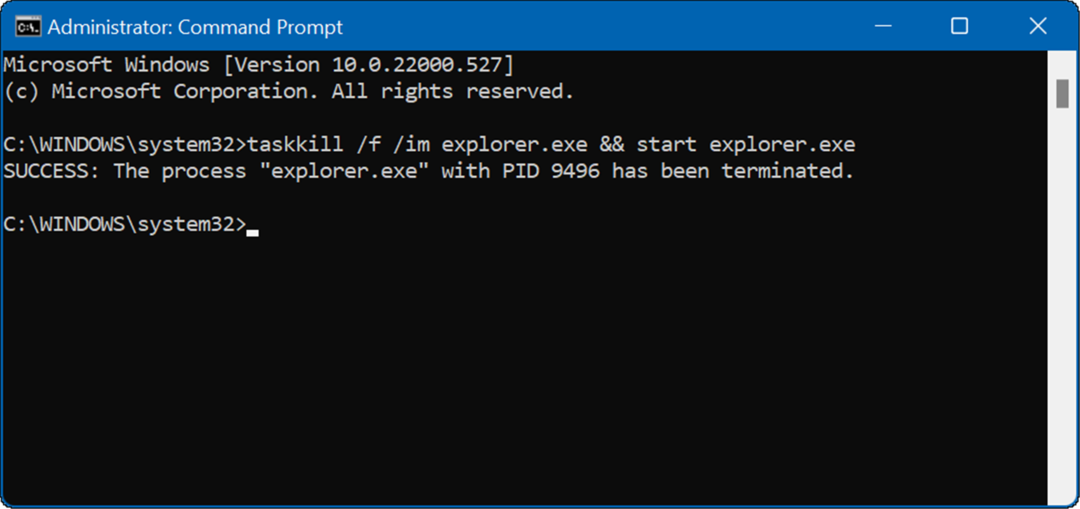
कमांड चलाने के बाद, विंडोज एक्सप्लोरर फिर से चालू हो जाएगा, और टास्कबार को फिर से काम करना चाहिए।
विंडोज 11 पर टास्कबार सेटिंग्स की जांच कैसे करें
यदि आपको टास्कबार पर आवश्यक वस्तुएँ दिखाई नहीं देती हैं जैसे अतिप्रवाह चिह्न, उदाहरण के लिए, आप अपनी टास्कबार सेटिंग्स को दोबारा जांचना चाहेंगे। कुछ आइकन बस अक्षम किए जा सकते हैं और आप उन्हें वापस चालू कर सकते हैं।
Windows 11 में टास्कबार सेटिंग्स को प्रबंधित करने के लिए, निम्न चरणों का उपयोग करें:
- क्लिक शुरू और खुला समायोजन या कीबोर्ड शॉर्टकट का उपयोग करें विंडोज की + आई.
- जब सेटिंग खुल जाए, तो यहां जाएं वैयक्तिकरण > टास्कबार.
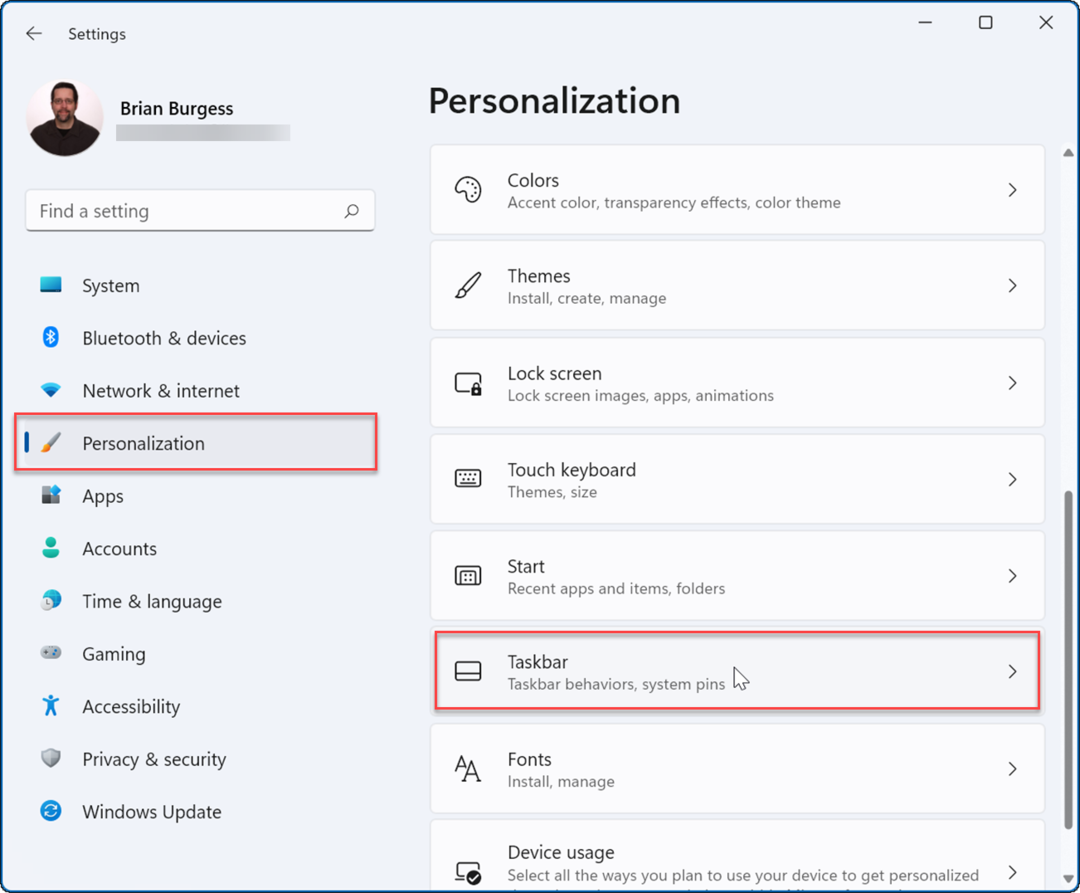
- अब, सूची में जाएं और टास्कबार आइटम को चालू या बंद करें।
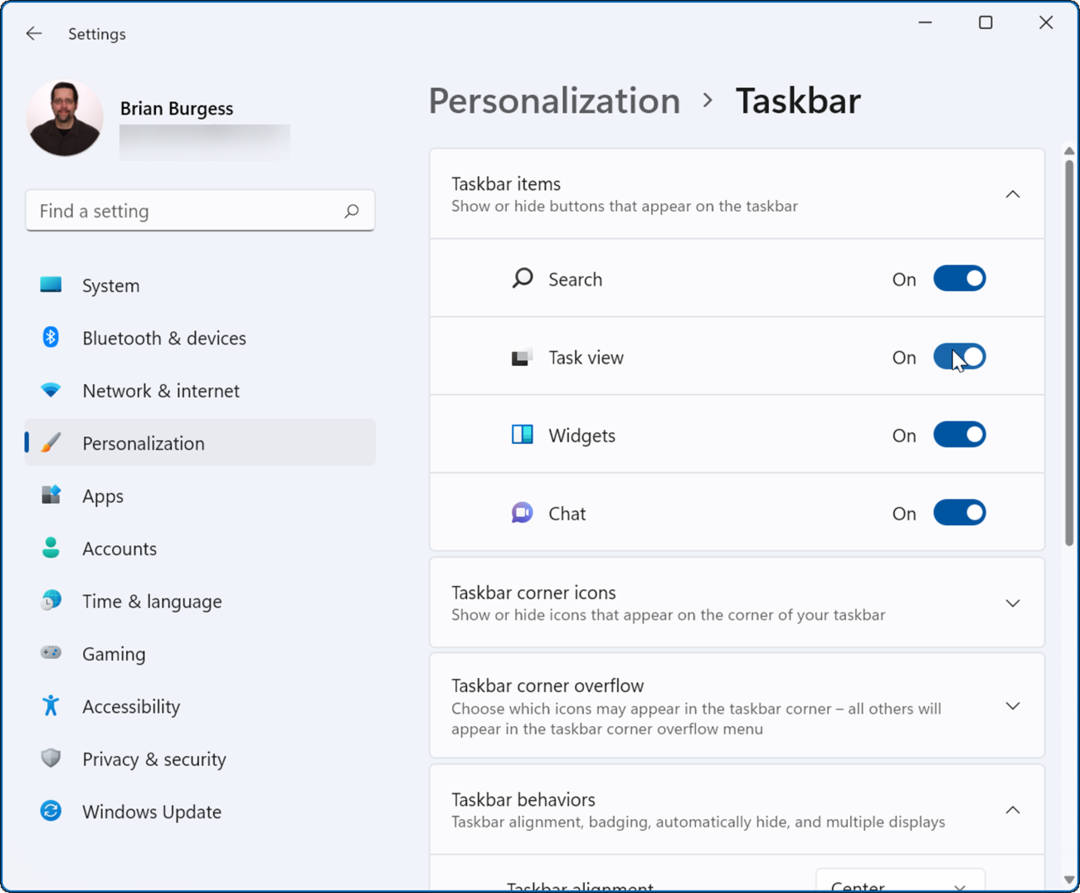
इसके अलावा, यह खंड वह जगह है जहां आप टास्कबार व्यवहार का प्रबंधन कर सकते हैं, जो एक समस्या भी हो सकती है। उदाहरण के लिए, आप कर सकते हैं टास्कबार और स्टार्ट मेनू को संरेखित करें बाएं या टास्कबार को स्वचालित रूप से छुपाएं.
विंडोज 11 टास्कबार को कॉन्फ़िगर करना
यदि विंडोज 11 टास्कबार फ्रीज हो रहा है या ठीक से काम नहीं कर रहा है, तो इसे फिर से शुरू करने से आमतौर पर यह ठीक हो जाएगा। हालाँकि, आप अपनी टास्कबार सेटिंग्स को भी सत्यापित करना चाहेंगे। उदाहरण के लिए, यदि यह गायब रहता है, तो आप ऑटो-छिपाने की सुविधा को अक्षम करना चाहेंगे। या, हो सकता है कि सेटिंग में विशिष्ट आइकन अक्षम कर दिए गए हों।
एक बार जब आप टास्कबार रीसेट कर लेते हैं, तो आप इसे देखना चाहेंगे इसे अनुकूलित करने के तरीके. यदि आप Microsoft द्वारा टास्कबार में चीज़ें जोड़ने के प्रशंसक नहीं हैं, तो देखें कि कैसे करें विंडोज 11 टास्कबार से मौसम विजेट को हटा दें.
यदि आप अभी तक Windows 11 पर नहीं हैं, तो आप कर सकते हैं विंडोज 10 पर समाचार और मौसम विजेट को अक्षम करें. इसके अलावा, आपको इसमें रुचि हो सकती है विंडोज 10 टास्कबार को केंद्रित करना.
अपनी विंडोज 11 उत्पाद कुंजी कैसे खोजें
यदि आपको अपनी विंडोज 11 उत्पाद कुंजी को स्थानांतरित करने की आवश्यकता है या ओएस की एक साफ स्थापना करने के लिए बस इसकी आवश्यकता है,...
Google क्रोम कैश, कुकीज़ और ब्राउज़िंग इतिहास को कैसे साफ़ करें
Chrome आपके ब्राउज़र के प्रदर्शन को ऑनलाइन अनुकूलित करने के लिए आपके ब्राउज़िंग इतिहास, कैशे और कुकीज़ को संग्रहीत करने का एक उत्कृष्ट कार्य करता है। उसका तरीका है...
इन-स्टोर मूल्य मिलान: स्टोर में खरीदारी करते समय ऑनलाइन मूल्य कैसे प्राप्त करें
इन-स्टोर खरीदने का मतलब यह नहीं है कि आपको अधिक कीमत चुकानी होगी। मूल्य-मिलान गारंटी के लिए धन्यवाद, आप खरीदारी करते समय ऑनलाइन छूट प्राप्त कर सकते हैं ...
डिजिटल गिफ्ट कार्ड के साथ डिज़्नी प्लस सब्सक्रिप्शन कैसे उपहार में दें
यदि आप डिज़्नी प्लस का आनंद ले रहे हैं और इसे दूसरों के साथ साझा करना चाहते हैं, तो यहां डिज़्नी+ उपहार सदस्यता खरीदने का तरीका बताया गया है...