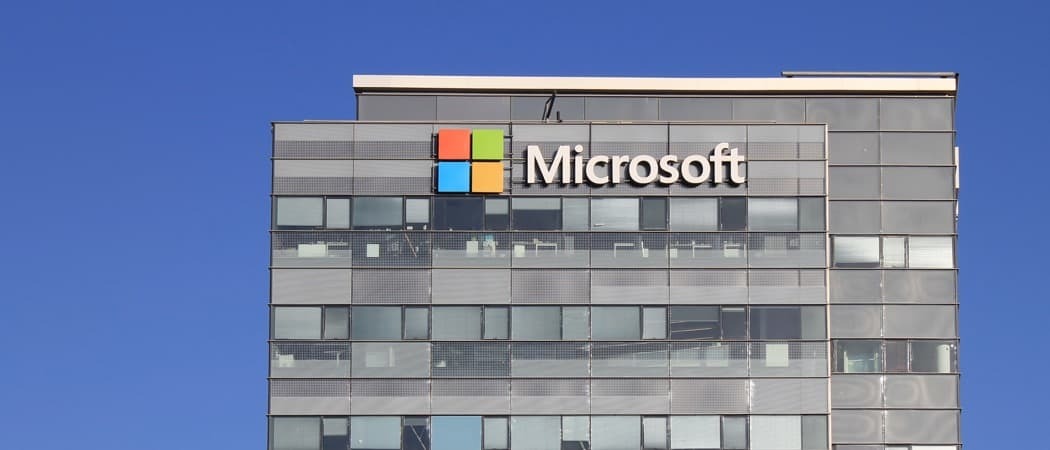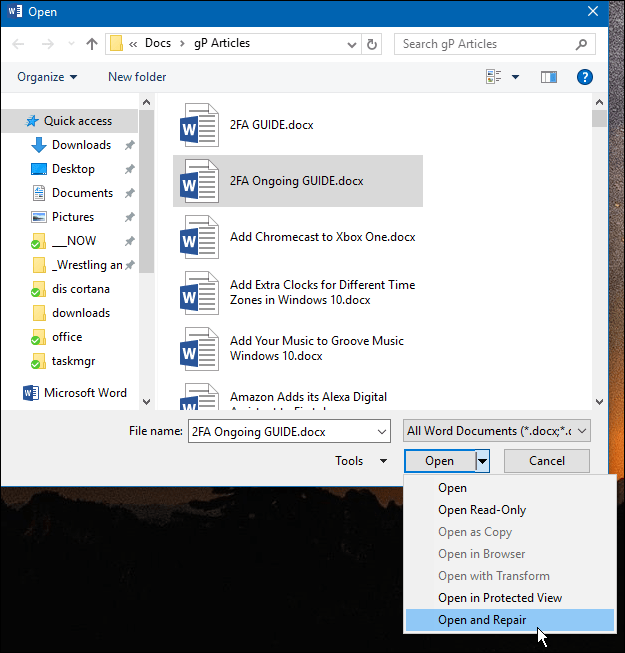विंडोज 11 और 10 पर ड्राइव लेटर कैसे बदलें
माइक्रोसॉफ्ट विंडोज 10 विंडोज़ 11 नायक / / February 27, 2022

अंतिम बार अद्यतन किया गया

अपने पीसी पर एकाधिक ड्राइव का उपयोग करना? आप इसे प्रबंधित करना आसान बनाने के लिए विंडोज़ पर ड्राइव अक्षर बदलना चाहेंगे। यह मार्गदर्शिका आपको दिखाएगी कि कैसे।
जैसे ही आप उन्हें प्लग इन करते हैं, विंडोज़ हटाने योग्य स्टोरेज डिवाइस को गतिशील रूप से ड्राइव अक्षर असाइन करेगा। ज्यादातर मामलों में, यह स्वचालित रूप से ड्राइव अक्षर का उपयोग करके आपके मुख्य ड्राइव के साथ वर्णमाला (ए और बी के बिना) के माध्यम से आगे बढ़ता है सी. हालाँकि, आप आसान प्रबंधन के लिए ड्राइव के अक्षर को बदलना चाह सकते हैं।
चाहे वह बाहरी या आंतरिक स्टोरेज ड्राइव हो, आप नीचे दिए गए चरणों का उपयोग करके विंडोज 11 या विंडोज 10 पर ड्राइव अक्षर बदल सकते हैं।
सेटिंग्स के माध्यम से विंडोज 11 पर ड्राइव लेटर बदलें
विंडोज़ पर ड्राइव अक्षर बदलने से पहले, इस प्रक्रिया के बारे में ध्यान देने योग्य कुछ चीजें हैं। सबसे पहले, आपको अपना स्थानीय बदलने की कोशिश नहीं करनी चाहिए सी: ड्राइव अक्षर, क्योंकि यह वह जगह है जहां से विंडोज़ और आपके अधिकांश ऐप्स चलते हैं। मुख्य ड्राइव अक्षर को बदलने के परिणामस्वरूप विंडोज़ बूट नहीं होगा, और ऐप्स बिल्कुल नहीं चलेंगे।
इसे ध्यान में रखते हुए, यदि आप सेटिंग्स का उपयोग कर रहे हैं तो विंडोज 11 पर ड्राइव अक्षर बदलना एक सीधी प्रक्रिया है। आरंभ करना:
- दबाएं शुरू बटन और चुनें समायोजन चिह्न।

- जब सेटिंग खुल जाए, तो नेविगेट करें सिस्टम> स्टोरेज.
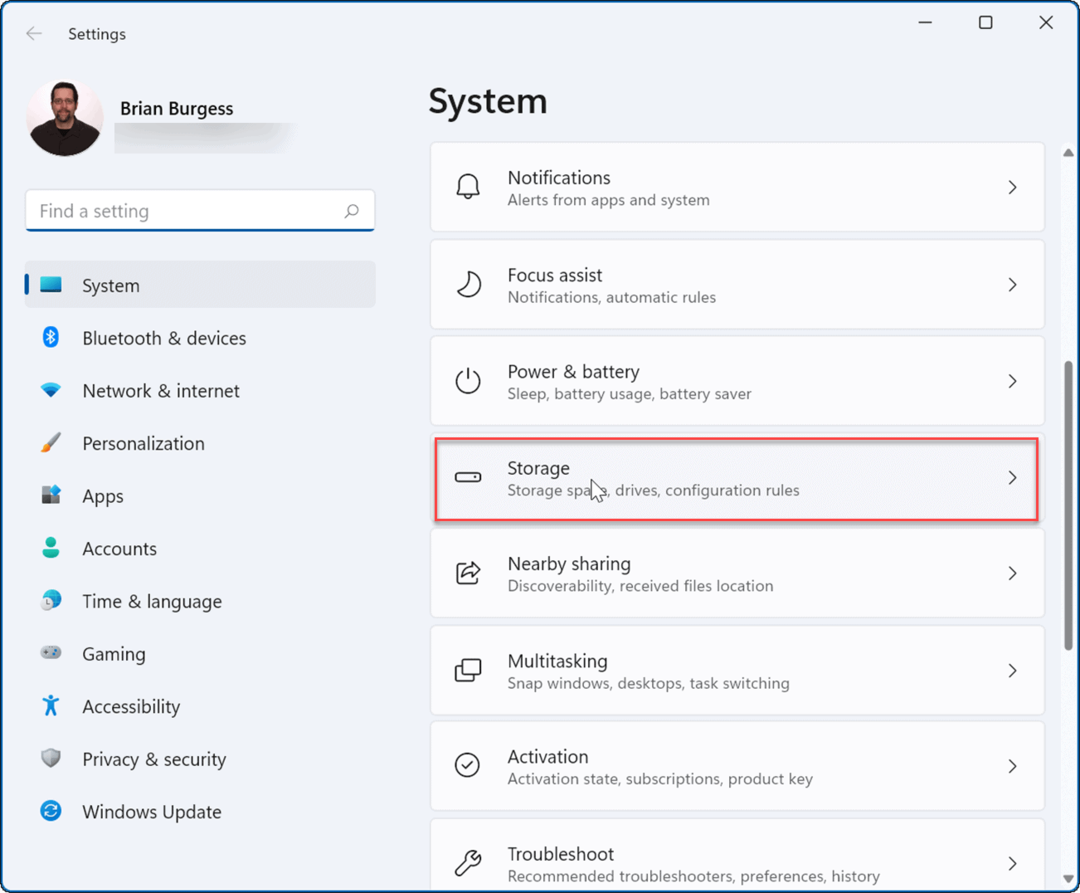
- नीचे स्क्रॉल करें भंडारण अनुभाग, का विस्तार करें उन्नत भंडारण सेटिंग्स विकल्प, और पर क्लिक करें डिस्क और वॉल्यूम.
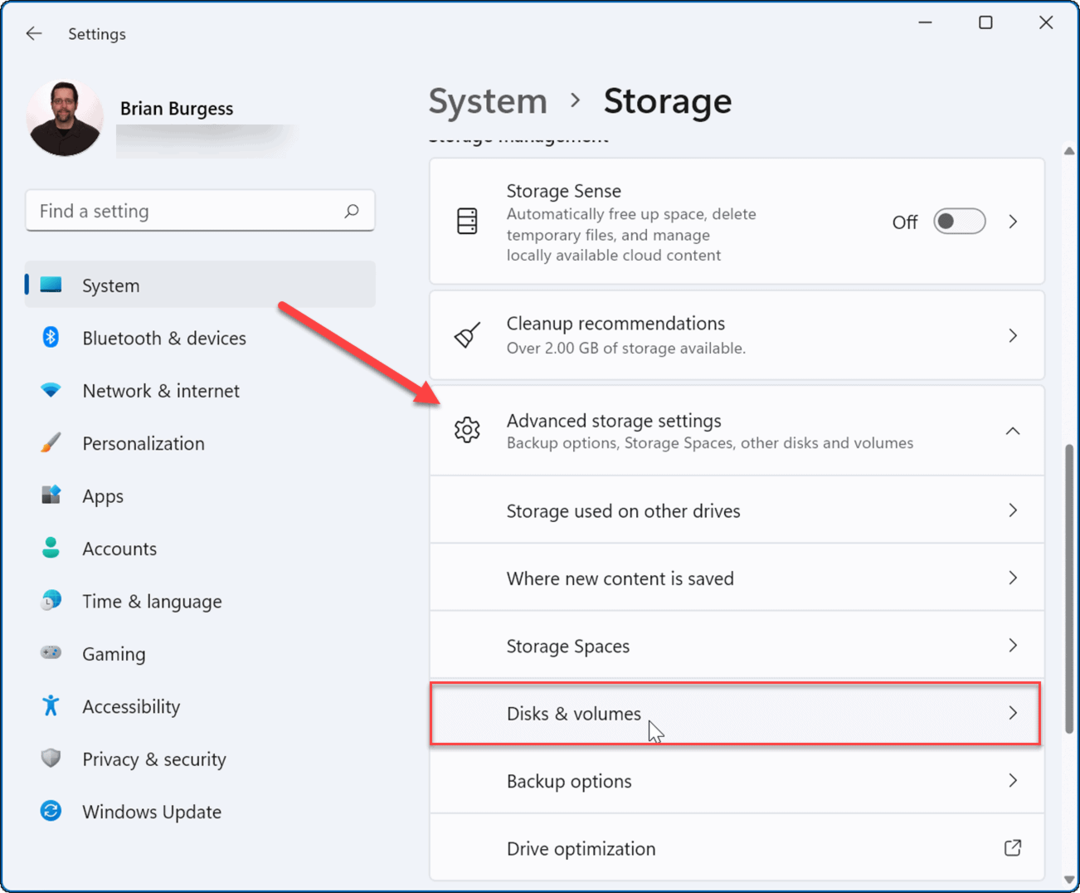
- में डिस्क और वॉल्यूम अनुभाग, नीचे स्क्रॉल करें और उस ड्राइव पर क्लिक करें जिसे आप बदलना चाहते हैं।
- अगला, क्लिक करें गुण बटन।
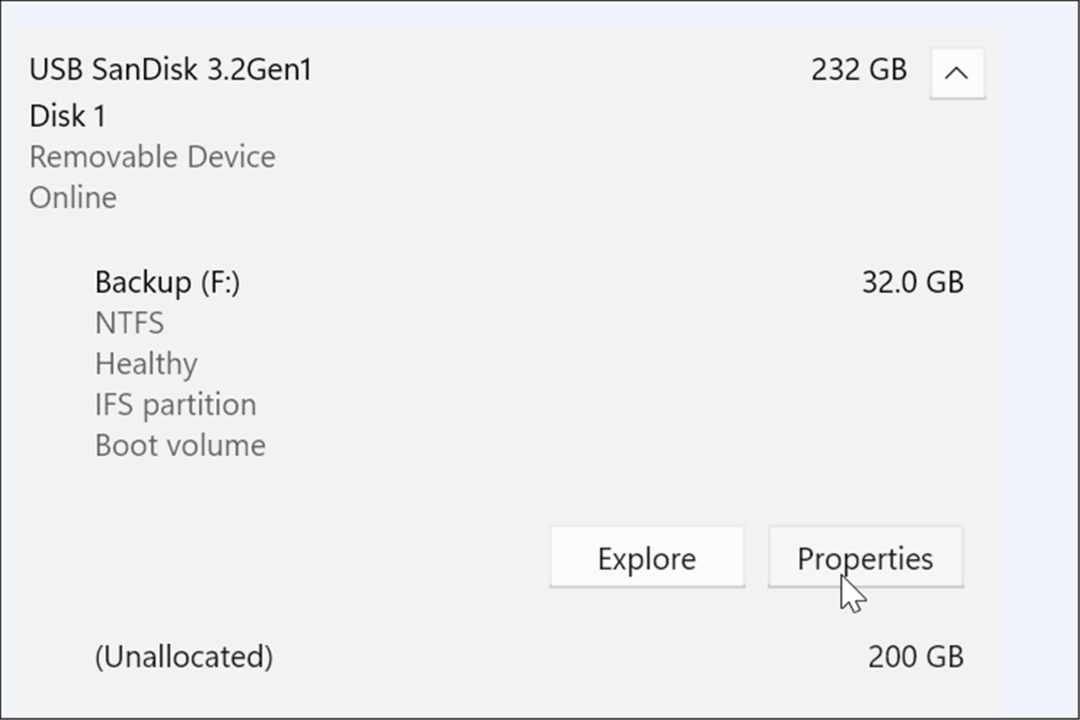
- नीचे वॉल्यूम डेटा अनुभाग, क्लिक करें ड्राइव अक्षर बदलें बटन।
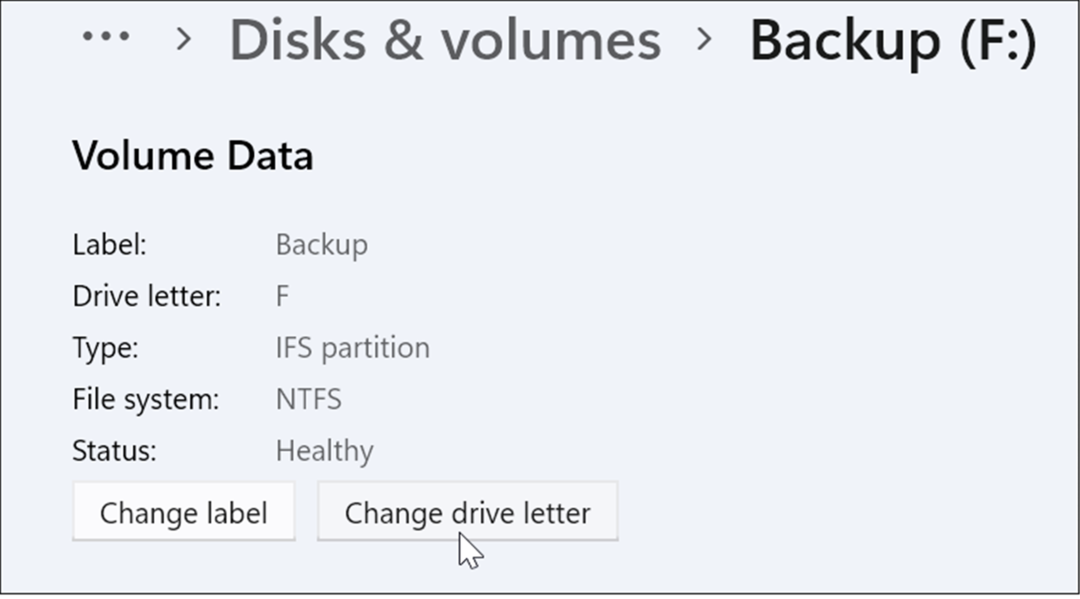
- जब ड्राइव लेटर बदलें विंडो प्रकट होती है, ड्रॉपडाउन मेनू पर क्लिक करें।
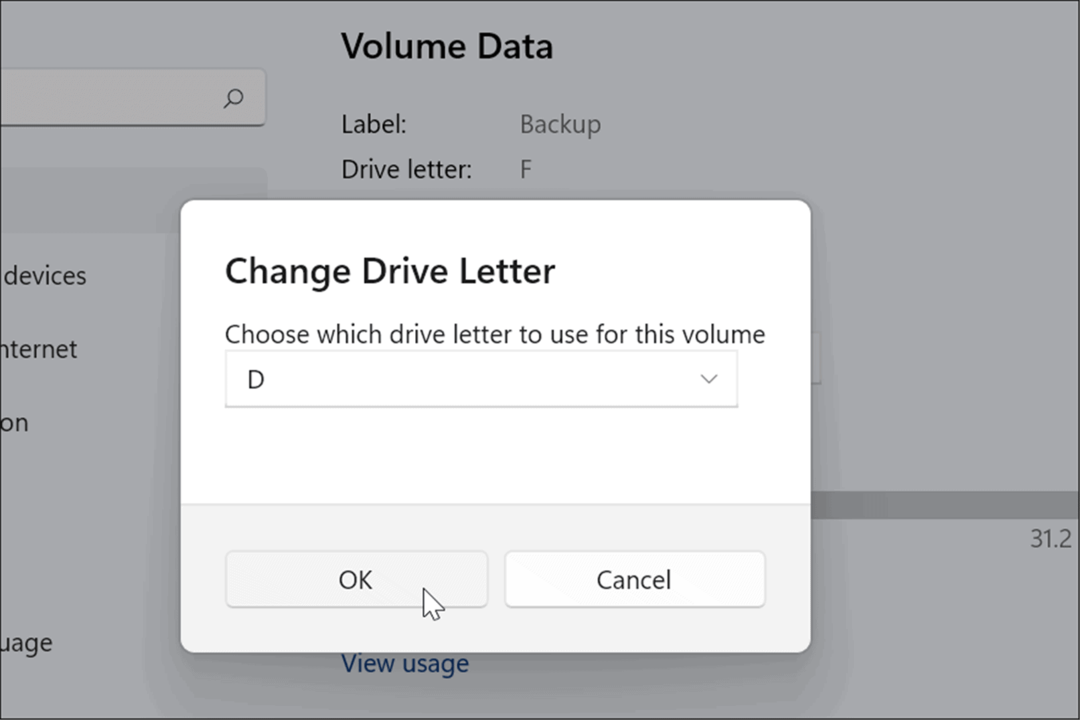
- मेनू से वह अक्षर चुनें जिसे आप उपयोग करना चाहते हैं और क्लिक करें ठीक. इस उदाहरण में, हम बाहरी USB ड्राइव को. से बदल रहे हैं एफ प्रति डी.
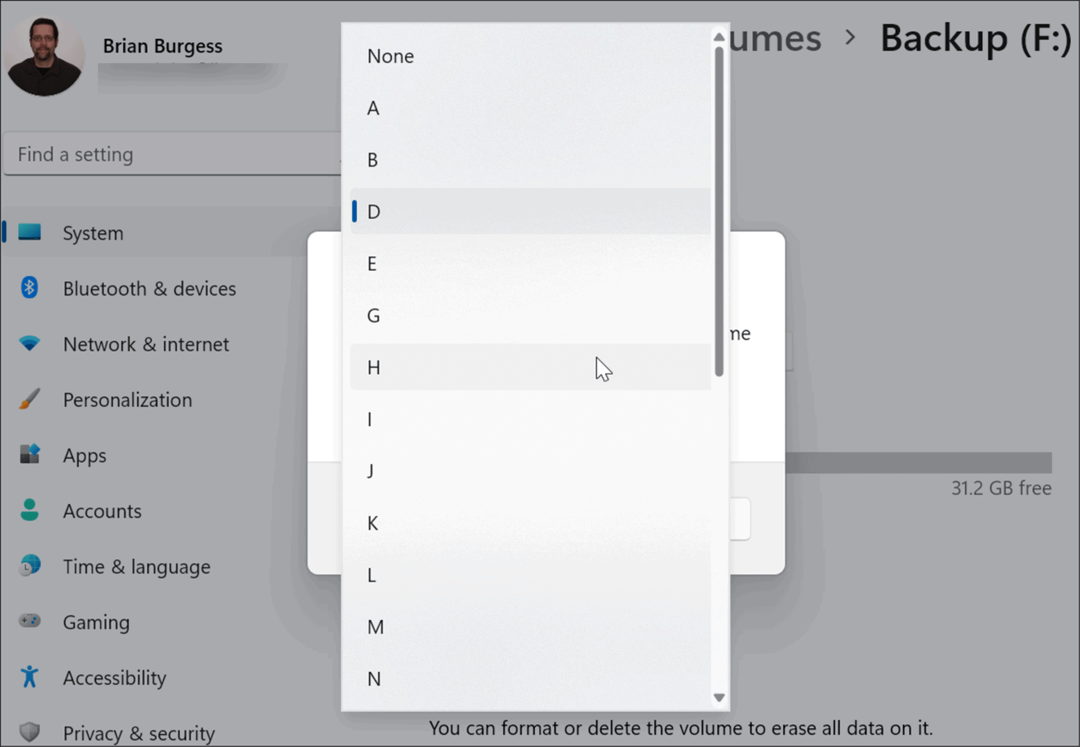
इतना ही। नया ड्राइव अक्षर प्रभावी होगा और आपके द्वारा इसके लिए चुने गए अक्षर के साथ प्रदर्शित होगा। परिवर्तन तुरंत होता है और आप इसे फ़ाइल एक्सप्लोरर और पूरे विंडोज 11 अनुभव में परिलक्षित देखेंगे।
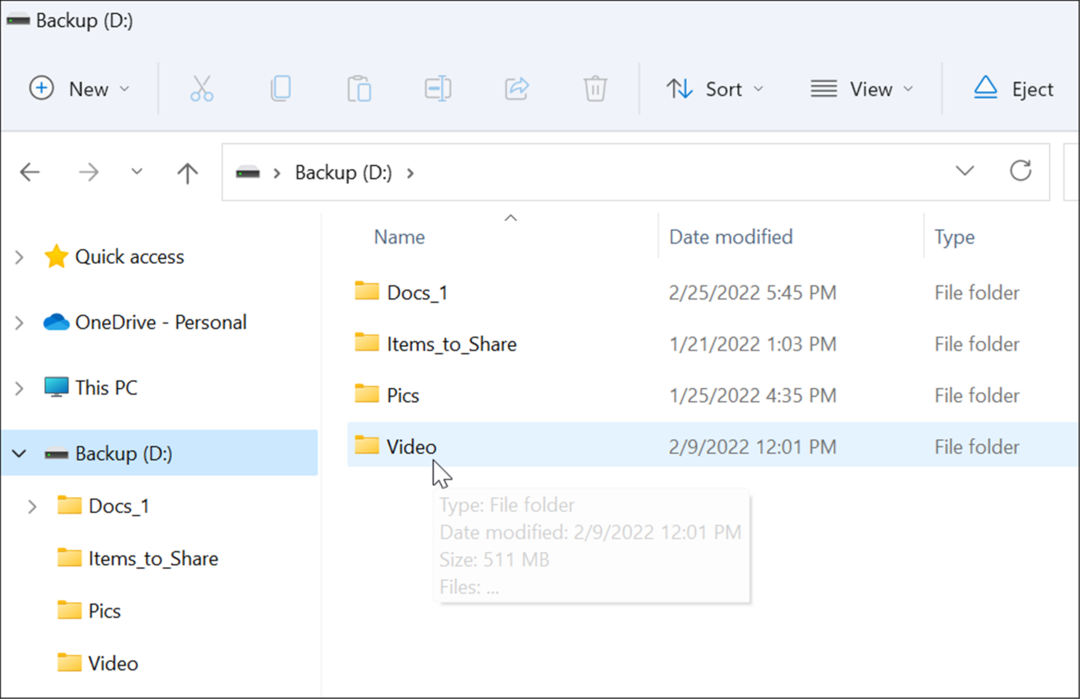
डिस्क प्रबंधन का उपयोग करके विंडोज 10 और 11 पर ड्राइव लेटर कैसे बदलें
आप अपने ड्राइव अक्षर को बदलने के लिए डिस्क प्रबंधन टूल का भी उपयोग कर सकते हैं। यह विधि विंडोज 10 और विंडोज 11 पीसी दोनों के साथ काम करती है।
डिस्क प्रबंधन का उपयोग करके Windows 11 या Windows 10 पर ड्राइव अक्षर बदलने के लिए:
- दबाएं शुरू बटन दबाएं या दबाएं विंडोज़ कुंजी और टाइप करें डिस्क प्रबंधन.
- चुनते हैं हार्ड डिस्क विभाजन बनाएं और प्रारूपित करें शीर्ष पर परिणामों से।
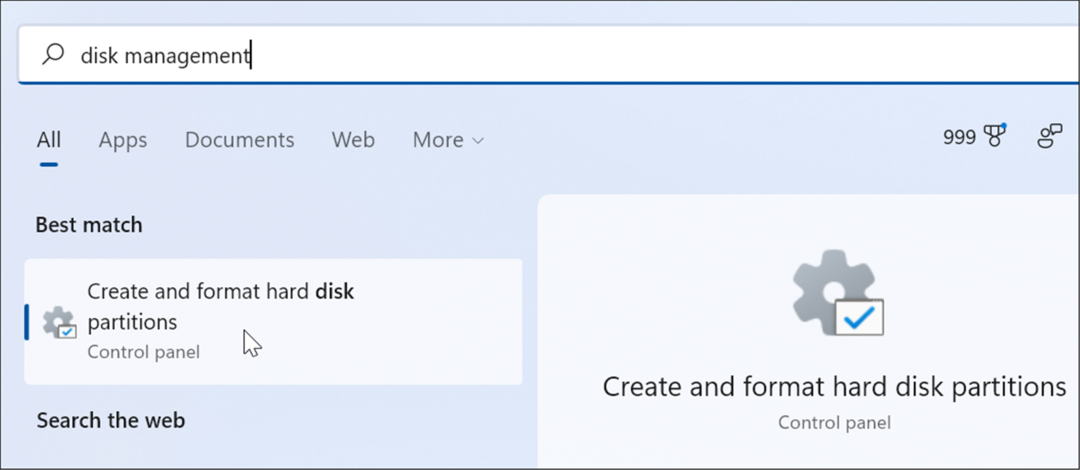
- वैकल्पिक रूप से, आप पर राइट-क्लिक कर सकते हैं शुरू या हिट विंडोज की + एक्स और चुनें डिस्क प्रबंधन मेनू से।
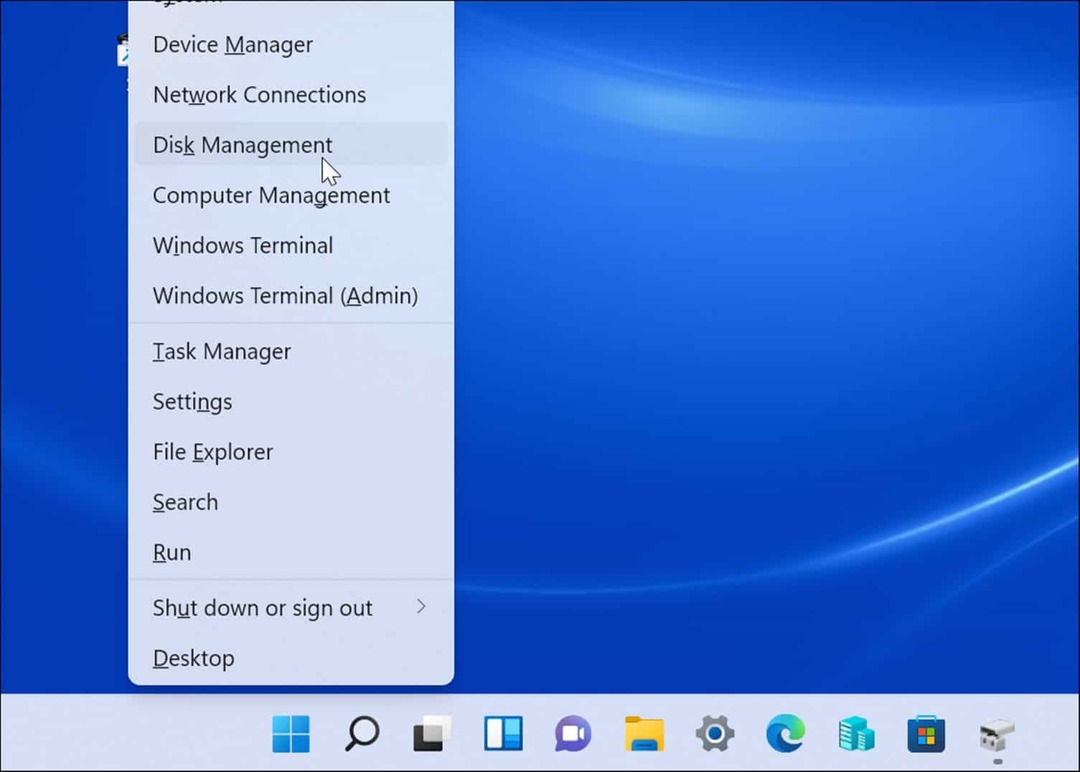
- जब डिस्क प्रबंधन विंडो खुलती है, उस ड्राइव पर राइट-क्लिक करें जिसे आप बदलना चाहते हैं और चुनें ड्राइव पत्र और पथ बदलें मेनू से। उदाहरण के लिए, हम हटाने योग्य USB ड्राइव को से बदल रहे हैं डी प्रति एफ.
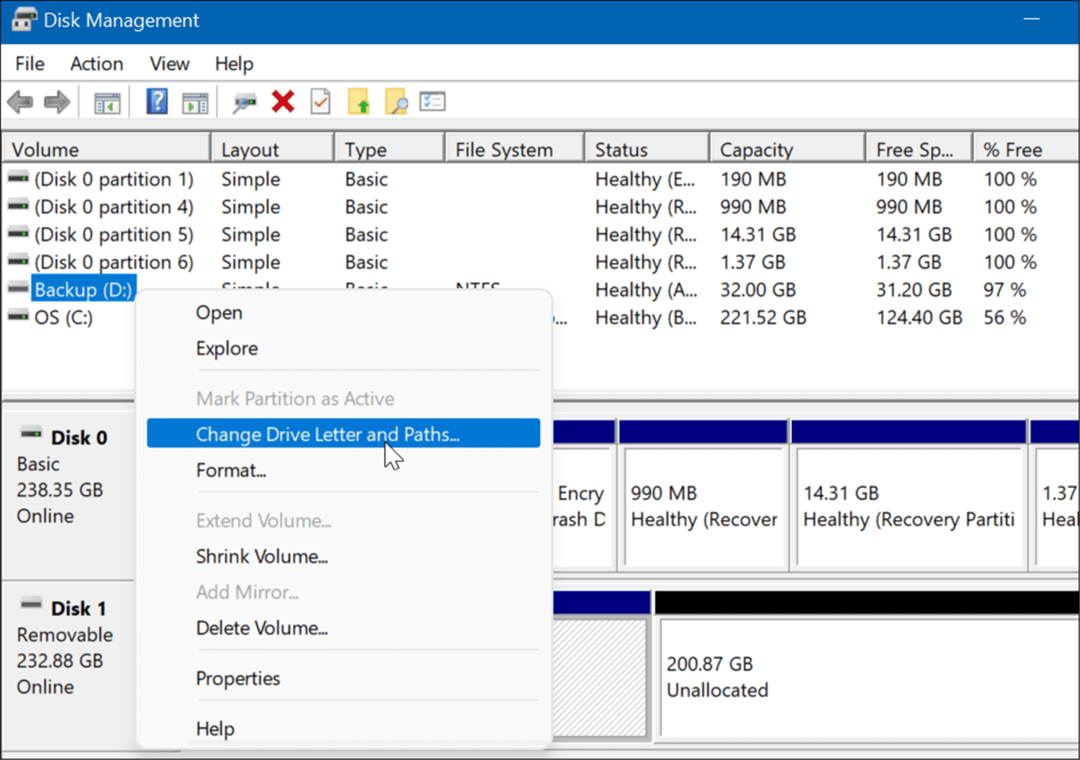
- दबाएं परिवर्तन आने वाली विंडो पर बटन।
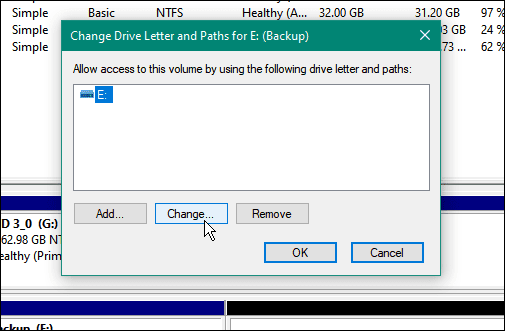
- अगला, सुनिश्चित करें निम्नलिखित ड्राइव अक्षर असाइन करें चयनित है और ड्रॉपडाउन मेनू से वह अक्षर चुनें जिसे आप चाहते हैं।
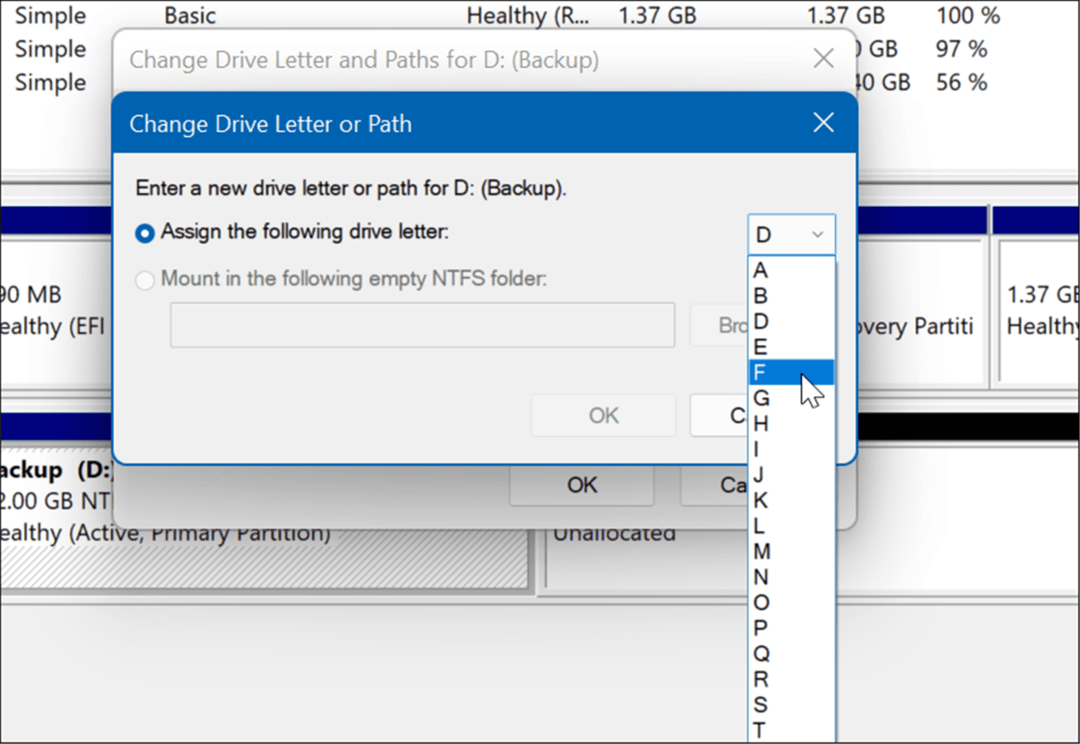
- एक बार जब आप ड्राइव अक्षर चुन लेते हैं, तो क्लिक करें ठीक.
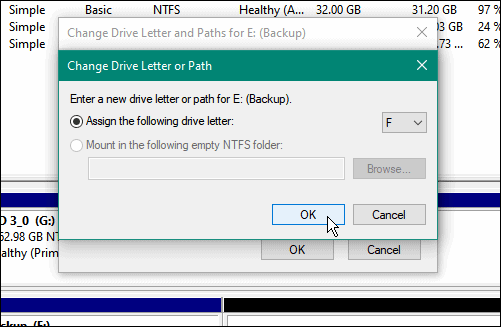
- अंत में, क्लिक करें हां दिखाई देने वाले चेतावनी संदेश पर।
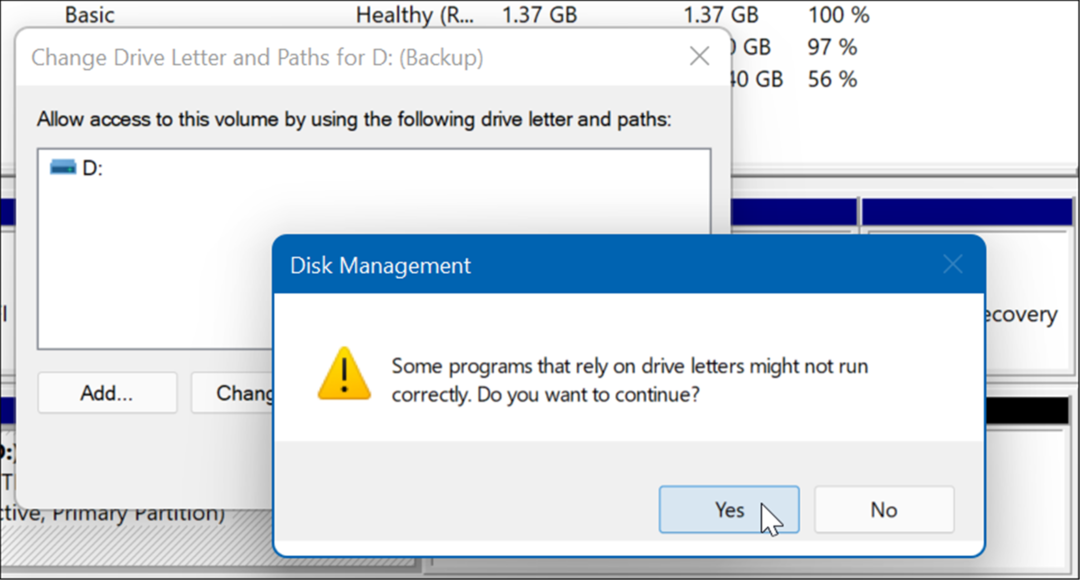
इस बिंदु पर, विंडोज़ पर आपके ड्राइव का अक्षर बदल जाएगा, और इसकी सामग्री देखने के लिए इसे फाइल एक्सप्लोरर में खोलना चाहिए। आपको आवश्यकता हो सकती है अपने पीसी को पुनरारंभ करें परिवर्तन प्रभावी होने के लिए, तथापि।
नया ड्राइव अक्षर डिस्क प्रबंधन में और कहीं भी दिखाई देगा जो ड्राइव अक्षर दिखाता है, जैसे in यह पीसी, उदाहरण के लिए।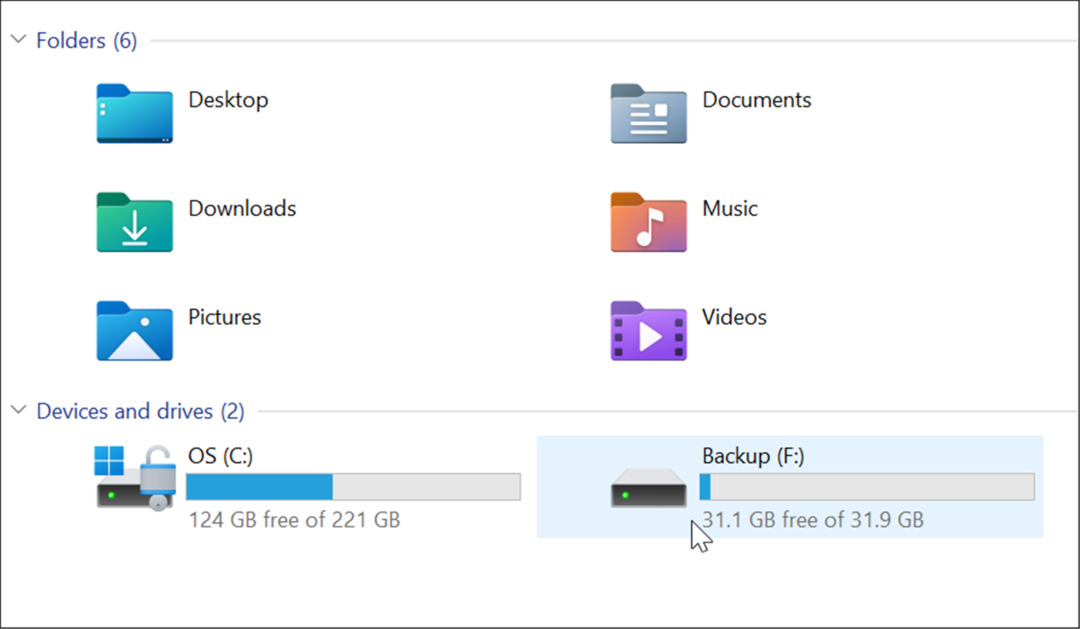
यदि आप हटाने योग्य ड्राइव अक्षर को बदलते हैं, तो इसे उसी कंप्यूटर पर रहना चाहिए जिस पर आप इसे बदलते हैं। उदाहरण के लिए, यदि आप इसे किसी भिन्न कंप्यूटर पर ले जाते हैं, तो Windows इसे आपके द्वारा दिए गए अक्षर से भिन्न अक्षर प्रदान करेगा। एक ड्राइव का नाम बदलने के बाद, यदि आप अन्य बाहरी ड्राइव को एक अलग क्रम में प्लग करते हैं तो एक नया अक्षर असाइन किया जाएगा।
विंडोज़ पर डिस्क स्थान प्रबंधित करना
विंडोज 11 और 10 में ड्राइव स्पेस को मैनेज करने के लिए कुछ उपयोगी टूल हैं। उदाहरण के लिए, आप सीमित कर सकते हैं रीसायकल बिन द्वारा उपयोग किया जाने वाला डिस्क स्थान या के साथ स्थान खाली करें Windows 11 पर क्लीनअप अनुशंसाएँ. आप भी कॉन्फ़िगर करना चाह सकते हैं विंडोज 11 पर स्टोरेज सेंस.
विंडोज 10 पर भी डिस्क स्थान खाली करने के कई तरीके हैं। आप ऐसा कर सकते हैं पुराने सिस्टम पुनर्स्थापना बिंदु हटाएं जगह खाली करने या सीखने के लिए Windows.old को कैसे हटाएं जीबी स्थान खाली करने के लिए फ़ोल्डर।
अपनी विंडोज 11 उत्पाद कुंजी कैसे खोजें
यदि आपको अपनी विंडोज 11 उत्पाद कुंजी को स्थानांतरित करने की आवश्यकता है या ओएस की एक साफ स्थापना करने के लिए बस इसकी आवश्यकता है,...
Google क्रोम कैश, कुकीज़ और ब्राउज़िंग इतिहास को कैसे साफ़ करें
Chrome आपके ब्राउज़र के प्रदर्शन को ऑनलाइन अनुकूलित करने के लिए आपके ब्राउज़िंग इतिहास, कैशे और कुकीज़ को संग्रहीत करने का एक उत्कृष्ट कार्य करता है। उसका तरीका है...
इन-स्टोर मूल्य मिलान: स्टोर में खरीदारी करते समय ऑनलाइन मूल्य कैसे प्राप्त करें
इन-स्टोर खरीदने का मतलब यह नहीं है कि आपको अधिक कीमत चुकानी होगी। मूल्य-मिलान गारंटी के लिए धन्यवाद, आप खरीदारी करते समय ऑनलाइन छूट प्राप्त कर सकते हैं ...
डिजिटल गिफ्ट कार्ड के साथ डिज़्नी प्लस सब्सक्रिप्शन कैसे उपहार में दें
यदि आप डिज़्नी प्लस का आनंद ले रहे हैं और इसे दूसरों के साथ साझा करना चाहते हैं, तो यहां डिज़्नी+ उपहार सदस्यता खरीदने का तरीका बताया गया है...