विंडोज 11 क्रैश होता रहता है: 11 फिक्स
माइक्रोसॉफ्ट विंडोज़ 11 नायक / / February 25, 2022

अंतिम बार अद्यतन किया गया

जब आपके पीसी पर विंडोज क्रैश हो जाता है, तो यह जानना मुश्किल हो सकता है कि समस्या निवारण कहां से शुरू करें। जब विंडोज 11 क्रैश होता रहता है तो यहां 11 सुधार दिए गए हैं।
जब आप अपने वर्कफ़्लो के बीच में हों और काम पूरा कर रहे हों, तो विंडोज क्रैश होने से ज्यादा कष्टप्रद कुछ नहीं है।
विंडोज 11 के क्रैश होने के कई कारण हो सकते हैं। यह एक हार्डवेयर समस्या, पुराना ड्राइवर, विंडोज के भीतर बग, मैलवेयर, या किसी भी तरह की अनियंत्रित समस्या हो सकती है।
यह जानना कि समस्या निवारण कहाँ से शुरू करना है, एक घर का काम हो सकता है, लेकिन हमने कुछ कदम एक साथ रखे हैं जो आप नीचे एक दुर्घटनाग्रस्त विंडोज 11 पीसी को ठीक करने के लिए उठा सकते हैं।
1. जब विंडोज 11 क्रैश होता रहता है तो मूल समस्या निवारण ठीक हो जाता है
गहराई में जाने से पहले समस्या को हल करने के लिए आप इन बुनियादी समस्या निवारण चरणों को आज़मा सकते हैं।
सबसे पहले, एक पूर्ण करने का प्रयास करें विंडोज 11 का शटडाउन, किसी भी बाहरी डिवाइस को अनहुक करें, और यह देखने के लिए कि क्या यह क्रैश होता है, अपने पीसी को फिर से चालू करें। परेशानी वाले परिधीय को कम करने के लिए एक बार में एक बाहरी उपकरण को वापस प्लग करें।

यदि आपको अभी भी समस्या हो रही है, क्लीन बूट का प्रयास करें जो केवल न्यूनतम स्टार्टअप ऐप्स और ड्राइवरों को लोड करता है। यदि विंडोज़ में अस्थिरता है और साइन-इन स्क्रीन पर पहुंचने से पहले यह क्रैश हो जाता है, तो बूट करें विंडोज 11 सेफ मोड में बजाय।
2. अद्यतन के लिए जाँच
यदि आपका सिस्टम क्रैश हो रहा है, तो Microsoft के पास बग फिक्स वाला अपडेट हो सकता है जो समस्या को कम करेगा।
आप ऐसा कर सकते हैं विंडोज 11 अपडेट के लिए मैन्युअल रूप से जांचें खोलकर प्रारंभ> सेटिंग्स> विंडोज अपडेट और क्लिक करना अद्यतन के लिए जाँच बटन।
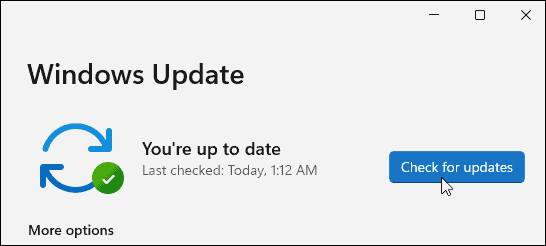
अपने पीसी के निर्माता से अपडेट की जांच करना भी महत्वपूर्ण है। ओईएम अपडेट ऐप ढूंढें (यदि इसमें एक है) और सिस्टम और हार्डवेयर अपडेट की जांच करें। यदि कोई ओईएम अपडेट ऐप नहीं है, तो सिस्टम अपडेट डाउनलोड करने के लिए निर्माता की सहायता साइट देखें।
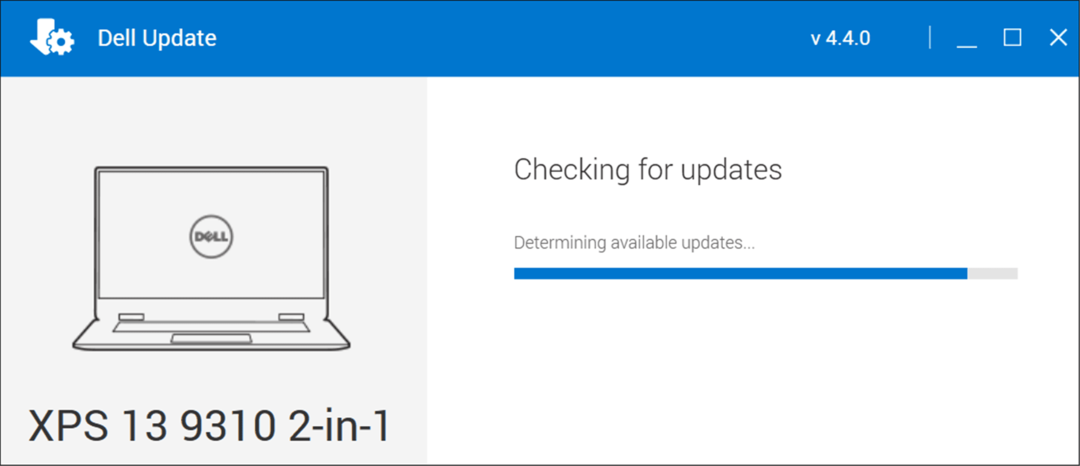
3. सिस्टम मेमोरी (रैम) की जाँच करें
आंतरिक हार्डवेयर समस्याओं में से एक आपके पीसी में रैम की समस्या हो सकती है। विंडोज़ में एक अंतर्निर्मित. है स्मृति निदान उपकरण आप समस्याओं की जांच के लिए उपयोग कर सकते हैं।
विंडोज मेमोरी डायग्नोस्टिक टूल को चलाने के लिए, निम्न चरणों का उपयोग करें:
- कीबोर्ड शॉर्टकट का प्रयोग करें विंडोज कुंजी + आर लॉन्च करने के लिए दौड़ना संवाद, प्रकार mdsched.exe, और क्लिक करें ठीक.
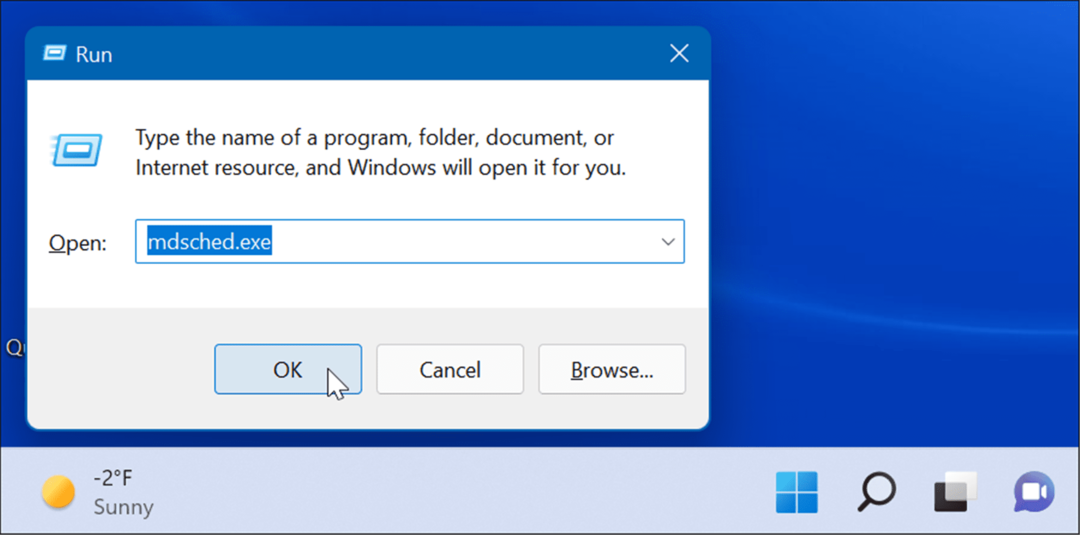
- जब विन्डोज़ मेमोरी डायगनॉस्टिक टूल खुलता है, क्लिक करें अभी पुनरारंभ करें और समस्याओं की जांच करें शीर्ष पर विकल्प।

पीसी के पुनरारंभ होने के बाद, यह डायग्नोस्टिक टूल में बूट हो जाएगा और समस्याओं के लिए आपकी रैम की जांच करेगा।
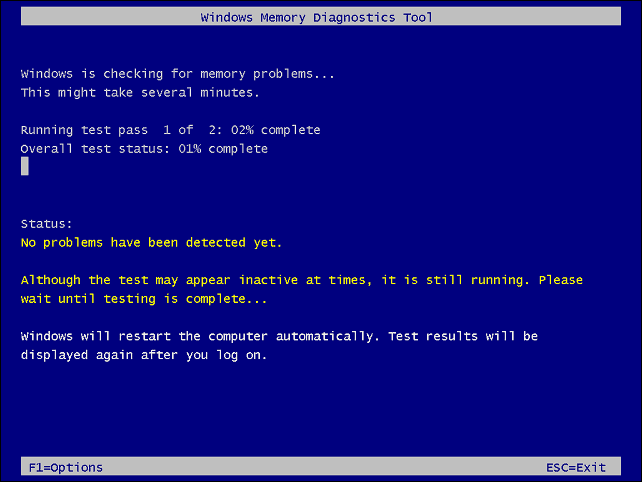
यदि आप किसी तृतीय-पक्ष उपयोगिता की तलाश कर रहे हैं, तो इस पर एक नज़र डालें Memtest86+ खराब RAM का परीक्षण करने के लिए.
ध्यान दें: अगर तुम मैन्युअल रूप से स्थापित RAM अपने पीसी में, यह देखने के लिए दोबारा जांचें कि क्या यह सही ढंग से बैठा है।
4. हार्डवेयर ड्राइवर अपडेट करें
आपके सिस्टम के हार्डवेयर ड्राइवर पुराने हो सकते हैं। यदि आपको नीली स्क्रीन त्रुटि मिल रही है, तो विशिष्ट हार्डवेयर के किसी भी उल्लेख पर ध्यान दें ताकि आप जान सकें कि कहां देखना शुरू करना है।
डिवाइस मैनेजर खोलना और त्रुटियों की जांच करना भी एक अच्छा विचार है। डिवाइस मैनेजर की जांच करने के लिए, निम्न चरणों का उपयोग करें:
- दबाएं प्रारंभ करें बटन, प्रकार डिवाइस मैनेजर, और शीर्ष परिणाम पर क्लिक करें।
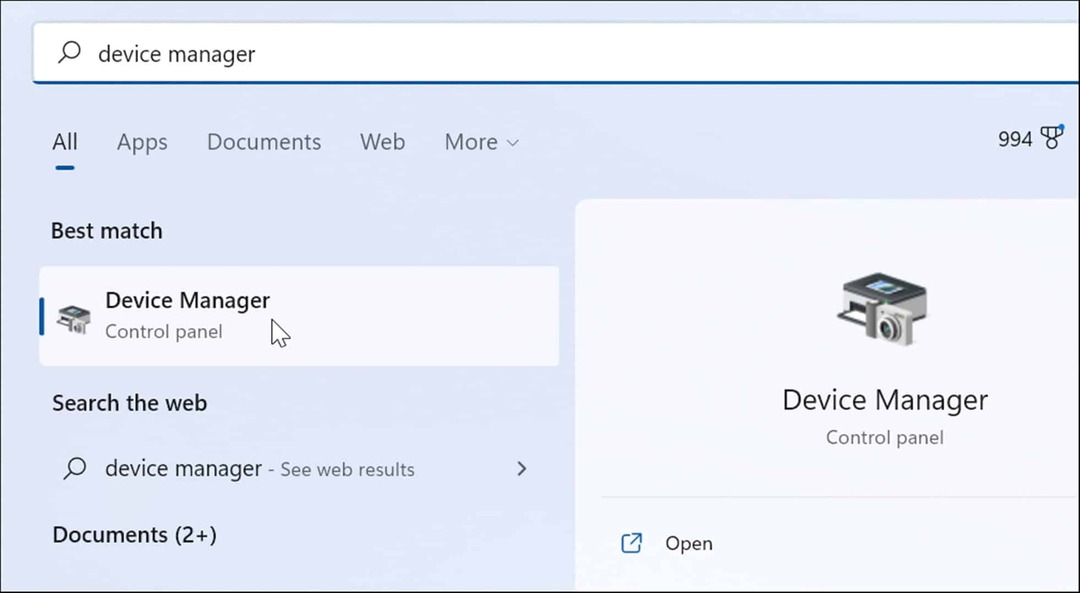
- जब डिवाइस मैनेजर खुलता है, तो सूची को नीचे स्क्रॉल करें और देखें लाल या पीला चेतावनी अधिसूचना। यदि आपको कोई त्रुटि वाला उपकरण मिलता है, तो डिवाइस ड्राइवर को Windows द्वारा स्वचालित रूप से ढूंढकर अपडेट करें, या डिवाइस निर्माता की साइट की जांच करें और इसे मैन्युअल रूप से इंस्टॉल करें।
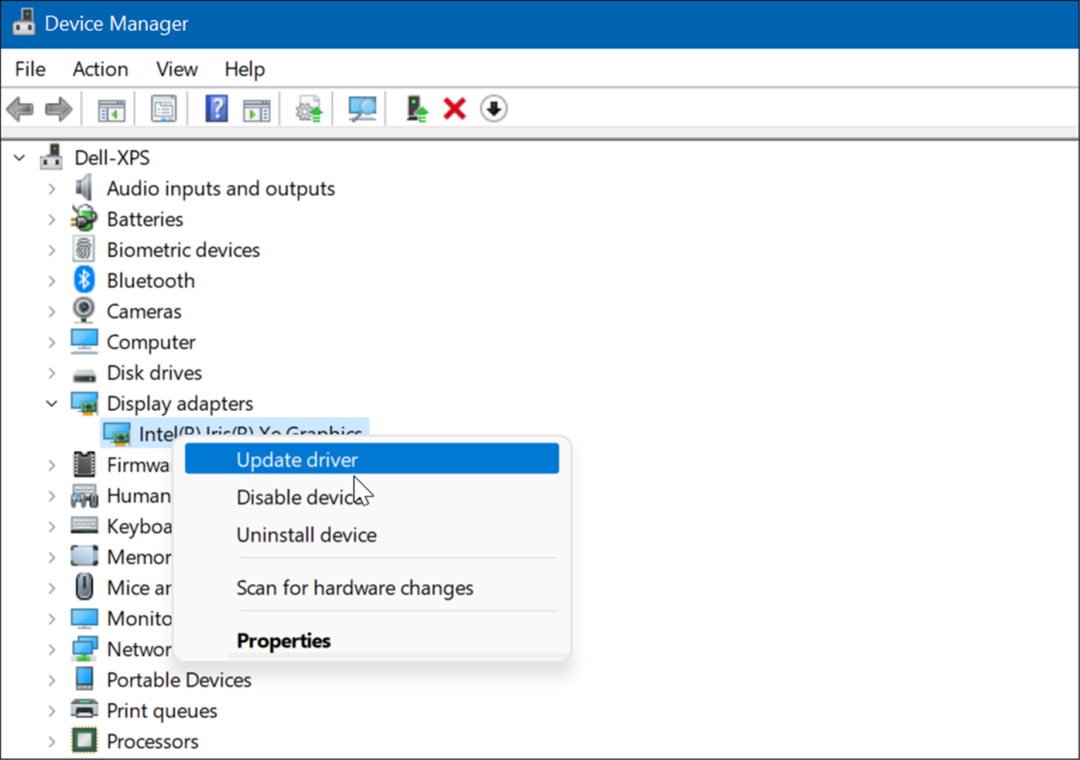
5. मैलवेयर की जांच करें
विंडोज 11 के क्रैश होने का कारण वायरस और अन्य मैलवेयर हो सकते हैं। विंडोज सुरक्षा (पूर्व में विंडोज डिफेंडर) विंडोज 11 में बनाया गया है और वास्तविक समय में आपके सिस्टम को स्कैन करता है, लेकिन कुछ भी 100 प्रतिशत प्रभावी नहीं है।
आप निम्न चरणों का उपयोग करके मैन्युअल रूप से मैलवेयर स्कैन चला सकते हैं:
- दबाएं प्रारंभ करें बटन या दबाएं विंडोज़ कुंजी, प्रकार विंडोज़ सुरक्षा, और शीर्ष परिणाम का चयन करें।
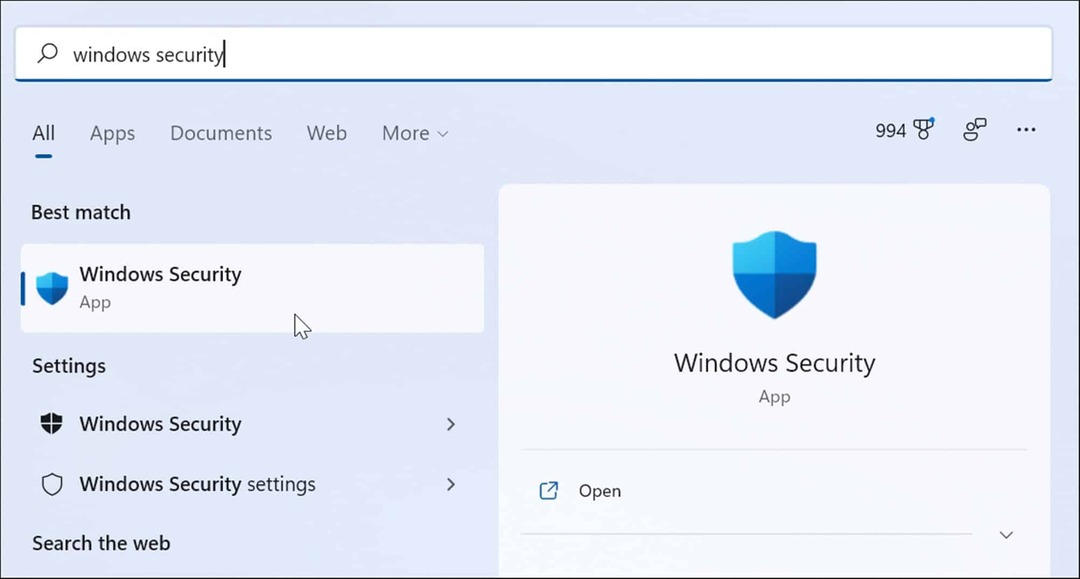
- जब Windows सुरक्षा ऐप लॉन्च हो, तो चुनें वायरस और खतरे से सुरक्षा बाईं ओर से और क्लिक करें त्वरित स्कैन बटन।
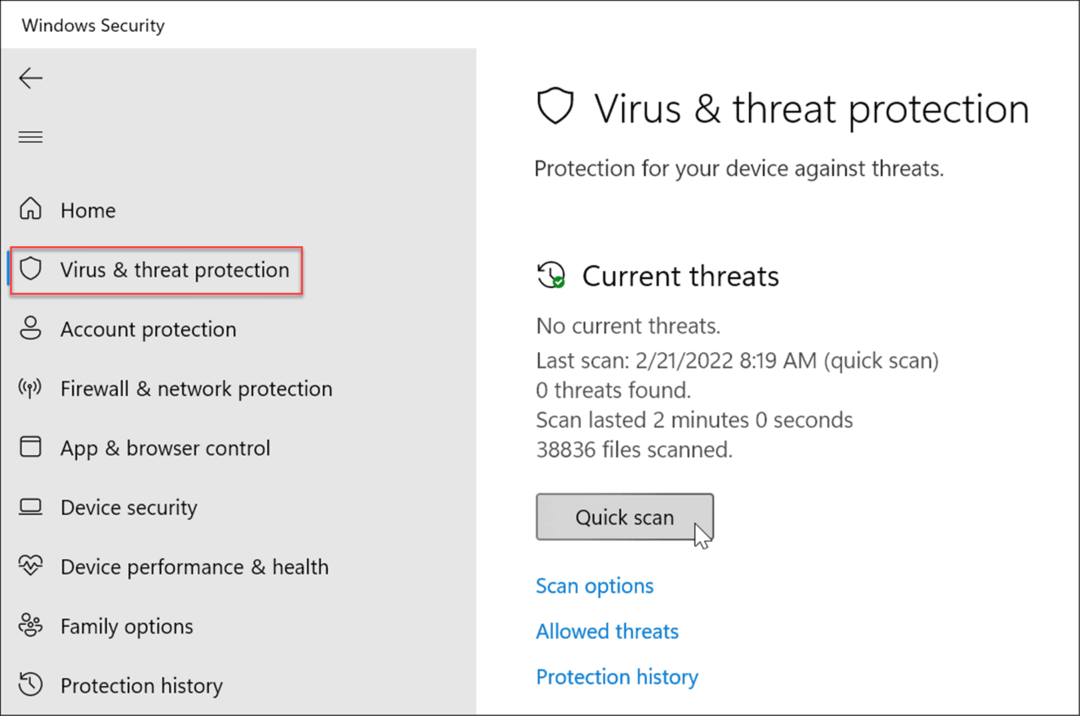
- यदि यह कुछ भी पता नहीं लगाता है, तो आप एक गहरा स्कैन करना चाह सकते हैं। दबाएं स्कैन विकल्प लिंक करें और a. चुनें पूर्ण स्कैन या माइक्रोसॉफ्ट डिफेंडर ऑफलाइन स्कैन और क्लिक करें अब स्कैन करें बटन। ध्यान दें कि गहरे स्कैन को पूरा होने में अधिक समय लगता है लेकिन अगर जिद्दी मैलवेयर आपके सिस्टम को संक्रमित कर देता है तो यह इंतजार के लायक हो सकता है।
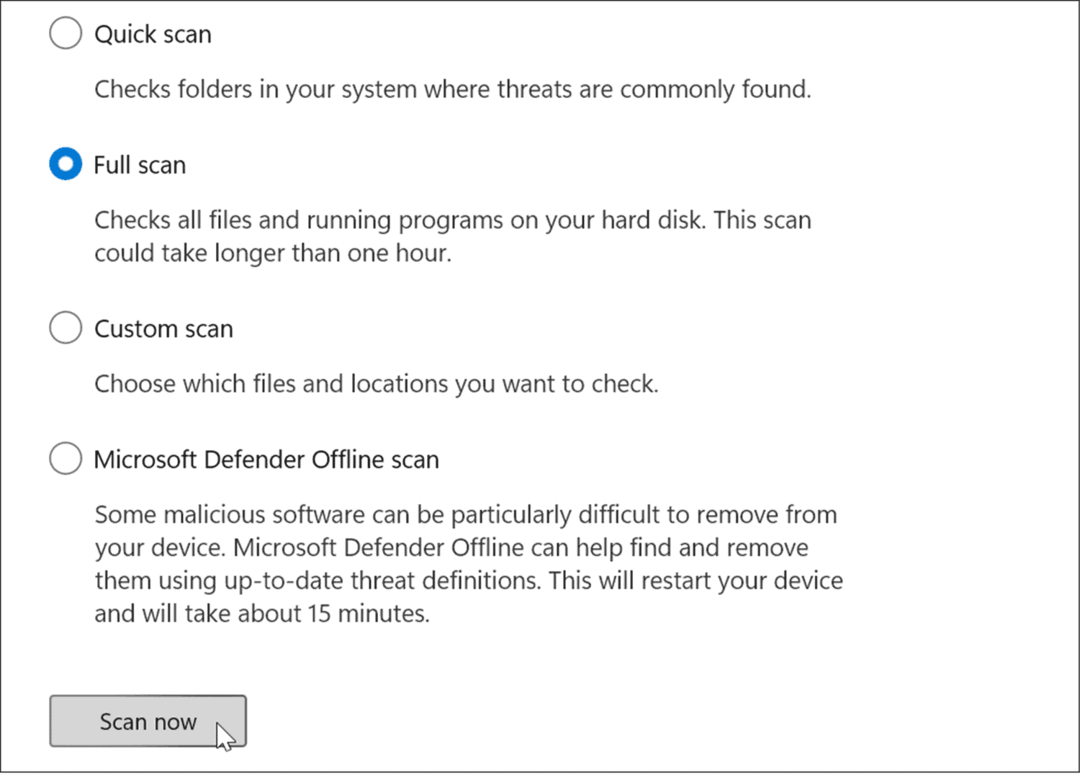
विंडोज सिक्योरिटी ऐप को दुर्भावनापूर्ण सॉफ़्टवेयर मिले या नहीं, आप दूसरी राय प्राप्त करना चाह सकते हैं। अवास्ट या. जैसे मुफ़्त सुरक्षा ऐप से स्कैन चलाएँ औसत एंटीवायरस. बेशक, यदि आपके पास एक सशुल्क सॉफ़्टवेयर सूट है, तो आप इसके साथ एक स्कैन चलाना चाहेंगे।
6. ज़्यादा गरम करने की समस्या
यदि आपका Windows 11 PC ज़्यादा गरम हो जाता है, तो इसके क्रैश होने की संभावना है। यह वास्तव में घटक क्षति से बचने के लिए अति ताप करने पर विंडोज़ द्वारा स्वयं को बंद करने के लिए एक सुरक्षात्मक तंत्र है।
डेस्कटॉप पर हीटिंग की समस्या से बचने के लिए, सुनिश्चित करें कि इसमें पर्याप्त वेंटिलेशन है और पंखे काम कर रहे हैं। इसे साफ करने के लिए डिब्बाबंद हवा का उपयोग करके सुनिश्चित करें कि यह धूल से मुक्त है। इसके अलावा, यदि आपने पीसी बनाया है, तो जांच लें कि हीटसिंक ढीले नहीं हैं।
यदि आप लैपटॉप का उपयोग कर रहे हैं, तो इसे कंबल जैसी सतहों से दूर रखने की कोशिश करें या अपनी गोद में पंखे के पोर्ट को बहुत लंबा छोड़ दें। इसके अलावा, लैपटॉप को चालू न रखें और इसे बैकपैक या अन्य बैग में न रखें।
7. सॉफ़्टवेयर विरोधों को ठीक करें
यदि आप देखते हैं कि विंडोज 11 किसी विशेष ऐप को चलाने के बाद क्रैश हो जाता है, तो उसे अपडेट या अनइंस्टॉल करें। एक अपडेट महत्वपूर्ण बग फिक्स ला सकता है, लेकिन अगर ऐप खराब तरीके से बनाया गया है, तो आपको किसी भी सिस्टम अस्थिरता को ठीक करने के लिए इसे हटाने की आवश्यकता हो सकती है।
माइक्रोसॉफ्ट स्टोर ऐप्स अपडेट करें
Microsoft Store ऐप्स को अपडेट करने के लिए, निम्न कार्य करें:
- लॉन्च करें माइक्रोसॉफ्ट स्टोर और क्लिक करें पुस्तकालय बाएं पैनल से आइकन।
- दबाएं अपडेट प्राप्त करे ऐप अपडेट की जांच करने के लिए बटन और सभी अद्यतन करें उन्हें स्थापित करने के लिए बटन।
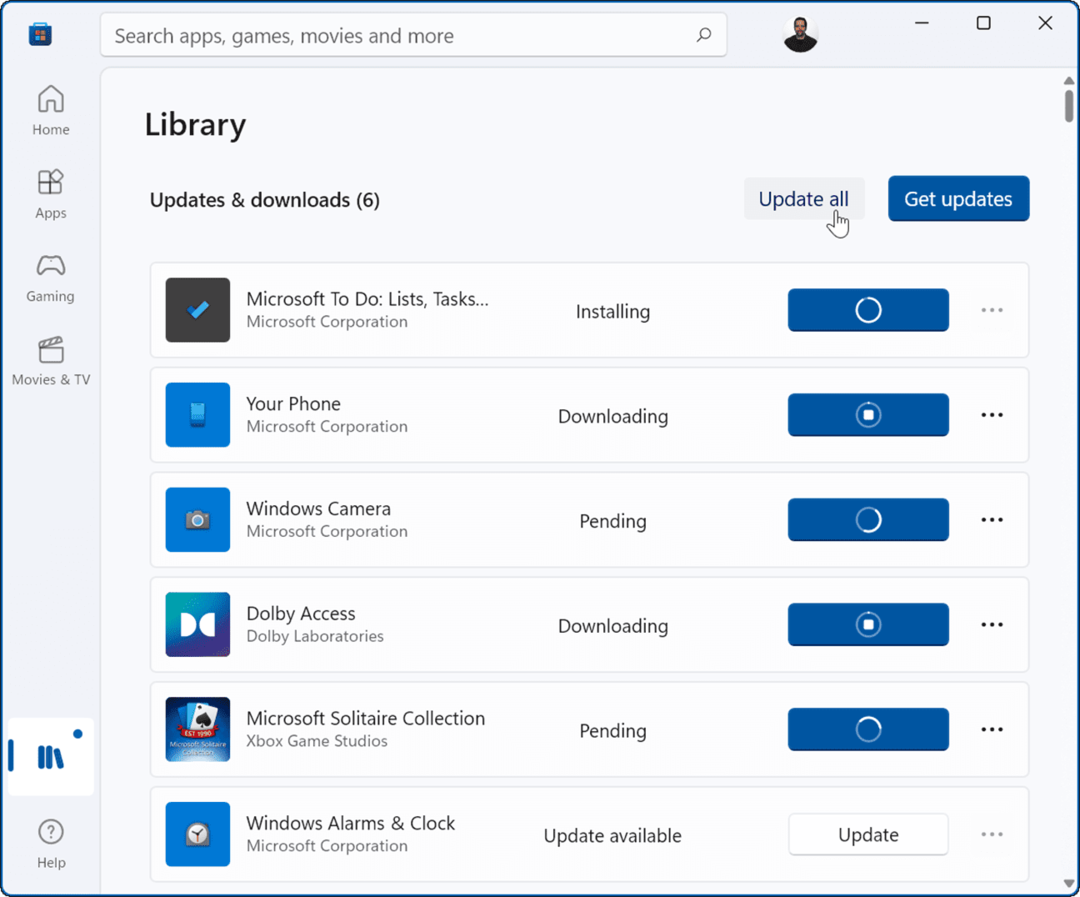
आपके पास मौजूद अन्य Win32 डेस्कटॉप ऐप्स को ऐप के भीतर से अपडेट किया जा सकता है। प्रत्येक ऐप अलग-अलग होता है, लेकिन आम तौर पर आप देखना चाहेंगे सेटिंग्स> अपडेट या के बारे में > अद्यतन नवीनतम संस्करण प्राप्त करने के लिए।
ऐप्स अनइंस्टॉल करना
विंडोज 11 पर ऐप्स अनइंस्टॉल करने के लिए, निम्न कार्य करें:
- क्लिक प्रारंभ> सेटिंग> ऐप्स> ऐप्स और सुविधाएं और समस्याग्रस्त ऐप की खोज करें।
- का चयन करें तीन-बिंदु ऐप के आगे बटन और चुनें स्थापना रद्द करें मेनू से।
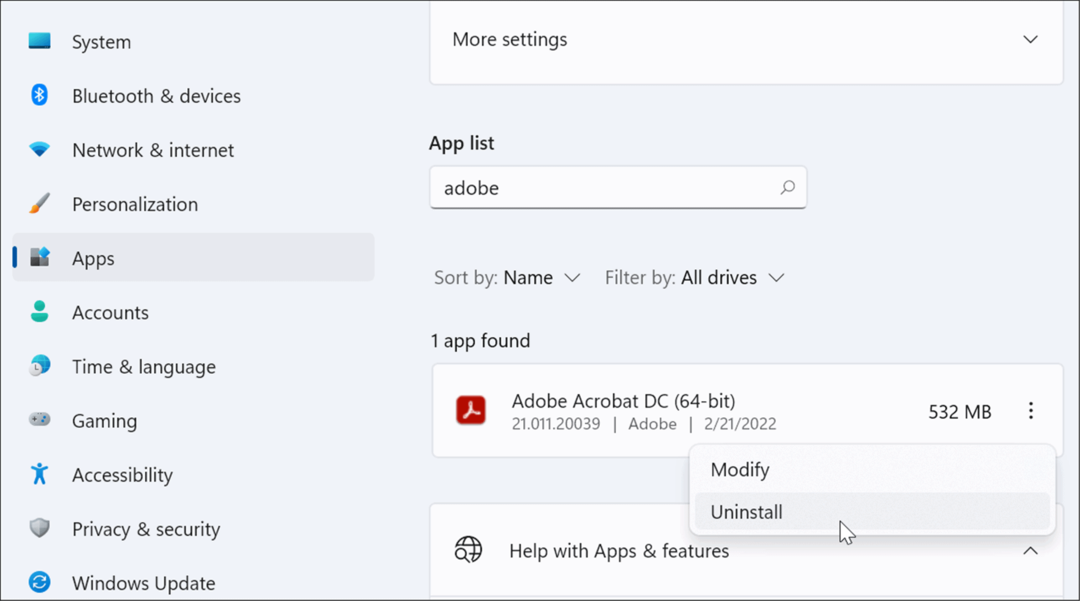
- क्लिक स्थापना रद्द करें फिर से सत्यापित करने के लिए।
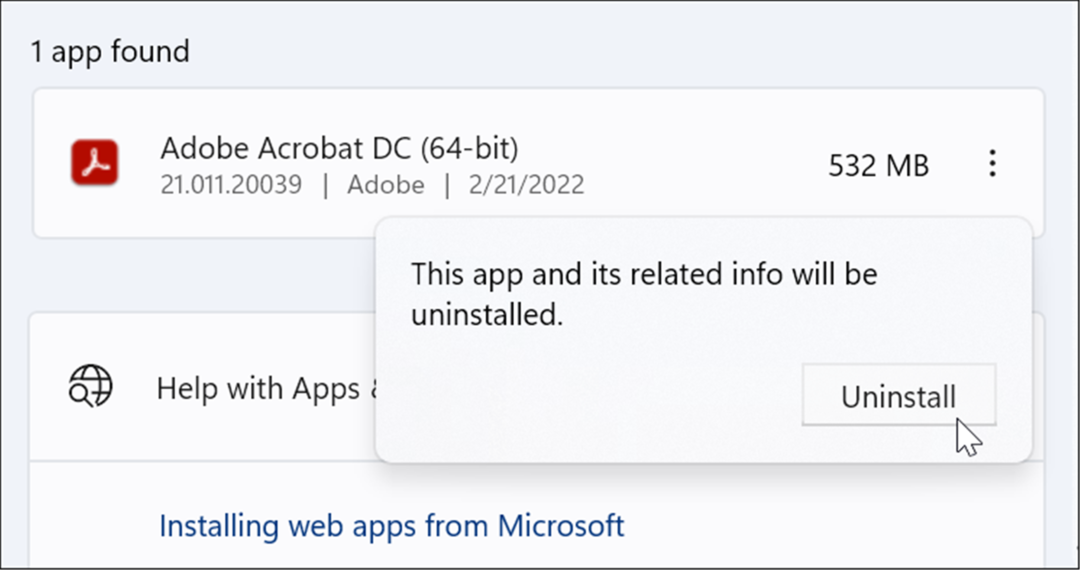
जब आप विंडोज़ के माध्यम से ऐप्स को अनइंस्टॉल करते हैं, तो इसके अवशेष अभी भी सिस्टम फ़ोल्डर्स और रजिस्ट्री में मौजूद हैं। इसके सभी निशान हटाने के लिए, देखें कि कैसे विंडोज़ पर सॉफ़्टवेयर को पूरी तरह से हटा दें.
ऐप के अनइंस्टॉल होने के बाद, यह देखने के लिए जांचें कि क्या विंडोज अभी भी क्रैश होता है। यदि ऐसा नहीं होता है, तो आप ऐप को आज़माकर फिर से इंस्टॉल कर सकते हैं।
8. DISM और SFC स्कैन चलाएँ
आपके विंडोज 11 पीसी के क्रैश होने का कारण सिस्टम फाइल करप्शन हो सकता है। आप इसे ठीक करने के लिए OS में शामिल SFC और DISM टूल का उपयोग कर सकते हैं। ये उपयोगिताएँ दूषित सिस्टम फ़ाइलों के लिए विंडोज़ को स्कैन करेंगी और उन्हें बदल देंगी।
इन उपकरणों को चलाने के लिए, निम्न चरणों का उपयोग करें:
- राइट-क्लिक करें शुरू बटन और चुनें विंडोज टर्मिनल (व्यवस्थापक) मेनू से।
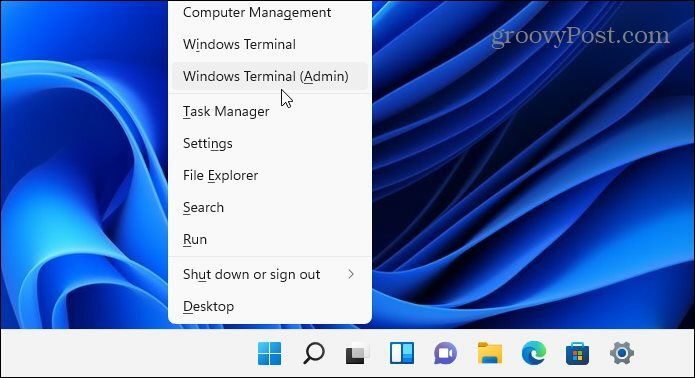
- टर्मिनल में निम्न कमांड दर्ज करें और हिट करें प्रवेश करना:
DISM /ऑनलाइन /क्लीनअप-इमेज /RestoreHealth

- DISM स्कैन पूरा होने के बाद, निम्न कमांड चलाएँ:
एसएफसी / स्कैनो

ध्यान दें कि इन स्कैनों को चलने में कुछ समय लगता है, इसलिए हो सकता है कि आप कंप्यूटर के पूर्ण होने के दौरान उनसे ब्रेक लेना चाहें। जब हो जाए, विंडोज 11 को पुनरारंभ करें और देखें कि क्या आपका पीसी अभी भी क्रैश होता है।
9. अपने पीसी को फ़ैक्टरी सेटिंग्स पर रीसेट करें
विंडोज 11 में शामिल उपयोगिताओं में से एक है इस पीसी को रीसेट करें सुविधा। यह आपके डिवाइस को फ़ैक्टरी सेटिंग्स पर वापस ले जाएगा, और आप अपना डेटा रखना या छोड़ना चुन सकते हैं।
पीसी रीसेट करने के लिए, निम्न चरणों का उपयोग करें:
- खुला हुआ प्रारंभ> सेटिंग> सिस्टम> पुनर्प्राप्ति और क्लिक करें पीसी रीसेट करें बटन।
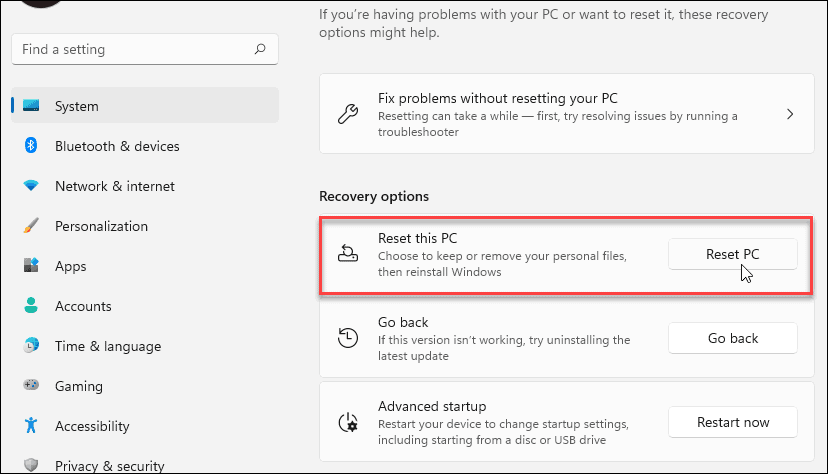
- आप जिस प्रकार का रीसेट करना चाहते हैं उसे चुनें - या तो अपनी फ़ाइलें रखें (जो आप शायद चाहते हैं) या सब कुछ हटा दें और नए सिरे से शुरू करें।
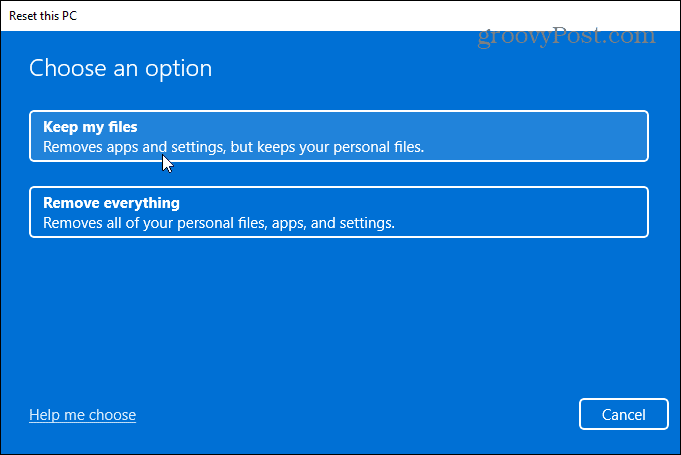
ऑन-स्क्रीन निर्देशों का पालन करें और तब तक प्रतीक्षा करें जब तक आपका पीसी कार्यशील स्थिति में रीसेट न हो जाए। चरण-दर-चरण निर्देशों के लिए, हमारी मार्गदर्शिका पढ़ें विंडोज 11 को फ़ैक्टरी सेटिंग्स पर रीसेट करना.
10. पुनर्स्थापना बिंदु से Windows 11 पुनर्प्राप्त करें
यदि आपका पीसी एक निश्चित समय पर क्रैश होना शुरू हो जाता है, तो शायद सॉफ्टवेयर का एक गुच्छा स्थापित करने के बाद, आप कर सकते हैं इसे एक पुनर्स्थापना बिंदु से पुनर्प्राप्त करें. यह जानना महत्वपूर्ण है कि सिस्टम पुनर्स्थापना सुविधा डिफ़ॉल्ट रूप से सक्षम नहीं है। आपको इसे चालू करना होगा और एक पुनर्स्थापना बिंदु बनाना होगा। इसलिए, यदि आपके पास एक है, तो अच्छी खबर यह है कि आप इसका उपयोग अपने सिस्टम को कार्यशील स्थिति में लाने के लिए कर सकते हैं।
- दबाएं शुरू बटन, टाइप करें पुनःस्थापना बिंदु, और शीर्ष परिणाम का चयन करें।
- जब सिस्टम गुण विंडो प्रकट होती है, तो क्लिक करें सिस्टम रेस्टोर बटन।
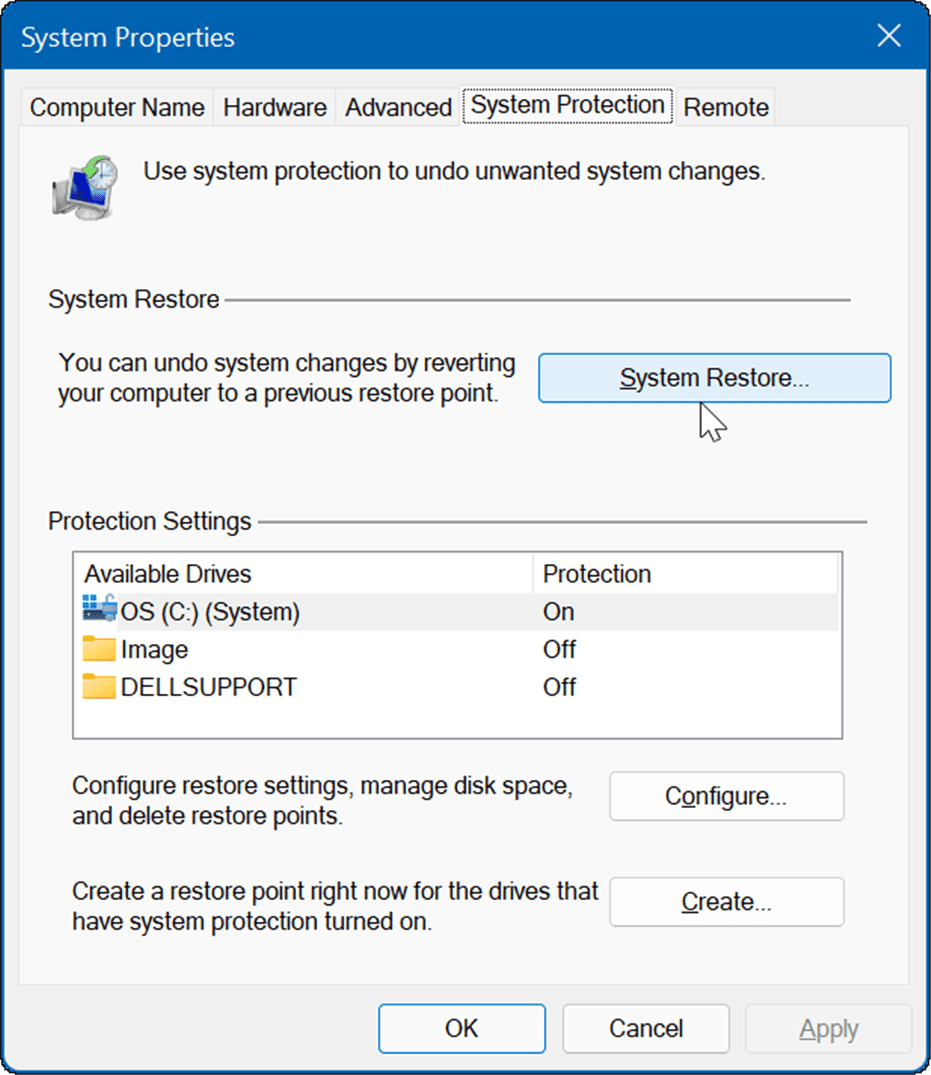
- पुनर्स्थापना बिंदु विज़ार्ड के माध्यम से नेविगेट करें और उस पुनर्स्थापना बिंदु को चुनें जिसका आप उपयोग करना चाहते हैं।
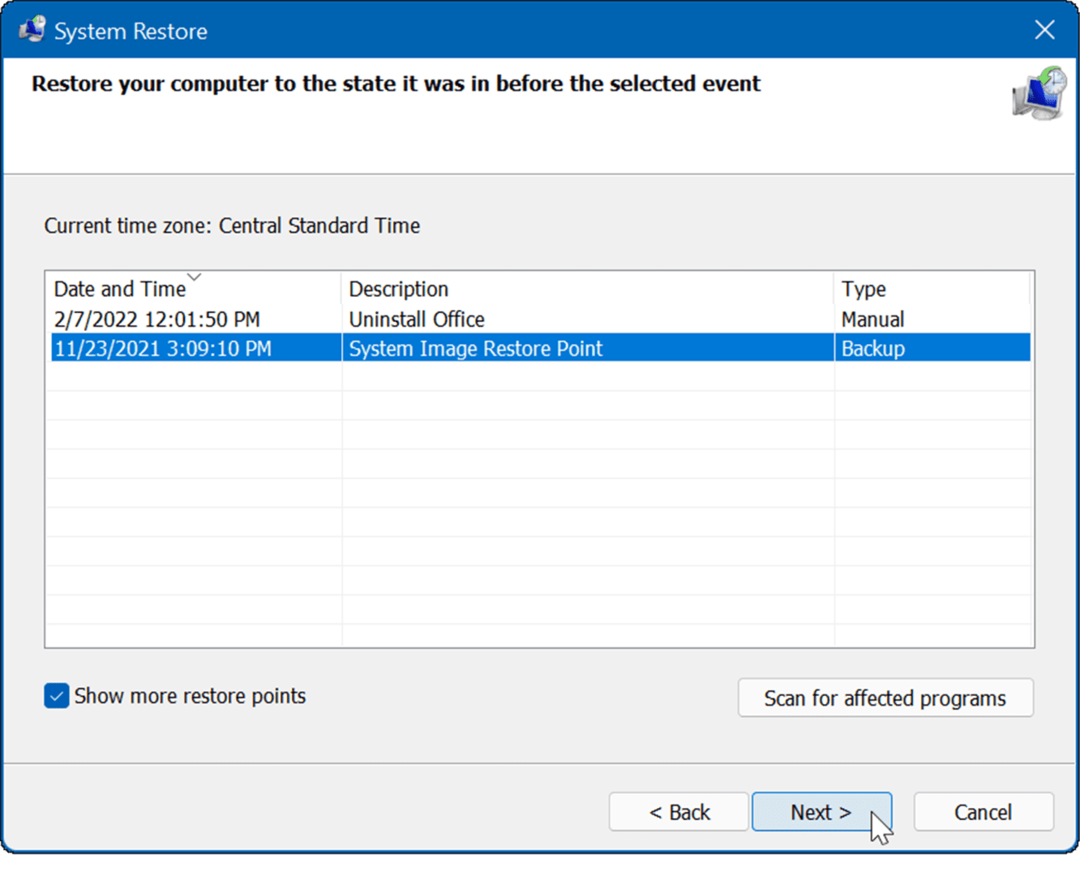
पुनर्स्थापना बिंदु उपयोगिता आपके सिस्टम में परिवर्तनों को लागू करेगी और इसे एक कार्यशील स्थिति में वापस कर देगी। ध्यान रखें कि प्रक्रिया के दौरान आपका पीसी रीस्टार्ट होगा।
11. सिस्टम इमेज बैकअप से विंडोज 11 को रिकवर करें
एक पुनर्स्थापना बिंदु Windows को पुनर्प्राप्त करने का एकमात्र तरीका नहीं है। यदि आपने a. बनाया है सिस्टम छवि बैकअप क्रैश होने से पहले, आप इसका उपयोग अपने पीसी को पुनर्प्राप्त करने के लिए कर सकते हैं।
इस विकल्प का उपयोग करने के लिए, आपके पास एक होना चाहिए यूएसबी इंस्टॉलेशन ड्राइव या ए विंडोज 11 यूएसबी रिकवरी ड्राइव विंडोज 11 को उसके रिकवरी वातावरण में बूट करने के लिए।
इस प्रक्रिया पर पूर्ण निर्देशों के लिए, हमारे गाइड पर एक नज़र डालें कि कैसे सिस्टम छवि का उपयोग करके विंडोज 11 को पुनर्प्राप्त करें.
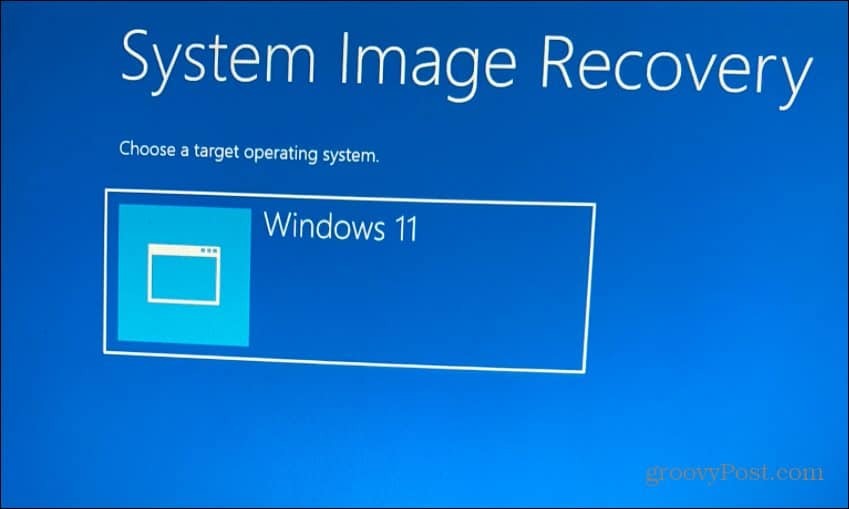
एक अस्थिर विंडोज 11 पीसी को ठीक करना
विंडोज 11 के क्रैश होने के कई कारण हो सकते हैं, लेकिन ऐसे कई सुधार हैं जिन्हें आप आजमा सकते हैं। उम्मीद है, ऊपर दिए गए विकल्पों में से एक विंडोज 11 के क्रैश होने पर आपके पीसी की समस्याओं को हल करने में मदद करता है। अगर कुछ भी काम नहीं करता है, तो आप हमेशा एक प्रदर्शन कर सकते हैं विंडोज 11 की साफ स्थापना और शुरू करो।
एक और महत्वपूर्ण युक्ति यह है कि यदि आपको नीली स्क्रीन त्रुटि मिलती है, तो संदेश को संक्षेप में लिखें- इसमें आमतौर पर एक त्रुटि संख्या होती है। आप अपने फोन पर उस त्रुटि की खोज कर सकते हैं और एक कारण ढूंढ सकते हैं और उम्मीद है कि एक ठीक हो जाएगा।
विंडोज क्रैश होने की समस्या होने के कारण आपके डेटा को रोकने के लिए निवारक उपाय करना इतना महत्वपूर्ण है। OneDrive या Google डिस्क के माध्यम से क्लाउड पर अपनी फ़ाइलों का बैकअप लेने के अलावा, क्लाउड-आधारित का उपयोग करना सुनिश्चित करें बैकब्लज़ जैसी बैकअप सेवा. साथ ही, समय-समय पर a. बनाएं पूर्ण सिस्टम बैकअप और अपनी सबसे महत्वपूर्ण फाइलों को स्टोरेज के लिए बाहरी ड्राइव पर कॉपी करें।



