विंडोज 11: 8 फिक्स पर प्रिंट स्क्रीन काम नहीं कर रही है
माइक्रोसॉफ्ट विंडोज़ 11 नायक / / February 24, 2022

अंतिम बार अद्यतन किया गया

स्क्रीनशॉट लेना कई स्थितियों में मददगार हो सकता है, लेकिन अगर यह काम नहीं करता है, तो यह मार्गदर्शिका आपको विंडोज 11 पर टूटी हुई प्रिंट स्क्रीन की को हल करने में मदद करेगी।
प्रिंट स्क्रीन कुंजी (PrtSc या PrtScn) विंडोज़ पर स्क्रीनशॉट लेने का सबसे आम तरीका है। डिफ़ॉल्ट रूप से, यह आपके पूरे डेस्कटॉप का एक शॉट लेता है और इसे क्लिपबोर्ड पर सहेजता है, जिससे आप छवि को पेंट या वर्ड जैसे अन्य ऐप में पेस्ट कर सकते हैं।
बेशक, अगर प्रिंट स्क्रीन फ़ंक्शन काम कर रहा है। विंडोज 11 पर प्रिंट स्क्रीन के काम नहीं करने के कई कारण हैं, चाहे वह हार्डवेयर की समस्या हो या सॉफ्टवेयर बग। यदि आप संघर्ष कर रहे हैं, तो यहां कुछ अलग तरीके दिए गए हैं जिनसे आप समस्या को ठीक करने का प्रयास कर सकते हैं।
1. विंडोज 11 पर काम नहीं कर रही प्रिंट स्क्रीन को ठीक करने के लिए बुनियादी समस्या निवारण
सबसे पहले, इसे दोबारा जांचें एफएन का झुंड कुंजी यदि आपके कीबोर्ड में एक है। F लॉक कुंजी द्वितीयक फ़ंक्शन कुंजियों को सक्षम या अक्षम कर सकती है (उदा. F2 या F12). यह सुनिश्चित करने के लिए कुंजी दबाएं कि कुंजी बंद है। कुछ कीबोर्ड में एक एलईडी लाइट भी होगी जो आपको बताएगी कि क्या यह चालू है।
यदि प्रिंट स्क्रीन कुंजी काम नहीं कर रही है, तो समस्या निवारण चरण जितना आसान है संपूर्ण कीबोर्ड का समस्या निवारण शुरू करने के लिए एक बेहतरीन जगह है। डिवाइस को अनप्लग करके और इसे वापस प्लग इन करके कनेक्शन को फिर से सेट करें। यदि वह काम नहीं करता है, तो इसे किसी भिन्न USB पोर्ट में प्लग करने का प्रयास करें।

समस्या कीबोर्ड के साथ भी हो सकती है। उदाहरण के लिए, यदि आपके पास एक द्वितीयक कीबोर्ड है, तो कोशिश करें और देखें कि प्रिंट स्क्रीन कुंजी उसके साथ काम करती है या नहीं। यदि ऐसा नहीं होता है, तो समस्या पीसी के साथ ही है।
यदि आपको अभी भी समस्या हो रही है, विंडोज 11 को पुनरारंभ करें. विंडोज़ को पुनरारंभ करने से कोई भी ऐप बंद हो जाता है जो संभावित रूप से इसमें हस्तक्षेप कर रहा है और आपके सिस्टम को एक नई शुरुआत प्रदान करता है।

2. विभिन्न कीबोर्ड शॉर्टकट आज़माएं
आप कई अलग-अलग कीबोर्ड शॉर्टकट का उपयोग कर सकते हैं विंडोज 11 पर एक स्क्रीनशॉट लें. तो, हो सकता है कि आप पहले अन्य शॉर्टकट आज़माना चाहें।
उपयोग विंडोज की + PrtScn एक शॉट लेने के लिए और इसे एक फाइल में सहेजने के लिए। कोशिश Alt + PrtScn एक सक्रिय विंडो का एक शॉट लेने के लिए। या कोशिश करें विंडोज की + शिफ्ट + एस स्क्रीनशॉट के लिए स्निपिंग टूल लॉन्च करने के लिए।
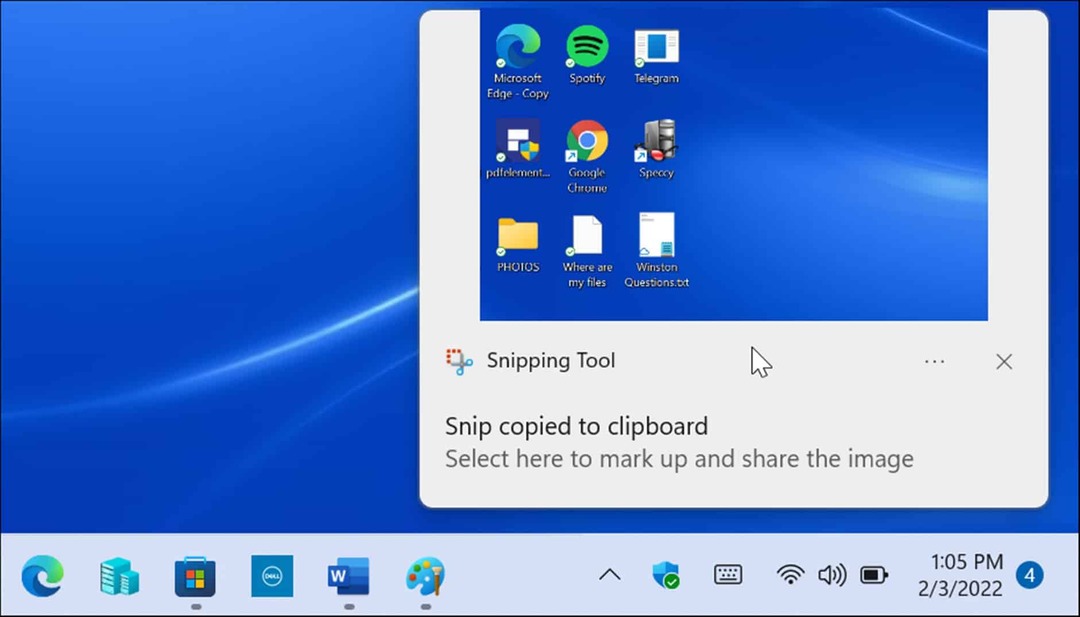
यदि प्रिंट स्क्रीन कुंजी काम नहीं कर रही है, तो Xbox गेम बार का उपयोग करने के लिए एक और समाधान है। कीबोर्ड शॉर्टकट का प्रयोग करें विंडोज कुंजी + जी Xbox गेम बार लॉन्च करने के लिए। एक बार इसके खुलने के बाद, क्लिक करें विजेट बटन > कैप्चर और अपना शॉट लेने के लिए कैमरा आइकन पर क्लिक करें।
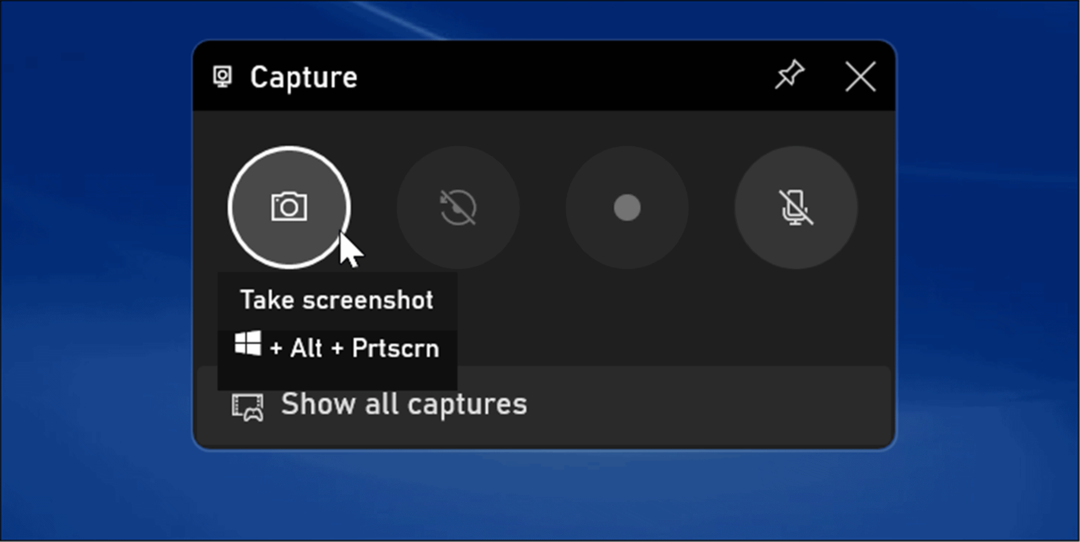
3. तृतीय-पक्ष स्क्रीनशॉट सॉफ़्टवेयर की जाँच करें
यदि आपकी प्रिंट स्क्रीन कुंजी काम नहीं कर रही है, तो समस्या निवारण शुरू करने के लिए एक तृतीय-पक्ष स्क्रीन कैप्चर ऐप एक और अनदेखी जगह है। विशेषज्ञ स्क्रीन रिकॉर्डिंग ऐप्स, जैसे कि WinSnap या TechSmith का SnagIt, उस कुंजी को ले सकते हैं।
प्रत्येक सॉफ़्टवेयर ऐप अलग-अलग होता है, लेकिन जाने के लिए सबसे अच्छी जगह ऐप की सेटिंग या प्राथमिकताएं होती हैं। शॉट लेने के लिए असाइन की गई हॉटकीज़ देखें। उदाहरण के लिए, यदि प्रिंट स्क्रीन डिफ़ॉल्ट पर सेट है, आप इसे किसी भिन्न कुंजी में बदल सकते हैं।
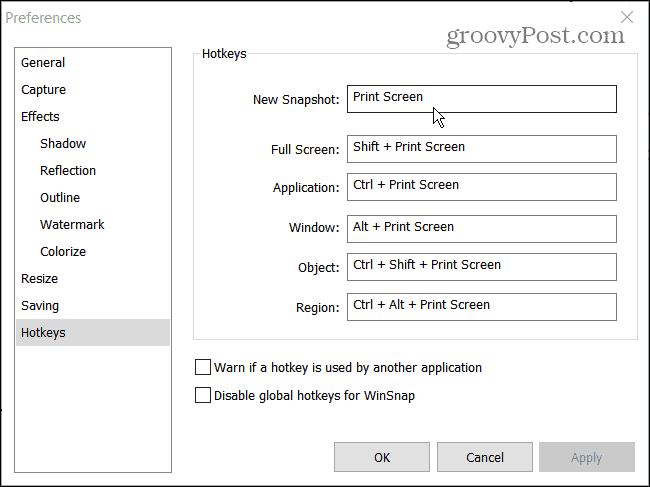
4. पृष्ठभूमि कार्यक्रम अक्षम करें
बैकग्राउंड में चल रहे ऐप्स प्रिंट स्क्रीन के काम न करने का एक कारण हो सकते हैं। OneDrive, Dropbox, या यहां तक कि आपके ब्राउज़र जैसे ऐप्स प्रिंट स्क्रीन फ़ंक्शन के साथ परस्पर विरोधी हो सकते हैं।
इसे ठीक करना, विंडोज 11 पर टास्क मैनेजर खोलें तक प्रक्रियाओं टैब करें और समस्या पैदा करने वाले का पता लगाने के लिए उन्हें एक-एक करके रोकें। किसी ऐप को रोकने के लिए, उस पर राइट-क्लिक करें और चुनें अंतिम कार्य.
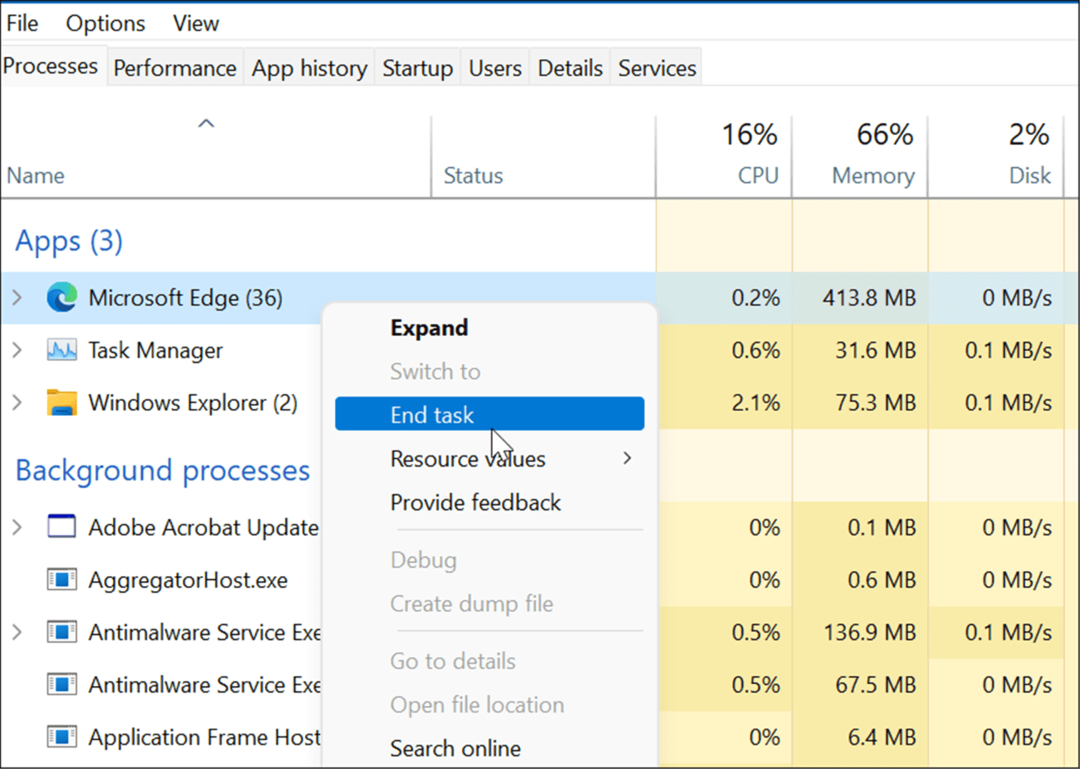
5. कीबोर्ड समस्या निवारक चलाएँ
यदि आप सुनिश्चित नहीं हैं कि आपका कीबोर्ड समस्या है या नहीं, तो आप इसे चला सकते हैं कीबोर्ड समस्या निवारक विंडोज 11 पर। यह आपके कीबोर्ड का परीक्षण करेगा और यह निर्धारित करेगा कि इसमें कोई समस्या है या नहीं।
Windows 11 पर कीबोर्ड समस्या निवारक को चलाने के लिए, निम्न चरणों का उपयोग करें:
- दबाएं शुरू बटन और खोलें समायोजन ऐप (या दबाएं विंडोज की + आई).
- जब सेटिंग खुल जाए, तो नेविगेट करें सिस्टम > समस्या निवारण और खोलो अन्य समस्या निवारक विकल्प।
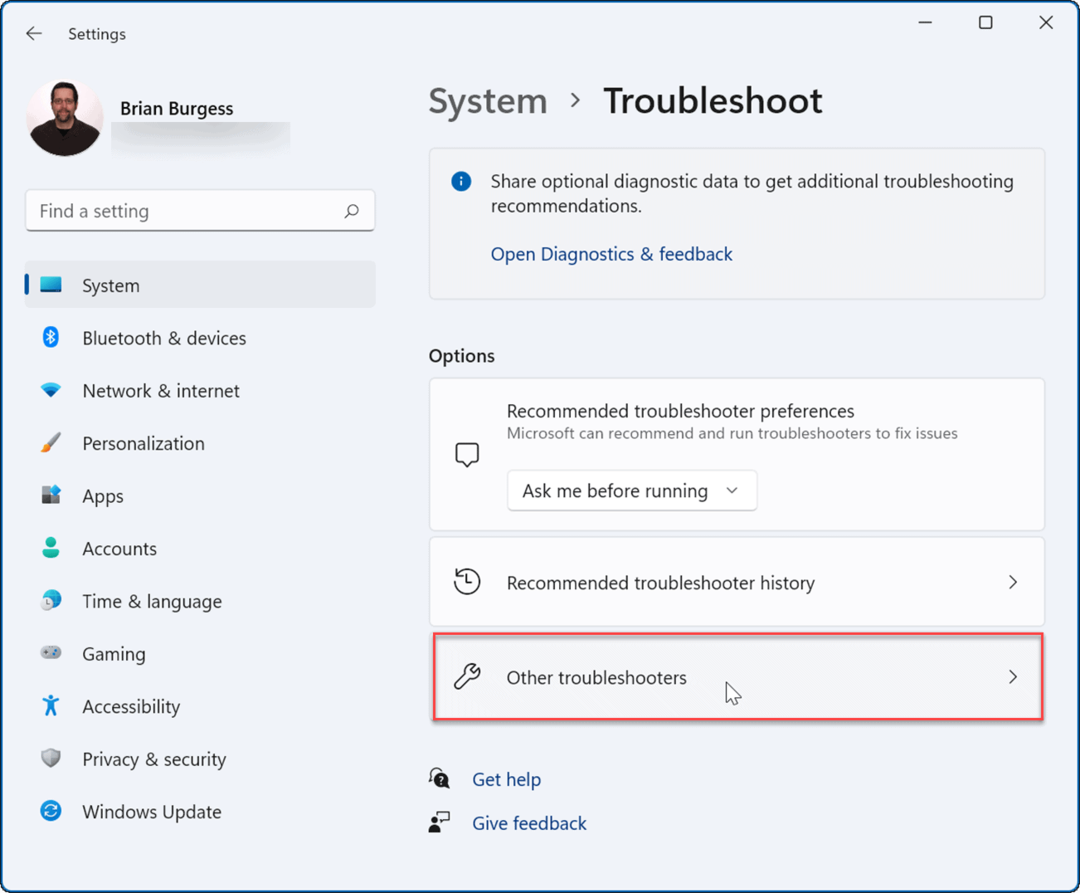
- सूची को नीचे स्क्रॉल करें और क्लिक करें दौड़ना बगल में बटन कीबोर्ड.
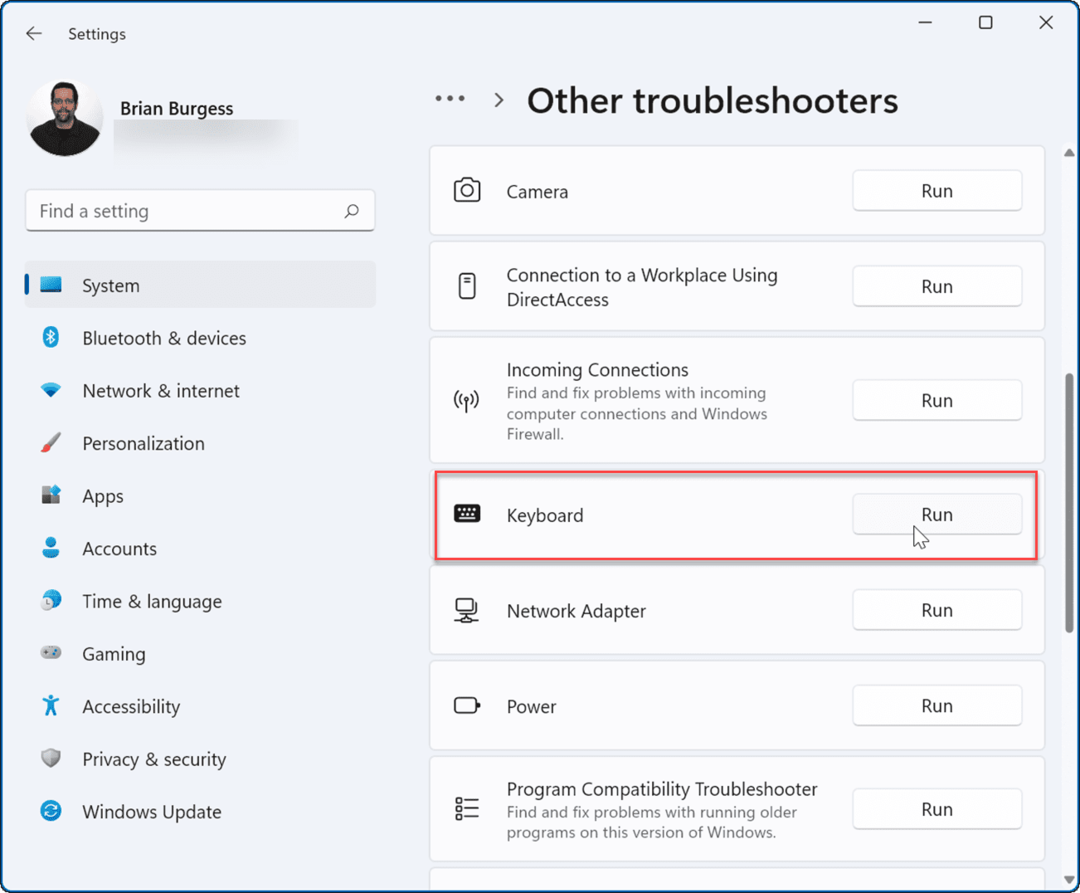
- जब समस्या निवारण शुरू होता है, तो यह किसी भी संभावित समस्या को खोजने और सुधारने का प्रयास करेगा - यदि कोई समस्या पाई जाती है तो ऑन-स्क्रीन विज़ार्ड का पालन करें।
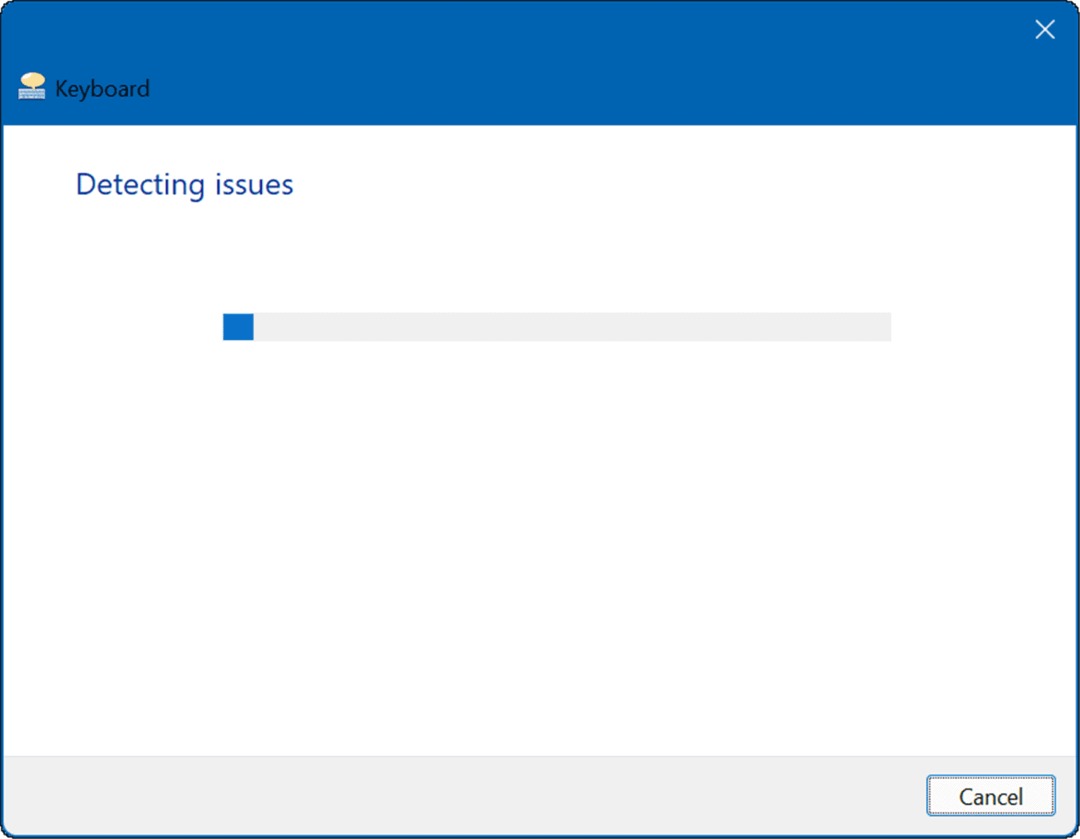
6. कीबोर्ड ड्राइवर अपडेट करें
एक और संभावना यह है कि आपके कीबोर्ड ड्राइवर पुराने हैं। गेमिंग कीबोर्ड जैसे विशेषज्ञ कीबोर्ड के मामले में ऐसा होने की अधिक संभावना है, जिसमें बहुत सारे अतिरिक्त फ़ंक्शन और बटन होते हैं। अपडेट की जांच करना एक अच्छा विचार है—जिसमें निर्माता की साइट भी शामिल है।
ड्राइवर अद्यतनों की जाँच करने के लिए, इन चरणों का उपयोग करें:
- दबाएं शुरू बटन, टाइप करें डिवाइस मैनेजर, और शीर्ष परिणाम का चयन करें।
- कब डिवाइस मैनेजर खोलता है, विस्तृत करें कीबोर्ड अनुभाग में, अपने कीबोर्ड पर राइट-क्लिक करें, और चुनें ड्राइवर अपडेट करें मेनू से।
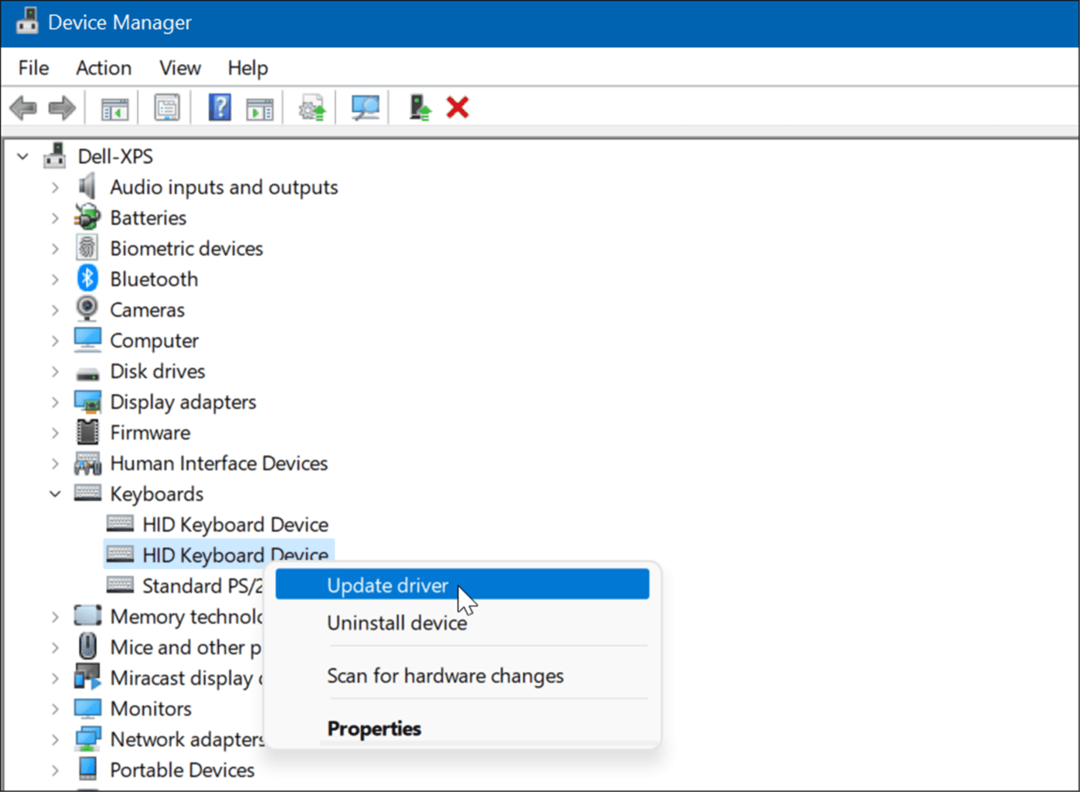
- अब, चुनें ड्राइवरों के लिए स्वचालित रूप से खोजें नवीनतम स्थापित करने के लिए। यदि आप निर्माता की साइट से ड्राइवर डाउनलोड करते हैं, तो इसका उपयोग करें ड्राइवरों के लिए मेरा कंप्यूटर ब्राउज़ करें विकल्प और इसे स्थापित करें।
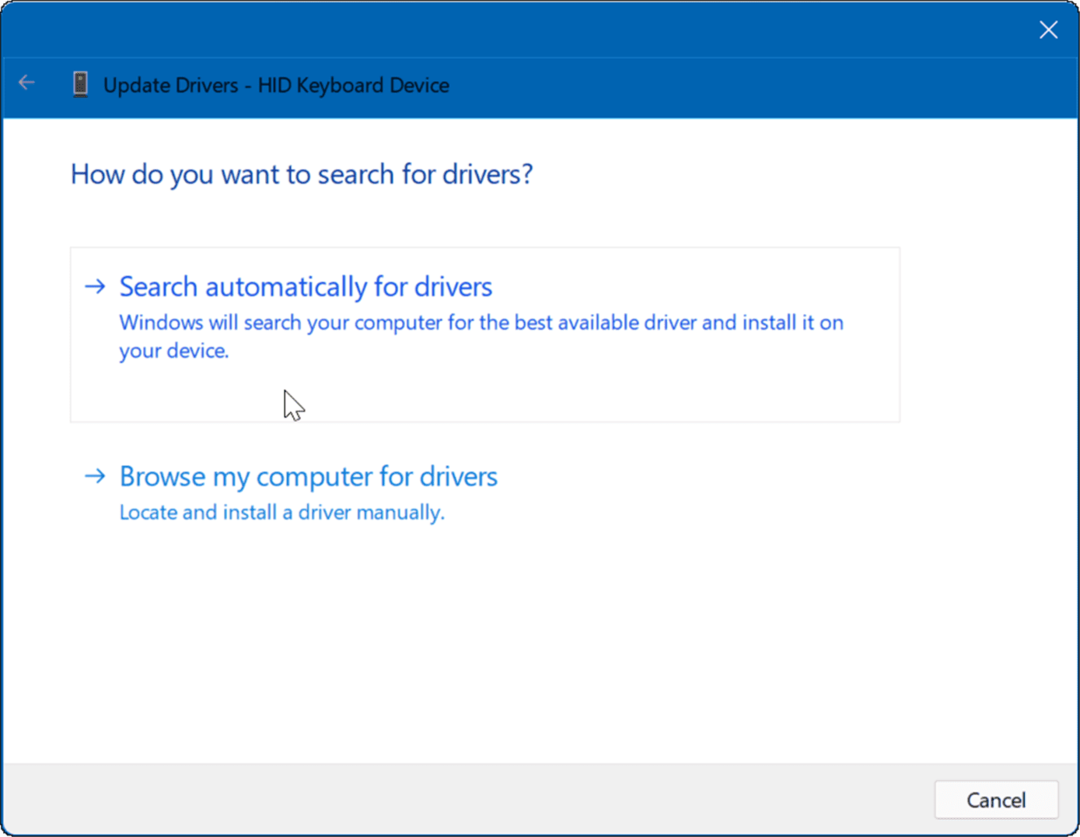
7. विंडोज और सिस्टम अपडेट की जांच करें
सुरक्षा, स्थिरता और प्रदर्शन कारणों से अपने कंप्यूटर को यथासंभव अद्यतित रखना आवश्यक है। उदाहरण के लिए, माइक्रोसॉफ्ट से नवीनतम विंडोज अपडेट और डिवाइस के निर्माता से अपडेट को हथियाने से प्रिंट स्क्रीन काम नहीं कर सकती है। प्रिंट स्क्रीन कार्यक्षमता के साथ किसी ज्ञात समस्या को सुधारने के लिए कोई अपडेट या बग फिक्स हो सकता है।
प्रथम, विंडोज 11 अपडेट के लिए मैन्युअल रूप से जांचें और जो कुछ भी वह पाता है उसे स्थापित करें।
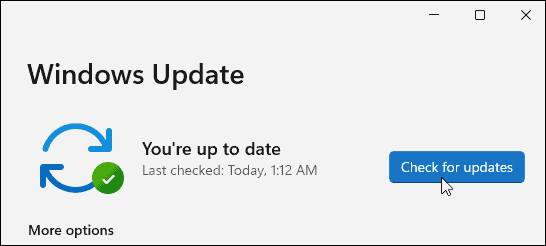
दूसरा, अपने पीसी के लिए ओईएम अपडेट सॉफ्टवेयर चलाएं और हार्डवेयर से संबंधित कुछ भी इंस्टॉल करें। यह देखने के लिए जांचें कि क्या कोई फिक्स सीधे डेल या लेनोवो से उपलब्ध है जो उपलब्ध है।
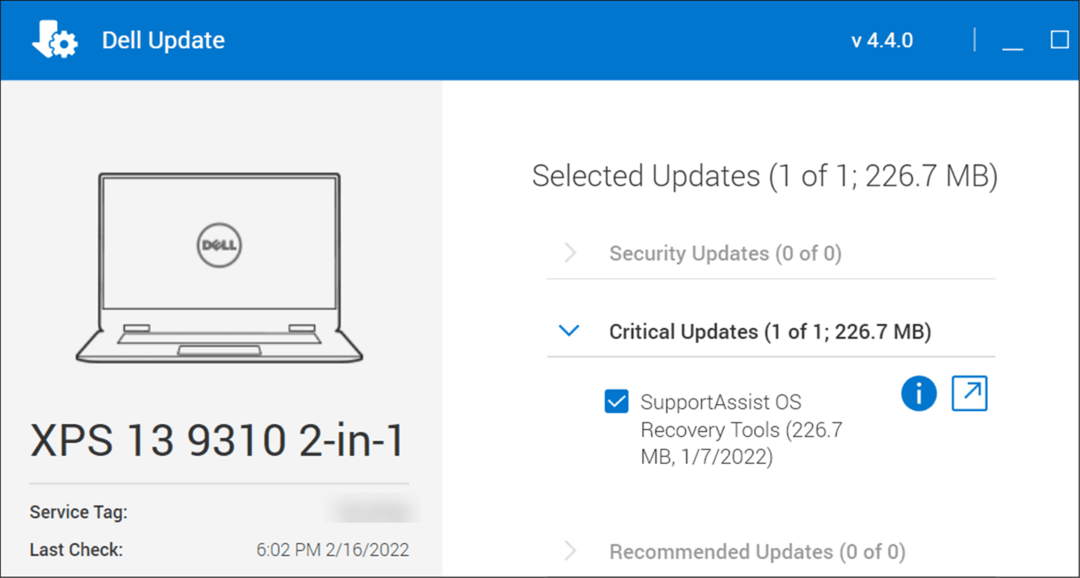 आप किसी भी फर्मवेयर अपडेट, ड्राइवर अपडेट और आगे की समस्या निवारण सलाह के लिए सीधे निर्माता की वेबसाइट देख सकते हैं।
आप किसी भी फर्मवेयर अपडेट, ड्राइवर अपडेट और आगे की समस्या निवारण सलाह के लिए सीधे निर्माता की वेबसाइट देख सकते हैं।
8. क्लीन बूट विंडोज 11
कोशिश करने की एक और चीज विंडोज 11 को साफ करना है। यह वैसा नहीं है जैसा सुरक्षित मोड, एक क्लीन बूट के रूप में विंडोज सामान्य रूप से शुरू होता है, लेकिन केवल आवश्यक ड्राइवर ही लोड होंगे। बूट साफ करने के लिए, आपको इसमें जाना होगा प्रणाली विन्यास और महत्वपूर्ण स्टार्टअप सेवाओं को छोड़कर सभी को अनचेक करें।
पूर्ण निर्देशों के लिए, हमारी पूरी मार्गदर्शिका पढ़ें बूट विंडोज 11 को कैसे साफ करें.
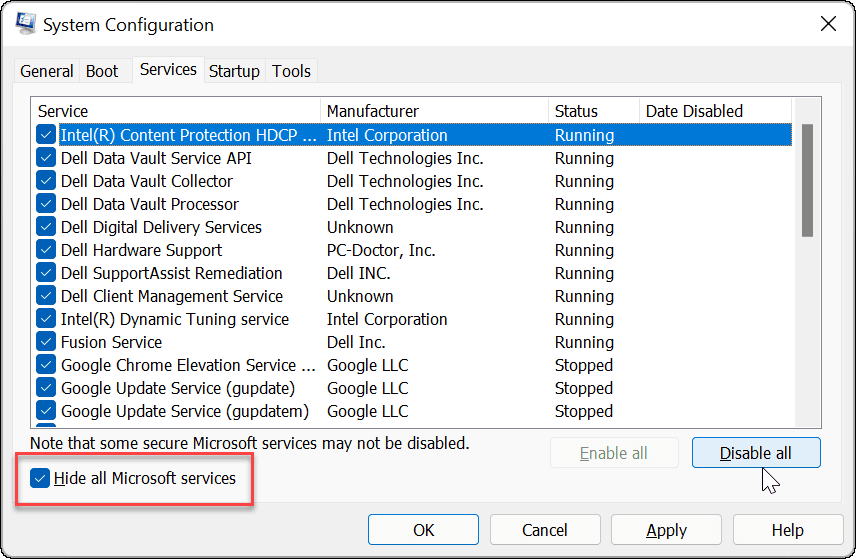
विंडोज 11 पर स्क्रीन प्रिंट करें
यदि आप विंडोज 11 पर काम नहीं करने वाली प्रिंट स्क्रीन के साथ किसी समस्या का निवारण कर रहे हैं, तो ऊपर दिए गए चरणों में से एक आपकी मदद करनी चाहिए। एक बार जब यह काम कर रहा हो, तो आप इसे देखना चाहेंगे नया विंडोज 11 कीबोर्ड शॉर्टकट.
यदि आप अभी तक Windows 11 पर नहीं हैं, तो इस व्यापक पर एक नज़र डालें कीबोर्ड शॉर्टकट की सूची, क्योंकि उनमें से अधिकांश अभी भी विंडोज 11 पर काम करते हैं। आप. के बारे में भी पढ़ सकते हैं आपकी Windows कुंजी को ठीक करना काम नहीं कर रहा है.
Google क्रोम कैश, कुकीज़ और ब्राउज़िंग इतिहास को कैसे साफ़ करें
Chrome आपके ब्राउज़र के प्रदर्शन को ऑनलाइन अनुकूलित करने के लिए आपके ब्राउज़िंग इतिहास, कैशे और कुकीज़ को संग्रहीत करने का एक उत्कृष्ट कार्य करता है। उसका तरीका है...



