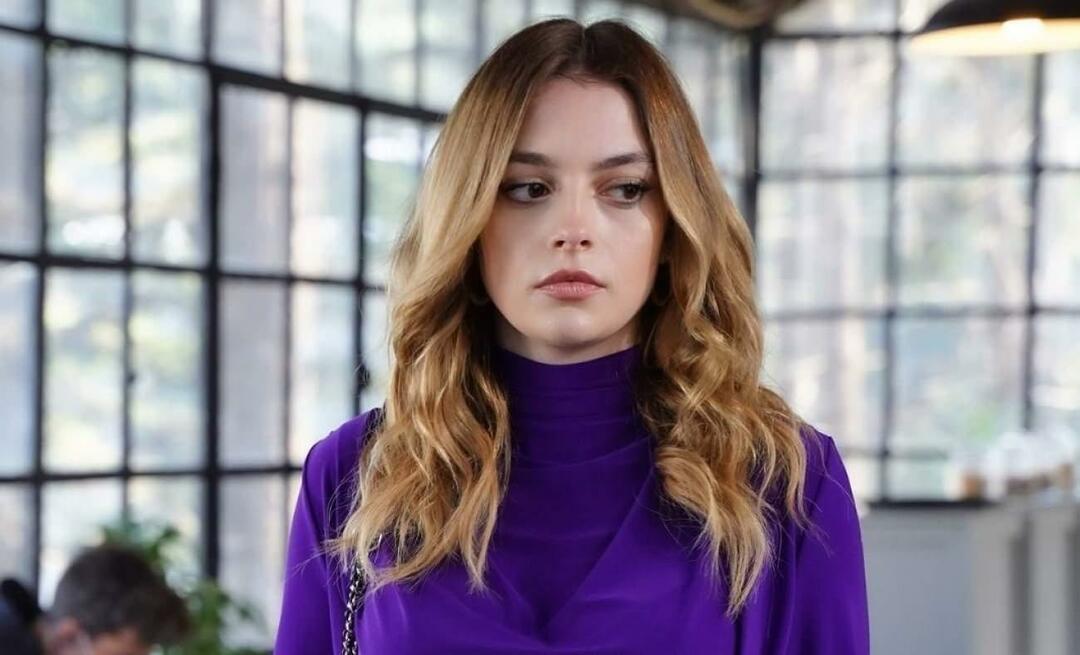Microsoft टीमें लोड नहीं हो रही हैं: 6 सुधार
माइक्रोसॉफ्ट विंडोज़ 11 नायक / / February 23, 2022

अंतिम बार अद्यतन किया गया

Microsoft Teams व्यवसायों के लिए एक बेहतरीन सहयोग ऐप है, लेकिन केवल तभी जब वह ठीक से काम कर रहा हो। यदि ऐसा नहीं है, तो आप इस मार्गदर्शिका से इसका निवारण कर सकते हैं।
Microsoft Teams Windows 11 के साथ पूर्वस्थापित है, लेकिन आप पा सकते हैं कि लोकप्रिय व्यावसायिक सहयोग सॉफ़्टवेयर लोड नहीं हो रहा है।
Microsoft टीम के विंडोज़ पर लोड न होने के कई संभावित कारण हैं। ऐप में ही कोई समस्या हो सकती है, आपके GPU ड्राइवर समस्याएँ पैदा कर सकते हैं, या Windows स्वयं दूषित हो सकता है।
आमतौर पर, ऐप को सुधारने या फिर से इंस्टॉल करने से यह काम करने लगेगा, लेकिन आपको कुछ अतिरिक्त समस्या निवारण चरणों को आज़माने की आवश्यकता हो सकती है। आपकी सहायता करने के लिए, हम आपको दिखाएंगे कि कैसे प्रयास करें और नीचे Microsoft Teams को फिर से चलाएँ।
Microsoft टीम को सुधारें या रीसेट करें
कोशिश करने वाली पहली चीज़ों में से एक Microsoft Teams ऐप को सुधारना या रीसेट करना है। जब आप किसी ऐप की मरम्मत करते हैं, तो विंडोज बिना कोई डेटा खोए उसे ठीक करने का प्रयास करेगा (जैसे कि आपका लॉगिन विवरण या सेटिंग्स)। दूसरी ओर, एक रीसेट ऐप के डेटा को हटा देगा। आमतौर पर, पहले मरम्मत का प्रयास करना सबसे अच्छा होता है, उसके बाद रीसेट करना।
Microsoft Teams ऐप को सुधारने या रीसेट करने के लिए, इन चरणों का प्रयास करें:
- दबाएं प्रारंभ करें बटन और खुला समायोजन या का उपयोग करें विंडोज की + आई इसे सीधे लॉन्च करने के लिए कीबोर्ड शॉर्टकट।

- कब समायोजन खुलता है, क्लिक करें ऐप्स बाईं ओर की सूची से और ऐप्स और सुविधाएं दाईं ओर विकल्प।
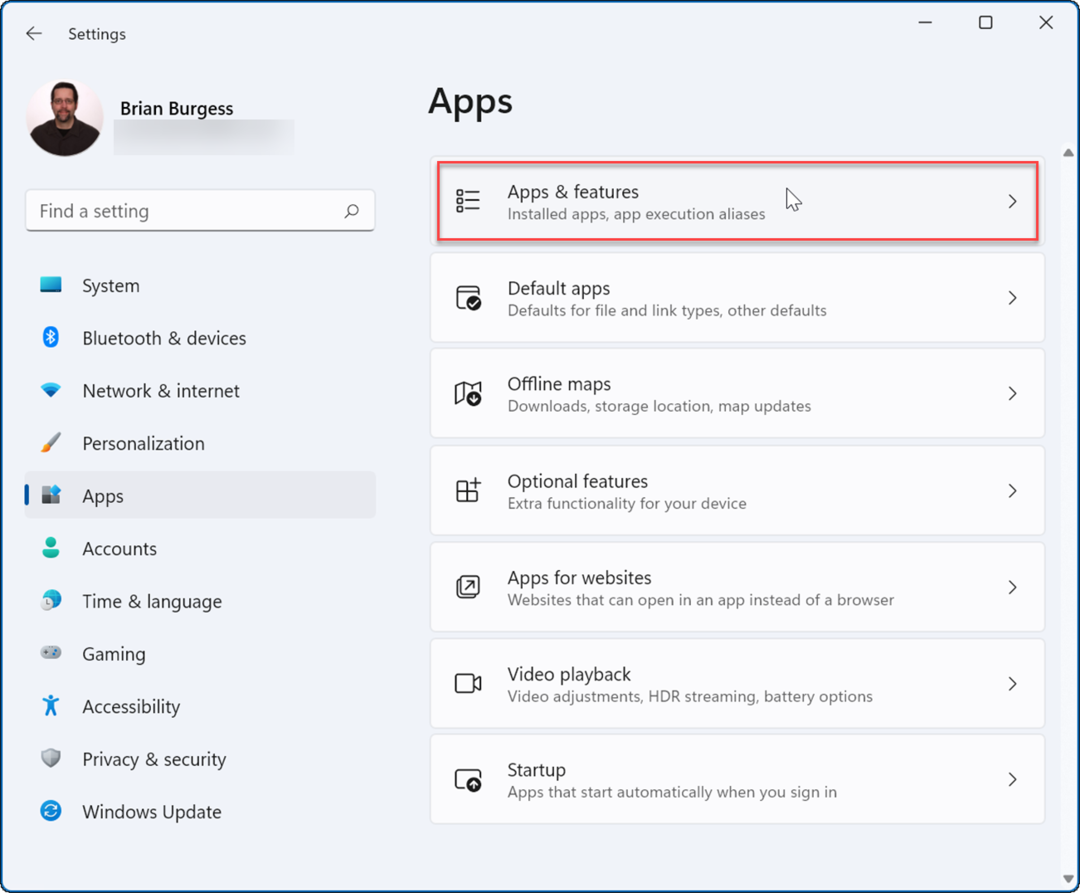
- खोज माइक्रोसॉफ्ट टीम में ऐप सूची फ़ील्ड, क्लिक करें तीन-बिंदु इसके आगे मेनू, और चुनें उन्नत विकल्प.
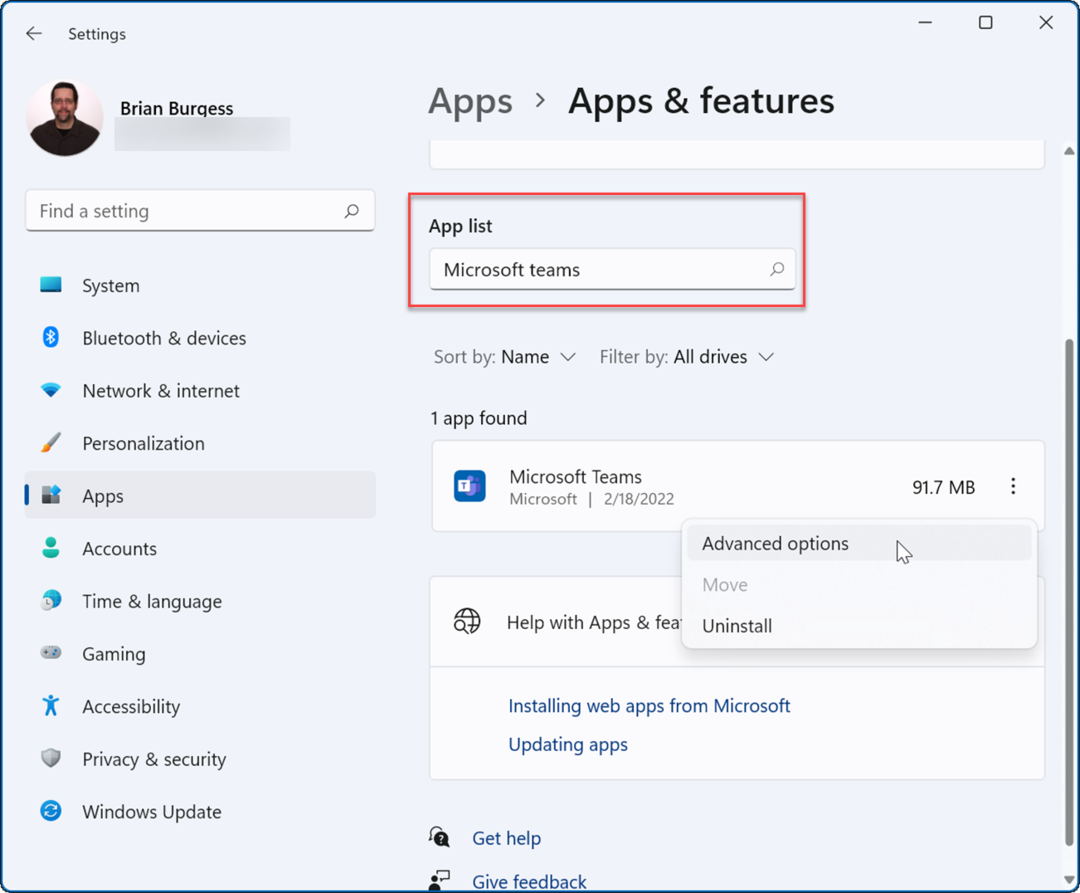
- नीचे स्क्रॉल करें रीसेट अनुभाग और क्लिक करें मरम्मत बटन - देखें कि क्या यह उसके बाद लोड होता है।
- अगर वह काम नहीं करता है, तो क्लिक करें रीसेट बटन दबाएं और प्रक्रिया पूरी होने तक प्रतीक्षा करें।
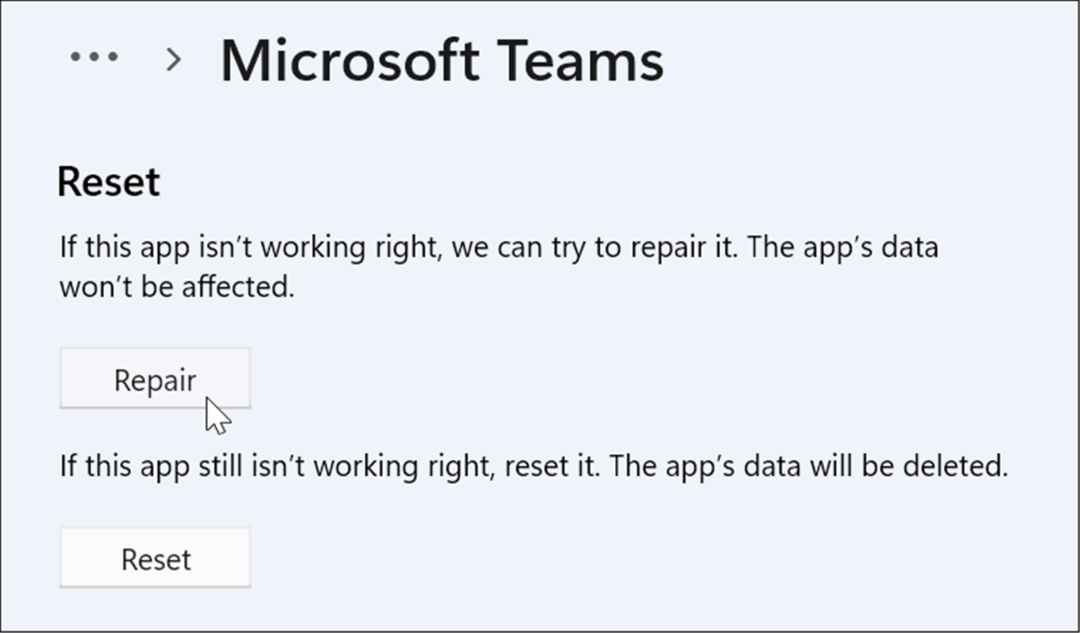
Microsoft टीम प्रक्रिया समाप्त करें
एक अन्य विकल्प जिसे आप आजमा सकते हैं, वह है टास्क मैनेजर में टीम्स प्रक्रिया को समाप्त करना और इसे फिर से लॉन्च करना।
Microsoft टीम प्रक्रिया को समाप्त करने के लिए:
- विंडोज 11 पर टास्क मैनेजर खोलें स्टार्ट मेन्यू से या रन का उपयोग करके।
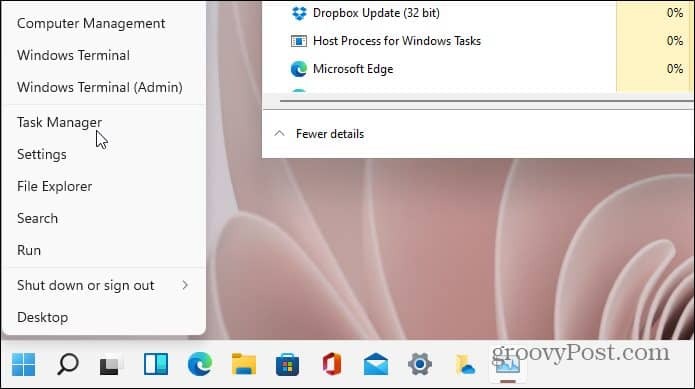
- जब टास्क मैनेजर खुलता है, तो किसी पर भी राइट-क्लिक करें माइक्रोसॉफ्टटीमों प्रक्रियाओं और चयन अंतिम कार्य मेनू से।
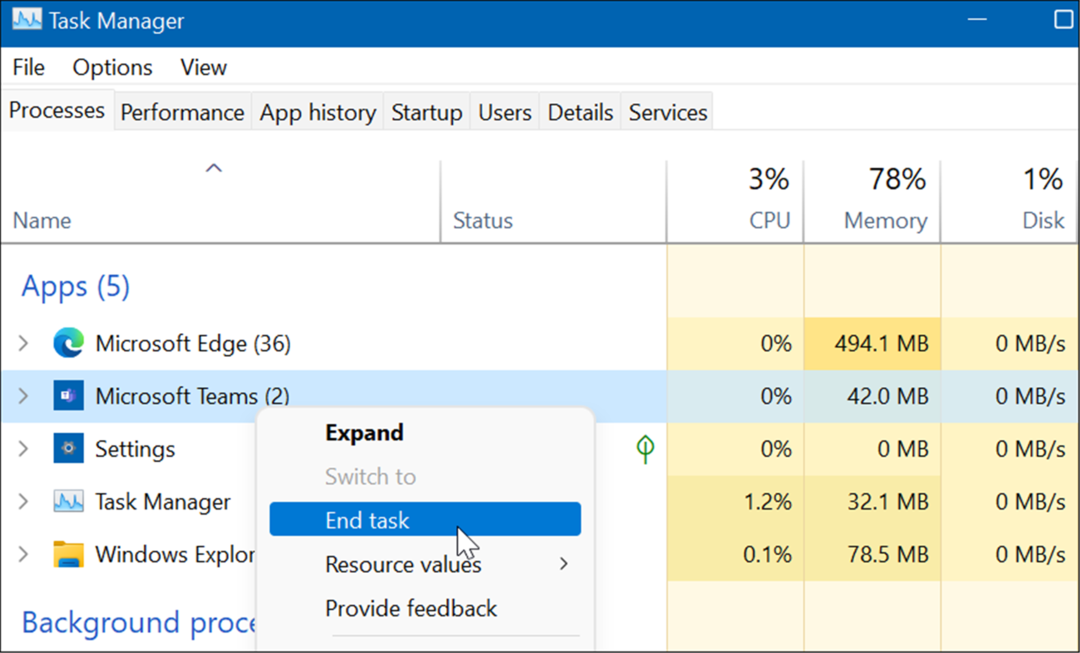
Microsoft टीमों को पुनर्स्थापित करें
यदि कोई मरम्मत या रीसेट Microsoft टीम को Windows 11 पर लोड नहीं होने को ठीक नहीं करता है, तो आप ऐप को फिर से इंस्टॉल कर सकते हैं। ऐप को फिर से इंस्टॉल करने से फ़ाइल भ्रष्टाचार और किसी भी अन्य अनियंत्रित समस्याओं के कारण होने वाली समस्याएं ठीक हो सकती हैं।
Microsoft Teams ऐप को पुन: स्थापित करने के लिए:
- खुला हुआ शुरू और चुनें समायोजन.
- में समायोजन, चुनते हैं ऐप्स > ऐप्स और सुविधाएं.
- खोज माइक्रोसॉफ्ट टीम में ऐप सूची फ़ील्ड, क्लिक करें तीन-बिंदु टीमों के आगे मेनू, और चुनें स्थापना रद्द करें मेनू से।
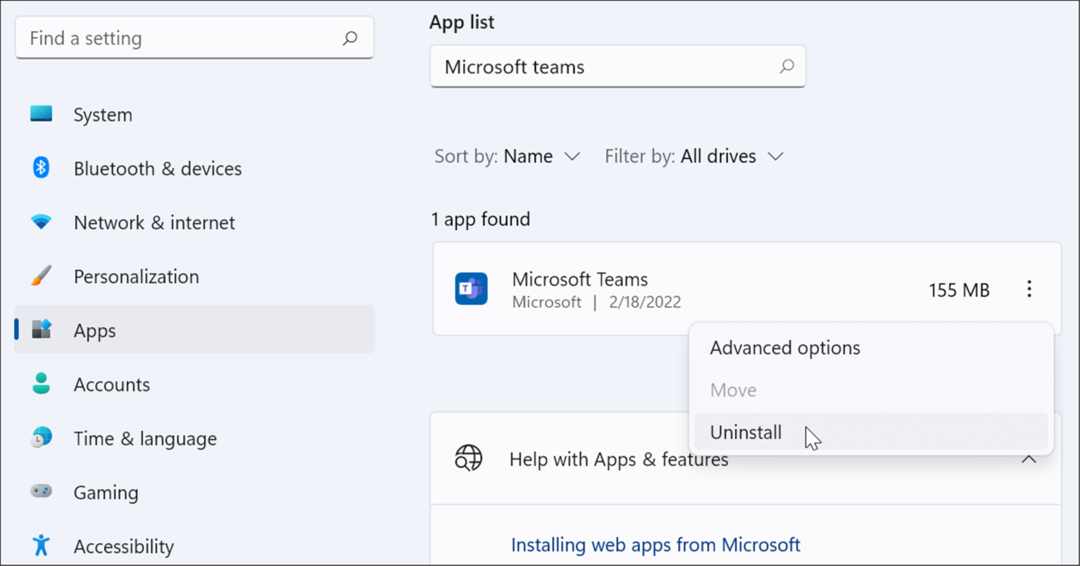
- दबाएं स्थापना रद्द करें बटन जब सत्यापन संदेश प्रकट होता है।
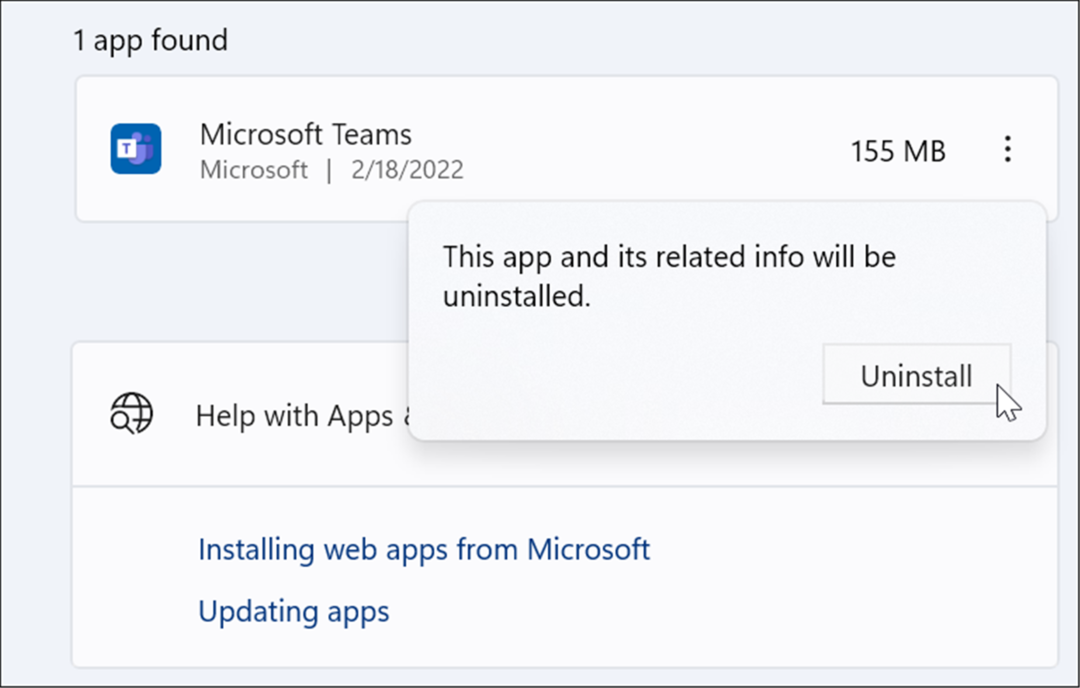
- Microsoft Teams की स्थापना रद्द करने के बाद, पर जाएँ माइक्रोसॉफ्ट टीम पेज डाउनलोड करें और क्लिक करें डेस्कटॉप के लिए डाउनलोड करें बटन।
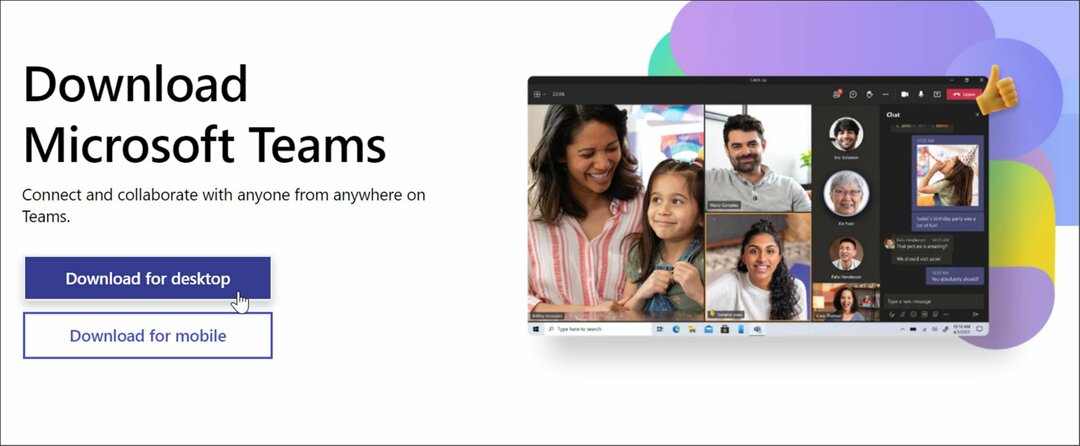
- विंडोज़ का अपना संस्करण चुनें, और ऐप इंस्टॉल करना जारी रखें।
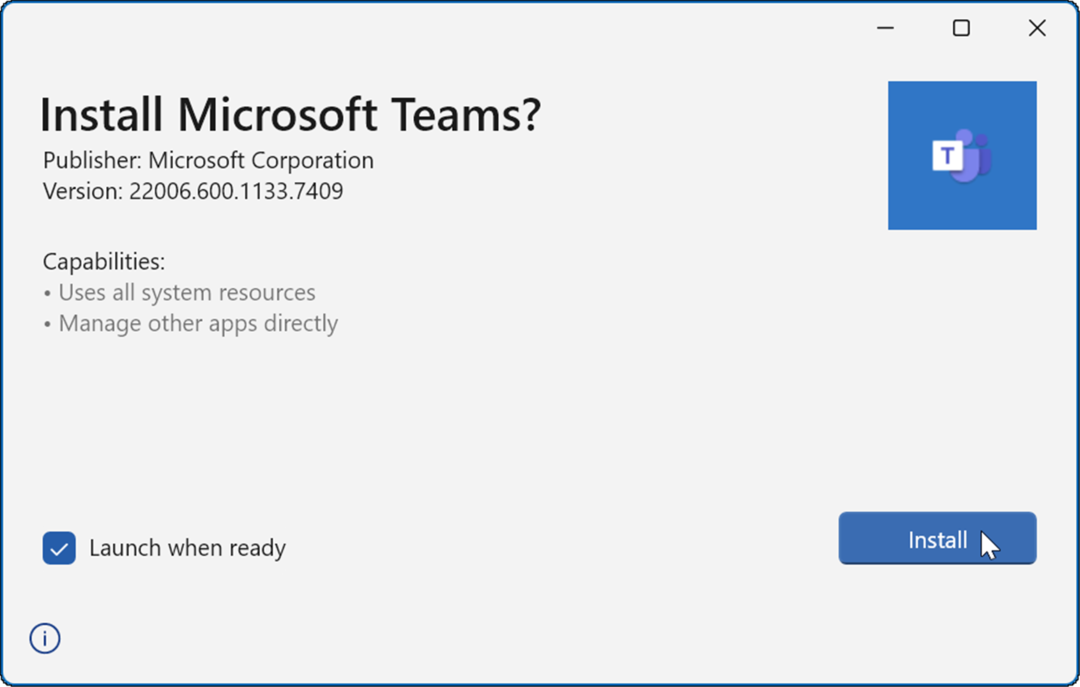
ऐप इंस्टॉल करने के बाद, इसे लॉन्च होना चाहिए ताकि आप साइन इन कर सकें और अपने पीसी पर सफलतापूर्वक चलना शुरू कर सकें।
स्टोर ऐप्स समस्या निवारक चलाएँ
यदि Microsoft टीम अभी भी ठीक से लोड नहीं हो रही है, तो आप Windows 11 में निर्मित स्टोर ऐप्स समस्या निवारक को आज़मा सकते हैं।
Microsoft Store Apps समस्या निवारक चलाने के लिए:
- खुला हुआ शुरू और दबाएं समायोजन.
- में समायोजन, दबाएँ प्रणाली और क्लिक करें समस्याओं का निवारण विकल्प।
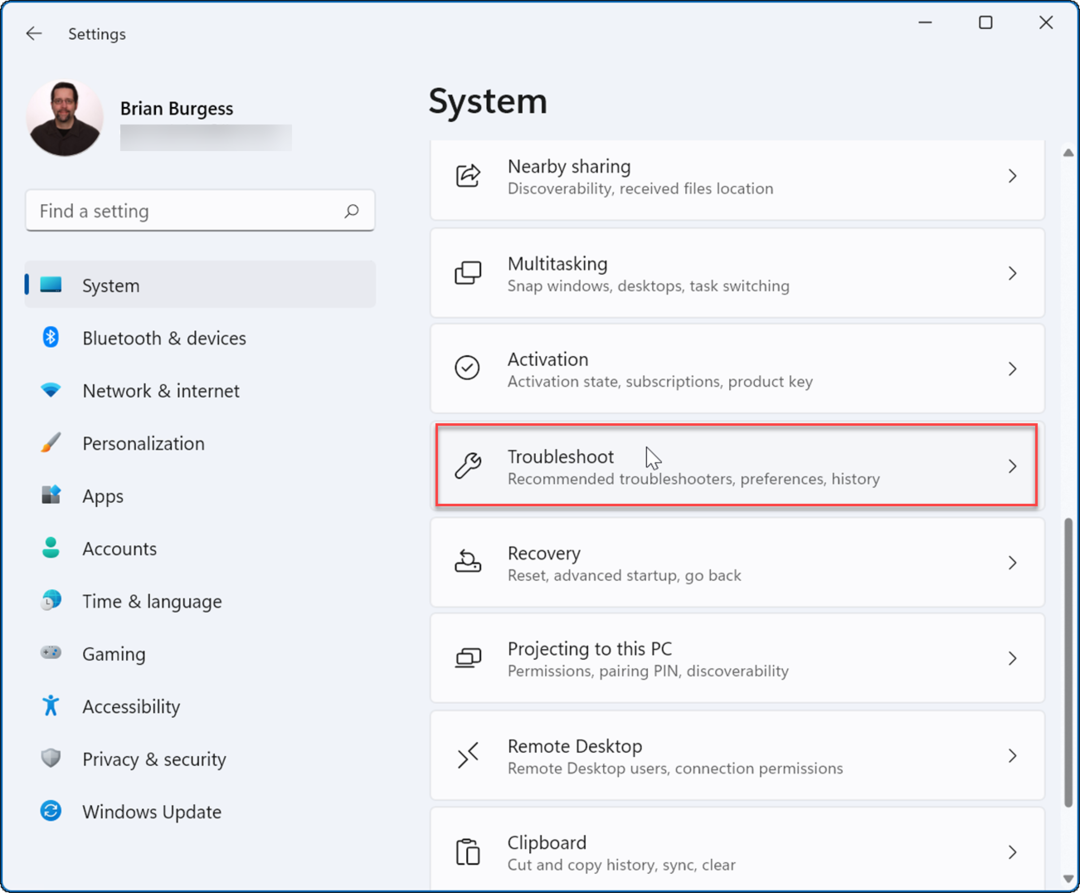
- अब, क्लिक करें अन्य समस्या निवारक दाईं ओर के कॉलम में विकल्प।
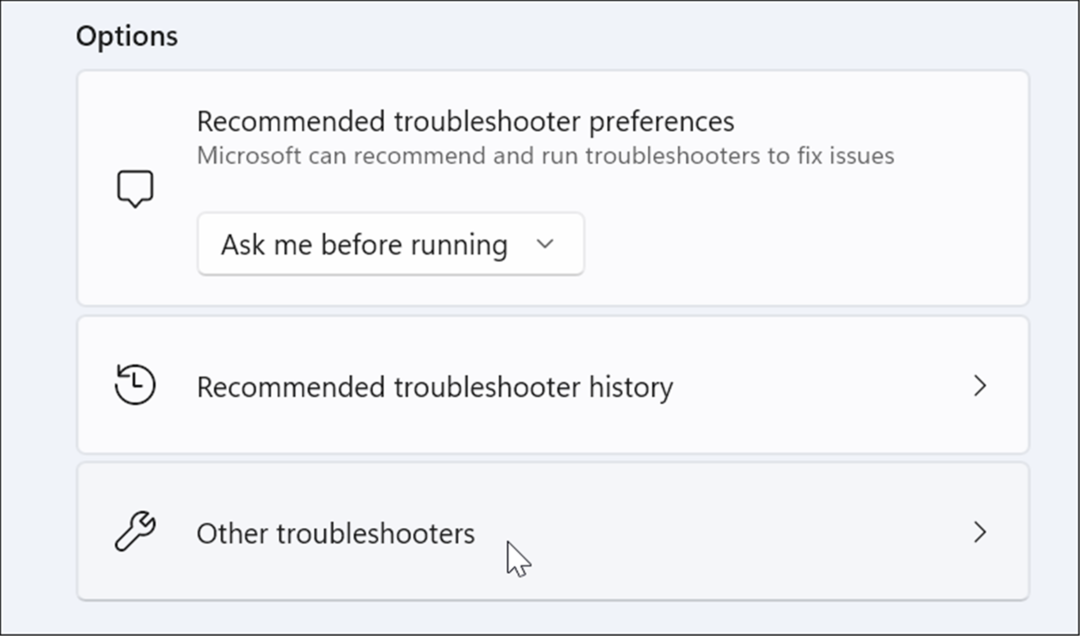
- सूची को नीचे स्क्रॉल करें और क्लिक करें दौड़ना बगल में बटन विंडोज स्टोर एप्स.
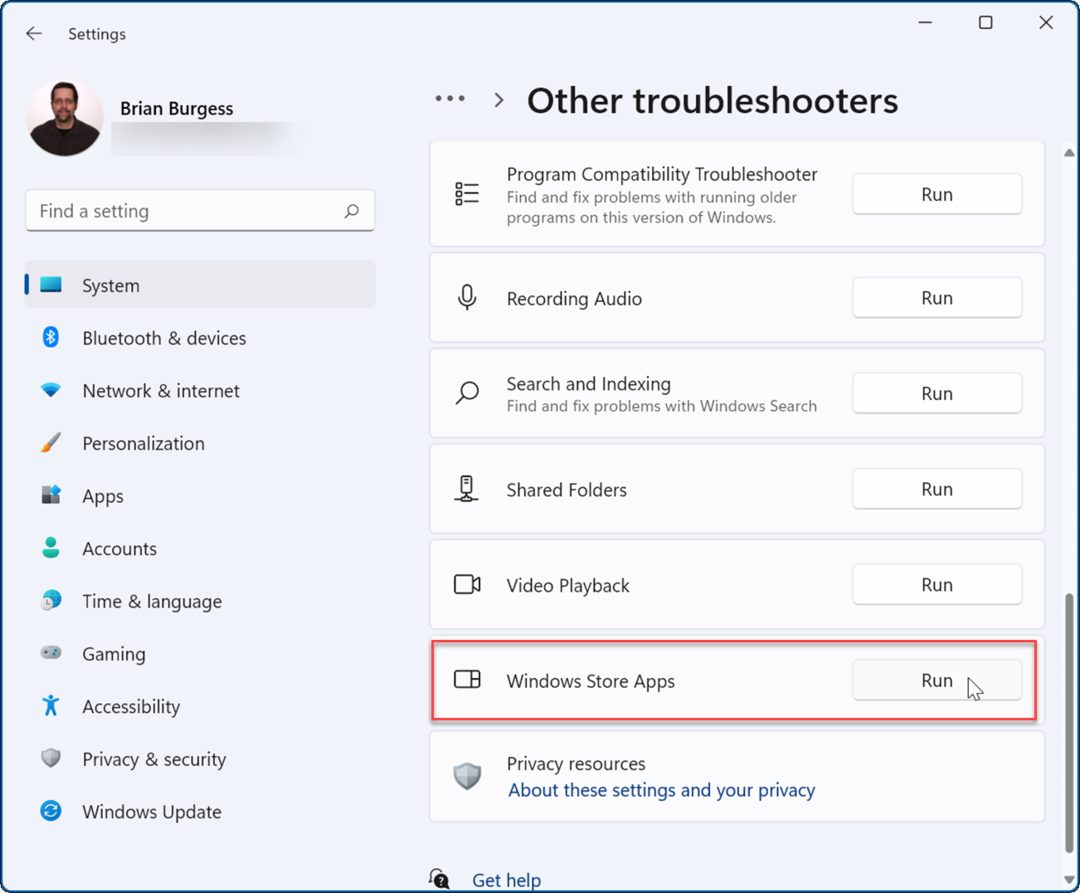
- ऑन-स्क्रीन विज़ार्ड का पालन करें क्योंकि समस्या निवारक स्वचालित रूप से समस्याओं का पता लगाने और उन्हें ठीक करने के लिए एक नैदानिक स्कैन चलाता है।
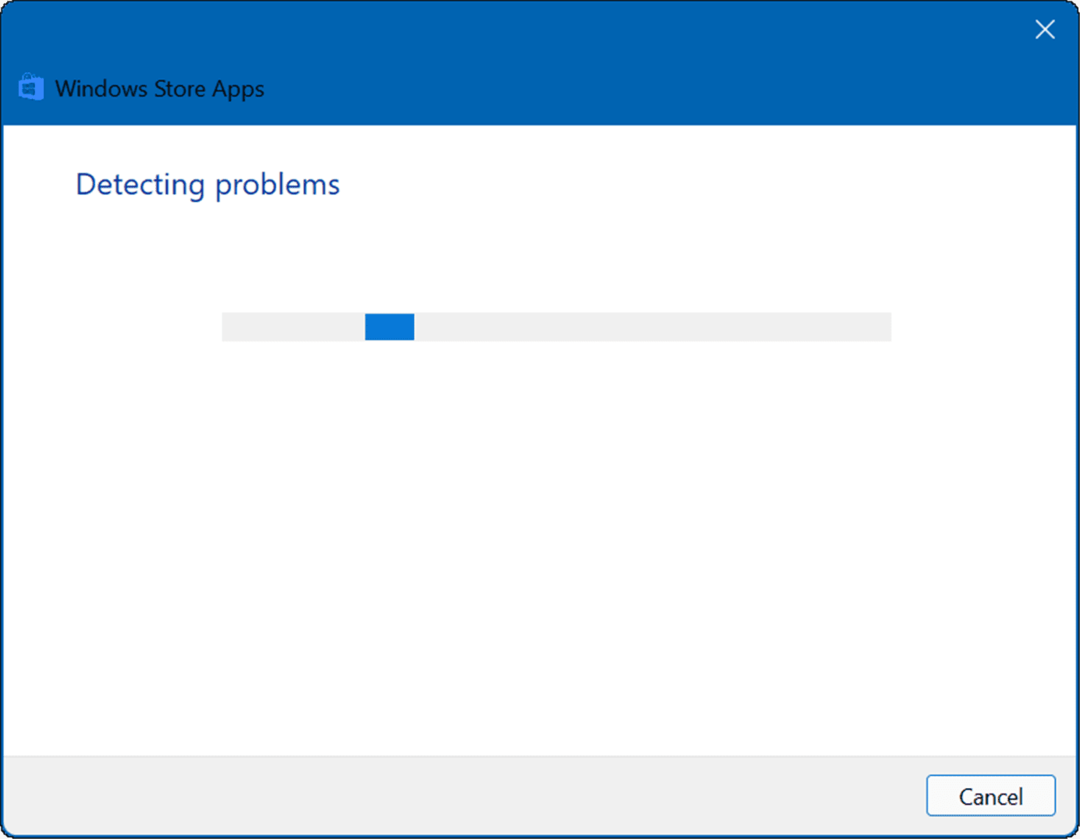
अपने पीसी को पुनरारंभ करें
यदि Microsoft Teams पहले लोड हो रहा था और यह रुक जाता है, तो आपको चाहिए अपने पीसी को पुनरारंभ करें. एक साधारण रीबूट परस्पर विरोधी ऐप्स या अन्य प्रक्रियाओं को साफ़ करके समस्या को ठीक कर सकता है।
विंडोज 11 पर अपने पीसी को पुनरारंभ करने के लिए, स्टार्ट बटन पर राइट-क्लिक करें और चुनें शट डाउन करें या साइन आउट करें > पुनरारंभ करें.

जब आप पुनरारंभ से वापस आते हैं, तो साइन इन करें और देखें कि क्या टीम फिर से काम कर रही है। अगर यह अभी भी लोड नहीं हो रहा है, तो कोशिश करें विंडोज 11 का क्लीन बूट.
एक क्लीन बूट विंडोज़ लोड करने के लिए न्यूनतम स्टार्टअप ऐप्स और ड्राइवरों का उपयोग करता है। यदि Microsoft टीम क्लीन बूट के बाद काम करती है, तो आपके पास समस्या को कम करने के लिए एक अच्छा संदर्भ बिंदु है।
SFC और DISM स्कैन चलाएँ
यदि Microsoft टीम अभी भी लोड नहीं होती है, तो आप एक चलाकर भ्रष्ट सिस्टम फ़ाइलों की जांच कर सकते हैं एसएफसी या DISM स्कैन। दोनों उपकरण दूषित सिस्टम फ़ाइलों के लिए आपके स्थानीय ड्राइव की जाँच करेंगे और उन्हें बदल देंगे। अंतर यह है कि एक DISM स्कैन Microsoft सर्वर से भ्रष्ट सिस्टम फ़ाइलों को बदल देगा।
SFC या DISM स्कैन चलाने के लिए:
- स्टार्ट बटन पर राइट-क्लिक करें और चुनें विंडोज टर्मिनल (व्यवस्थापक).
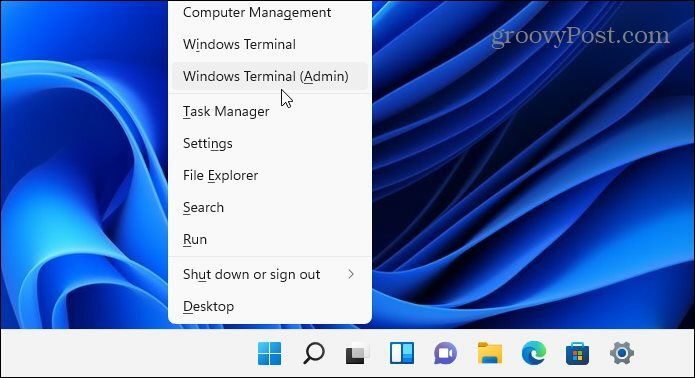
- कब पावरशेल लॉन्च, निम्न कमांड टाइप करें और हिट करें प्रवेश करना:
एसएफसी / स्कैनो
- SFC स्कैन पूरा होने के बाद, अपने पीसी को पुनरारंभ करें और देखें कि क्या Microsoft टीम लोड होगी।

- यदि Microsoft टीम अभी भी ठीक से लोड नहीं हो रही है, तो प्रयास करें परिनियोजन छवि सेवा और प्रबंधन (DISM) स्कैन। PowerShell लॉन्च करें और निम्न आदेश चलाएँ:
DISM /ऑनलाइन /क्लीनअप-इमेज /RestoreHealth

ध्यान दें कि आपके ड्राइव के आकार और डेटा की मात्रा के आधार पर किसी भी स्कैन को चलाने में कुछ समय लग सकता है।
Microsoft टीमों का उपयोग करना
यदि उपरोक्त चरणों का उपयोग करने के बाद भी टीमें लोड नहीं हो रही हैं, तो आपको इस पर गौर करने की आवश्यकता हो सकती है विंडोज 11 को फ़ैक्टरी सेटिंग्स पर रीसेट करना और फिर से शुरू। हालांकि, ऐसा करने से पहले, सुनिश्चित करें कि आप एक बना लें पूर्ण सिस्टम बैकअप सबसे पहले।
Microsoft Teams में कई बेहतरीन विशेषताएं हैं, जैसे कि करने की क्षमता अपनी स्क्रीन साझा करें तथा सूचनाओं को अनुकूलित करें. यदि आप टीम में नए हैं, तो देखें मीटिंग कैसे सेट करें या एक चैट छुपाएं.
यदि आप इसका उपयोग करने के बाद Microsoft Teams के अवशेषों को चालू नहीं देखना चाहते हैं, तो पूरी तरह से देखें डेस्कटॉप पर टीमें बंद करना.
अपनी विंडोज 11 उत्पाद कुंजी कैसे खोजें
यदि आपको अपनी विंडोज 11 उत्पाद कुंजी को स्थानांतरित करने की आवश्यकता है या ओएस की एक साफ स्थापना करने के लिए इसकी आवश्यकता है,...
Google क्रोम कैश, कुकीज़ और ब्राउज़िंग इतिहास को कैसे साफ़ करें
Chrome आपके ब्राउज़र के प्रदर्शन को ऑनलाइन अनुकूलित करने के लिए आपके ब्राउज़िंग इतिहास, कैशे और कुकीज़ को संग्रहीत करने का एक उत्कृष्ट कार्य करता है। उसका तरीका है...
इन-स्टोर मूल्य मिलान: स्टोर में खरीदारी करते समय ऑनलाइन मूल्य कैसे प्राप्त करें
इन-स्टोर खरीदने का मतलब यह नहीं है कि आपको अधिक कीमत चुकानी होगी। मूल्य-मिलान गारंटी के लिए धन्यवाद, आप खरीदारी करते समय ऑनलाइन छूट प्राप्त कर सकते हैं ...
डिजिटल गिफ्ट कार्ड के साथ डिज़्नी प्लस सब्सक्रिप्शन कैसे उपहार में दें
यदि आप डिज़्नी प्लस का आनंद ले रहे हैं और इसे दूसरों के साथ साझा करना चाहते हैं, तो यहां डिज़्नी+ उपहार सदस्यता खरीदने का तरीका बताया गया है...