विंडोज 11 टचस्क्रीन काम नहीं कर रहा है: 8 फिक्स
माइक्रोसॉफ्ट विंडोज़ 11 नायक / / February 23, 2022

अंतिम बार अद्यतन किया गया

आप विंडोज 11 पर टचस्क्रीन डिस्प्ले का उपयोग कर सकते हैं, लेकिन केवल तभी जब वह काम कर रहा हो। यदि आप विंडोज 11 टचस्क्रीन के समस्या निवारण का प्रयास कर रहे हैं, तो इस गाइड का पालन करें।
a. का उपयोग करने से बीमार कीबोर्ड और माउस? आप हमेशा टचस्क्रीन का उपयोग कर सकते हैं। लैपटॉप टचस्क्रीन अधिक लोकप्रिय हो रहे हैं, जिससे उपयोगकर्ता माउस को स्थानांतरित करने, क्लिक करने और ऐप्स के साथ बातचीत करने के लिए स्क्रीन को सीधे स्पर्श कर सकते हैं।
यानी, अगर टचस्क्रीन ठीक से काम कर रही है। समस्याएं आसानी से हो सकती हैं, चाहे वह उंगलियों के निशान से भरी गंदी स्क्रीन हो या डिस्प्ले ड्राइवर जिन्हें अपडेट करने की आवश्यकता हो।
यदि आपका विंडोज 11 टचस्क्रीन ठीक से काम नहीं कर रहा है, तो आपको समस्या का निवारण करना होगा। आपकी मदद करने के लिए, हमने विंडोज 11 पर टचस्क्रीन को ठीक करने के लिए कुछ शीर्ष समस्या निवारण युक्तियों को एक साथ रखा है।
अपनी स्क्रीन साफ़ करें
यदि आप विंडोज 11 पीसी पर टचस्क्रीन की समस्या देख रहे हैं, तो सबसे पहले आपको एक साफ कपड़े तक पहुंचना चाहिए। स्क्रीन पर ग्रीस और गंदगी जमा हो सकती है, जो इसे अनुत्तरदायी बना सकती है।
इसे ठीक करने में मदद के लिए, स्क्रीन से किसी भी गंदगी, मलबे और दाग को साफ करने के लिए माइक्रोफाइबर कपड़े का उपयोग करें। हल्के दबाव का उपयोग करके, स्क्रीन के केंद्र से किनारों तक पोंछें।
यदि आपके पास जिद्दी धब्बे या मलबा है, तो अल्कोहल या साबुन का उपयोग न करें, बल्कि सिरका और आसुत जल के बराबर भागों का उपयोग करें। मिश्रण को माइक्रोफाइबर कपड़े पर थपथपाएं और इसे पोंछना जारी रखें।

स्क्रीन का दोबारा इस्तेमाल शुरू करने से पहले उसे प्राकृतिक रूप से सूखने दें।
टचस्क्रीन को अक्षम और पुन: सक्षम करें
यदि आपका टचस्क्रीन अभी भी काम नहीं कर रहा है, तो आप इसे काम करने के लिए अक्षम और पुनः सक्षम करने का प्रयास कर सकते हैं।
विंडोज 11 पर टचस्क्रीन को निष्क्रिय करने के लिए, इन चरणों का पालन करें:
- का उपयोग करके स्टार्ट मेन्यू खोलें प्रारंभ करें बटन या विंडोज़ कुंजी.
- प्रकार डिवाइस मैनेजर और शीर्ष परिणाम पर क्लिक करें।
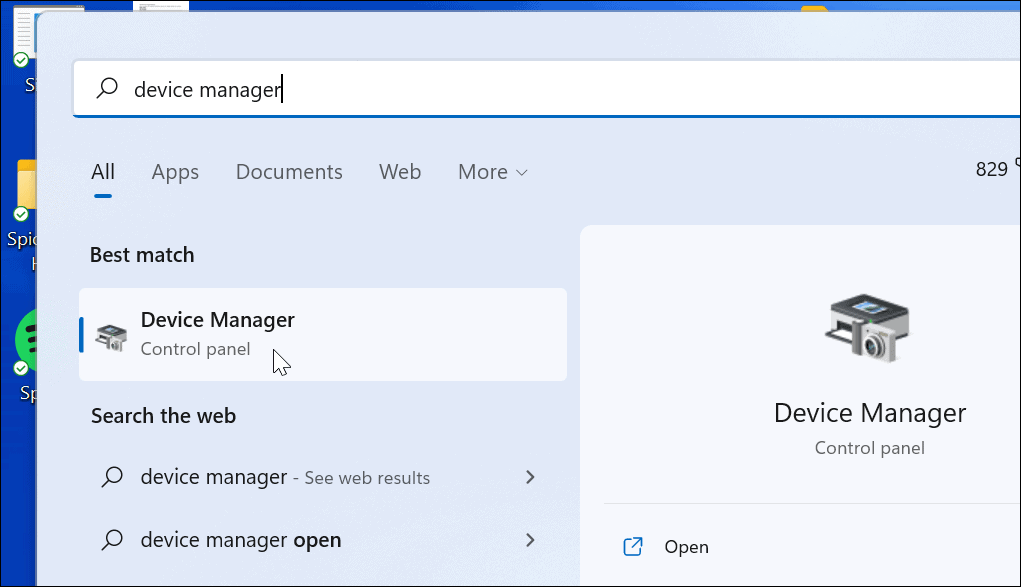
- कब डिवाइस मैनेजर खोलता है, विस्तृत करें मानव इंटरफ़ेस उपकरण अनुभाग।
- पर राइट-क्लिक करें छिपाई-संगत टच स्क्रीन और चुनें डिवाइस अक्षम करें.
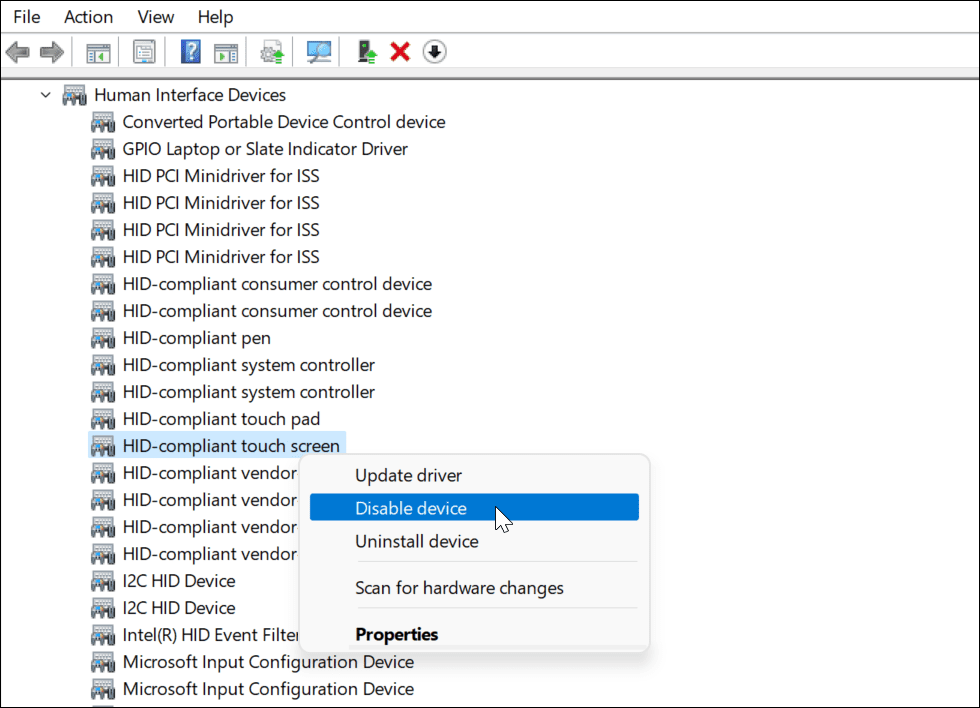
- क्लिक हां जब सत्यापन संदेश आता है।
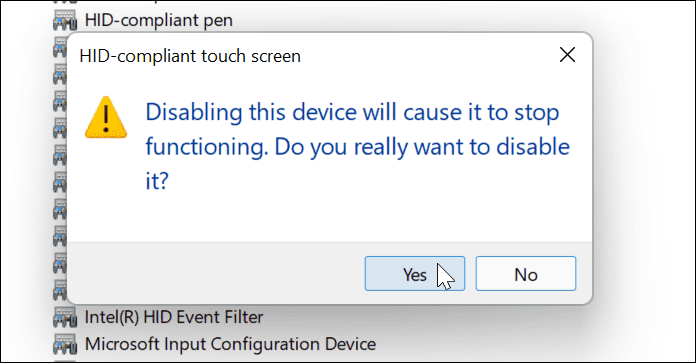
- आपका टचस्क्रीन अक्षम होना चाहिए। आप इसे राइट-क्लिक करके पुनः सक्षम कर सकते हैं छिपाई-संगत टच स्क्रीन और चयन डिवाइस सक्षम करें.
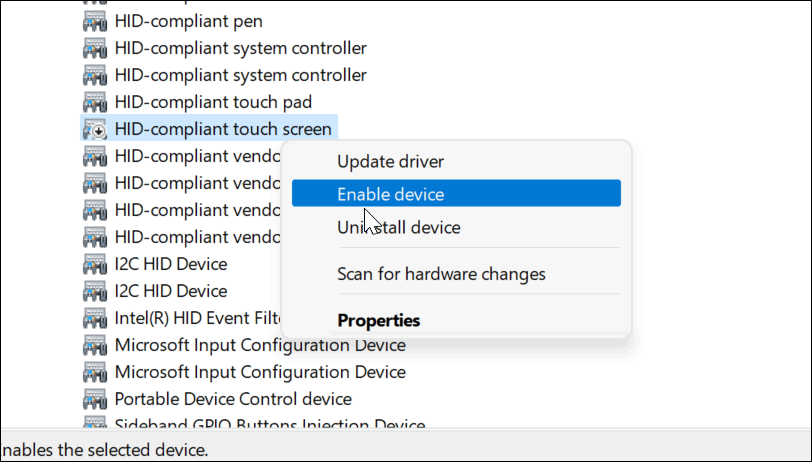
- एक बार जब आप अपने टचस्क्रीन को फिर से सक्षम कर लेते हैं, तो जांच लें कि यह स्क्रीन को छूकर काम कर रहा है।
अपने पीसी को पुनरारंभ करें
कई अंतर्निहित मुद्दों को द्वारा तय किया जा सकता है विंडोज 11 को पुनरारंभ करना, और इसमें आपकी टचस्क्रीन की समस्याएं शामिल हैं। उदाहरण के लिए, यदि स्क्रीन अचानक अनुत्तरदायी हो जाती है, तो एक त्वरित पुनरारंभ चाल कर सकता है।
अपने पीसी को पुनरारंभ करने के लिए, राइट-क्लिक करें प्रारंभ करें बटन और चुनें शट डाउन करें या साइन आउट करें > पुनरारंभ करें.

जब आपका पीसी वापस आ जाए, तो साइन इन करें और देखें कि क्या टचस्क्रीन अभी काम कर रही है। यदि यह अभी भी ठीक से काम नहीं कर रहा है, तो आपको अतिरिक्त समस्या निवारण करने की आवश्यकता होगी।
नवीनतम हार्डवेयर ड्राइवरों के लिए जाँच करें
एक और काम यह सुनिश्चित करना है कि आपके टचस्क्रीन (और डिवाइस) ने हार्डवेयर ड्राइवरों को अपडेट किया है।
आप निम्न चरणों का उपयोग करके अद्यतन ड्राइवरों की जांच कर सकते हैं:
- दबाएं प्रारंभ करें बटन, प्रकार डिवाइस मैनेजर, और शीर्ष परिणाम का चयन करें।
- कब डिवाइस मैनेजर खोलता है, विस्तृत करें मानव इंटरफ़ेस उपकरण अनुभाग।
- दाएँ क्लिक करें एचआईडी-संगत टच स्क्रीन पर और चुनें ड्राइवर अपडेट करें.
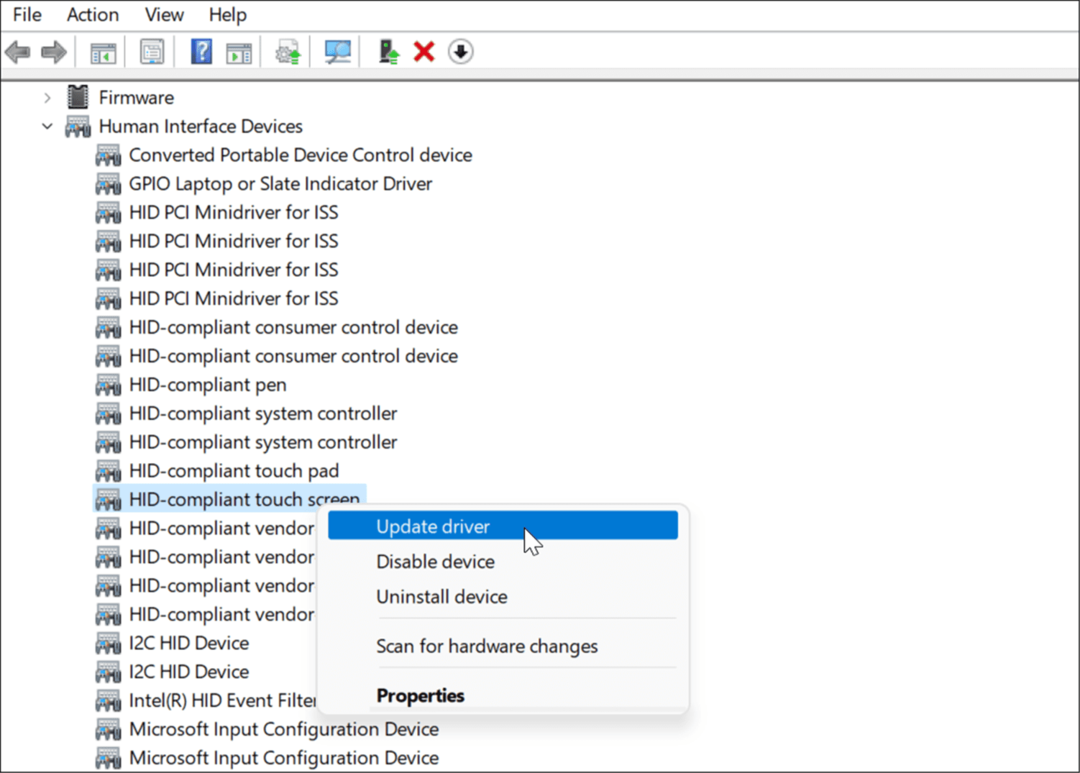
- जब ड्राइवर अपडेट करें विज़ार्ड खुलता है, उस अद्यतन ड्राइवर के स्थान पर ब्राउज़ करें जिसे आप निर्माता से डाउनलोड करते हैं। या, आप स्वचालित रूप से सर्वश्रेष्ठ ड्राइवर के लिए विंडोज़ खोज कर सकते हैं। यदि उसे एक नया ड्राइवर मिल जाता है, तो इसे स्थापित करने के लिए ऑन-स्क्रीन निर्देशों का पालन करें।
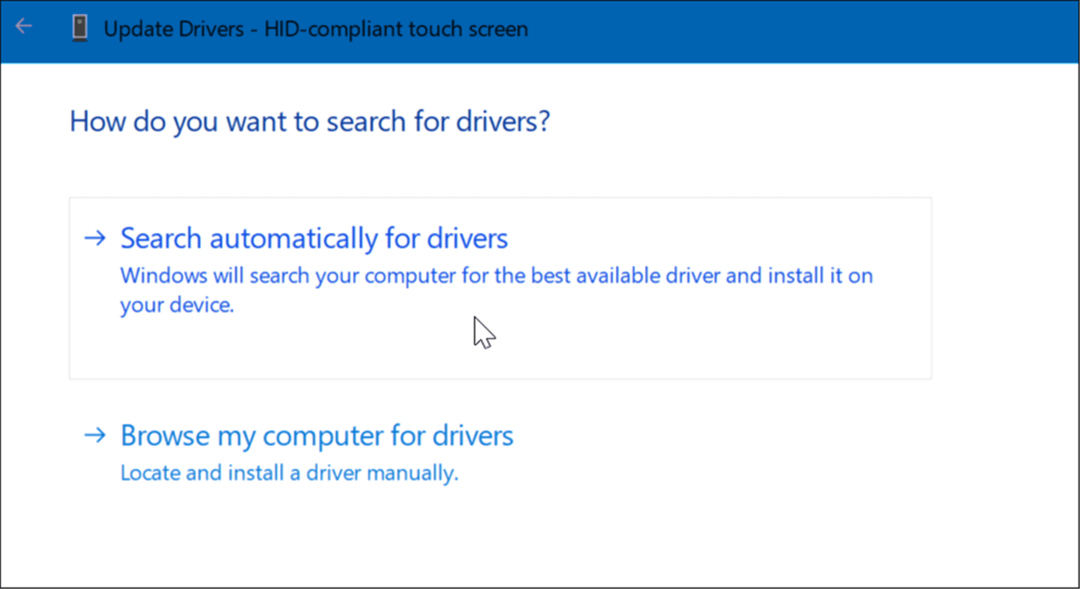
पीसी निर्माता से अपडेट प्राप्त करें
आज, अधिकांश पीसी एक ऐप के साथ आते हैं जो आपको सीधे निर्माता से सॉफ़्टवेयर और ड्राइवर अपडेट प्राप्त करने की अनुमति देता है। यह मशीनों के बीच भिन्न होता है, लेकिन विचार एक ही है।
OEM अद्यतन सॉफ़्टवेयर चलाएँ और उसे मिलने वाले सभी आवश्यक अद्यतनों को स्थापित करें। उम्मीद है, इसे एक ऐसा अपडेट मिलेगा जो आपके अनुत्तरदायी टचस्क्रीन को ठीक कर देगा।
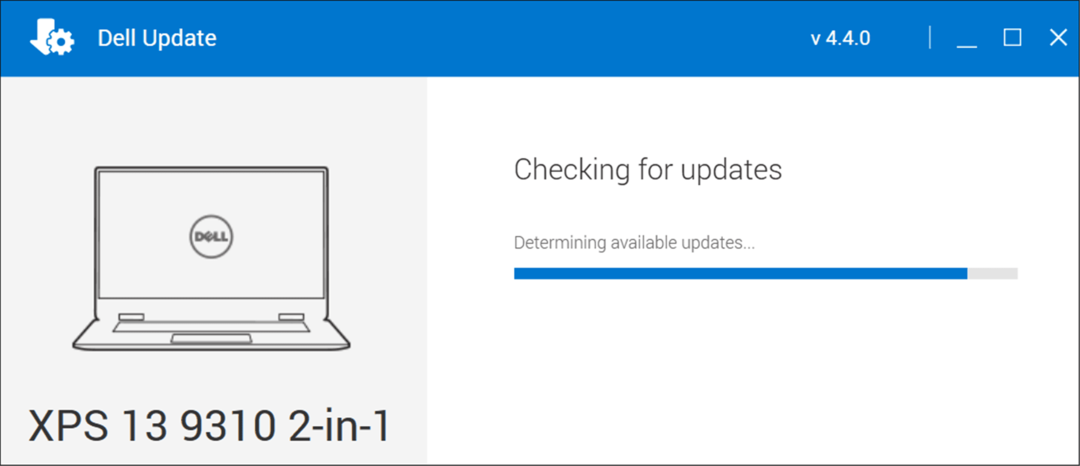
यदि आपके पास कोई ऐप इंस्टॉल नहीं है, तो अपने डिवाइस निर्माता की वेबसाइट खोजें। निर्माता को आपके टचस्क्रीन पीसी के मेक और मॉडल के लिए ड्राइवरों की पेशकश करनी चाहिए, जिसे आप मैन्युअल रूप से डाउनलोड और इंस्टॉल कर सकते हैं।
विंडोज अपडेट की जांच करें
आपको यह सुनिश्चित करना चाहिए कि सुरक्षा और कार्यक्षमता (बग फिक्स सहित) के लिए विंडोज अप टू डेट है। कुछ Windows 11 अपडेट बग्गी टचस्क्रीन और अन्य हार्डवेयर समस्याओं को ठीक कर सकते हैं।
मैन्युअल रूप से विंडोज अपडेट की जांच करें, निम्न चरणों का उपयोग करें:
- खुला हुआ प्रारंभ> सेटिंग्स और क्लिक करें विंडोज सुधार बटन।
- दबाएं अद्यतन के लिए जाँच शीर्ष-दाईं ओर स्थित बटन और उसे मिलने वाले किसी भी अपडेट को इंस्टॉल करें।
- अद्यतन प्रक्रिया को पूरा करने के लिए पुनरारंभ की आवश्यकता हो सकती है—स्टार्ट मेनू पर राइट-क्लिक करें और दबाएं शट डाउन करें या साइन आउट करें >पुनर्प्रारंभ करें.
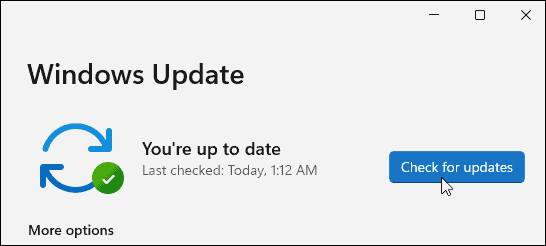
हार्डवेयर और उपकरण समस्या निवारक चलाएँ
कुछ और जो आप आज़मा सकते हैं वह है हार्डवेयर और डिवाइस समस्यानिवारक चलाना। यह समस्याओं का पता लगा सकता है और स्वचालित रूप से सुधार लागू कर सकता है।
समस्या निवारक चलाने के लिए, इन चरणों का उपयोग करें:
- राइट-क्लिक करें प्रारंभ करें बटन और चुनें विंडोज टर्मिनल (व्यवस्थापक) मेनू से।
- निम्न कमांड टाइप करें और हिट करें प्रवेश करना:
msdt.exe -id डिवाइस डायग्नोस्टिक
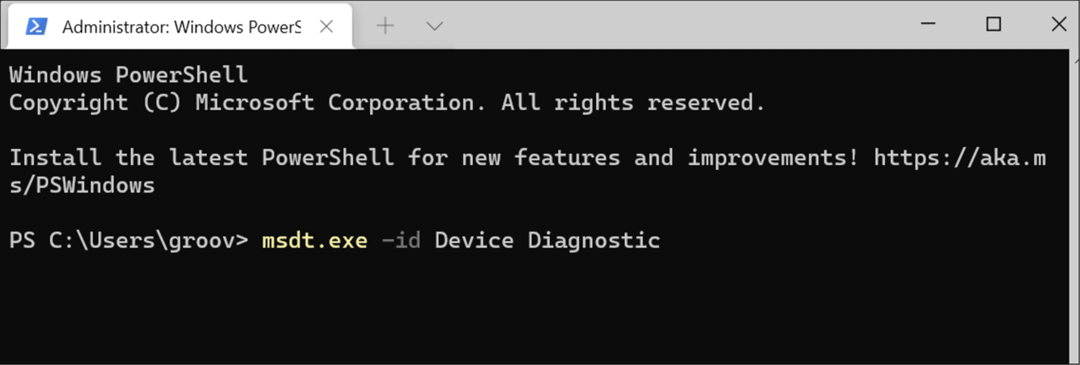
- जब समस्या निवारक लॉन्च होता है, तो विज़ार्ड के माध्यम से अपना काम करें और देखें कि क्या यह आपकी अनुत्तरदायी टचस्क्रीन को ठीक करता है।
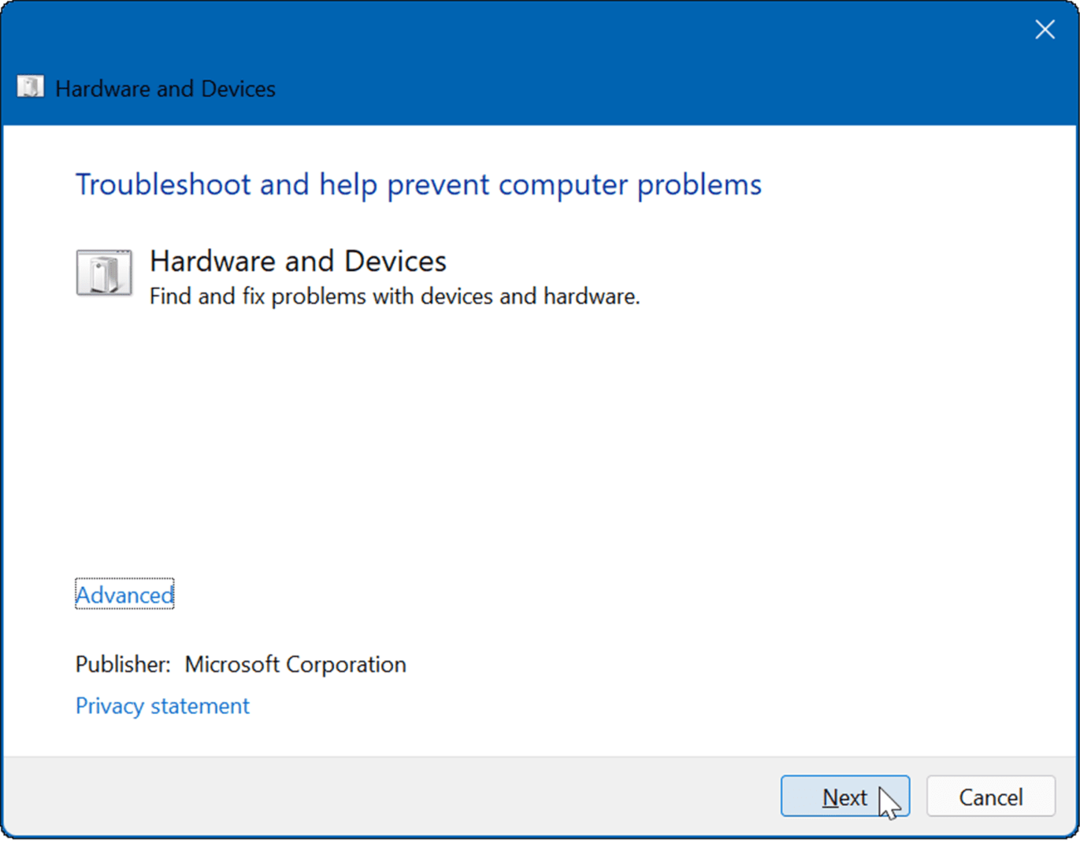
टचस्क्रीन को कैलिब्रेट करें
अगर टचस्क्रीन काम करती है लेकिन धीरे-धीरे प्रतिक्रिया दे रही है, तो आप इसे कैलिब्रेट कर सकते हैं।
Windows 11 पर अपने टचस्क्रीन को कैलिब्रेट करने के लिए, निम्न चरणों का उपयोग करें:
- क्लिक शुरू, प्रकार कारपोरल, और चुनें कंट्रोल पैनल शीर्ष खोज परिणामों से।
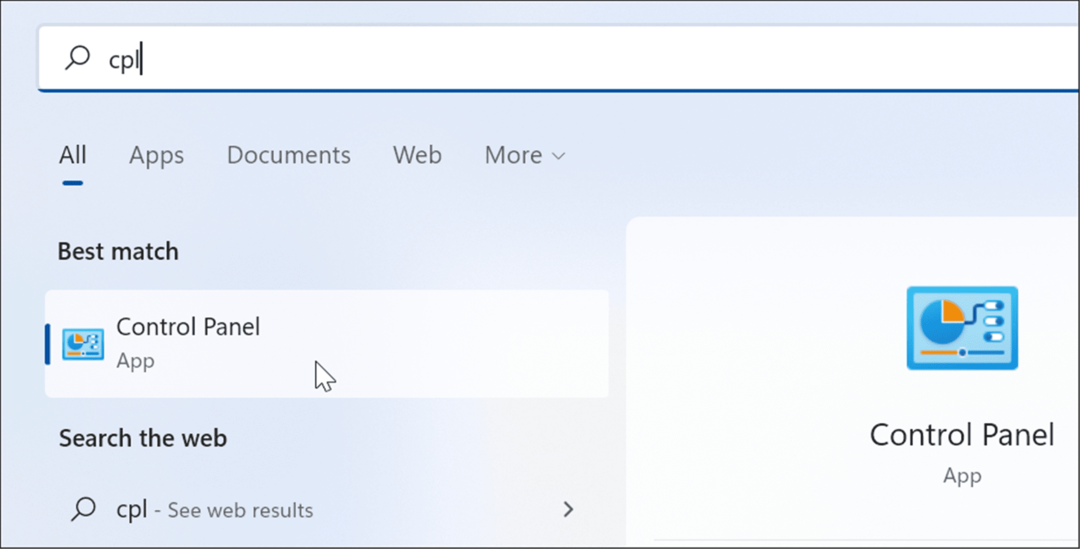
- जब नियंत्रण कक्ष खुलता है, तो सुनिश्चित करें द्वारा देखें: इस पर लगा है श्रेणी और पर क्लिक करें हार्डवेयर और ध्वनि विकल्प।
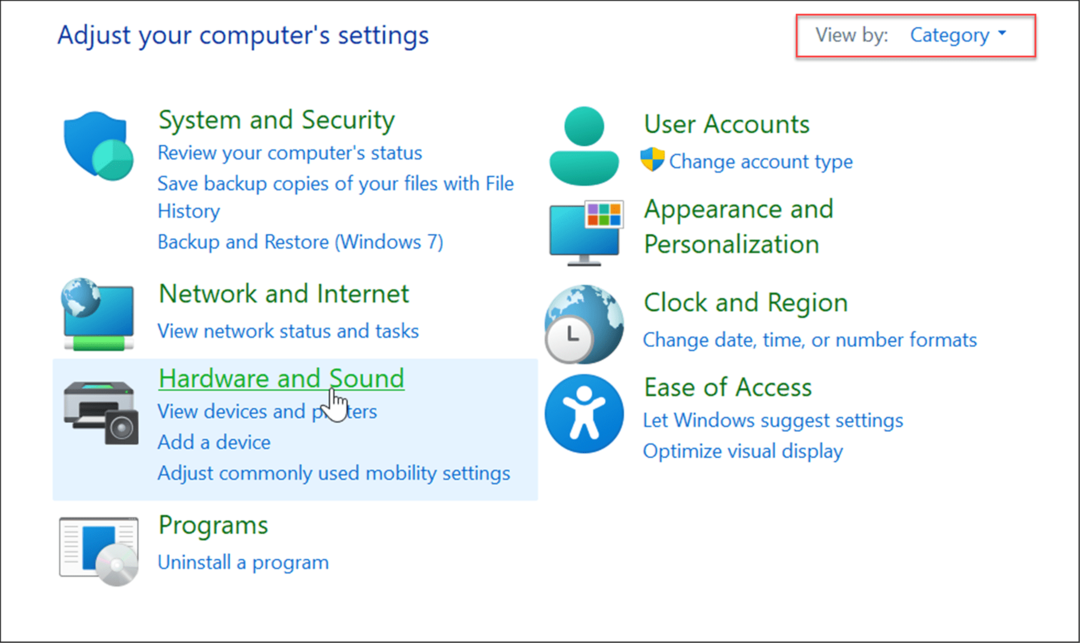
- निम्न स्क्रीन पर, पर क्लिक करें पेन या टच इनपुट के लिए स्क्रीन को कैलिब्रेट करें के तहत लिंक पेन और स्पर्श श्रेणी।
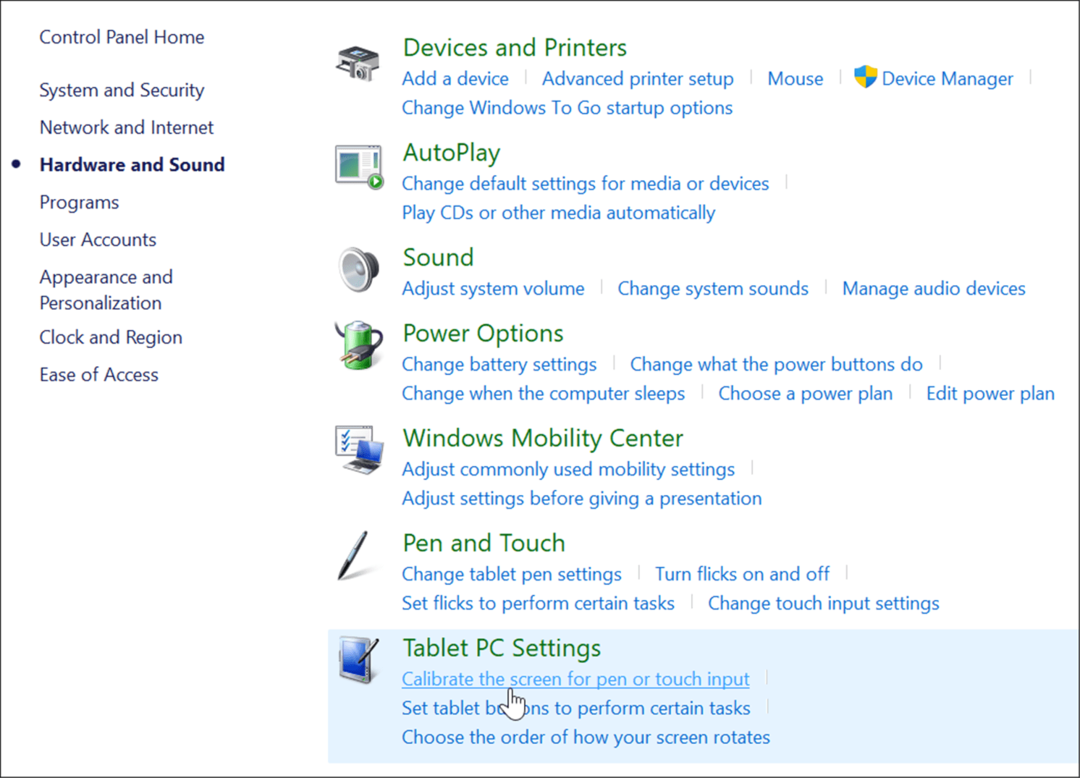
- जब टैबलेट पीसी सेटिंग्स विंडो खुलती है, अपना डिस्प्ले चुनें (यदि लागू हो), और क्लिक करें जांचना बटन।
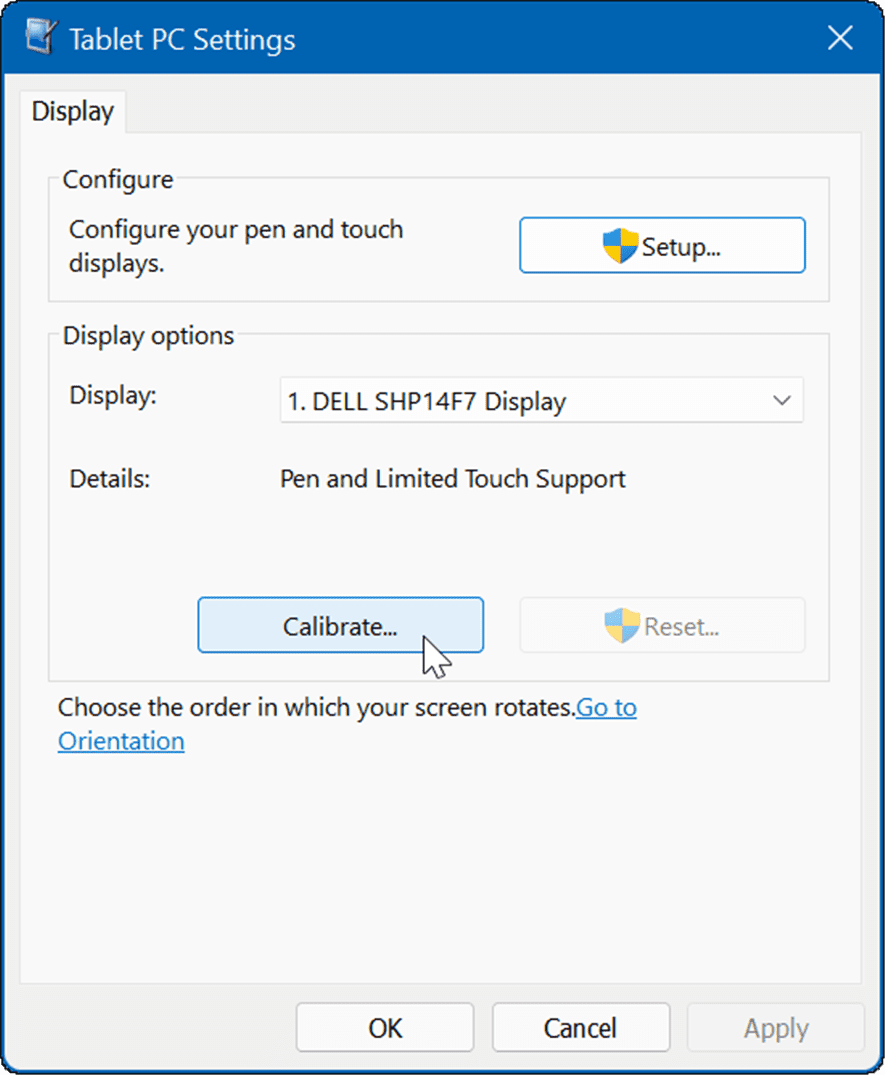
- जब पेन या टच इनपुट स्क्रीन को कैलिब्रेट करें विंडो खुलती है, चुनें स्पर्श निवेश.
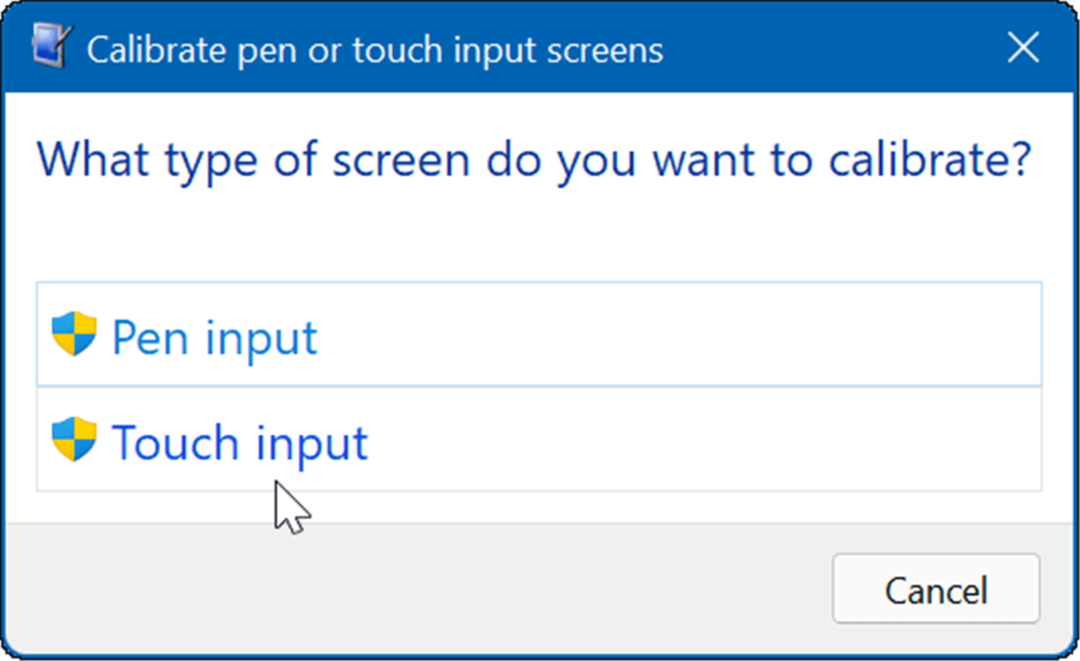
- स्क्रीन पर हर बार क्रॉसहेयर दिखाई देने पर उसे टैप करें. जब आप प्रक्रिया पूरी कर लें, तो क्लिक करें हां अंशांकन को बचाने के लिए।
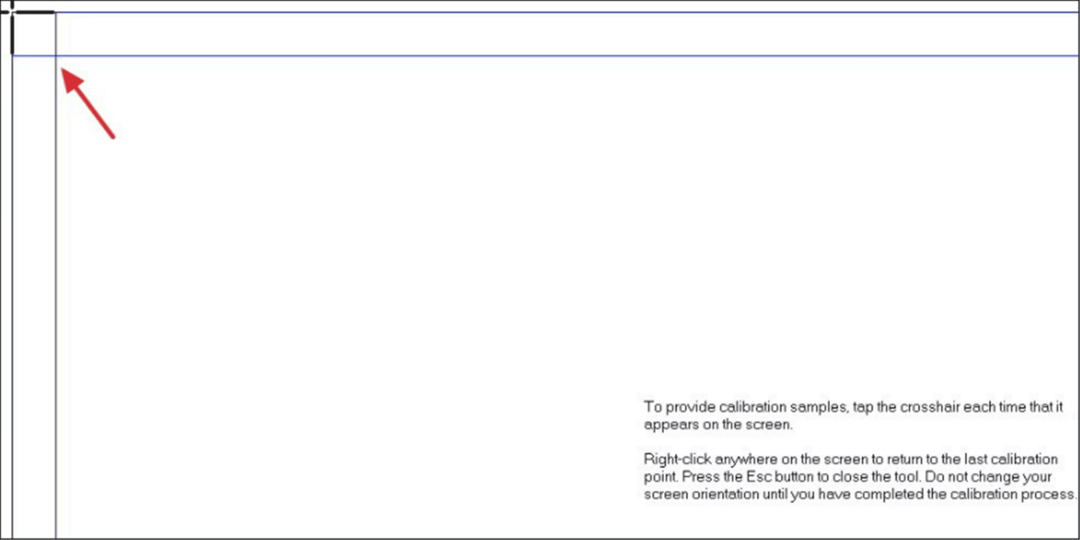
विंडोज 11 पर टचस्क्रीन का उपयोग करना
माइक्रोसॉफ्ट ने बड़ा दांव लगाया जब उसने विंडोज 8 के साथ "टच-फर्स्ट" यूजर इंटरफेस जारी किया। हालांकि, उस समय बहुत से लोग (और डिवाइस) इसके लिए तैयार नहीं थे। विंडोज 11 के साथ, टच इनपुट अधिक समझ में आता है, और कई और डिवाइस इसका समर्थन करते हैं।
यदि आप एक नया लैपटॉप खरीदते हैं, तो संभावना है कि इसमें टचस्क्रीन होगी, और आप अनुभव को आजमा सकते हैं। बेशक, अगर आप अपने हाथों को स्क्रीन से दूर रखना पसंद करते हैं, तो आप कर सकते हैं विंडोज 11 पर टच अक्षम करें. अपनी स्क्रीन का उपयोग करने के बारे में अधिक युक्तियों के लिए, इसके बारे में पढ़ें डिस्प्ले स्केल सेटिंग्स को एडजस्ट करना या Windows 11 पर ताज़ा दर बदलना.
अपनी विंडोज 11 उत्पाद कुंजी कैसे खोजें
यदि आपको अपनी विंडोज 11 उत्पाद कुंजी को स्थानांतरित करने की आवश्यकता है या ओएस की एक साफ स्थापना करने के लिए इसकी आवश्यकता है,...
Google क्रोम कैश, कुकीज़ और ब्राउज़िंग इतिहास को कैसे साफ़ करें
Chrome आपके ब्राउज़र के प्रदर्शन को ऑनलाइन अनुकूलित करने के लिए आपके ब्राउज़िंग इतिहास, कैशे और कुकीज़ को संग्रहीत करने का एक उत्कृष्ट कार्य करता है। उसका तरीका है...
इन-स्टोर मूल्य मिलान: स्टोर में खरीदारी करते समय ऑनलाइन मूल्य कैसे प्राप्त करें
इन-स्टोर खरीदने का मतलब यह नहीं है कि आपको अधिक कीमत चुकानी होगी। मूल्य-मिलान गारंटी के लिए धन्यवाद, आप खरीदारी करते समय ऑनलाइन छूट प्राप्त कर सकते हैं ...
डिजिटल गिफ्ट कार्ड के साथ डिज़्नी प्लस सब्सक्रिप्शन कैसे उपहार में दें
यदि आप डिज़्नी प्लस का आनंद ले रहे हैं और इसे दूसरों के साथ साझा करना चाहते हैं, तो यहां डिज़्नी+ उपहार सदस्यता खरीदने का तरीका बताया गया है...
