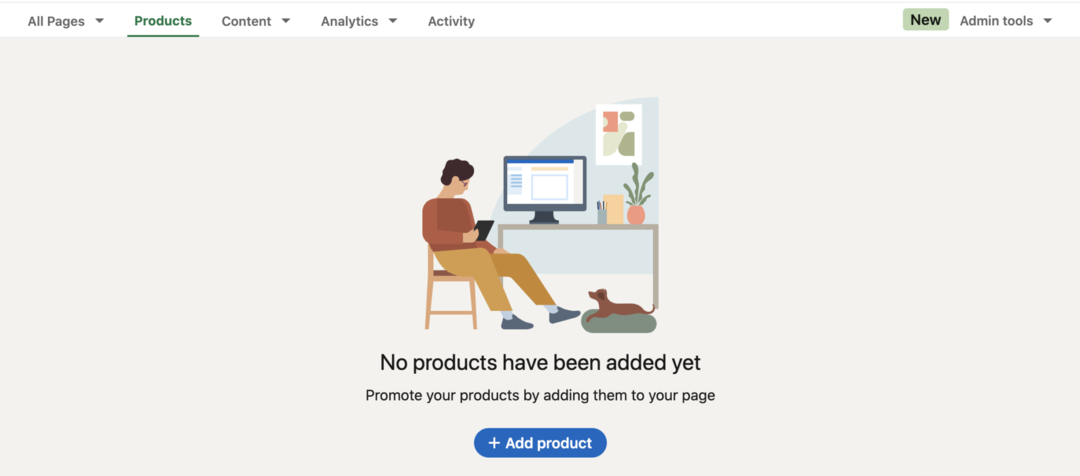विंडोज 11 पर स्टार्टअप के दौरान ऐप्स कैसे लॉन्च करें
माइक्रोसॉफ्ट विंडोज़ 11 नायक / / February 22, 2022

अंतिम बार अद्यतन किया गया

यदि आप हमेशा अपने पीसी पर एक ही ऐप का उपयोग कर रहे हैं, तो थोड़ा समय बचाएं और विंडोज 11 पर स्टार्टअप के दौरान ऐप लॉन्च करें। यह मार्गदर्शिका आपको दिखाएगी कि कैसे।
यदि आपके पास अपने पीसी पर अक्सर उपयोग किए जाने वाले ऐप्स का एक सेट है, तो हो सकता है कि आप उन्हें स्टार्टअप के दौरान लॉन्च करना चाहें।
आपको चिंता हो सकती है कि स्टार्टअप के दौरान बहुत सारे ऐप चलने से कुल बूट समय धीमा हो सकता है। यदि आप वैसे भी कुछ ऐप्स खोलने की योजना बना रहे हैं, तो क्यों न थोड़ा समय बचाएं? इस तरह, आपके पीसी के बूट होते ही आपके द्वारा उपयोग किए जाने वाले ऐप्स जाने के लिए तैयार हैं, और आप काम करना (या खेलना) शुरू कर सकते हैं।
विंडोज 11 पर, आप सेटिंग ऐप के माध्यम से या स्टार्टअप फ़ोल्डर में शॉर्टकट रखकर ऐप स्टार्टअप व्यवहार को आसानी से नियंत्रित कर सकते हैं। यदि आप जानना चाहते हैं कि विंडोज 11 पर स्टार्टअप के दौरान ऐप्स कैसे लॉन्च करें, तो नीचे दिए गए हमारे चरणों का पालन करें।
सेटिंग्स के माध्यम से स्टार्टअप के दौरान ऐप्स को स्वचालित रूप से कैसे लॉन्च करें
आप विंडोज 11 सेटिंग्स ऐप का उपयोग करके स्टार्टअप के दौरान कुछ ऐप लॉन्च करने के लिए सेट कर सकते हैं।
सेटिंग्स के माध्यम से ऐप्स को स्वचालित रूप से लॉन्च करने के लिए, इन चरणों का उपयोग करें:
- दबाएं प्रारंभ करें बटन और चुनें समायोजन मेनू से।
- सेटिंग्स खुलने पर, क्लिक करें ऐप्स बाईं तरफ।
- दाईं ओर, क्लिक करें चालू होना विकल्प।
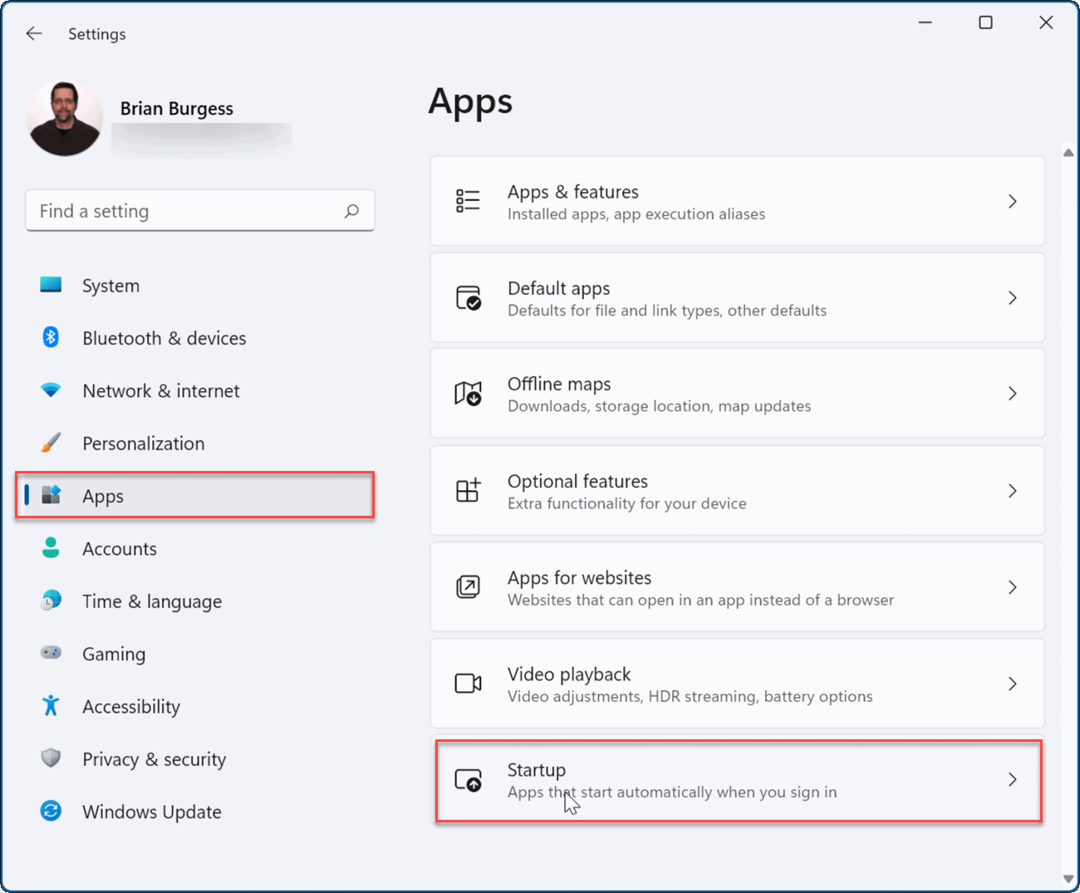
- सूची में नीचे जाएं और उन ऐप्स के लिए टॉगल स्विच बंद करें जिन्हें आप स्टार्टअप के दौरान लॉन्च करना चाहते हैं।
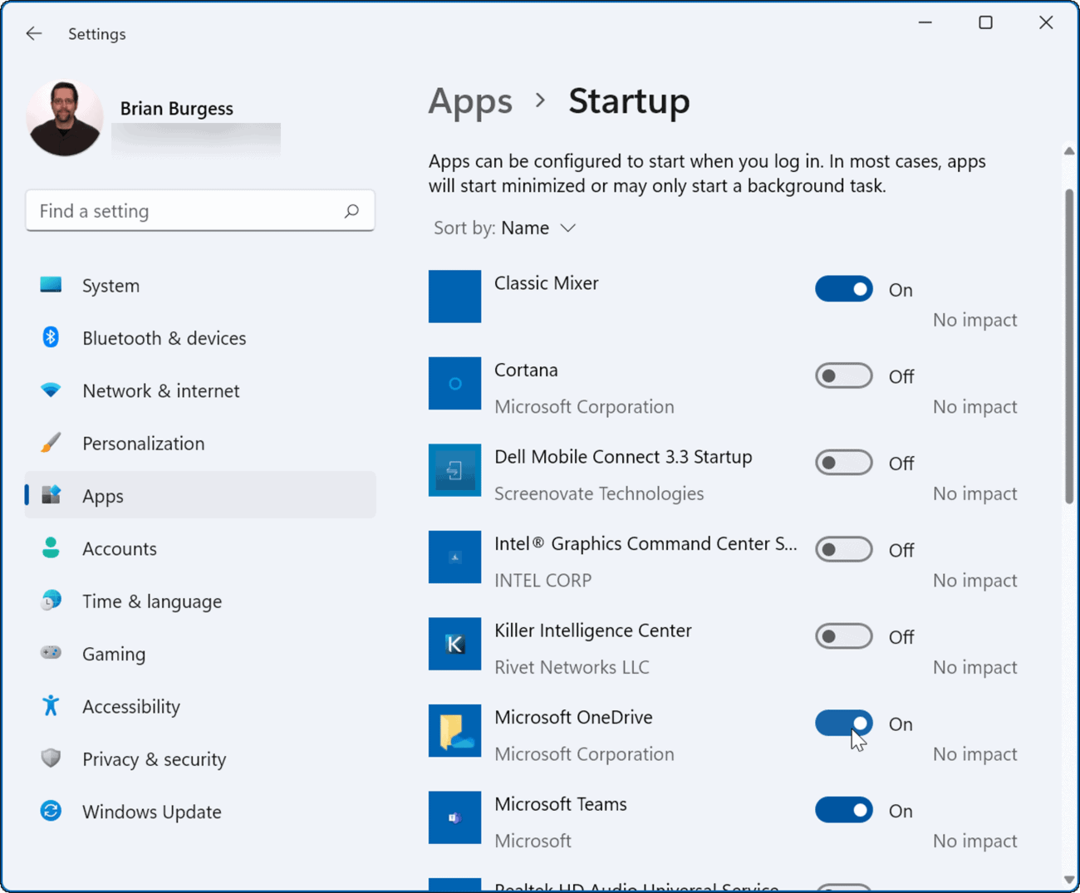
- सेटिंग ऐप से बाहर निकलें—आपके द्वारा चालू किए गए ऐप्स अगली बार आपके द्वारा स्वचालित रूप से लॉन्च हो जाएंगे विंडोज 11 को पुनरारंभ करें.
स्टार्टअप फ़ोल्डर को कॉन्फ़िगर करें
विंडोज 11 पर स्टार्टअप के दौरान ऐप लॉन्च करने का दूसरा तरीका है एसटार्टअप फोल्डर. यदि आप स्टार्टअप फ़ोल्डर विकल्प का उपयोग करते हैं, तो आप यह भी नियंत्रित कर सकते हैं कि स्टार्टअप के दौरान कुछ ऐप विंडो कैसे खुलती हैं।
विंडोज 11 पर स्टार्टअप फोल्डर का उपयोग करके ऐप्स को कॉन्फ़िगर करने के लिए:
- कीबोर्ड शॉर्टकट दबाएं विंडोज कुंजी + आर लॉन्च करने के लिए दौड़ना संवाद बकस।
- में दौड़ना, प्रकार खोल: स्टार्टअप और क्लिक करें ठीक.
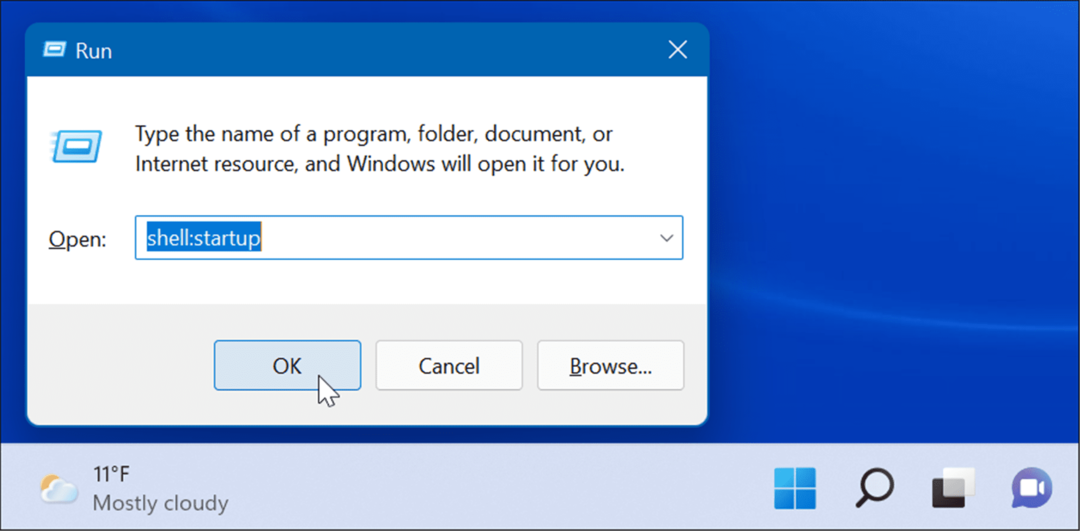
- जब स्टार्टअप फ़ोल्डर में खुलता है फाइल ढूँढने वालाक्लिक करें नया > शॉर्टकट ऊपर-बाएँ से।
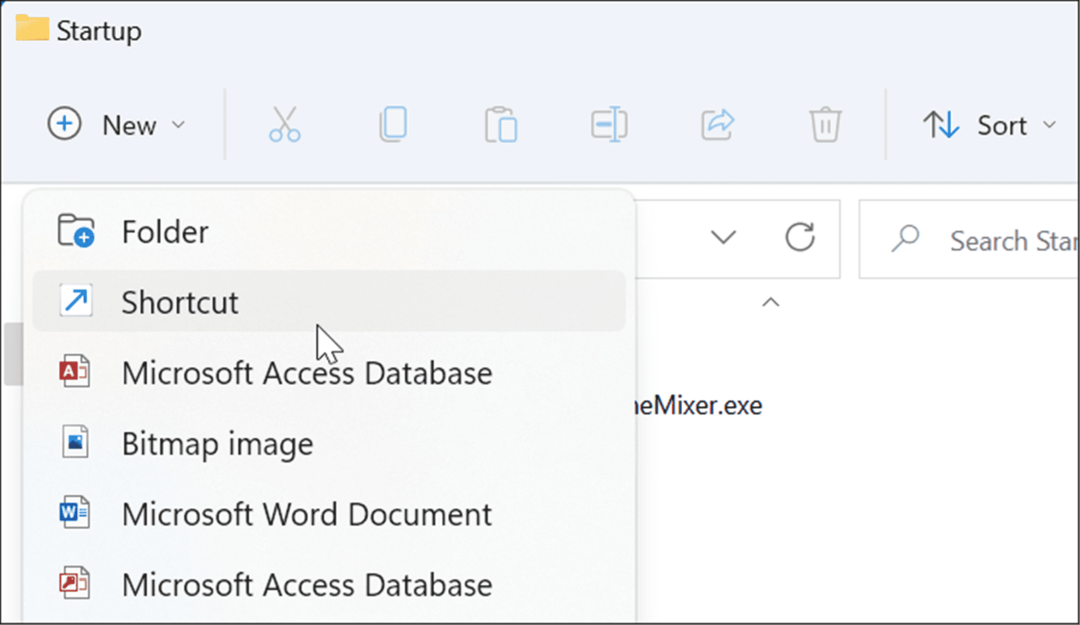
- जब शॉर्टकट बनाएं विज़ार्ड प्रारंभ होता है, क्लिक करें ब्राउज़ बटन, उस ऐप के स्थान पर नेविगेट करें जिसे आप जोड़ना चाहते हैं, और फिर क्लिक करें ठीक.
- लीगेसी 32-बिट ऐप्स आमतौर पर. में होते हैं प्रोग्राम फ़ाइलें (x86) फ़ोल्डर, और 64-बिट ऐप्स में हैं कार्यक्रम फाइलें फ़ोल्डर। निष्पादन योग्य का चयन करें या ।प्रोग्राम फ़ाइल फ़ाइल जो प्रोग्राम लॉन्च करती है।
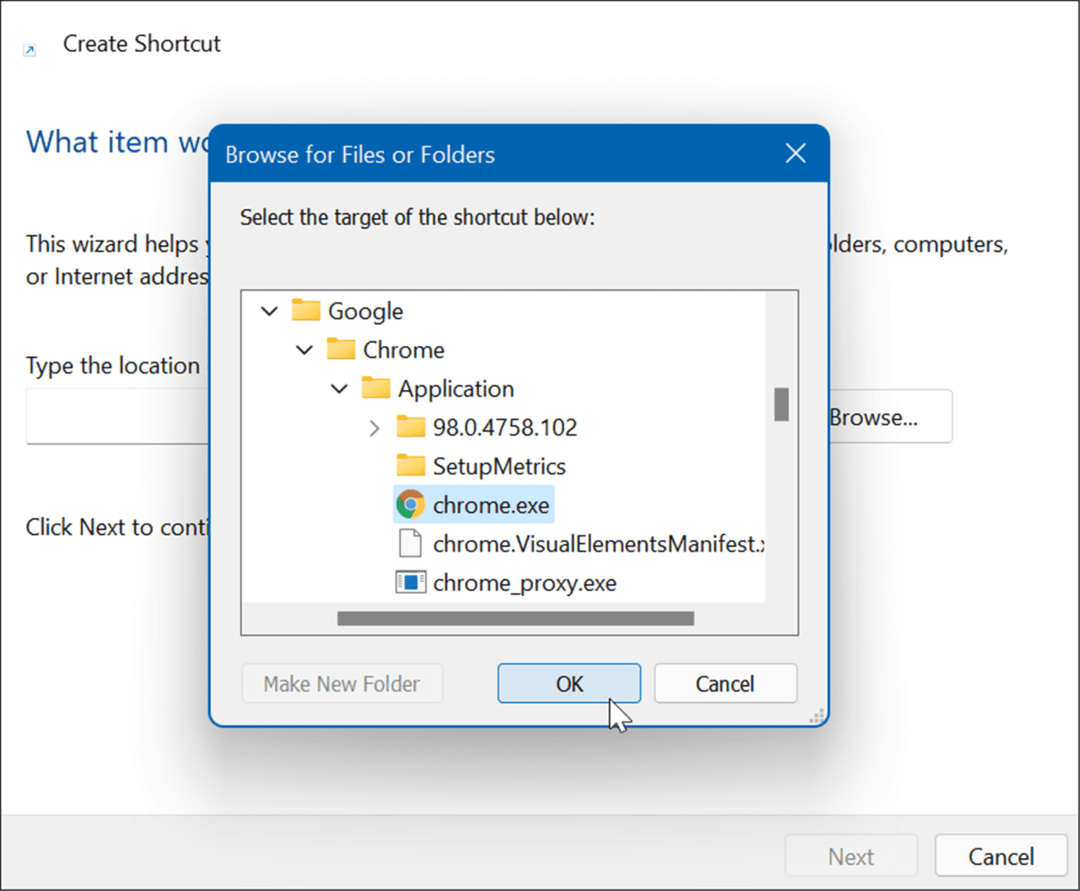
- एक बार जब आप ऐप का चयन कर लेते हैं, तो इसका पथ विज़ार्ड के स्थान फ़ील्ड में दर्ज हो जाएगा—क्लिक अगला.
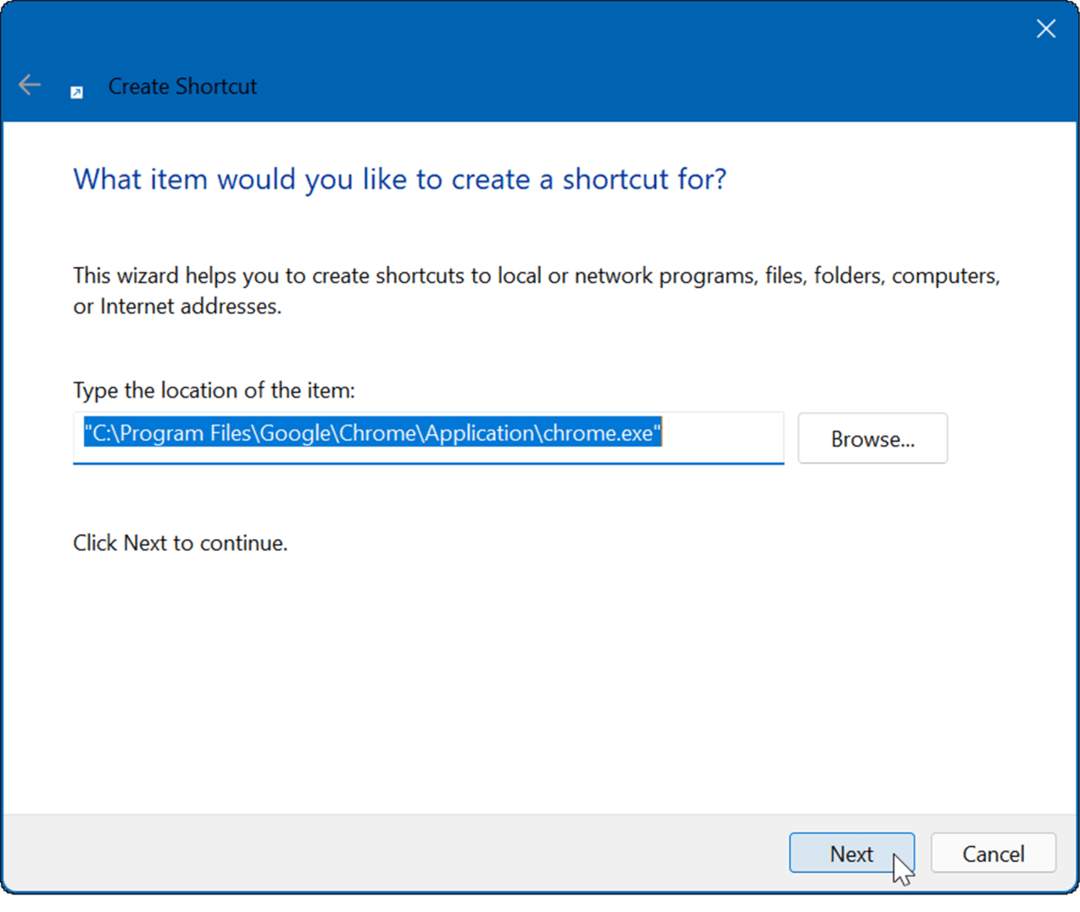
- नाम फ़ील्ड में एक वैकल्पिक नाम टाइप करें और क्लिक करें ठीक.
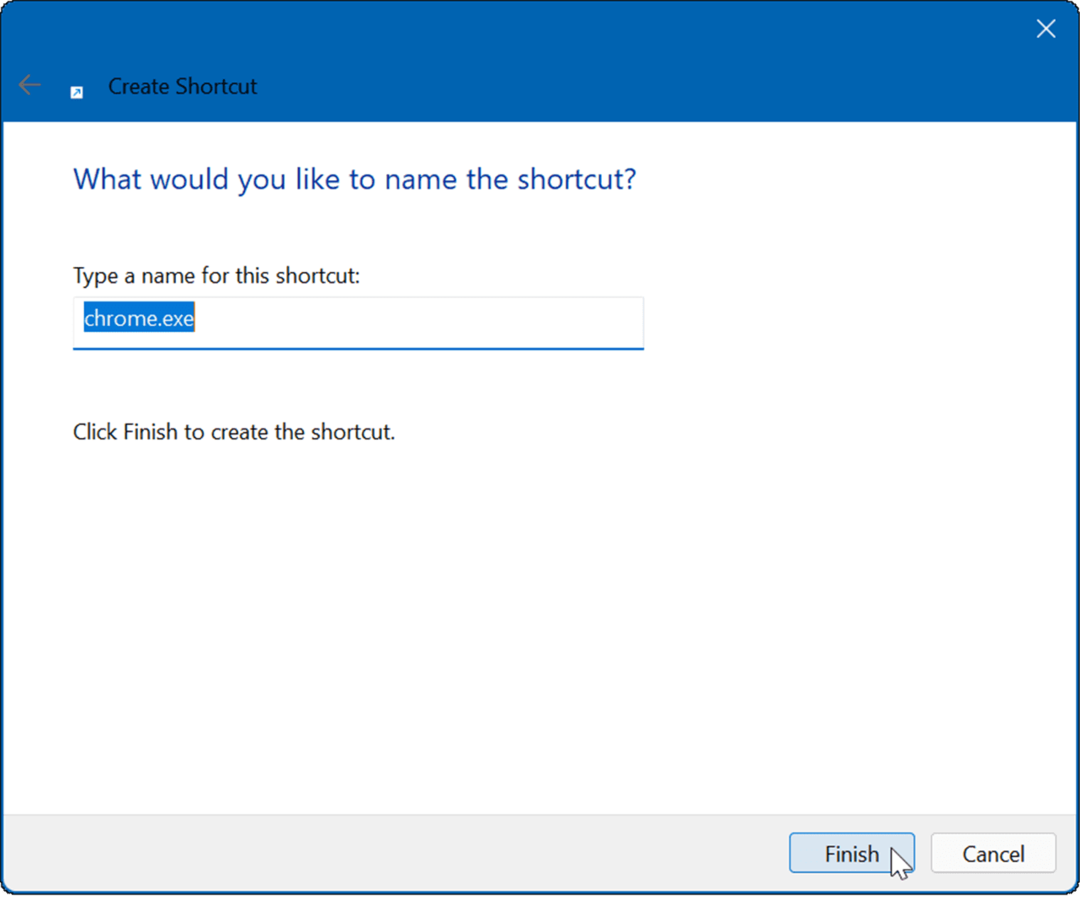
- आपके द्वारा चुने गए ऐप का शॉर्टकट अब स्टार्टअप फ़ोल्डर में दिखाई देगा।
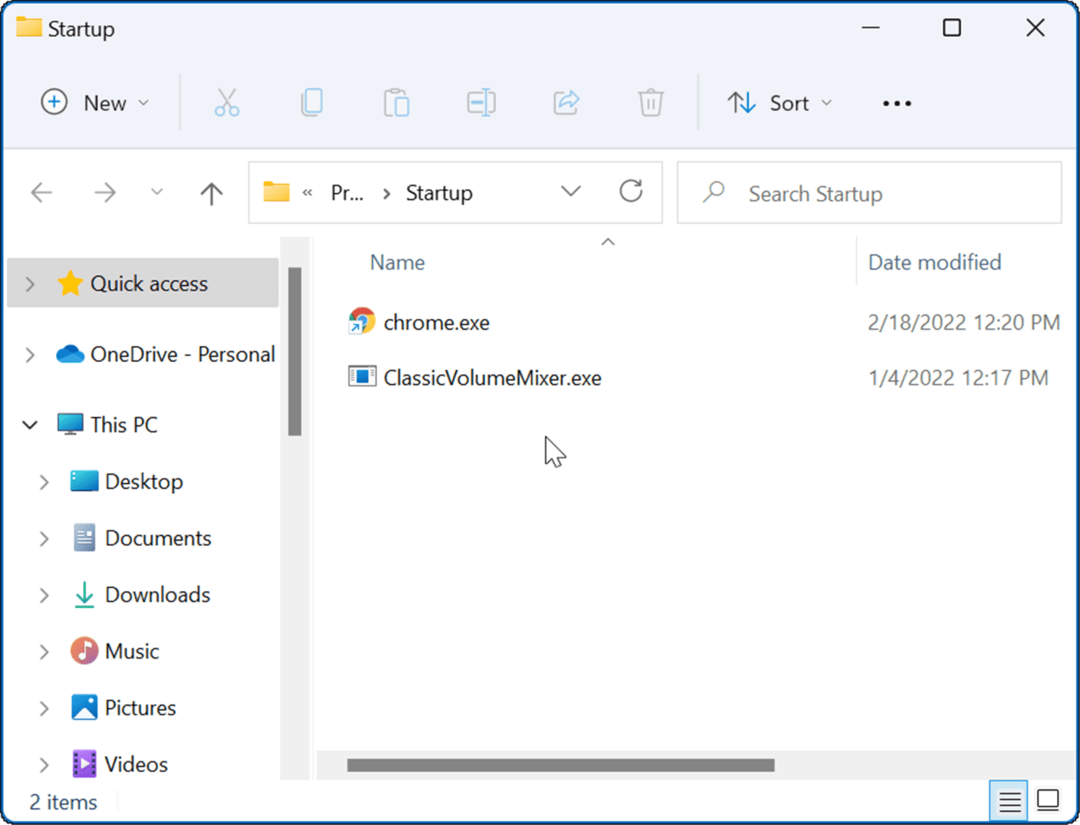
अगली बार जब आप अपने पीसी को पुनरारंभ करेंगे, तो विंडोज़ स्टार्टअप फ़ोल्डर में आपके द्वारा जोड़े गए किसी भी ऐप को लॉन्च करेगा।
ऐप विंडो व्यवहार समायोजित करना
यह भी ध्यान देने योग्य है कि जब आप स्टार्टअप फ़ोल्डर में ऐप्स जोड़ते हैं, तो वे डिफ़ॉल्ट रूप से विंडो मोड में लॉन्च होंगे। इसलिए, उदाहरण के लिए, यदि आपके पास चलाने के लिए कई ऐप सेट हैं, तो यह आपकी स्क्रीन को अव्यवस्थित कर सकता है। अच्छी खबर यह है कि यदि आपकी पसंद है तो आप उन्हें न्यूनतम या अधिकतम चलाने के लिए सेट कर सकते हैं।
ऐप विंडो व्यवहार सेट करने के लिए:
- में ऐप के शॉर्टकट पर राइट-क्लिक करें चालू होना फ़ोल्डर और चुनें गुण.
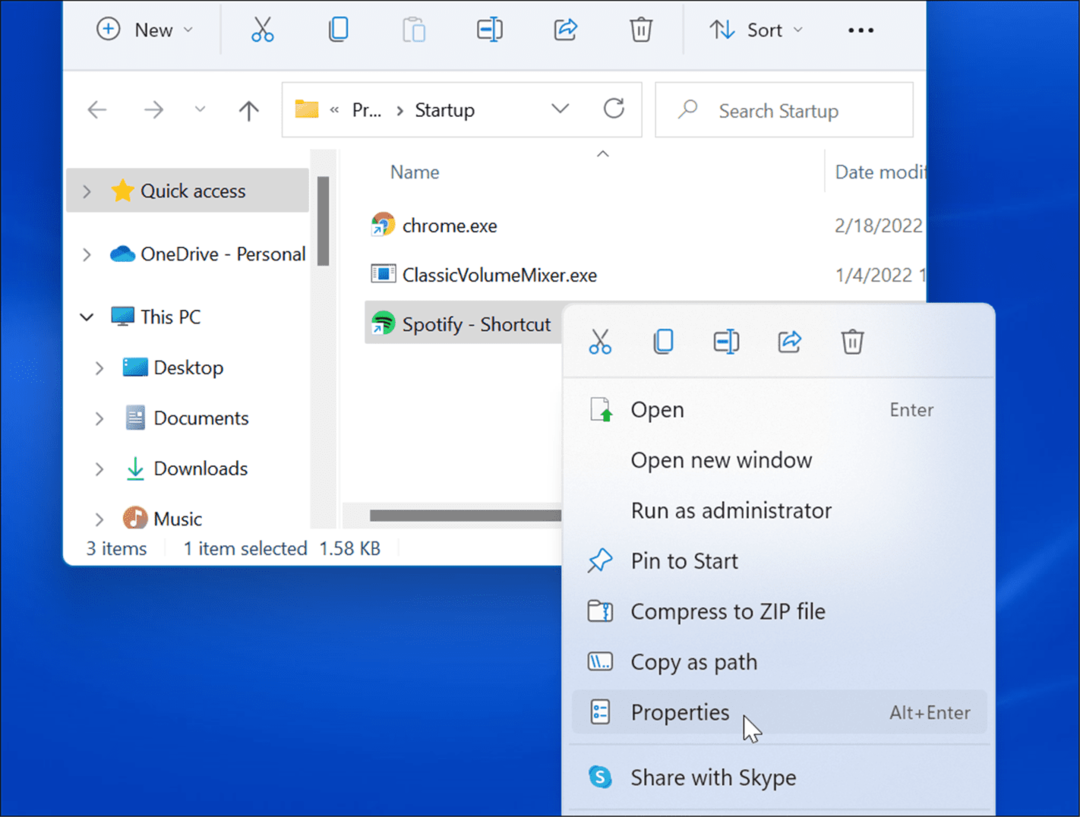
- नीचे छोटा रास्ता टैब, के आगे ड्रॉपडाउन पर क्लिक करें दौड़ना और इसे सेट करें कम से कम या अधिकतम.
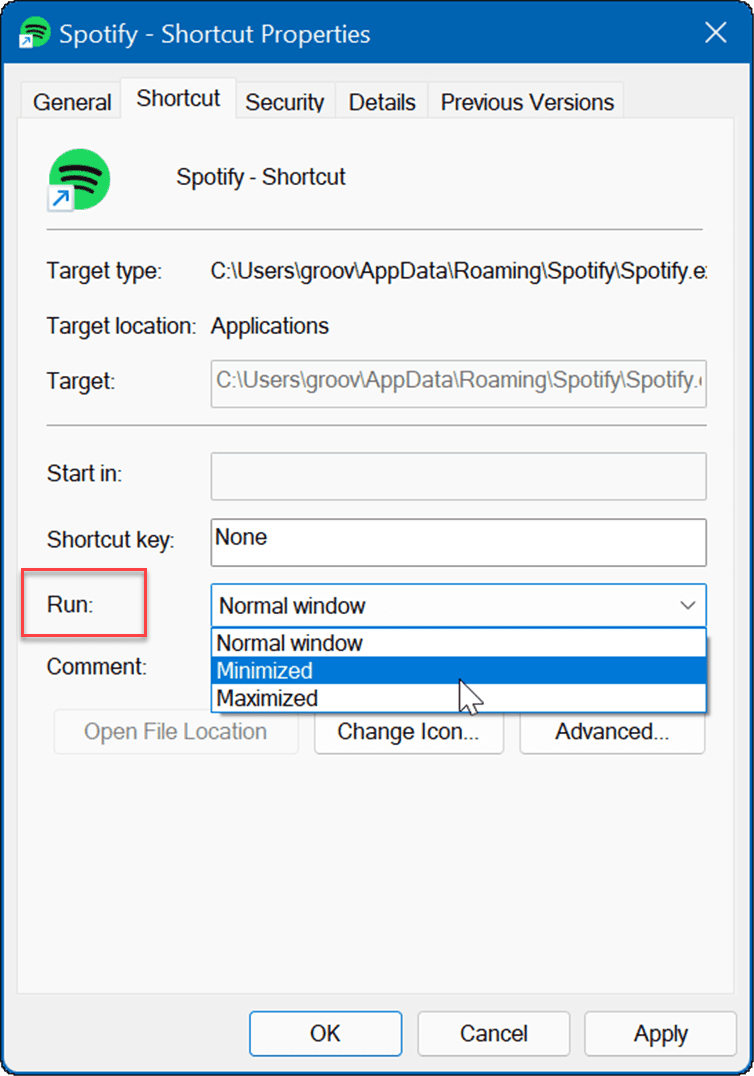
स्टार्टअप फ़ोल्डर में ऐप्स खींचें और छोड़ें
यदि आप स्टार्टअप फ़ोल्डर में प्रत्येक ऐप के लिए शॉर्टकट नहीं बनाना चाहते हैं तो आप ऐप्स को ड्रैग और ड्रॉप कर सकते हैं।
ऐप्स फ़ोल्डर से स्टार्टअप फ़ोल्डर में ऐप्स खींचने के लिए:
- कीबोर्ड शॉर्टकट का प्रयोग करें विंडोज कुंजी + आर लॉन्च करने के लिए दौड़ना संवाद बकस।
- प्रकार खोल: स्टार्टअप में दौड़ना और क्लिक करें ठीक.
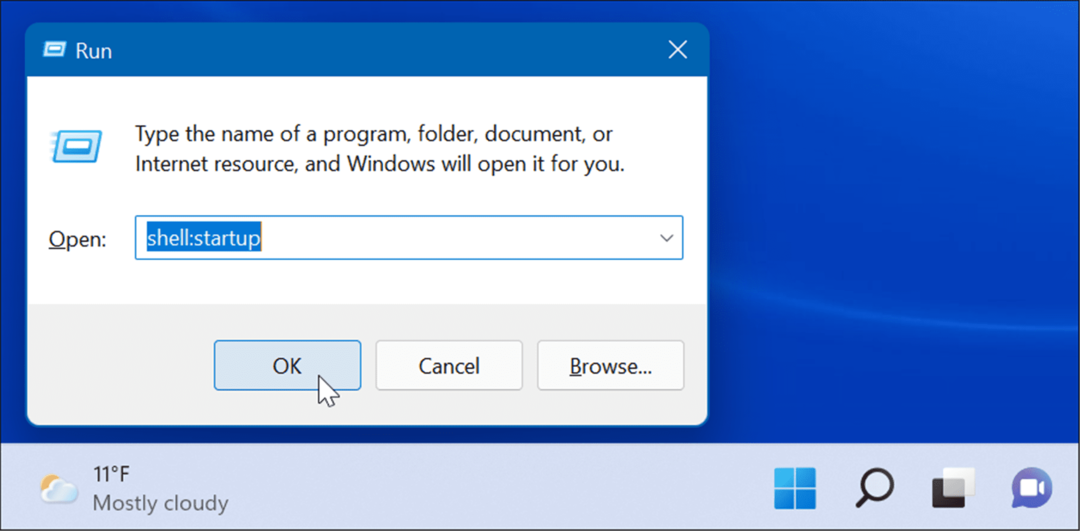
- अगला, दबाएं विंडोज कुंजी + आर, प्रकार खोल: ऐप्सफ़ोल्डर, और फिर क्लिक करें ठीक.
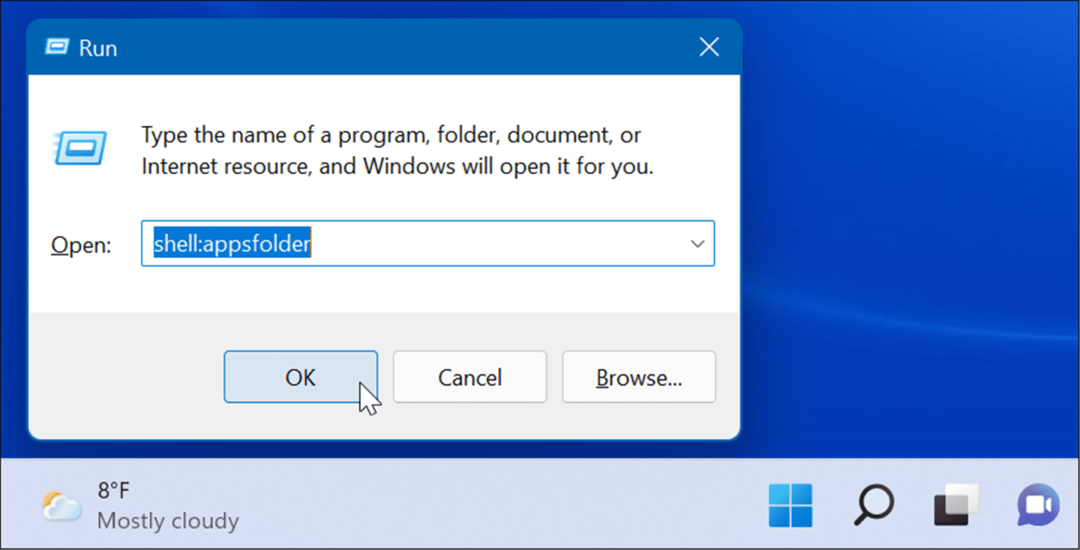
- इस बिंदु पर, आपके पास होना चाहिए चालू होना तथा अनुप्रयोग फोल्डर खुल जाते हैं। से एक ऐप चुनें अनुप्रयोग फ़ोल्डर और इसे खींचें स्टार्टअप फ़ोल्डर. यह स्टार्टअप फ़ोल्डर में ऐप के लिए एक शॉर्टकट बनाता है।
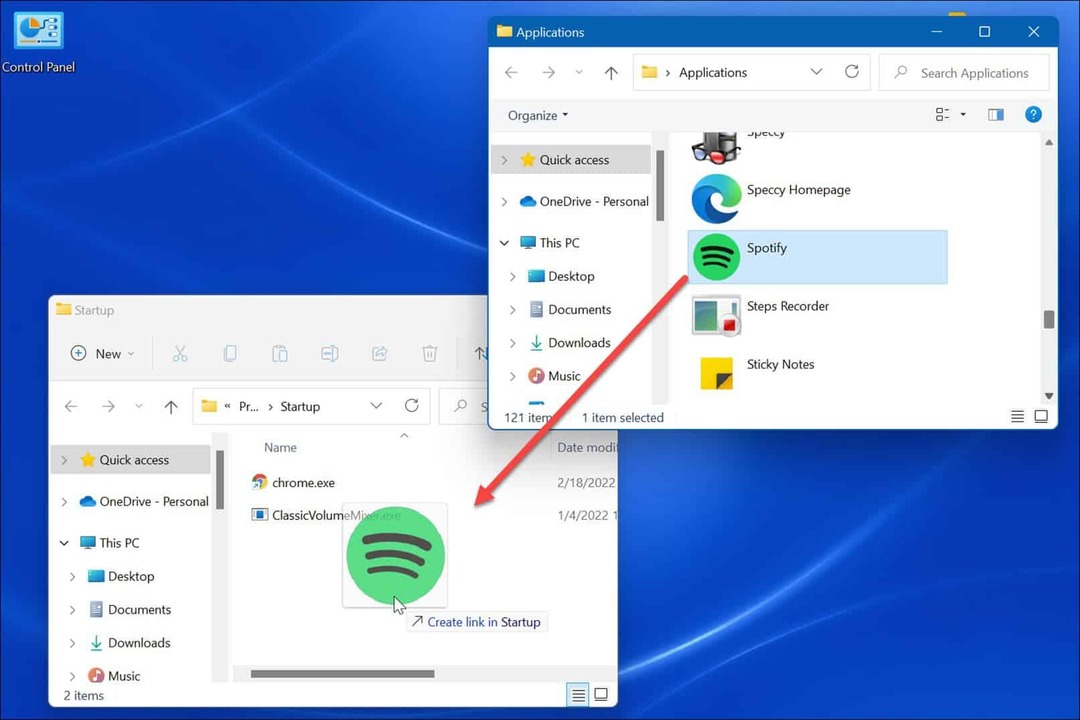
यदि आप स्टार्टअप फ़ोल्डर में एकाधिक ऐप्स रखना चाहते हैं तो यह विधि अच्छी तरह से काम करती है। प्रत्येक ऐप के लिए शॉर्टकट बनाना आसान है।
विंडोज 11 पर स्टार्टअप ऐप्स
ऊपर दिए गए चरणों से आपको Windows 11 पर स्टार्टअप के दौरान ऐप्स लॉन्च करने में मदद मिलेगी—लेकिन केवल वे ऐप्स जिन्हें आप देखना चाहते हैं।
हालाँकि, आपको यह ध्यान रखना चाहिए कि स्टार्टअप के दौरान लॉन्च करने के लिए बहुत सारे ऐप सेट करने से आपके सिस्टम का बूट समय धीमा हो जाएगा। आपके पास जितने अधिक ऐप होंगे, स्टार्टअप में उतना ही अधिक समय लगेगा। यदि आप केवल उन ऐप्स को शामिल करते हैं जिन्हें जल्दी से एक्सेस की आवश्यकता होती है, तो प्रदर्शन एक बड़ी हिट नहीं लेगा।
यदि आप पाते हैं कि आपका पीसी बूट होने में बहुत अधिक समय लेता है, तो प्रयास करें Windows 11 पर स्टार्टअप ऐप्स को अक्षम करना. ऐप्स प्रबंधित करने के बारे में अधिक जानकारी के लिए, यहां देखें डिफ़ॉल्ट ऐप्स बदलना या कैसे प्रारंभ से टास्कबार में ऐप्स पिन करें. यदि आप अभी तक Windows 11 पर नहीं हैं, तो आप बना सकते हैं विंडोज़ 10 पर स्टार्टअप के दौरान ऐप्स लॉन्च होते हैं.
अपनी विंडोज 11 उत्पाद कुंजी कैसे खोजें
यदि आपको अपनी विंडोज 11 उत्पाद कुंजी को स्थानांतरित करने की आवश्यकता है या ओएस की एक साफ स्थापना करने के लिए बस इसकी आवश्यकता है,...
Google क्रोम कैश, कुकीज़ और ब्राउज़िंग इतिहास को कैसे साफ़ करें
Chrome आपके ब्राउज़र के प्रदर्शन को ऑनलाइन अनुकूलित करने के लिए आपके ब्राउज़िंग इतिहास, कैशे और कुकीज़ को संग्रहीत करने का एक उत्कृष्ट कार्य करता है। उसका तरीका है...
इन-स्टोर मूल्य मिलान: स्टोर में खरीदारी करते समय ऑनलाइन मूल्य कैसे प्राप्त करें
इन-स्टोर खरीदने का मतलब यह नहीं है कि आपको अधिक कीमत चुकानी होगी। मूल्य-मिलान गारंटी के लिए धन्यवाद, आप खरीदारी करते समय ऑनलाइन छूट प्राप्त कर सकते हैं ...
डिजिटल गिफ्ट कार्ड के साथ डिज़्नी प्लस सब्सक्रिप्शन कैसे उपहार में दें
यदि आप डिज़्नी प्लस का आनंद ले रहे हैं और इसे दूसरों के साथ साझा करना चाहते हैं, तो यहां डिज़्नी+ उपहार सदस्यता खरीदने का तरीका बताया गया है...