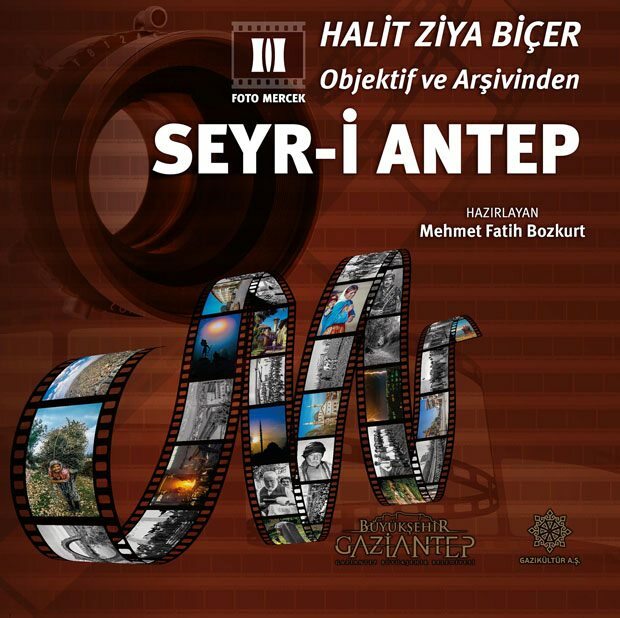विंडोज 10 पर GPU के प्रदर्शन की निगरानी कैसे करें
माइक्रोसॉफ्ट विंडोज 10 हार्डवेयर नायक / / March 18, 2020
पिछला नवीनीकरण

यदि आपको अपने पीसी पर ग्राफिक्स समस्या का निवारण करने की आवश्यकता है या देखें कि आपका नया ग्राफिक्स कार्ड कैसे चल रहा है, तो आप विंडोज 10 1709 या उससे ऊपर के टास्क मैनेजर से अपने GPU की निगरानी कर सकते हैं।
टास्क मैनेजर एक सिस्टम मॉनिटरिंग टूल है जो विंडोज में बनाया गया है जो आपको ऑपरेटिंग सिस्टम और आपके कंप्यूटर के हार्डवेयर के कई पहलुओं पर नजर रखने की अनुमति देता है। हाल ही में, यह नए विंडोज 10 संस्करणों के साथ नई सुविधाएँ प्राप्त कर रहा है, जिसमें निगरानी भी शामिल है ऐप पावर का उपयोग और करने की क्षमता एक डिफ़ॉल्ट टैब सेट करें.
और साथ विंडोज 10 1709 Microsoft ने आपके GPU उपयोग की निगरानी करने की क्षमता जोड़ी है। कुछ चीजें हैं जिन्हें आप ऐप के GPU उपयोग, ऐप के वीडियो मेमोरी उपयोग और समग्र GPU संसाधन उपयोग सहित मॉनिटर कर सकते हैं।
विंडोज 10 पर मॉनिटर जीपीयू प्रदर्शन
अपने ग्राफिक्स कार्ड के प्रदर्शन की निगरानी के लिए, बस टास्क मैनेजर खोलें। या तो टास्कबार पर राइट-क्लिक करें और टास्क मैनेजर चुनें या विंडोज कुंजी को हिट करें और प्रकार:कार्य प्रबंधक
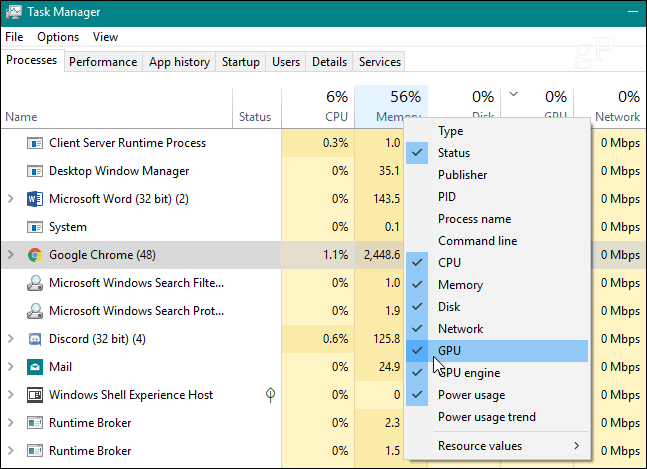
फिर आप यह देख पाएंगे कि आपके GPU प्रदर्शन का प्रतिशत उन व्यक्तिगत ऐप्स द्वारा कैसे उपयोग किया जा रहा है जो चल रहे हैं। अन्य कॉलमों की तरह ही, आप इसके हेडर पर क्लिक कर सकते हैं और कम से उच्च उपयोग या उच्च से निम्न में सॉर्ट कर सकते हैं।
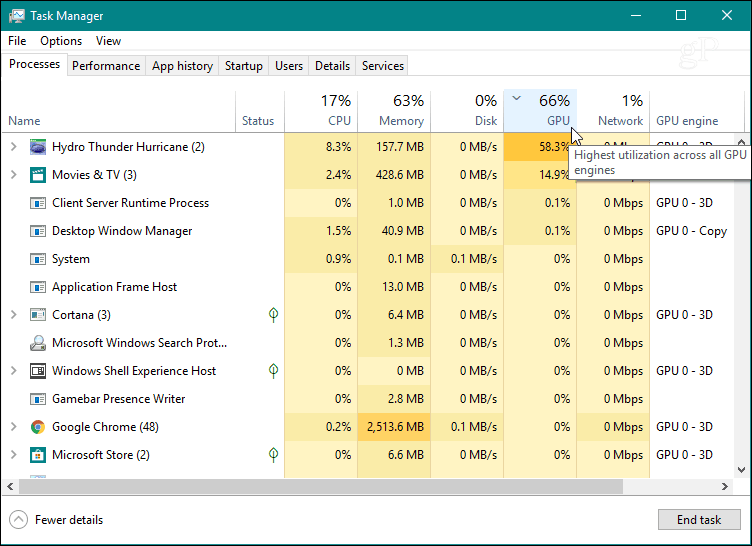
संपूर्ण GPU संसाधन उपयोग की निगरानी करने के लिए, प्रदर्शन टैब पर क्लिक करें और बाएं फलक को स्क्रॉल करें और "GPU" विकल्प खोजें। यहां आप वास्तविक समय का उपयोग देख सकते हैं। यह आपके सिस्टम के साथ जो वीडियो या गेमप्ले एन्कोडिंग की तरह हो रहा है, उसके लिए अलग-अलग ग्राफ़ प्रदर्शित करता है। आप अपने ग्राफिक्स कार्ड पर या किसी एकीकृत ग्राफिक्स कार्ड के लिए समर्पित मेमोरी की निगरानी भी कर सकते हैं, आप साझा सिस्टम मेमोरी का उपयोग देख सकते हैं।
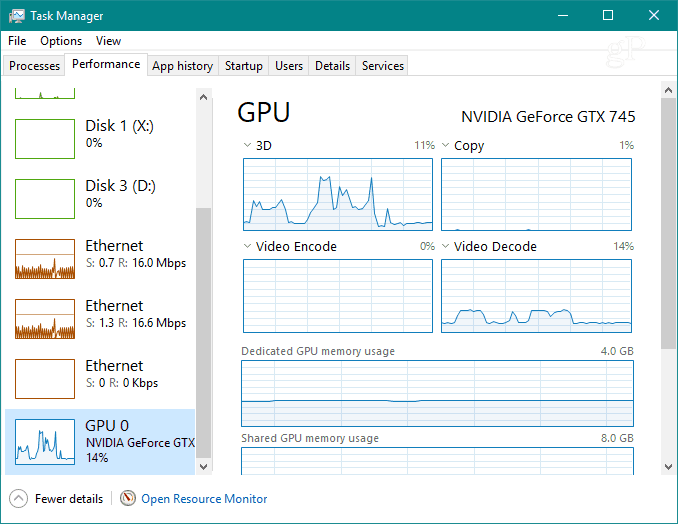
आप उपयोग की अन्य जानकारी को प्रदर्शित करने के लिए प्रत्येक ग्राफ को बदल सकते हैं, जिसकी आपको आवश्यकता हो सकती है।
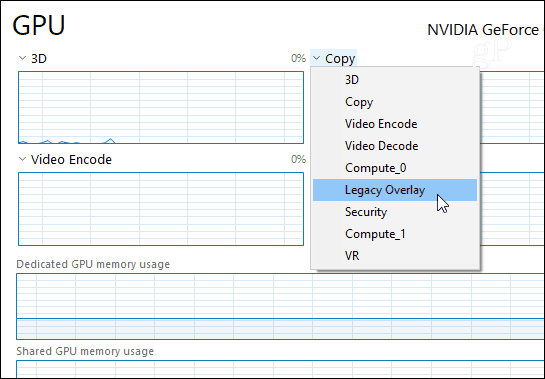
यदि आप केवल रेखांकन देखना चाहते हैं, तो उस पर डबल-क्लिक करें या राइट-क्लिक करें और "ग्राफ़ सारांश दृश्य" विकल्प चुनें। यह आपको एक छोटी सी विंडो देगा जिसे आप टास्क मैनेजर के बाकी अव्यवस्था के बिना मॉनिटर कर सकते हैं।
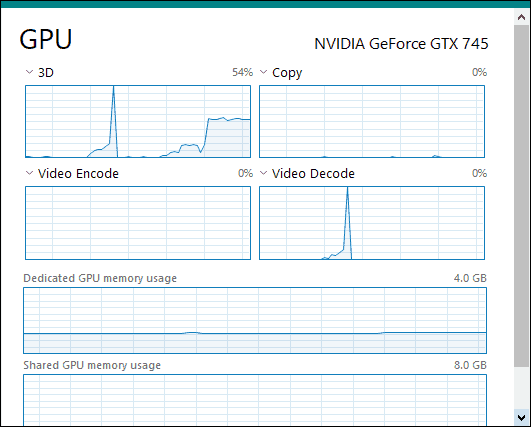
विंडो के निचले भाग में, आप अपने कार्ड के इंस्टॉल किए गए ड्राइवर संस्करण को देख सकते हैं, इसे स्लॉट को मदरबोर्ड में प्लग किया जा सकता है, और बहुत कुछ।
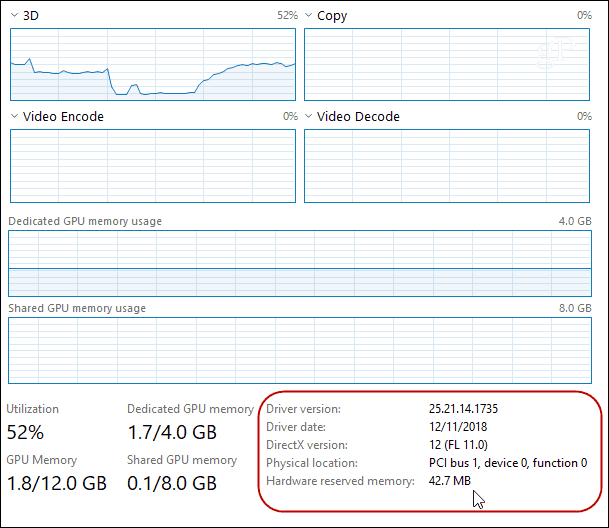
किसी ऐप के वीडियो मेमोरी का उपयोग देखने के लिए, "विवरण" टैब पर जाएं। फिर, एक कॉलम हेडर पर राइट-क्लिक करें और मेनू से "कॉलम चुनें" पर क्लिक करें। नीचे स्क्रॉल करें और उन स्तंभों की जांच करें जिन्हें आप "GPU", "GPU इंजन", "समर्पित GPU मेमोरी" और "साझा GPU मेमोरी" जैसे देखना चाहते हैं।
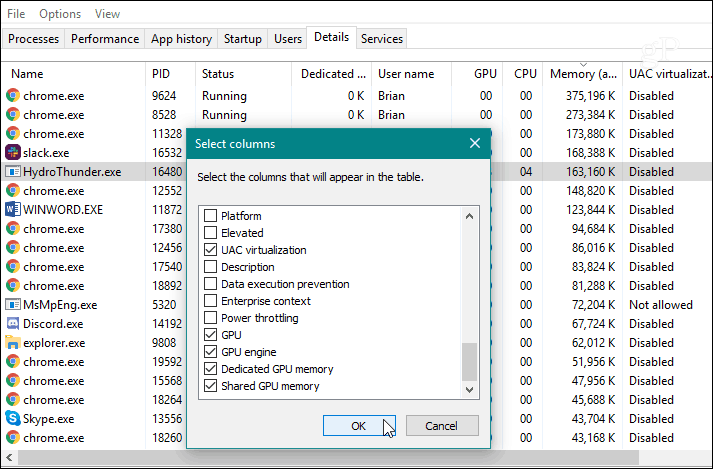
यदि आपको अपने पीसी पर ग्राफिक्स समस्या का निवारण करने की आवश्यकता है या बस यह देखना है कि आपका ब्रांड-नया ग्राफिक्स कार्ड कितना अच्छा है नवीनतम 3 डी गेम को संभालना, आप बस विंडोज 10 1709 पर टास्क मैनेजर में जीपीयू गतिविधि की निगरानी करके या कर सकते हैं ऊपर। यह आपको अच्छी मात्रा में जानकारी प्रदान करता है और आपको तृतीय-पक्ष उपयोगिता स्थापित करने की आवश्यकता नहीं है।