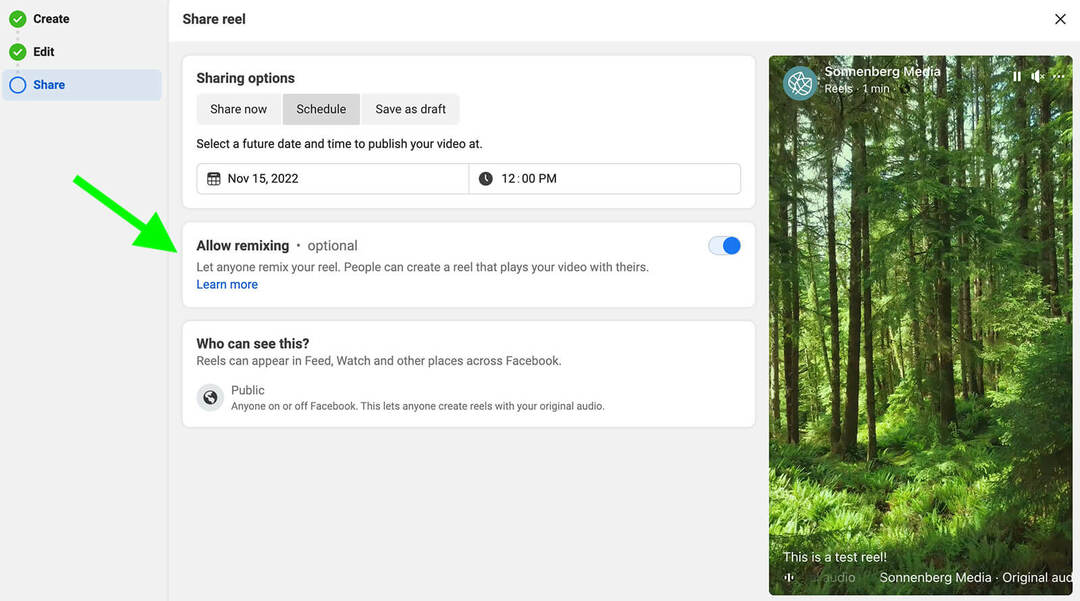विंडोज 11 में कंट्रोल पैनल खोलने के 11 तरीके
माइक्रोसॉफ्ट विंडोज़ 11 नायक / / February 18, 2022

अंतिम बार अद्यतन किया गया

Microsoft धीरे-धीरे पुराने कंट्रोल पैनल को सेटिंग ऐप के पक्ष में बदल रहा है। अभी के लिए, इन विधियों के साथ विंडोज 11 पर कंट्रोल पैनल का उपयोग करें।
Microsoft सेटिंग ऐप में इन टूल के नए संस्करणों के पक्ष में कंट्रोल पैनल में पाए जाने वाले कई टूल को हटा रहा है। हालांकि, कंट्रोल पैनल टूल्स को अभी तक हटाया नहीं गया है।
यदि आप नियंत्रण कक्ष का उपयोग करना पसंद करते हैं, तो हमारे पास अच्छी खबर है। हम आपको 11 अलग-अलग तरीके दिखाएंगे जिनसे आप अभी भी विंडोज 11 में कंट्रोल पैनल तक पहुंच सकते हैं।
1. सर्च का उपयोग करके कंट्रोल पैनल कैसे खोलें
नियंत्रण कक्ष तक पहुँचने का सबसे तेज़ तरीका खोज सुविधा का उपयोग करना है।
खोज सुविधा का उपयोग करके नियंत्रण कक्ष खोलने के लिए:
- टास्कबार (1) पर सर्च आइकन पर क्लिक करें या विंडोज की दबाएं।
- प्रकार:नियंत्रण शीर्ष (2) पर खोज बॉक्स में।
- क्लिक कंट्रोल पैनल अंतर्गत सबसे अच्छा मैच (3).
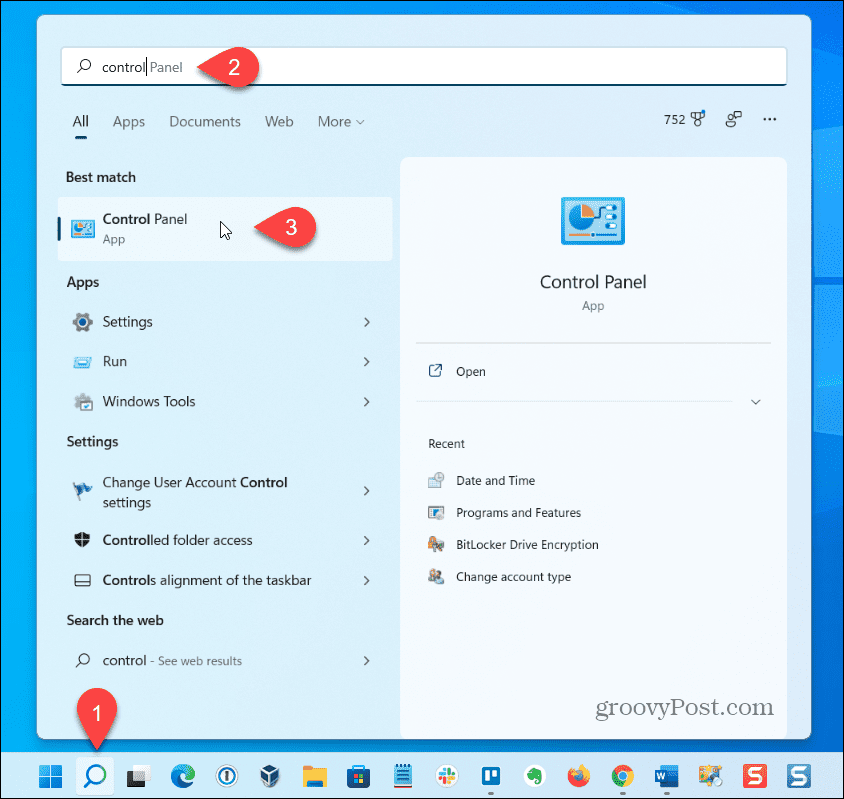
2. सेटिंग्स का उपयोग करके कंट्रोल पैनल कैसे खोलें
हालांकि यह स्पष्ट नहीं है, नियंत्रण कक्ष सेटिंग ऐप के माध्यम से उपलब्ध है।
सेटिंग ऐप का उपयोग करके कंट्रोल पैनल खोलने के लिए:
- टास्कबार पर विंडोज आइकन पर क्लिक करें (1) या दबाएं विंडोज़ कुंजी स्टार्ट मेन्यू खोलने के लिए।
- क्लिक समायोजन प्रारंभ मेनू (2) पर।
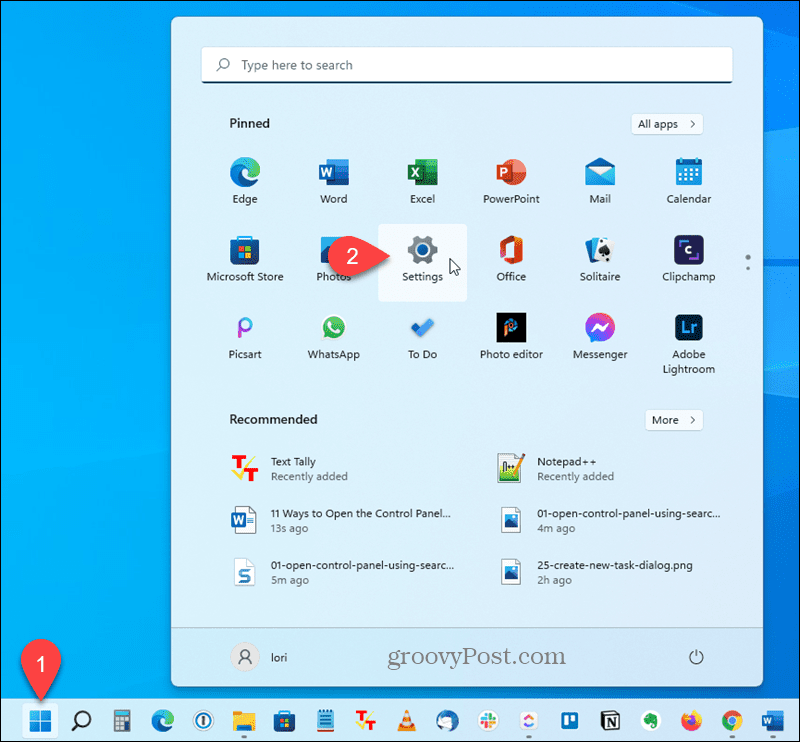
- प्रकार:कंट्रोल पैनल बाईं ओर स्थित खोज बॉक्स में (1)।
- क्लिक कंट्रोल पैनल जब यह खोज बॉक्स (2) के नीचे प्रदर्शित होता है।
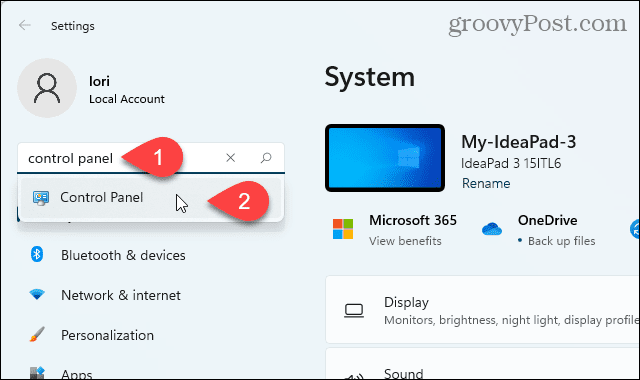
3. स्टार्ट मेन्यू विंडोज टूल्स का उपयोग करके कंट्रोल पैनल कैसे खोलें
Microsoft ने एक नया शॉर्टकट जोड़ा है जिसका नाम है विंडोज टूल्स विंडोज 11 में स्टार्ट मेन्यू में और कंट्रोल पैनल इस शॉर्टकट के जरिए उपलब्ध है।
विंडोज टूल्स का उपयोग करके कंट्रोल पैनल खोलने के लिए:
- स्टार्ट मेन्यू खोलें और क्लिक करें सभी एप्लीकेशन ऊपरी-दाएँ कोने में।
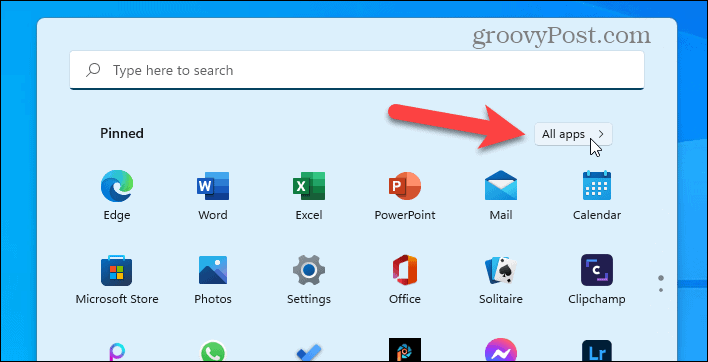
- ऐप्स की सूची में स्क्रॉल करें और क्लिक करें विंडोज टूल्स.
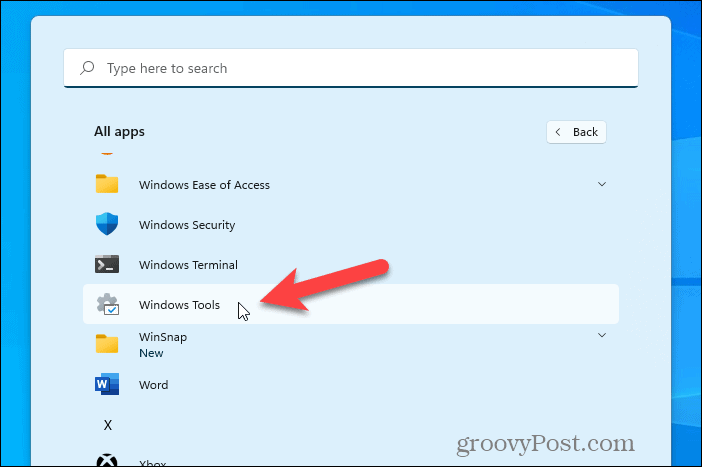
- डबल क्लिक करें कंट्रोल पैनल.
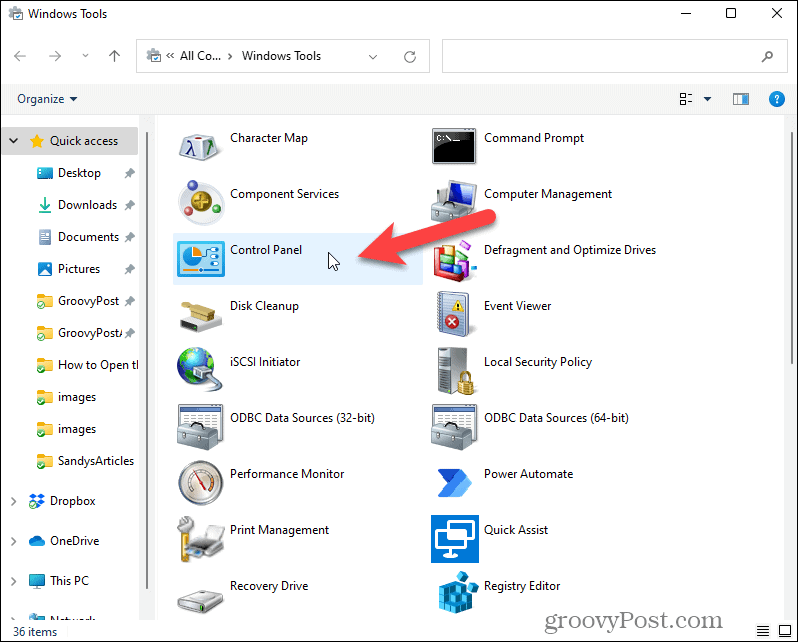
4. स्टार्ट मेन्यू या टास्कबार में कंट्रोल पैनल शॉर्टकट कैसे पिन करें
त्वरित पहुँच के लिए, आप कर सकते हैं स्टार्ट मेन्यू या टास्कबार पर कंट्रोल पैनल का शॉर्टकट पिन करें. यह आसान है यदि आप अन्य प्रोग्राम चलाने के लिए अक्सर स्टार्ट मेनू या टास्कबार का उपयोग करते हैं।
प्रारंभ मेनू या टास्कबार (या दोनों) पर नियंत्रण कक्ष के शॉर्टकट को पिन करने के लिए:
- स्टार्ट मेन्यू खोलें, या टास्कबार पर सर्च आइकन पर क्लिक करें, और प्रकार:कंट्रोल पैनल शीर्ष पर खोज बॉक्स में।
- अंतर्गत सबसे अच्छा मैच, पर राइट-क्लिक करें कंट्रोल पैनल (1) और फिर क्लिक करें टास्कबार में पिन करें (2) या स्टार्ट पे पिन.
- स्टार्ट मेन्यू खुला रहता है, इसलिए यदि आप स्टार्ट मेन्यू और टास्कबार दोनों पर कंट्रोल पैनल उपलब्ध कराना चाहते हैं तो आप दूसरे विकल्प का चयन कर सकते हैं जिसे आपने नहीं चुना है।
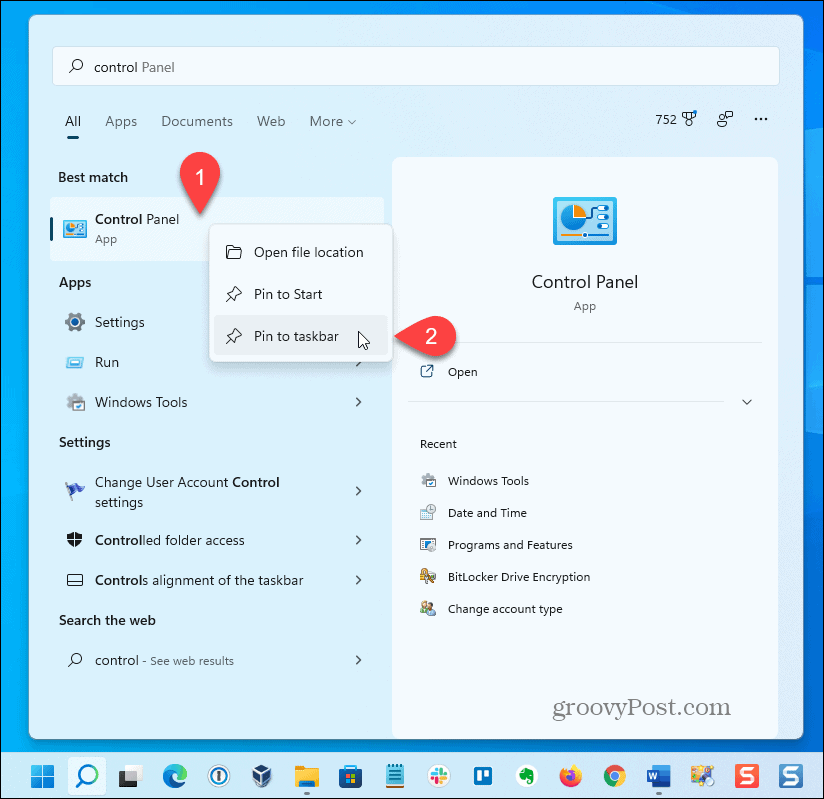
कंट्रोल पैनल अब टास्कबार पर उपलब्ध है।
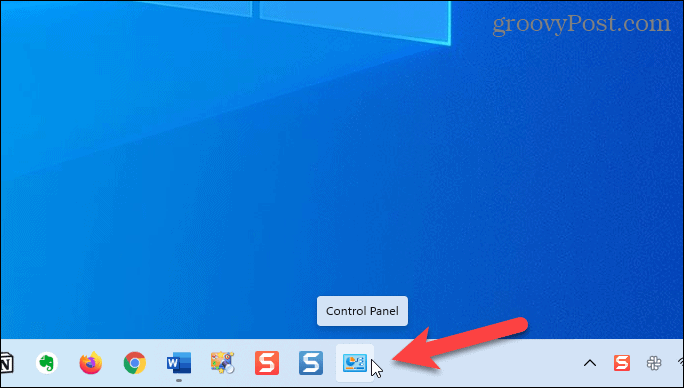
5. डेस्कटॉप पर कंट्रोल पैनल कैसे जोड़ें
यदि आप प्रोग्राम को एक्सेस करने के लिए डेस्कटॉप का उपयोग करते हैं, तो आप त्वरित एक्सेस के लिए डेस्कटॉप पर कंट्रोल पैनल जोड़ सकते हैं।
डेस्कटॉप पर कंट्रोल पैनल जोड़ने के लिए:
- डेस्कटॉप पर किसी भी खाली जगह पर राइट-क्लिक करें और चुनें वैयक्तिकृत करें.
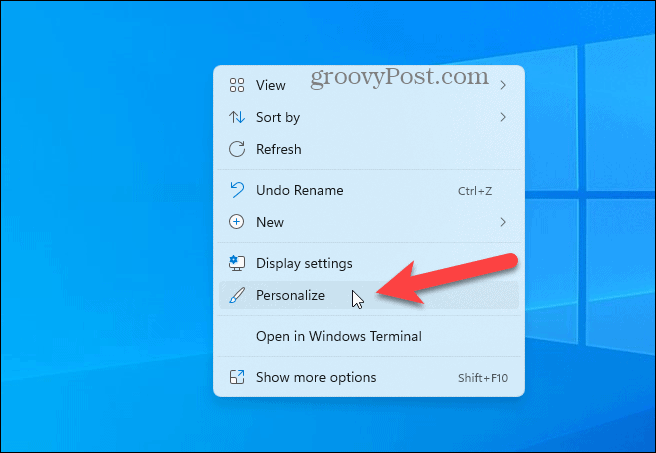
- पर वैयक्तिकरण सेटिंग्स स्क्रीन, क्लिक करें विषयों.
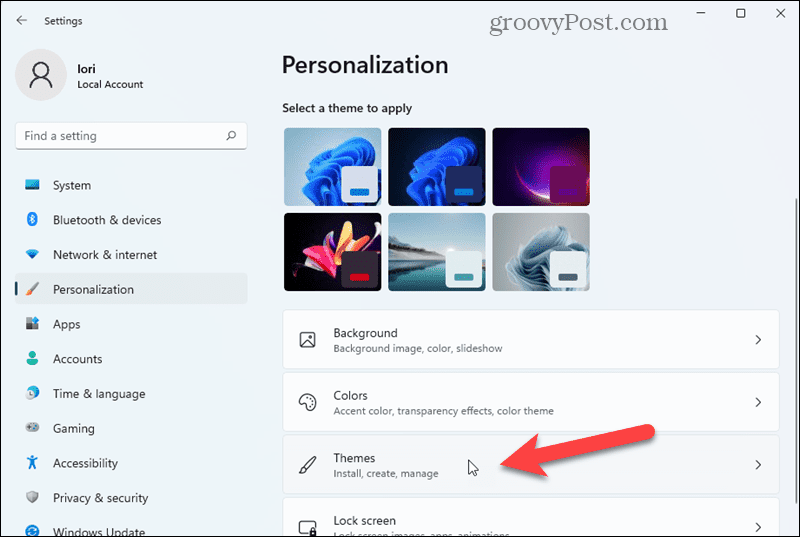
- पर विषयों स्क्रीन, क्लिक करें डेस्कटॉप आइकन सेटिंग्स.
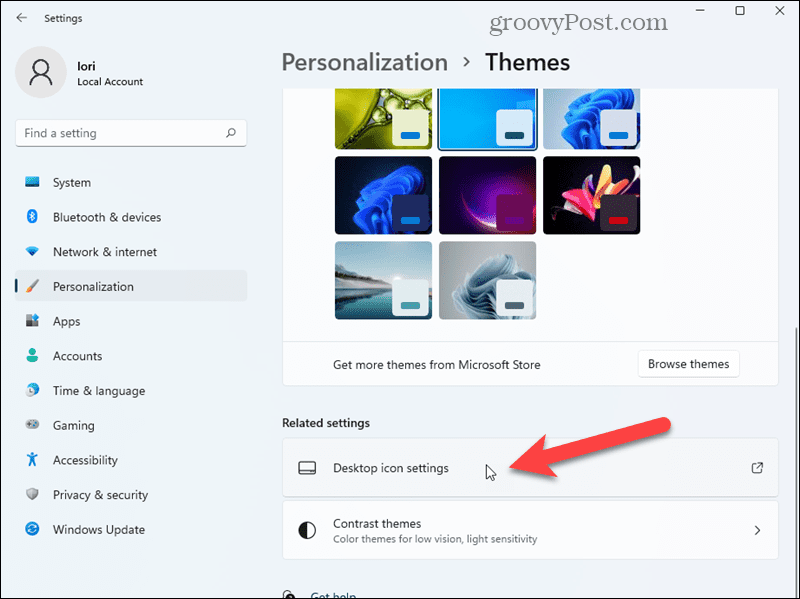
- पर डेस्कटॉप चिह्न सेटिंग्स संवाद, जाँच करें कंट्रोल पैनल चेकबॉक्स (1) और फिर क्लिक करें ठीक (2).
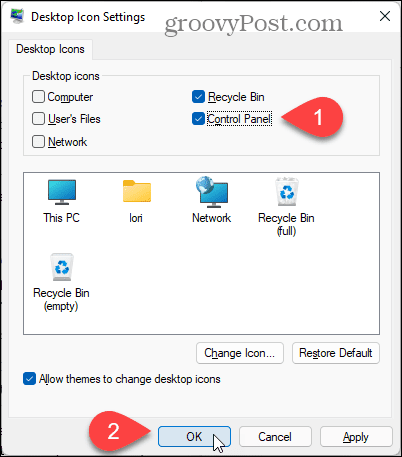
कंट्रोल पैनल आइकन डेस्कटॉप पर जोड़ा जाता है।
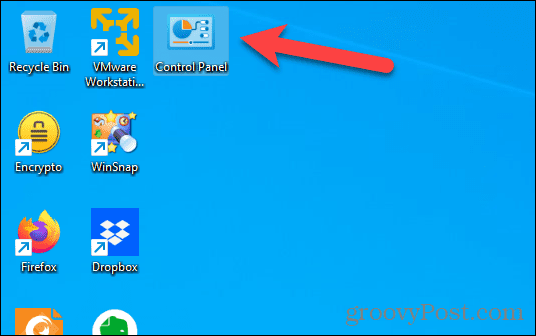
6. एक कंट्रोल पैनल शॉर्टकट कैसे बनाएं जिसे आप कहीं भी रख सकते हैं
आप कंट्रोल पैनल का एक शॉर्टकट भी बना सकते हैं जिसे आप कहीं भी, अपने डेस्कटॉप पर, किसी विशिष्ट फ़ोल्डर आदि में स्टोर कर सकते हैं। पिछली विधि ने कंट्रोल पैनल आइकन को डेस्कटॉप पर रखा था, लेकिन यह उस स्थिति में शॉर्टकट नहीं है।
कंट्रोल पैनल का शॉर्टकट बनाने के लिए:
- डेस्कटॉप पर किसी भी खाली जगह पर राइट-क्लिक करें।
- चुनते हैं नया (1) और फिर चुनें छोटा रास्ता (2).
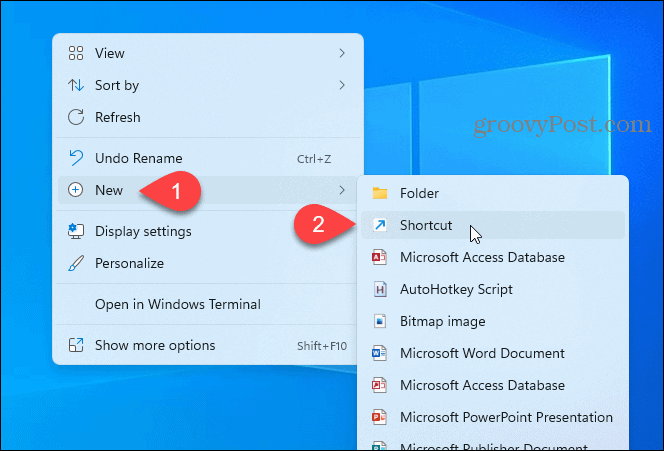
- निम्नलिखित को कॉपी करें और उसमें पेस्ट करें आइटम का स्थान टाइप करें बॉक्स (1)।
%windir%\System32\control.exe
- क्लिक अगला (2).
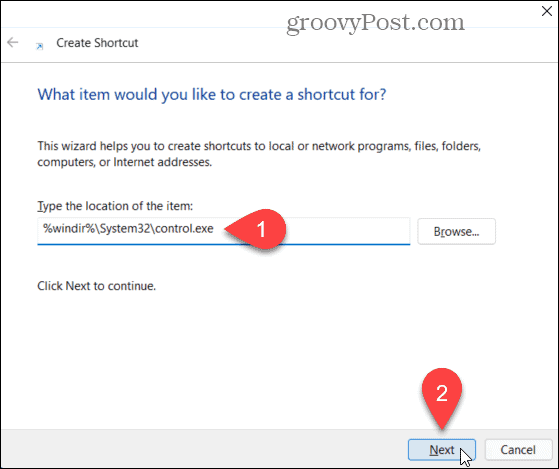
- प्रकार:कंट्रोल पैनल में शॉर्टकट के लिए एक नाम टाइप करें बॉक्स (1) और फिर क्लिक करें समाप्त (2).
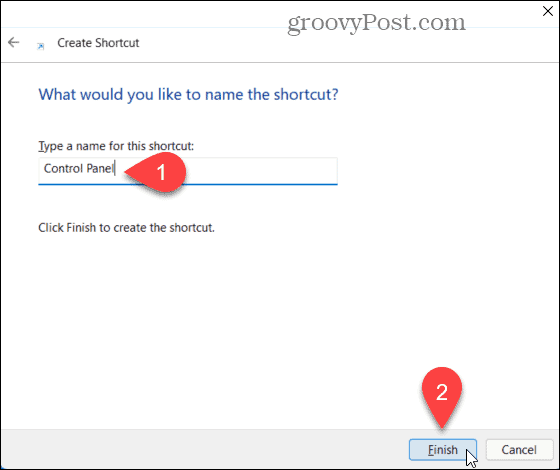
कंट्रोल पैनल शॉर्टकट को डेस्कटॉप में जोड़ा जाता है। आप शॉर्टकट को अपनी पसंद के किसी भी स्थान पर कॉपी या स्थानांतरित करते हैं।
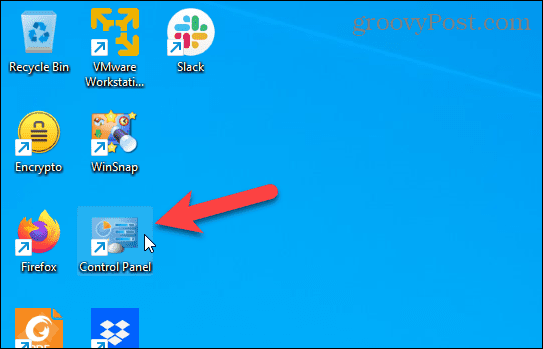
7. फाइल एक्सप्लोरर में एड्रेस बार का उपयोग करके कंट्रोल पैनल कैसे खोलें
यदि आप फाइल एक्सप्लोरर का उपयोग करने में काफी समय बिताते हैं, तो आपको यह जानकर खुशी होगी कि आप वहां से कंट्रोल पैनल खोल सकते हैं।
फ़ाइल एक्सप्लोरर का उपयोग करके नियंत्रण कक्ष खोलने के लिए, पता बार (1) पर ड्रॉप-डाउन सूची पर नीचे तीर पर क्लिक करें और फिर क्लिक करें कंट्रोल पैनल (2).
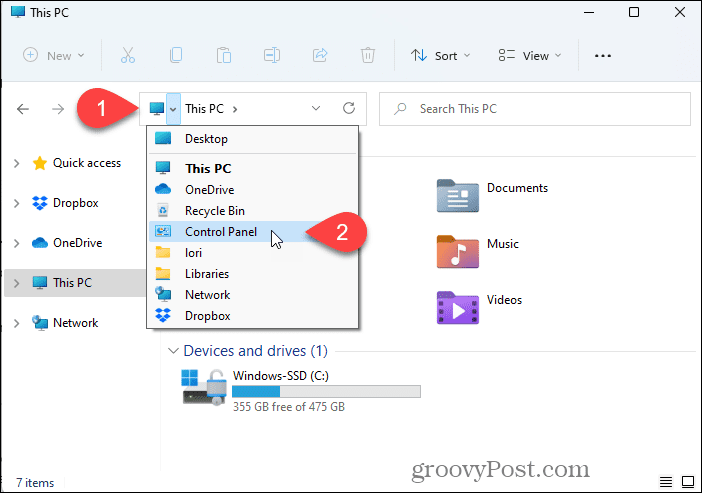
8. फ़ाइल एक्सप्लोरर में फ़ोल्डर सूची में नियंत्रण कक्ष कैसे जोड़ें
आप फाइल एक्सप्लोरर पर एक क्लिक के साथ कंट्रोल पैनल को फोल्डर्स लिस्ट में जोड़कर भी खोल सकते हैं।
फ़ाइल एक्सप्लोरर में फ़ोल्डर सूची में नियंत्रण कक्ष जोड़ने के लिए:
- के ऊपरी-दाएँ कोने में और देखें मेनू बटन पर क्लिक करें फाइल ढूँढने वाला विंडो (1) और फिर क्लिक करें विकल्प (2).
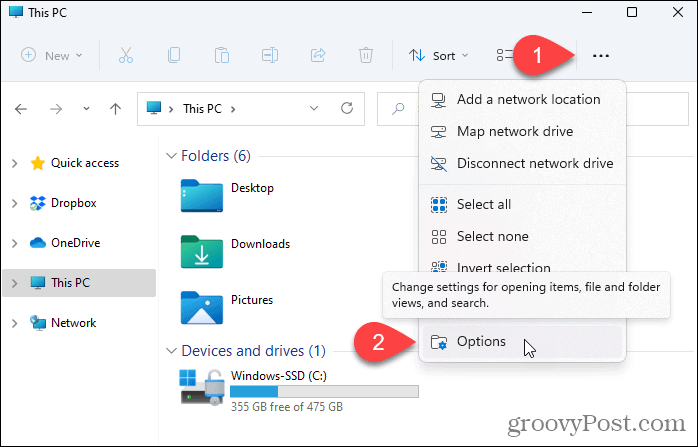
- दबाएं राय टैब (1)।
- अंतर्गत नेविगेशन फलक में एडवांस सेटिंग बॉक्स, चेक करें सभी फ़ोल्डर दिखाएं बॉक्स (2) और क्लिक करें ठीक (3).
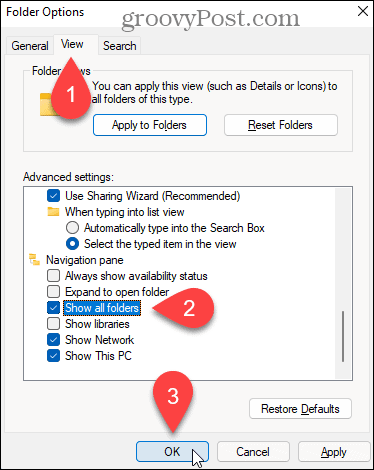
नियंत्रण कक्ष को बाएँ फलक में आइटम्स की सूची में जोड़ा जाता है।
ध्यान दें: बाएँ फलक में नियंत्रण कक्ष आइटम पर क्लिक करने से नियंत्रण कक्ष खुल जाता है और फ़ाइल एक्सप्लोरर विंडो बंद हो जाती है।
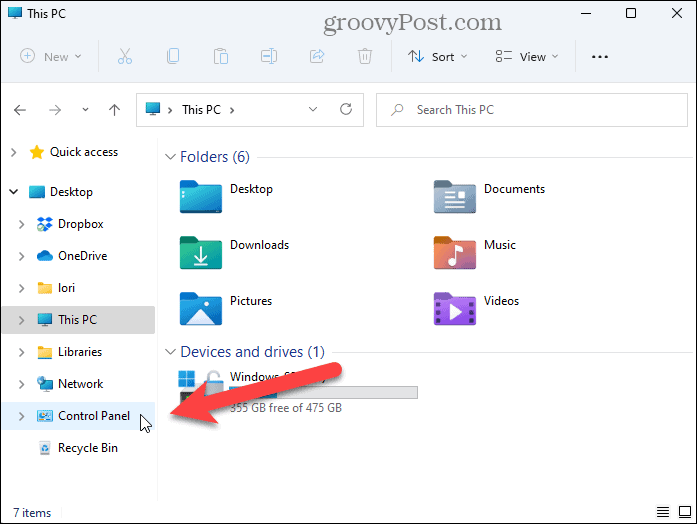
9. रन डायलॉग का उपयोग करके कंट्रोल पैनल कैसे खोलें
रन डायलॉग ऐप्स को जल्दी से खोलने का एक आसान तरीका है। आप इसका उपयोग कंट्रोल पैनल खोलने के लिए कर सकते हैं।
रन डायलॉग का उपयोग करके कंट्रोल पैनल खोलने के लिए:
- दबाएँ विंडोज कुंजी + आर खोलने के लिए दौड़ना
- प्रकार:नियंत्रण में खुला हुआ बॉक्स और क्लिक करें ठीक.
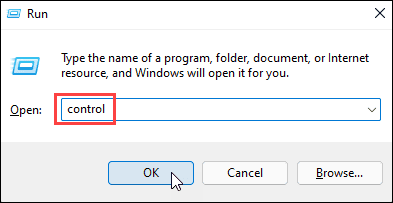
10. कमांड प्रॉम्प्ट या पॉवरशेल से कंट्रोल पैनल कैसे खोलें
यदि आप ऐप्स खोलने और कार्य करने के लिए कमांड का उपयोग करना पसंद करते हैं, तो आप कमांड प्रॉम्प्ट, पॉवरशेल या विंडोज 11 में नए विंडोज टर्मिनल में कमांड लाइन का उपयोग कर सकते हैं।
कमांड लाइन का उपयोग करके कंट्रोल पैनल खोलने के लिए:
- टास्कबार पर स्टार्ट मेन्यू आइकन पर राइट-क्लिक करें (1) और क्लिक करें विंडोज टर्मिनल (2).
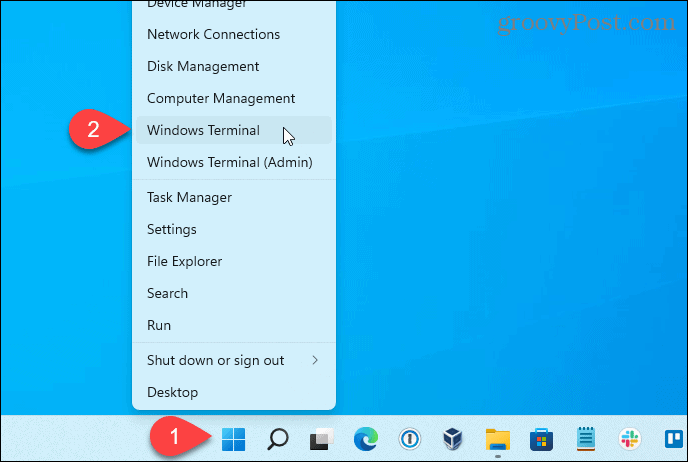
- प्रकार:नियंत्रण प्रॉम्प्ट पर और दबाएं प्रवेश करना.
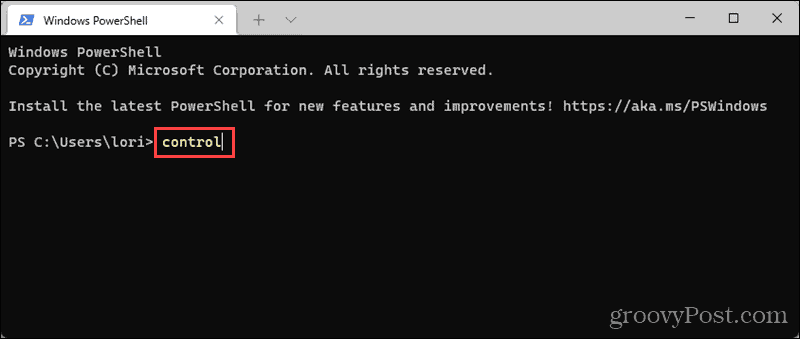
11. टास्क मैनेजर से कंट्रोल पैनल कैसे खोलें
आप टास्क मैनेजर के भीतर से कंट्रोल पैनल भी खोल सकते हैं। यह विधि का उपयोग करने जैसा है दौड़ना नियंत्रण कक्ष खोलने के लिए संवाद।
कार्य प्रबंधक का उपयोग करके नियंत्रण कक्ष खोलने के लिए:
- दबाएँ Ctrl + Shift + Esc टास्क मैनेजर खोलने के लिए।
- यदि टास्क मैनेजर कॉम्पैक्ट मोड में खुलता है, जैसा कि नीचे दिखाया गया है, तो क्लिक करें अधिक जानकारी इसका विस्तार करने के लिए।
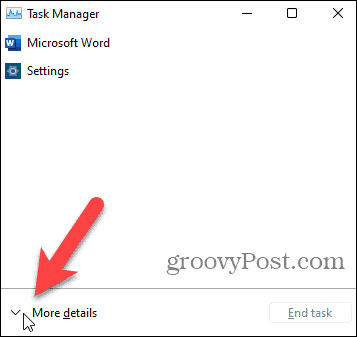
- वहाँ से फ़ाइल मेनू, चुनें नया कार्य चलाएं.
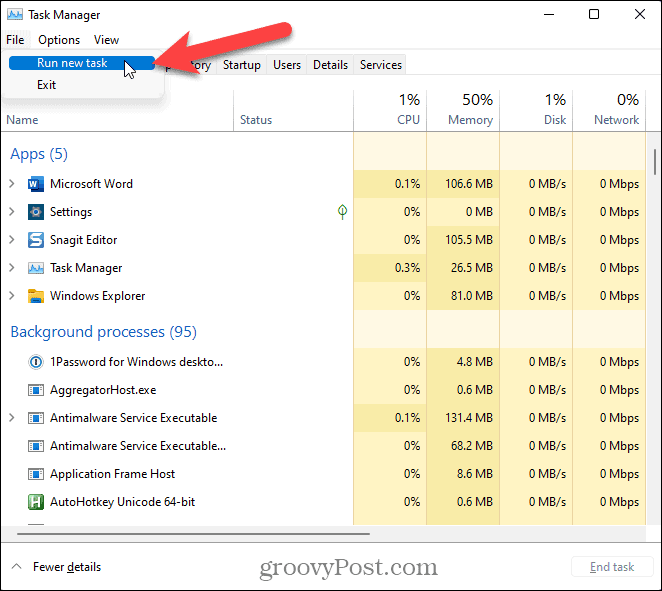
- पर नया कार्य बनाएं संवाद, प्रकार:नियंत्रण में खुला हुआ बॉक्स और क्लिक करें ठीक.
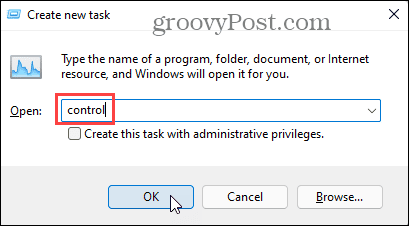
नियंत्रण कक्ष को भूलना
जैसा कि हमने ऊपर दिखाया है, ऐसे कई तरीके हैं जिनसे आप विंडोज 11 पर कंट्रोल पैनल को खोल और इस्तेमाल कर सकते हैं। अभी के लिए, वह है।
सेटिंग्स ऐप वह जगह है जहां आपको विंडोज 11 पर अधिकांश विंडोज सेटिंग्स बदलने के लिए जाना चाहिए। जबकि कुछ विशेषताएं अभी भी नियंत्रण कक्ष में विन्यास योग्य हैं, आप पा सकते हैं कि यह प्रत्येक नए विंडोज अपडेट के साथ बदलता है।
सुनिश्चित नहीं हैं कि अपडेट के बाद आपका पीसी बदल गया है या नहीं? आपको अपडेट देखने की आवश्यकता होगी, लेकिन पहले, आपको यह करना होगा अपना अपडेट इतिहास जांचें यह देखने के लिए कि क्या बदला है।
अपनी विंडोज 11 उत्पाद कुंजी कैसे खोजें
यदि आपको अपनी विंडोज 11 उत्पाद कुंजी को स्थानांतरित करने की आवश्यकता है या ओएस की एक साफ स्थापना करने के लिए बस इसकी आवश्यकता है,...
Google क्रोम कैश, कुकीज़ और ब्राउज़िंग इतिहास को कैसे साफ़ करें
Chrome आपके ब्राउज़र के प्रदर्शन को ऑनलाइन अनुकूलित करने के लिए आपके ब्राउज़िंग इतिहास, कैशे और कुकीज़ को संग्रहीत करने का एक उत्कृष्ट कार्य करता है। उसका तरीका है...
इन-स्टोर मूल्य मिलान: स्टोर में खरीदारी करते समय ऑनलाइन मूल्य कैसे प्राप्त करें
इन-स्टोर खरीदने का मतलब यह नहीं है कि आपको अधिक कीमत चुकानी होगी। मूल्य-मिलान गारंटी के लिए धन्यवाद, आप खरीदारी करते समय ऑनलाइन छूट प्राप्त कर सकते हैं ...
डिजिटल गिफ्ट कार्ड के साथ डिज़्नी प्लस सब्सक्रिप्शन कैसे उपहार में दें
यदि आप डिज़्नी प्लस का आनंद ले रहे हैं और इसे दूसरों के साथ साझा करना चाहते हैं, तो यहां डिज़्नी+ उपहार सदस्यता खरीदने का तरीका बताया गया है...