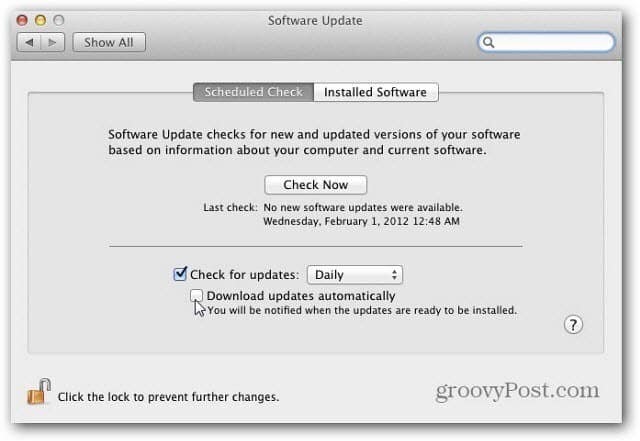विंडोज 11 में क्विक एक्सेस फोल्डर को कैसे कस्टमाइज़ करें
माइक्रोसॉफ्ट विंडोज़ 11 नायक / / February 17, 2022

अंतिम बार अद्यतन किया गया

फ़ाइल एक्सप्लोरर में त्वरित पहुँच अक्सर उपयोग किए जाने वाले फ़ोल्डरों के लिए त्वरित और आसान पहुँच प्रदान करता है। हम आपको इस गाइड में क्विक एक्सेस को कस्टमाइज़ करने का तरीका दिखाएंगे।
फ़ाइल एक्सप्लोरर में त्वरित पहुँच विंडोज 11 पीसी पर अक्सर उपयोग किए जाने वाले फ़ोल्डरों के लिए त्वरित और आसान पहुंच प्रदान करता है। आपके द्वारा अक्सर उपयोग किए जाने वाले फ़ोल्डर गतिशील रूप से जोड़े जाते हैं, लेकिन आप अन्य फ़ोल्डरों को अपने त्वरित पहुँच क्षेत्र में भी पिन कर सकते हैं।
आज, हम आपको दिखाएंगे कि फोल्डर को पिन करके क्विक एक्सेस को कैसे कस्टमाइज़ किया जाए और फोल्डर को कैसे अनपिन किया जाए, क्विक एक्सेस को कैसे छिपाया जाए और फाइल एक्सप्लोरर से क्विक एक्सेस फीचर को स्थायी रूप से हटा दिया जाए।
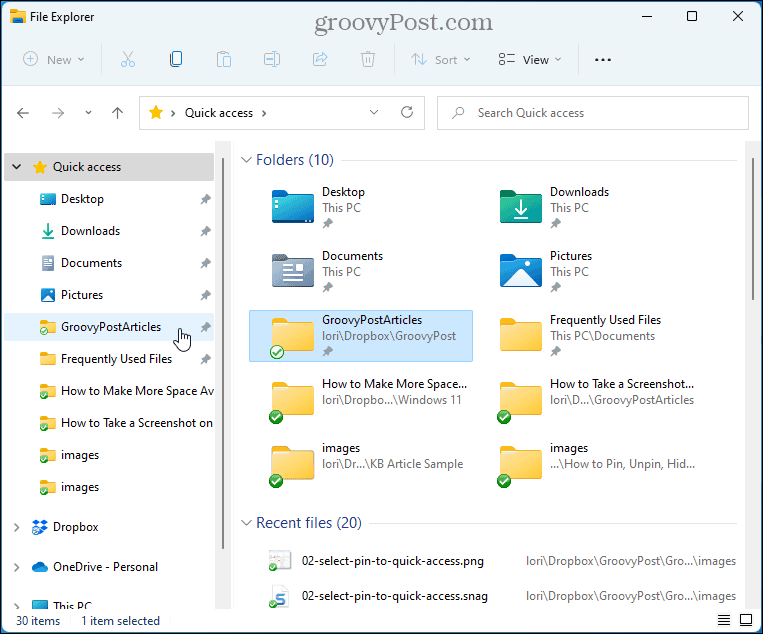
विंडोज 11 में क्विक एक्सेस फोल्डर को कैसे पिन करें
फ़ाइल एक्सप्लोरर में त्वरित पहुंच के लिए एक फ़ोल्डर को पिन करने के लिए, आपको यहां क्या करना होगा।
- खुला हुआ फाइल ढूँढने वाला.
- उस फ़ोल्डर में नेविगेट करें जिसमें वह फ़ोल्डर है जिसे आप जोड़ना चाहते हैं।
- फ़ोल्डर पर राइट-क्लिक करें और चुनें त्वरित पहुँच के लिए पिन करें.
ध्यान दें: आप त्वरित पहुँच सूची में फ़ोल्डर को उस स्थान पर ड्रैग और ड्रॉप भी कर सकते हैं जहाँ आप इसे प्रदर्शित करना चाहते हैं।
-
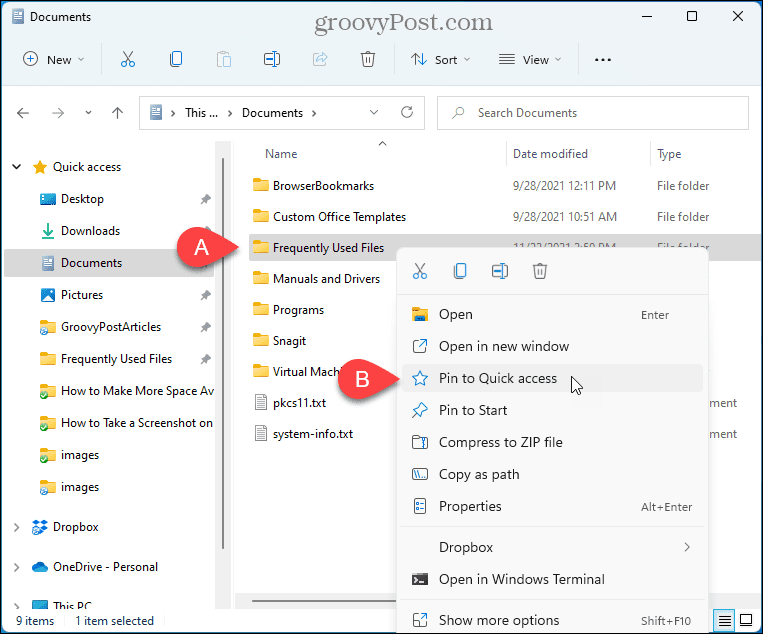 आपके द्वारा चयनित फ़ोल्डर के अंतर्गत प्रदर्शित होता है त्वरित ऐक्सेस फ़ाइल एक्सप्लोरर में इसके आगे एक थंबटैक आइकन के साथ।
आपके द्वारा चयनित फ़ोल्डर के अंतर्गत प्रदर्शित होता है त्वरित ऐक्सेस फ़ाइल एक्सप्लोरर में इसके आगे एक थंबटैक आइकन के साथ।ध्यान दें: आप पुन: व्यवस्थित कर सकते हैं त्वरित ऐक्सेस सूची के भीतर फ़ोल्डरों को खींचकर और छोड़ कर सूची बनाएं।
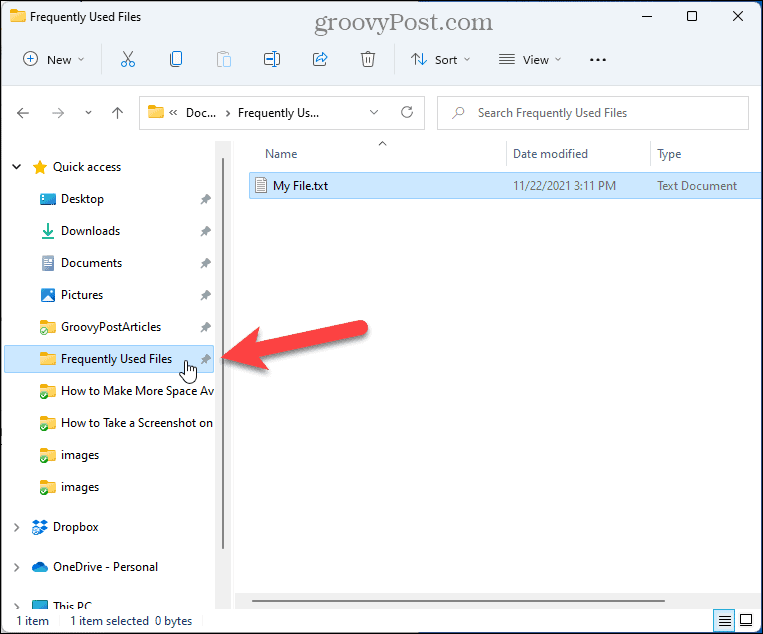
विंडोज 11 में क्विक एक्सेस फोल्डर को कैसे अनपिन करें
यदि आपके पास एक ऐसा फ़ोल्डर है जिसे आपने पहले क्विक एक्सेस पर पिन किया है और आप इसे अब वहां नहीं चाहते हैं, तो आप इसे अनपिन कर सकते हैं।
त्वरित पहुँच में किसी फ़ोल्डर को अनपिन करने के लिए, इन चरणों का पालन करें।
- के अंतर्गत फ़ोल्डर पर राइट-क्लिक करें त्वरित ऐक्सेस बाएँ फलक में।
- चुनते हैं त्वरित पहुँच से अनपिन करें.
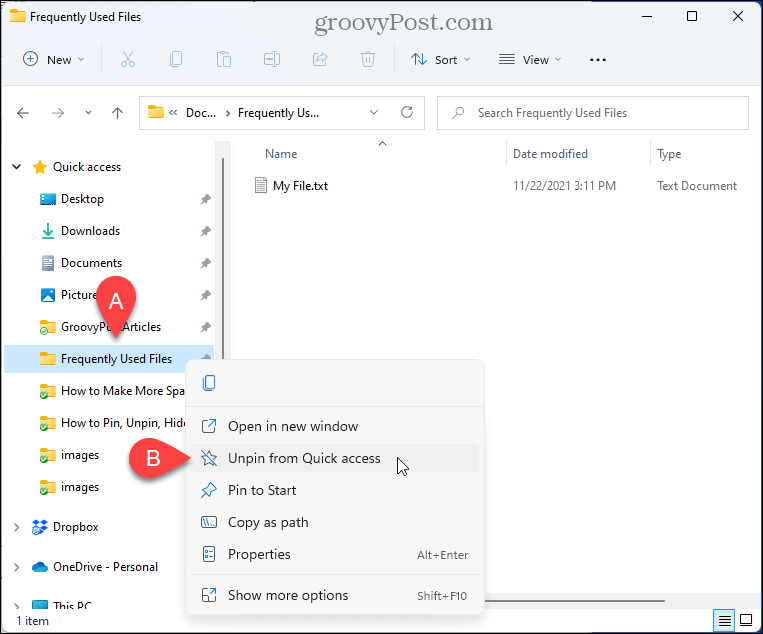
- फोल्डर को क्विक एक्सेस से हटा दिया गया है। यदि आप अभी भी इसे अक्सर एक्सेस करते हैं तो यह गतिशील रूप से जोड़े गए फ़ोल्डर के रूप में त्वरित एक्सेस में फिर से प्रकट हो सकता है। लेकिन इसे अब पिन नहीं किया जाएगा।
विंडोज 11 में क्विक एक्सेस कैसे छिपाएं?
डिफ़ॉल्ट रूप से, फ़ाइल एक्सप्लोरर त्वरित पहुँच के लिए खुलता है, लेकिन आप इस व्यवहार को बदल सकते हैं और क्विक एक्सेस के बजाय इस पीसी को दिखाएं. यह पीसी विंडोज के पुराने संस्करणों से फाइल एक्सप्लोरर व्यू में फाइलों और फ़ोल्डरों को देखने का एक तरीका है जो प्रदर्शित होता है कनेक्टेड डिवाइस और ड्राइव और आपके उपयोगकर्ता खाता फ़ोल्डर, जैसे डेस्कटॉप, दस्तावेज़, डाउनलोड, संगीत, चित्र, और वीडियो।
यदि आप त्वरित पहुँच का उपयोग नहीं करना चाहते हैं, तो आप इसे फ़ाइल एक्सप्लोरर में छिपा सकते हैं। फ़ाइल एक्सप्लोरर को "इस पीसी" के लिए खुला बनाने और त्वरित पहुंच छिपाने के लिए, इन चरणों का पालन करें।
- फ़ाइल एक्सप्लोरर खोलें।
- दबाएं और देखें टूलबार पर मेनू (तीन डॉट्स आइकन) और चुनें विकल्प.
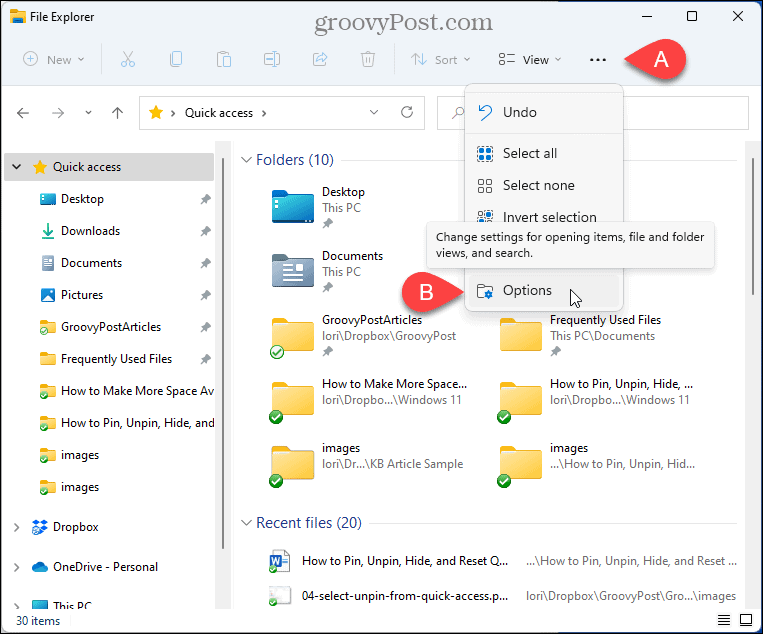
- पर फ़ोल्डर विकल्प संवाद, सुनिश्चित करें कि आम टैब सक्रिय है।
- चुनते हैं यह पीसी वहाँ से फ़ाइल एक्सप्लोरर खोलें ड्रॉप डाउन सूची।
- क्लिक ठीक.
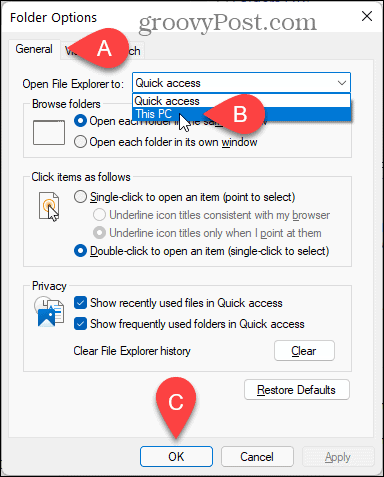
- आप अभी भी बाएँ फलक में त्वरित पहुँच देखेंगे, लेकिन दायाँ फलक दिखाएगा फ़ोल्डर तथा डिवाइस और ड्राइव.
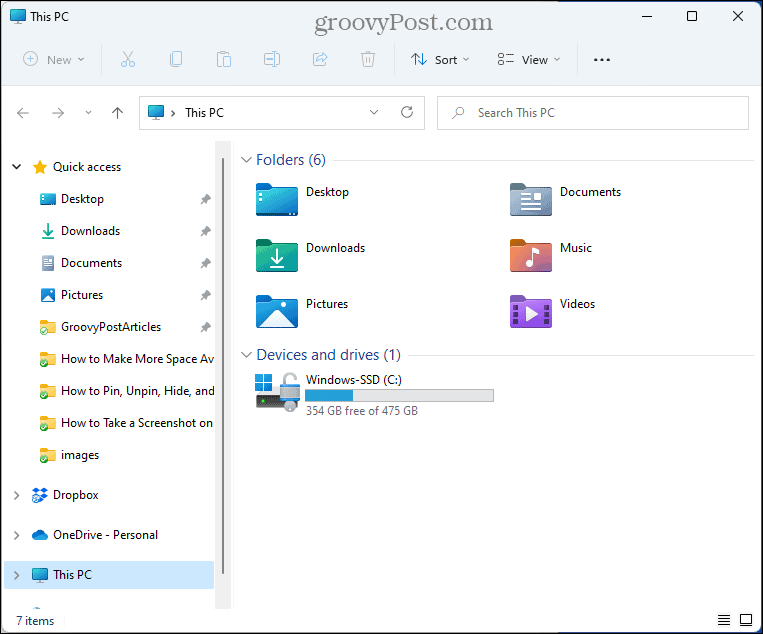
त्वरित पहुँच में गतिशील रूप से जोड़े गए फ़ोल्डरों को दिखाना बंद कैसे करें
क्विक एक्सेस में पिन किए गए फ़ोल्डर दिखाने के अलावा, फ़ाइल एक्सप्लोरर गतिशील रूप से उन फ़ोल्डरों को जोड़ता है जिनका आप अक्सर उपयोग करते हैं और जब आप विभिन्न फ़ोल्डरों तक पहुंचते हैं तो सूची बदल देते हैं।
यदि आप केवल त्वरित पहुँच में पिन किए गए फ़ोल्डर देखना चाहते हैं, फ़ाइल एक्सप्लोरर में विकल्पों का उपयोग करें. नीचे दिए गए चरणों का पालन करें।
- फ़ाइल एक्सप्लोरर खोलें।
- दबाएं और देखें टूलबार पर मेनू (तीन डॉट्स आइकन) और चुनें विकल्प.
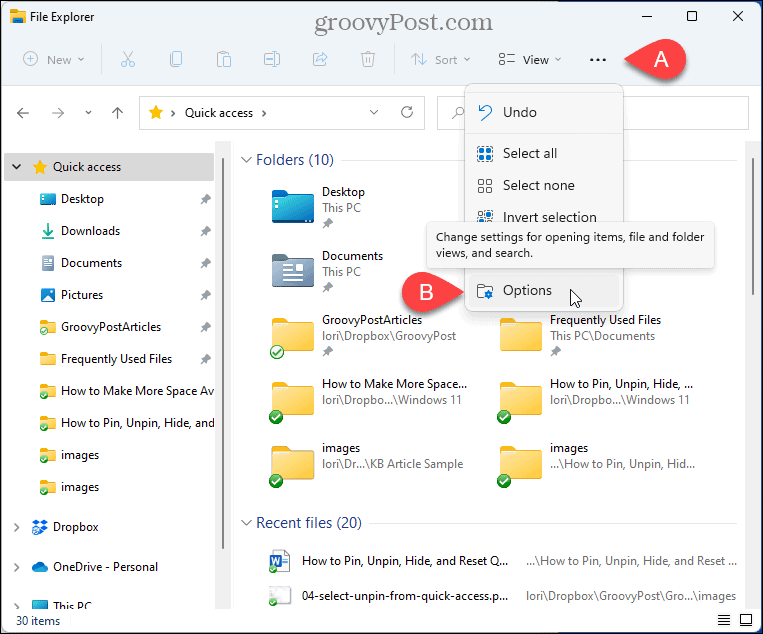
- पर फ़ोल्डर विकल्प संवाद, सुनिश्चित करें कि आम टैब सक्रिय है।
- में गोपनीयता अनुभाग, अनचेक करें त्वरित पहुँच में अक्सर उपयोग किए जाने वाले फ़ोल्डर दिखाएं डिब्बा।
- यह सुनिश्चित करने के लिए कि आपके पिन किए गए फ़ोल्डरों के अलावा त्वरित एक्सेस में कोई अन्य फ़ोल्डर दिखाई नहीं दे रहा है, क्लिक करें स्पष्ट के बगल फ़ाइल एक्सप्लोरर इतिहास साफ़ करें.
- क्लिक ठीक.
ध्यान दें: आप अनचेक भी कर सकते हैं त्वरित पहुँच में हाल ही में उपयोग की गई फ़ाइलें दिखाएं छिपाने के लिए बॉक्स हाल हीं के फाइल सूची।
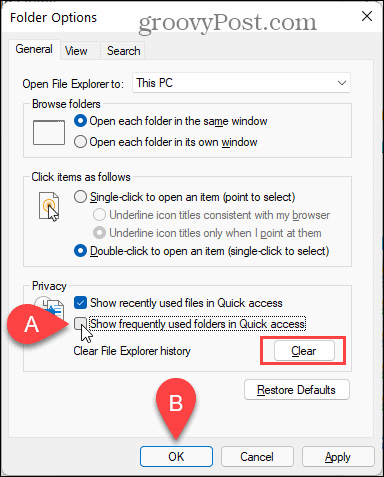
- अब केवल आपके पिन किए गए फ़ोल्डर नीचे प्रदर्शित होते हैं त्वरित ऐक्सेस बाएँ फलक में और नीचे फ़ोल्डर दायीं तरफ।
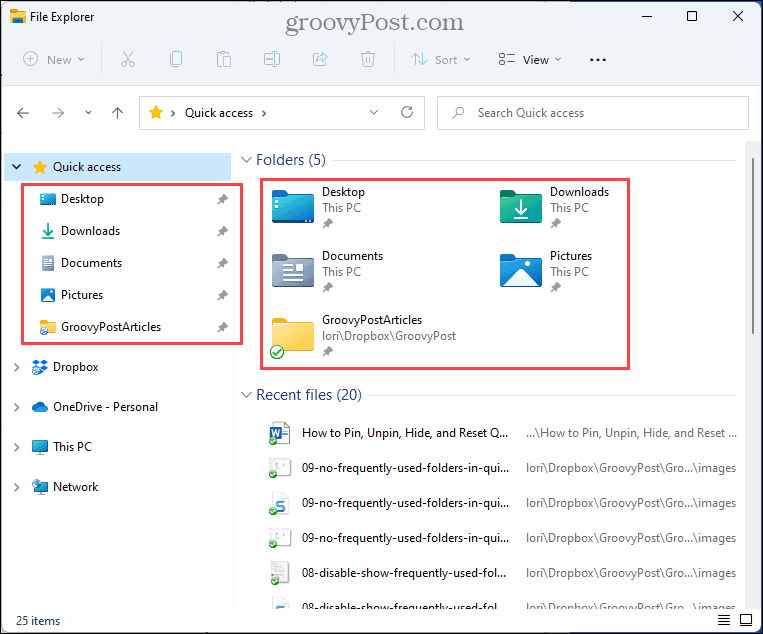
- नीचे दी गई छवि में, हमने दोनों को अक्षम कर दिया है त्वरित पहुँच में हाल ही में उपयोग की गई फ़ाइलें दिखाएं विकल्प और त्वरित पहुँच में अक्सर उपयोग किए जाने वाले फ़ोल्डर दिखाएं विकल्प।
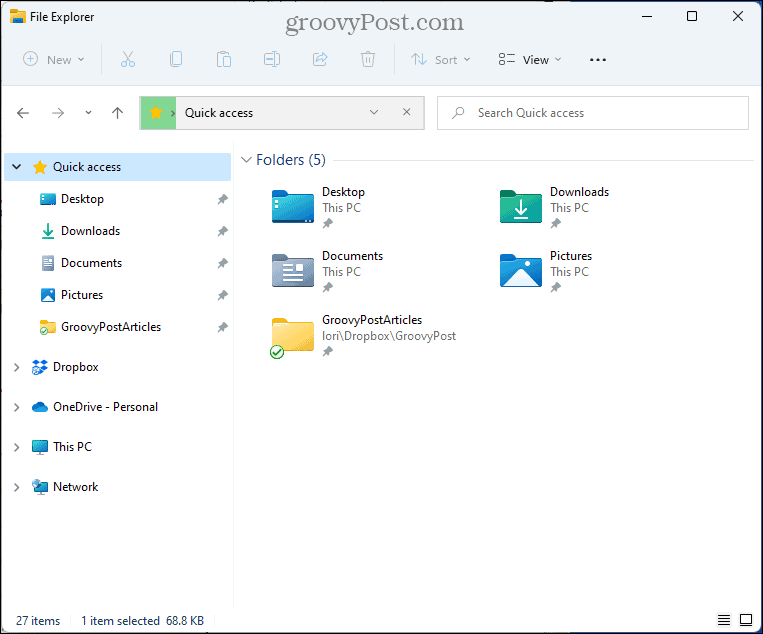
- त्वरित पहुँच के लिए आपके द्वारा बदली गई कोई भी सेटिंग पारंपरिक पर दृश्य को भी प्रभावित करती है के रूप रक्षित करें तथा खुला हुआ संवाद
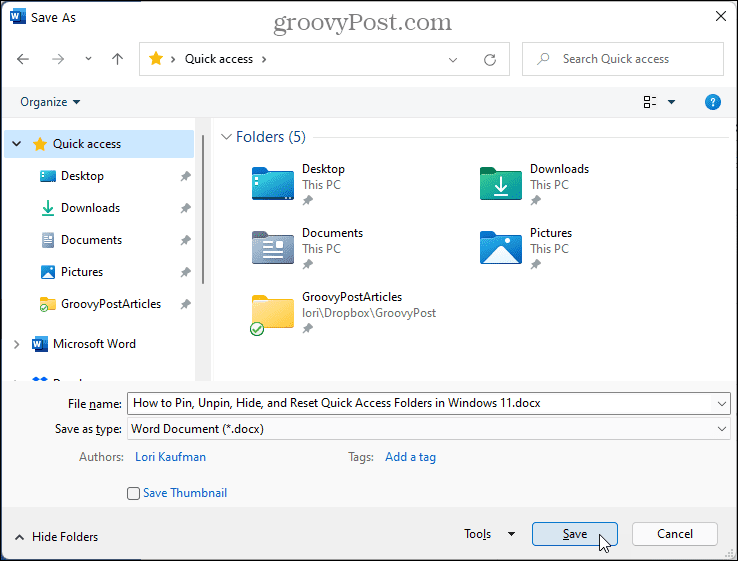
विंडोज 11 में क्विक एक्सेस फोल्डर को कैसे रीसेट करें
यदि आपने बहुत सारे फ़ोल्डर पिन किए हैं और आपके पास त्वरित एक्सेस में बहुत से गतिशील रूप से जोड़े गए फ़ोल्डर भी हैं, तो आप सूची को रीसेट करना और स्क्रैच से शुरू करना चाह सकते हैं।
फाइल एक्सप्लोरर में क्विक एक्सेस फोल्डर को रीसेट करने के दो तरीके हैं।
फ़ाइल एक्सप्लोरर के भीतर से त्वरित एक्सेस फ़ोल्डर को कैसे रीसेट करें
फाइल एक्सप्लोरर में रहते हुए क्विक एक्सेस फोल्डर को रीसेट करने के लिए, इन चरणों का पालन करें।
- निम्न स्थान की प्रतिलिपि बनाएँ और इसे फ़ाइल एक्सप्लोरर में पता बार में पेस्ट करें:
%AppData%\Microsoft\Windows\Recent\AutomaticDestations
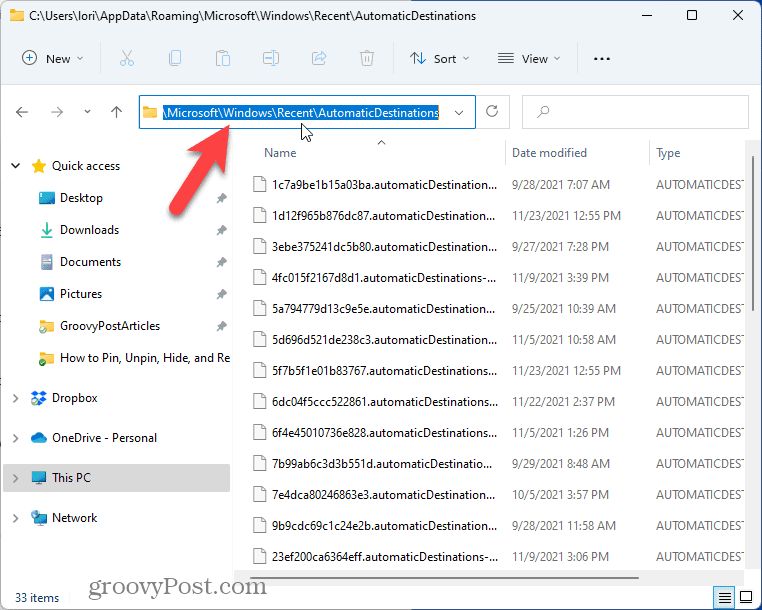
- पता लगाएँ f01b4d95cf55d32a.AutomaticDestations-ms के तहत फाइल स्वचालित गंतव्य फ़ोल्डर। आप यहाँ से फ़ाइल का नाम कॉपी कर सकते हैं और फ़ाइल एक्सप्लोरर में खोज बॉक्स में पेस्ट कर सकते हैं, जैसा कि नीचे दिखाया गया है।
- फ़ाइल सूची में उसे चुनें और दबाएं हटाएं इसे हटाने की कुंजी।
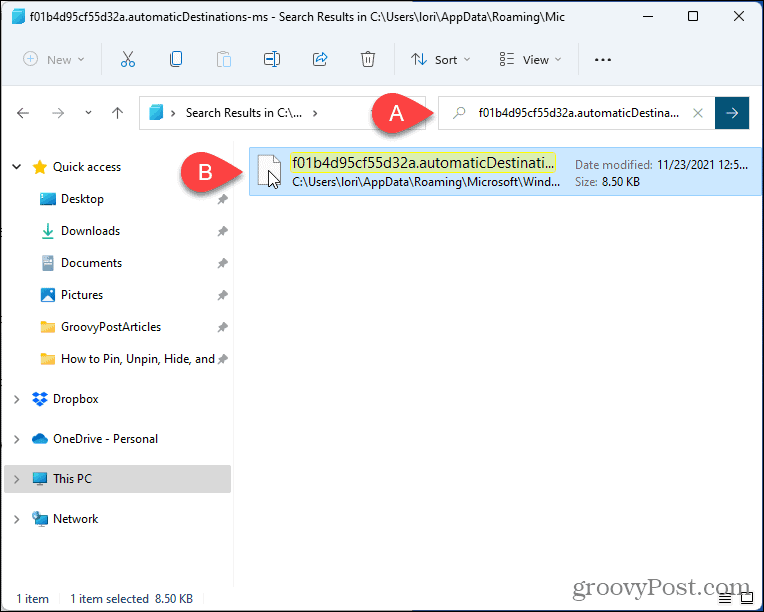
- सभी खुली एक्सप्लोरर विंडो बंद करें।
- एक नई फ़ाइल एक्सप्लोरर विंडो खोलें। आपके द्वारा मैन्युअल रूप से पिन किए गए सभी फ़ोल्डर और गतिशील रूप से जोड़े गए फ़ोल्डर चले गए हैं।
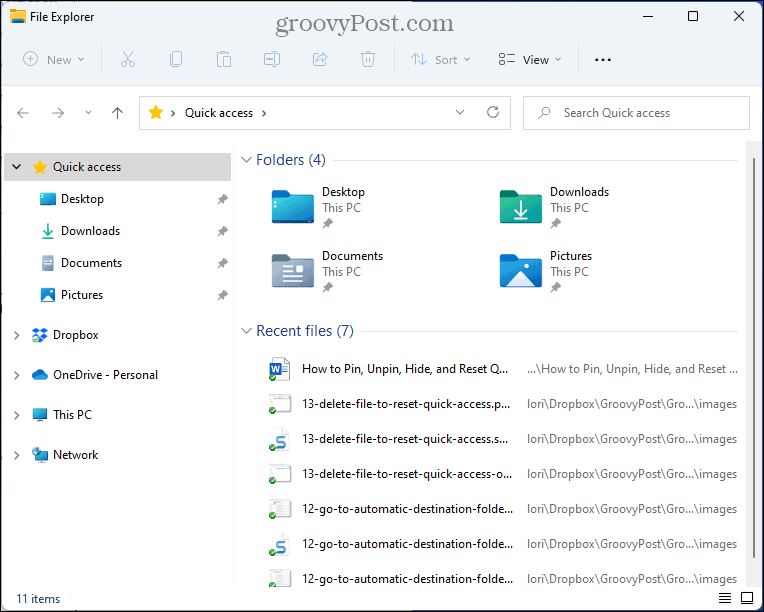
कमांड प्रॉम्प्ट का उपयोग करके क्विक एक्सेस फोल्डर को कैसे रीसेट करें
यदि आप कमांड प्रॉम्प्ट का उपयोग करना पसंद करते हैं, तो आप का उपयोग करके आसानी से त्वरित पहुँच को रीसेट कर सकते हैं डेल आदेश।
यह करने के लिए, इन उपायों का पालन करें।
- सभी खुली हुई फाइल एक्सप्लोरर विंडो बंद करें।
- दबाएँ विंडोज कुंजी + आर खोलने के लिए दौड़ना संवाद।
- प्रकार:अध्यक्ष एवं प्रबंध निदेशक में खुला हुआ बॉक्स और क्लिक करें ठीक.
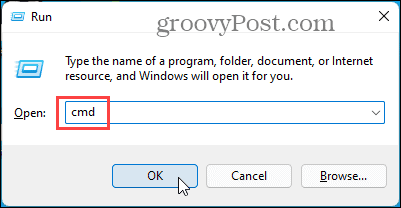
- निम्न आदेश की प्रतिलिपि बनाएँ।
del /f /q "%AppData%\Microsoft\Windows\Recent\AutomaticDestinations\f01b4d95cf55d32a.AutomaticDestations-ms"।
- कमांड लाइन विंडो में प्रॉम्प्ट लाइन पर राइट-क्लिक करें। आदेश स्वचालित रूप से चिपकाया जाता है।
- दबाएँ प्रवेश करना.
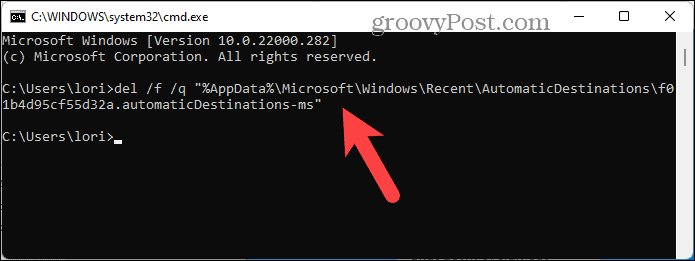
- फ़ाइल एक्सप्लोरर खोलें।
फ़ाइल एक्सप्लोरर विधि की तरह, आपके द्वारा मैन्युअल रूप से पिन किए गए सभी फ़ोल्डर और गतिशील रूप से जोड़े गए फ़ोल्डर चले गए हैं।
विंडोज 11 में क्विक एक्सेस फोल्डर को स्थायी रूप से कैसे हटाएं
यदि आप वास्तव में त्वरित पहुँच पसंद नहीं करते हैं, तो आप फ़ाइल एक्सप्लोरर से इस सुविधा को स्थायी रूप से हटा सकते हैं।
क्विक एक्सेस फीचर को हटाने से पहले आपको प्रशासनिक विशेषाधिकारों के साथ विंडोज अकाउंट में लॉग इन करना होगा।
आपको भी चाहिए सिस्टम पुनर्स्थापना बिंदु बनाएं जारी रखने से पहले, यदि कुछ गलत हो जाता है, तो आप हमेशा पीछे हट सकते हैं।
फ़ाइल एक्सप्लोरर से त्वरित पहुँच को स्थायी रूप से हटाने के लिए, इन चरणों का पालन करें।
- दबाएँ विंडोज कुंजी + आर खोलने के लिए दौड़ना संवाद।
- प्रकार:regedit में खुला हुआ बॉक्स और क्लिक करें ठीक.
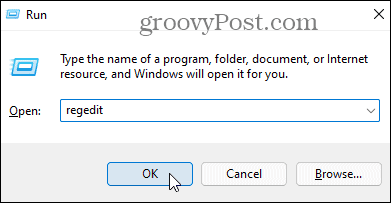
- क्लिक हां अगर यूएसी संदेश प्रदर्शित करता है।
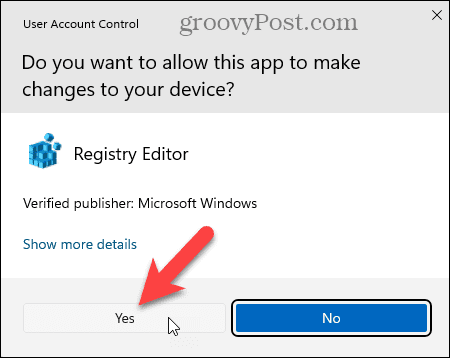
- रजिस्ट्री संपादक विंडो के शीर्ष पर स्थित पता बार में निम्न स्थान को कॉपी और पेस्ट करें।
कंप्यूटर\HKEY_LOCAL_MACHINE\SOFTWARE\Microsoft\Windows\CurrentVersion\Explorer
- दाएं पैनल के खाली क्षेत्र में, राइट-क्लिक करें, चुनें नया, और फिर चुनें DWORD (32-बिट) मान एक नई स्ट्रिंग बनाने के लिए।
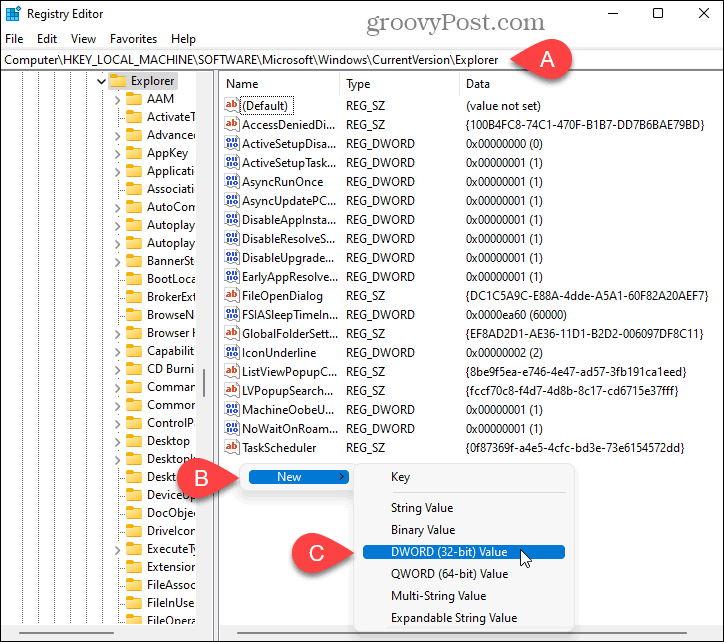
- प्रकार:हबमोड नई स्ट्रिंग के नाम के रूप में।
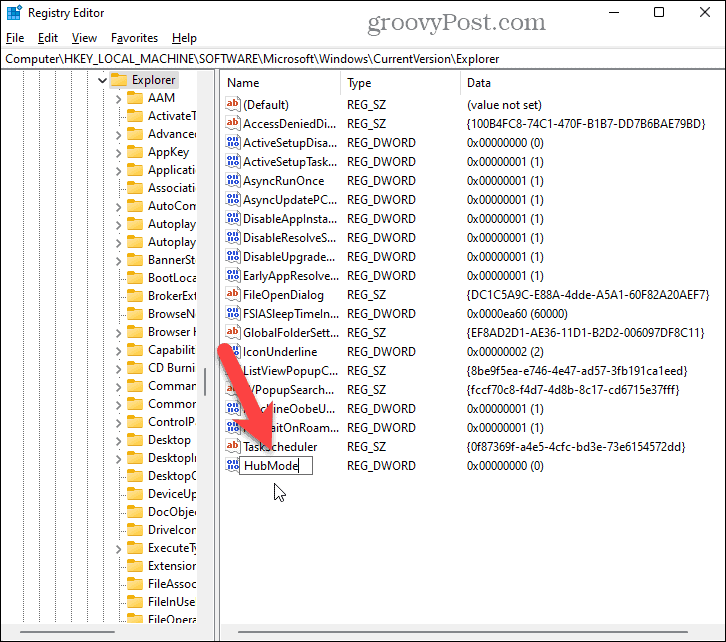
- पर डबल-क्लिक करें हबमोड डोरी।
- पर संपादित करें स्ट्रिंग के लिए संवाद, प्रकार:1.
- छुट्टी आधार की डिफ़ॉल्ट सेटिंग पर विकल्प हेक्साडेसिमल.
- क्लिक ठीक.
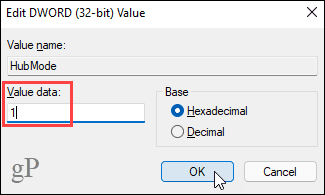
- अपने कंप्यूटर को पुनरारंभ करें या अपने खाते से साइन आउट करें और परिवर्तनों को प्रभावी होने के लिए वापस साइन इन करें। क्विक एक्सेस फीचर अब फाइल एक्सप्लोरर से गायब हो गया है।
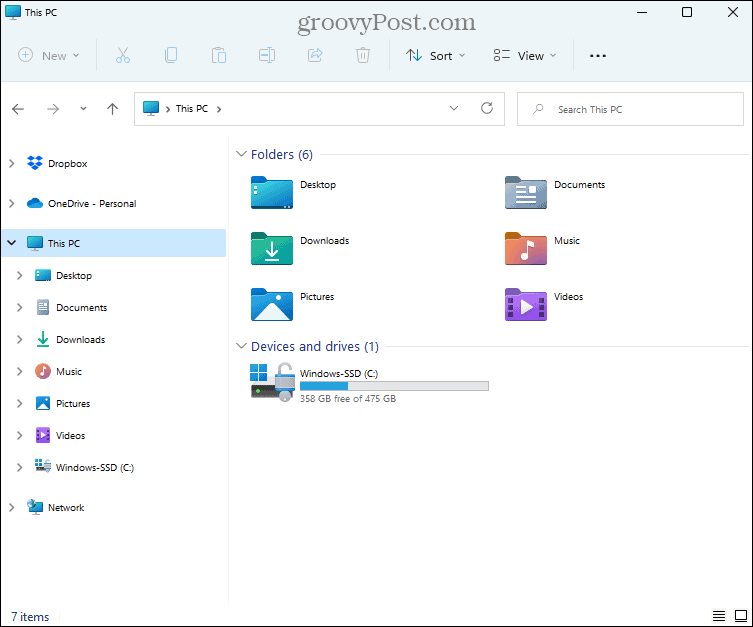
- त्वरित पहुँच को फिर से सक्षम करने के लिए, रजिस्ट्री संपादक में वापस जाएँ और हटाएँ हबमोड आपके द्वारा बनाई गई कुंजी। त्वरित पहुँच को पुनर्स्थापित करने के लिए पुनरारंभ करें या साइन आउट करें और वापस जाएं।
त्वरित पहुँच के साथ अपनी उत्पादकता में सुधार करें
यदि आप अपनी फ़ाइलों और फ़ोल्डरों तक पहुँचने के लिए फ़ाइल एक्सप्लोरर का उपयोग करते हैं तो त्वरित पहुँच एक बहुत ही उपयोगी सुविधा है। इसे अनुकूलित करने से आपकी उत्पादकता में सुधार हो सकता है और आप अपने काम पर ध्यान केंद्रित कर सकते हैं।
अगर आपको विंडोज़ में फाइल एक्सप्लोरर में परेशानी हो रही है, तो हमारे पास है सात सुधार जिन्हें आप आजमा सकते हैं.
अपनी विंडोज 11 उत्पाद कुंजी कैसे खोजें
यदि आपको अपनी विंडोज 11 उत्पाद कुंजी को स्थानांतरित करने की आवश्यकता है या ओएस की एक साफ स्थापना करने के लिए इसकी आवश्यकता है,...
Google क्रोम कैश, कुकीज़ और ब्राउज़िंग इतिहास को कैसे साफ़ करें
Chrome आपके ब्राउज़र के प्रदर्शन को ऑनलाइन अनुकूलित करने के लिए आपके ब्राउज़िंग इतिहास, कैशे और कुकीज़ को संग्रहीत करने का एक उत्कृष्ट कार्य करता है। उसका तरीका है...
इन-स्टोर मूल्य मिलान: स्टोर में खरीदारी करते समय ऑनलाइन मूल्य कैसे प्राप्त करें
इन-स्टोर खरीदने का मतलब यह नहीं है कि आपको अधिक कीमत चुकानी होगी। मूल्य-मिलान गारंटी के लिए धन्यवाद, आप खरीदारी करते समय ऑनलाइन छूट प्राप्त कर सकते हैं ...
डिजिटल गिफ्ट कार्ड के साथ डिज़्नी प्लस सब्सक्रिप्शन कैसे उपहार में दें
यदि आप डिज़्नी प्लस का आनंद ले रहे हैं और इसे दूसरों के साथ साझा करना चाहते हैं, तो यहां डिज़्नी+ उपहार सदस्यता खरीदने का तरीका बताया गया है...