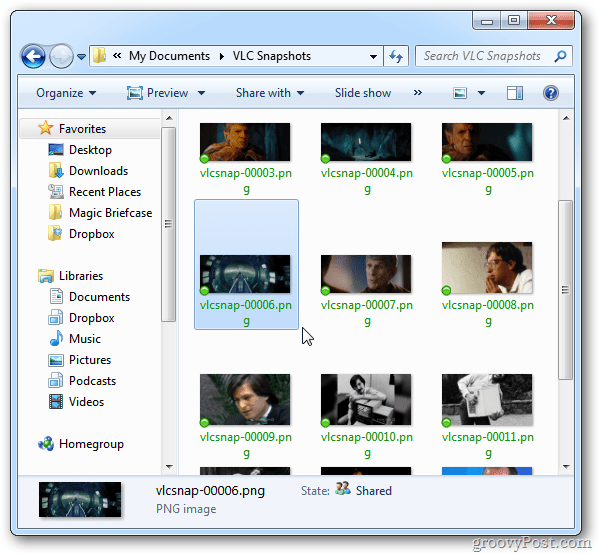वीएलसी मीडिया प्लेयर में स्क्रीन स्नैपशॉट लें
घरेलु मनोरंजन वीएलसी वीडियो / / March 18, 2020
वीएलसी विंडोज के लिए हमारा पसंदीदा मुफ्त क्रॉस-प्लेटफॉर्म वीडियो प्लेयर है। इसमें कई विकल्पों का ढेर है, जिनमें से एक आपके द्वारा देखे जा रहे वीडियो का स्नैपशॉट लेने की क्षमता है।
VLC में वीडियो चलाना शुरू करें। जब आप एक दृश्य देखते हैं जिसे आप कैप्चर करना चाहते हैं, तो क्लिक करें वीडियो >> स्नैपशॉट.
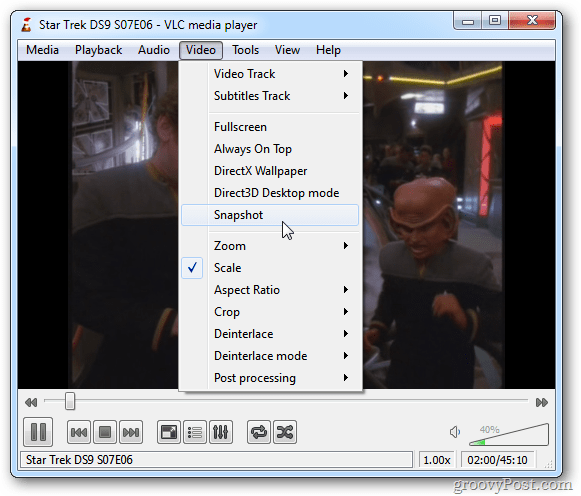
आप संक्षेप में स्क्रीन के ऊपरी बाएं कोने में कैप्चर का एक छोटा थंबनेल देखते हैं। यह उस डायरेक्टरी को भी दिखाता है जिसमें शॉट को स्टोर किया जाता है। डिफ़ॉल्ट रूप से यह PNG फ़ाइल के रूप में My Pictures में सहेजी गई है।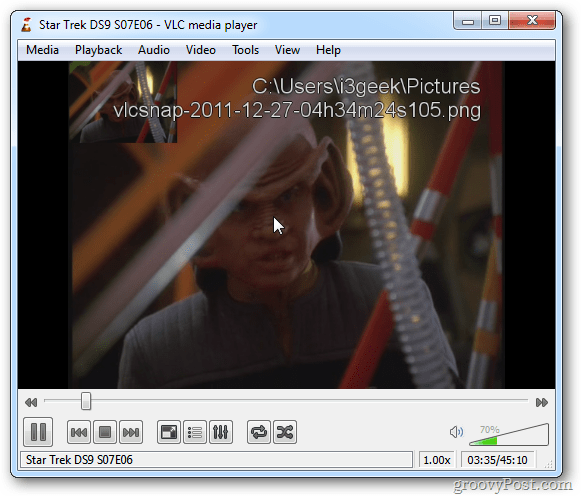
स्नैपशॉट लेने के लिए आसान पहुंच के लिए, आप नियंत्रण में एक आइकन शो कर सकते हैं। क्लिक करें देखें >> उन्नत नियंत्रण.
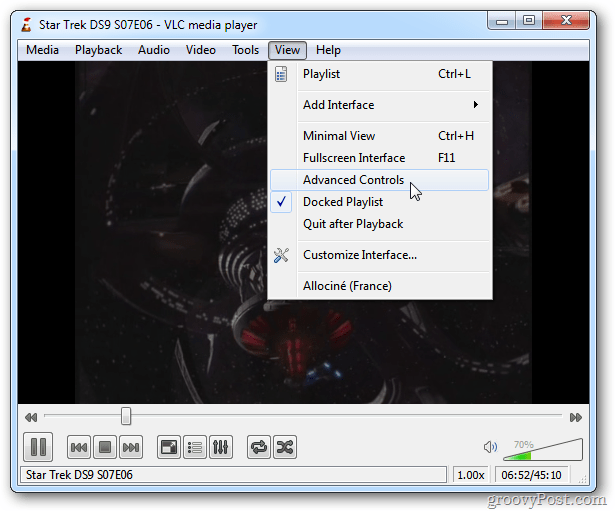
यह प्लेबैक नियंत्रण क्षेत्र में अतिरिक्त आइकन डालता है। उनमें से एक स्नैपशॉट लेने के लिए एक आइकन है।
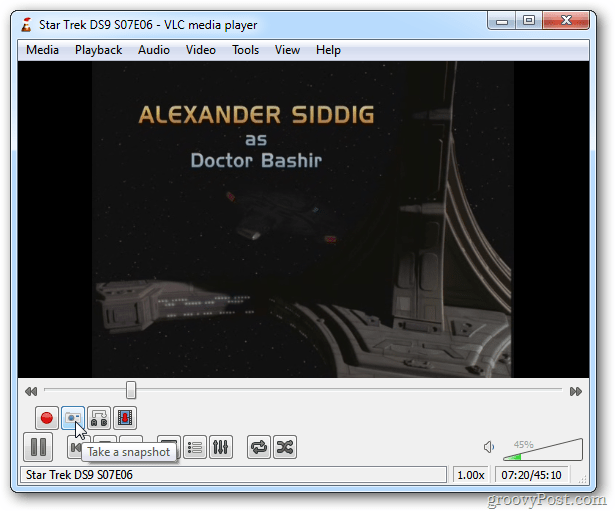
एक JPG और उनके द्वारा संग्रहीत निर्देशिका के रूप में सहेजने के लिए स्नैपशॉट बदलने के लिए, क्लिक करें उपकरण >> प्राथमिकताएँ.
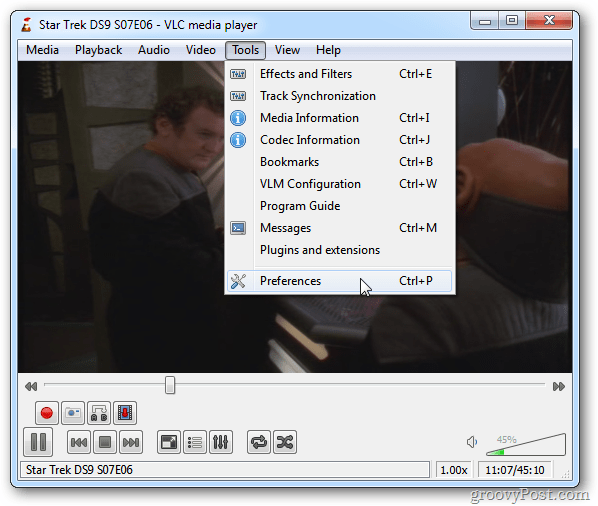
फिर बाईं ओर वीडियो आइकन पर क्लिक करें। वीडियो स्नैपशॉट के अंतर्गत वह जगह है जहाँ आप निर्देशिकाओं को बदल सकते हैं चित्र सहेजे गए हैं, नामकरण उपसर्ग को बदलें और प्रारूप को जेपीजी में बदलें।
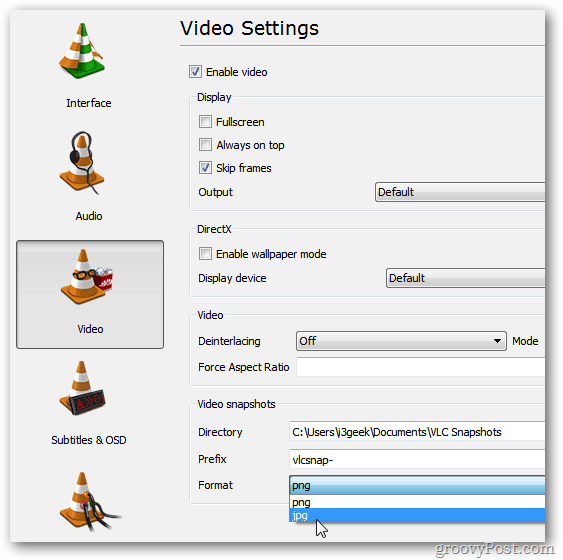
वीएलसी का उपयोग करके अपने पसंदीदा वीडियो से स्नैपशॉट लेना और प्रबंधित करना यही है। का आनंद लें।