Outlook 2016 कैलेंडर में एक अतिरिक्त समय क्षेत्र कैसे जोड़ें
माइक्रोसॉफ्ट ऑफिस आउटलुक कार्यालय 2016 / / March 18, 2020
विंडोज घड़ी के माध्यम से कई समय क्षेत्रों को ट्रैक करने का एक तरीका प्रदान करता है। और यदि आप पूरे दिन आउटलुक में रहते हैं, तो समय क्षेत्र को बेहतर तरीके से प्रबंधित करने का तरीका देखें।
यदि आप बहुत अधिक यात्रा करते हैं, तो दुनिया भर के लोगों के साथ काम करते हैं, और आपको अपना समय प्रभावी रूप से प्रबंधित करने की आवश्यकता है, आउटलुक का बिल्ट-इन कैलेंडर इसका सही तरीका है। मेरे लिए, मैं एक उपयोगी सुविधा के साथ आया हूँ जो आपको आउटलुक कैलेंडर में अतिरिक्त समय क्षेत्र जोड़ने की सुविधा देता है। यह बहुत अच्छा है जब आप विभिन्न समय क्षेत्रों में यात्रा करते हैं और एक ही समय में विभिन्न स्थानों में गतिविधियों को ट्रैक करने की आवश्यकता होती है। विंडोज में, आप सिस्टम ट्रे में इसकी तिथि और समय के लिए दूसरी घड़ी जोड़ सकते हैं। यदि आप भी ऐसा करना चाहते हैं, तो हमारे लेख को देखें यहाँ.
और यदि आप पूरे दिन आउटलुक में रहते हैं, तो समय क्षेत्र को बेहतर तरीके से प्रबंधित करने का तरीका देखें।
अतिरिक्त समय क्षेत्र आउटलुक 2016 कैलेंडर जोड़ें
Outlook 2016 लॉन्च करें और पर जाएं फ़ाइल> विकल्प.
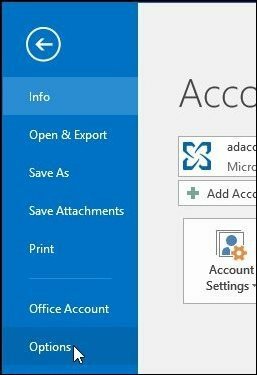
फिर Outlook विकल्पों में, बाईं ओर सूची से कैलेंडर का चयन करें।
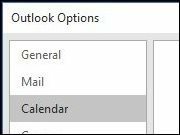
नीचे स्क्रॉल करें समय क्षेत्र हेडिंग और बॉक्स को चेक करें दूसरी बार ज़ोन दिखाएं और फिर उस समय क्षेत्र को चुनें जिसे आप सूची बॉक्स में जोड़ना चाहते हैं और ठीक पर क्लिक करें।
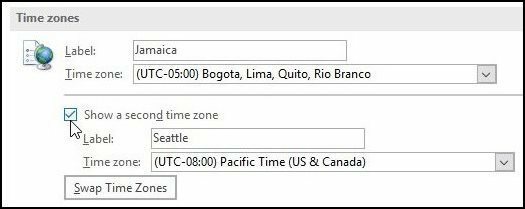
अब जब आप लॉन्च करेंगे आउटलुक 2016 कैलेंडर, आप देखेंगे कि अब अतिरिक्त घड़ी दिखाई देती है। आप कैलेंडर विकल्पों पर वापस जा सकते हैं और यदि आप चाहें तो उन्हें चारों ओर स्वैप कर सकते हैं।
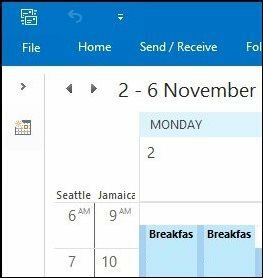
यही सब है इसके लिए! यदि आप नहीं करेंगे कार्यालय 2016 में अपग्रेड किया गया अभी तक और आउटलुक का एक पुराना संस्करण चला रहे हैं, हमारे लेख को देखना सुनिश्चित करें यहाँ
