विंडोज 11 पर सर्च इंडेक्सिंग को कैसे मैनेज करें?
माइक्रोसॉफ्ट विंडोज़ 11 नायक / / February 13, 2022

पिछला नवीनीकरण

विंडोज़ पर खोज आम तौर पर अपेक्षा के अनुरूप काम करती है, लेकिन, कभी-कभी आपको विंडोज 11 पर खोज अनुक्रमण को प्रबंधित करने की आवश्यकता हो सकती है।
जबकि विंडोज 11 पर खोज करने के कुछ तरीके हैं, बैकएंड पर चीजें विंडोज 10 की तुलना में ज्यादा नहीं बदली हैं। खोज अनुक्रमण आपके कंप्यूटर पर फ़ाइलें, ईमेल संदेश, फ़ोटो और सिस्टम और अन्य फ़ाइलें स्कैन करता है। यह आपके पीसी पर वस्तुओं का व्यक्तिगत डेटाबेस बनाने जैसा है। अनुक्रमण के साथ, आप आमतौर पर स्थानीय खोज परिणाम तेज़ी से प्राप्त करेंगे। हालाँकि, आप सिस्टम डिफॉल्ट्स से नहीं चिपके हैं। आप विंडोज 11 पर सर्च इंडेक्सिंग को मैनेज कर सकते हैं, इसलिए सर्च फीचर आपके लिए बेहतर काम करता है।
यह मार्गदर्शिका अलग-अलग तरीकों पर गौर करेगी जिससे आप विंडोज 11 पर सर्च इंडेक्सिंग को ट्वीक और मैनेज कर सकते हैं।
Windows 11 पर खोज अनुक्रमण प्रबंधित करें
हम आपको पहले ही दिखा चुके हैं कि कैसे खोज से फ़ाइलें और फ़ोल्डर छुपाएं. हालांकि, ऐसे अन्य पहलू भी हैं जिन्हें आप प्रबंधित कर सकते हैं, जैसे क्लासिक या एन्हांस्ड इंडेक्सिंग के बीच स्विच करना, कंटेंट इंडेक्सिंग को अक्षम करना, या इंडेक्सिंग को पूरी तरह से अक्षम करना।
Windows 11 पर खोज अनुक्रमण को प्रबंधित करने के लिए, निम्न चरणों का उपयोग करें:
- दबाएं शुरू बटन या हिट विंडोज़ कुंजी स्टार्ट मेन्यू लॉन्च करने के लिए और क्लिक करें समायोजन. वैकल्पिक रूप से, आप उपयोग कर सकते हैं कुंजीपटल संक्षिप्त रीतिविंडो कुंजी + I सेटिंग्स को सीधे लॉन्च करने के लिए।

- सेटिंग्स खुलने पर, क्लिक करें निजता एवं सुरक्षा बाईं ओर की सूची से। सूची को दाईं ओर स्क्रॉल करें और क्लिक करें विंडोज़ खोज रहे हैं के नीचे विंडोज़ अनुमतियां अनुभाग।
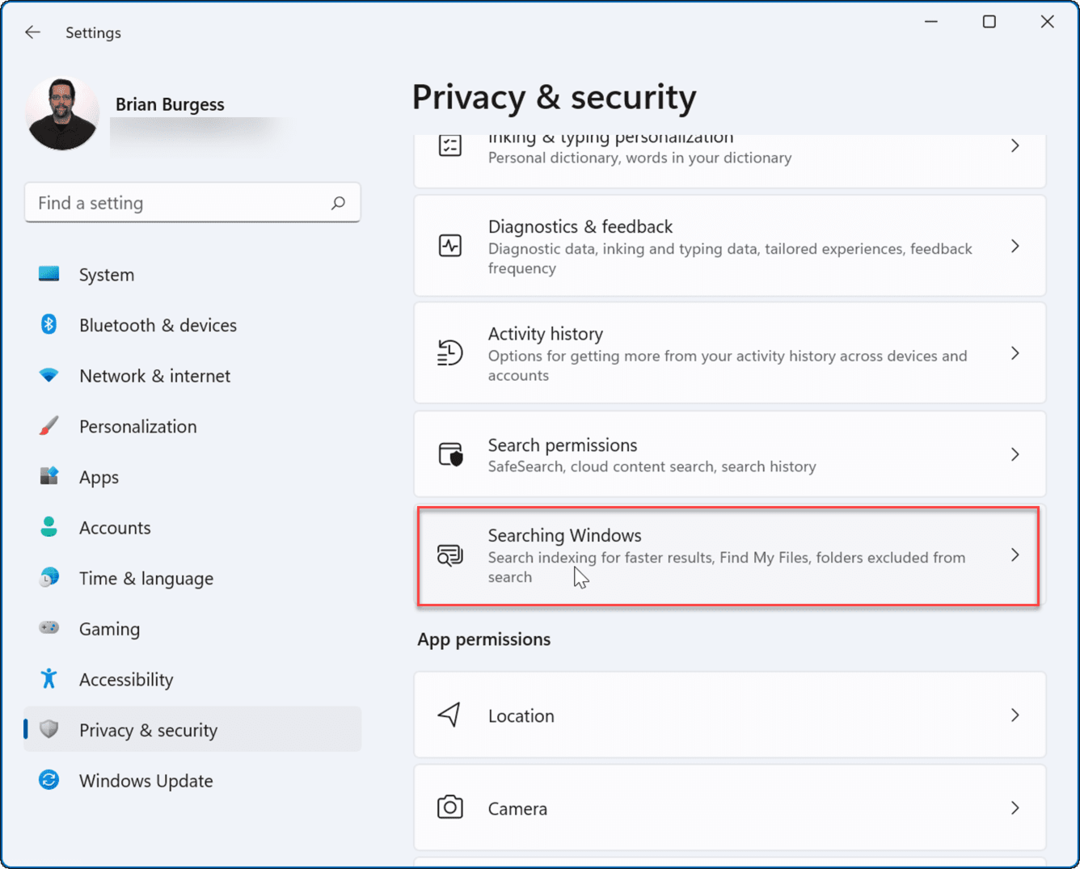
- अगला, विस्तृत करें मेरी फ़ाइलें ढूंढें दाईं ओर अनुभाग और चुनें क्लासिक या बढ़ी विकल्प।
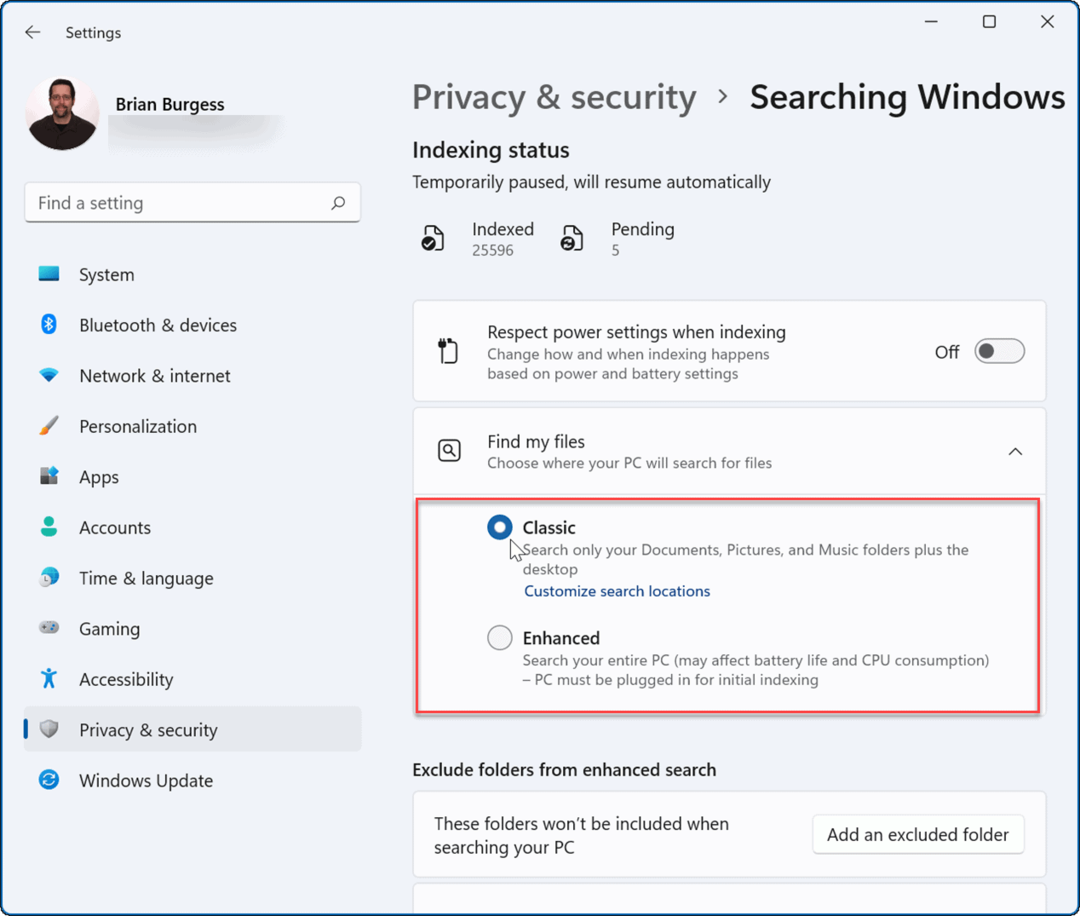
ध्यान दें: क्लासिक विकल्प डिफ़ॉल्ट रूप से चालू है और केवल आपके दस्तावेज़, चित्र, संगीत फ़ोल्डर और डेस्कटॉप को अनुक्रमित करता है। बढ़ी विकल्प आपके पीसी पर सब कुछ अनुक्रमित करेगा और अधिक बैटरी पावर का उपयोग करेगा। साथ ही, पीसी को आरंभिक अवधि के दौरान प्लग इन करने की आवश्यकता होती है बढ़ी अनुक्रमण प्रक्रिया।
सामग्री खोज अनुक्रमण अक्षम करें
आप ड्राइव और समर्थित फ़ाइल स्थानों के लिए फ़ाइल संदर्भ अनुक्रमण को हटाना चाह सकते हैं।
किसी विशिष्ट ड्राइव के लिए खोज अनुक्रमण को अक्षम करने के लिए, निम्न चरणों का उपयोग करें:
- प्रक्षेपण फाइल ढूँढने वाला टास्कबार से और उस ड्राइव पर राइट-क्लिक करें जिसे आप इंडेक्सिंग को अक्षम करना चाहते हैं।
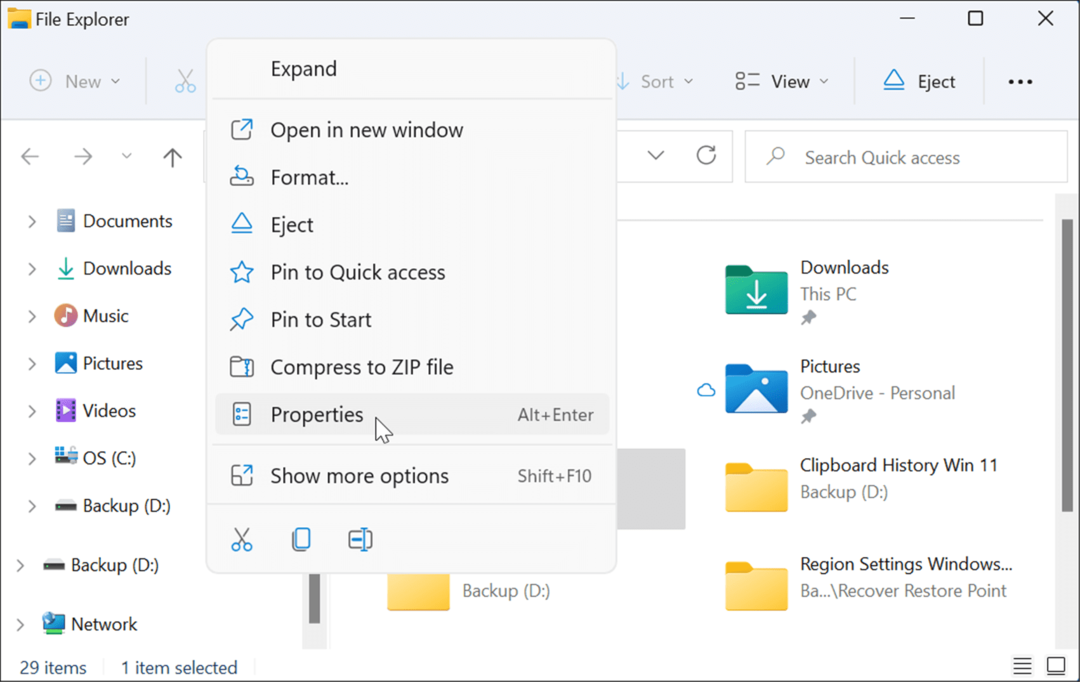
- पर क्लिक करें गुण मेनू से और अनचेक करें इस ड्राइव पर फ़ाइलों को फ़ाइल गुणों के अलावा सामग्री को अनुक्रमित करने की अनुमति दें बॉक्स और क्लिक करें ठीक है.
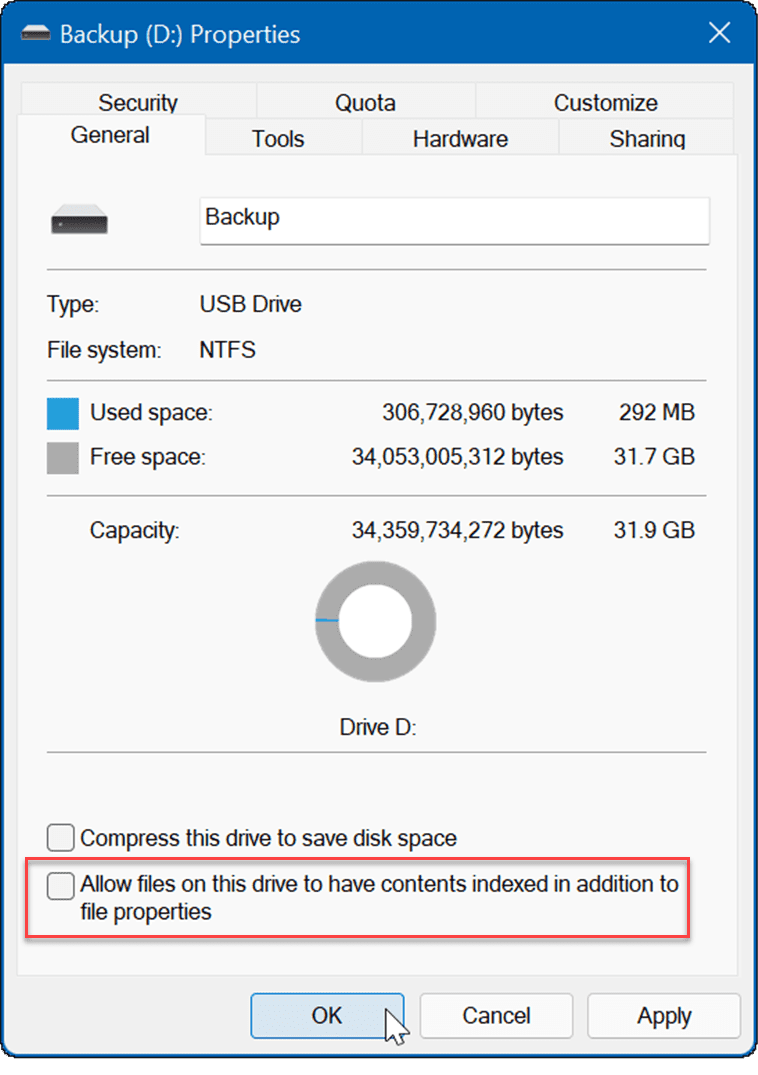
- ए विशेषता परिवर्तन की पुष्टि करें डायलॉग आएगा। परिवर्तन को केवल ड्राइव या ड्राइव और उसकी सभी सामग्री पर लागू करने के लिए चुनें और क्लिक करें ठीक है.
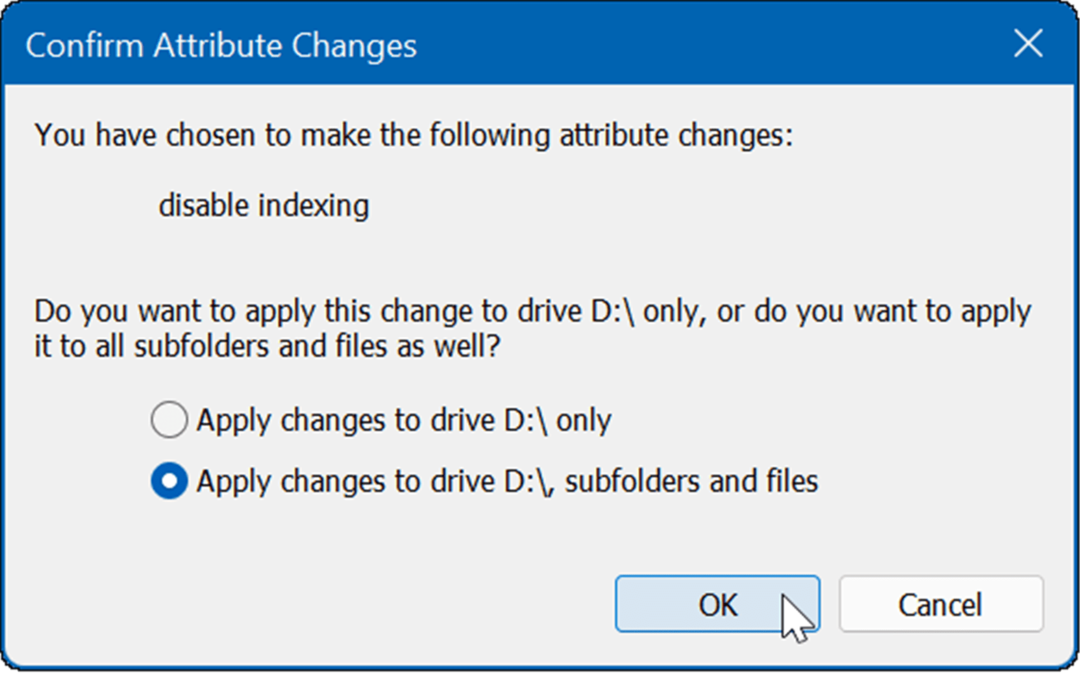
आपके द्वारा चयनित ड्राइव में अब इसकी सामग्री अनुक्रमित नहीं होगी। हालांकि, यह ध्यान रखना महत्वपूर्ण है कि इस प्रक्रिया में कुछ समय लग सकता है - विशेष रूप से बड़ी ड्राइव पर जिसमें टन डेटा होता है।
खोज अनुक्रमण को पूरी तरह अक्षम करें
आप खोज अनुक्रमण को पूरी तरह अक्षम भी कर सकते हैं। कई उपयोगकर्ता अपने सिस्टम को तेज़ और अधिक विश्वसनीय बनाने के लिए इसकी कसम खाते हैं, एसएसडी पर भी. उदाहरण के लिए, कुछ लोग अलग-अलग खोज ऐप्स का उपयोग करते हैं जैसे VoidTools. से सब कुछ ऐप और विंडोज सर्च नहीं।
खोज अनुक्रमण को पूरी तरह अक्षम करने के लिए, निम्न चरणों का उपयोग करें:
- मार विंडोज कुंजी + आर लॉन्च करने के लिए अपने कीबोर्ड पर दौड़ना संवाद। जब यह आता है, टाइप करें services.msc और क्लिक करें ठीक है या हिट दर्ज.
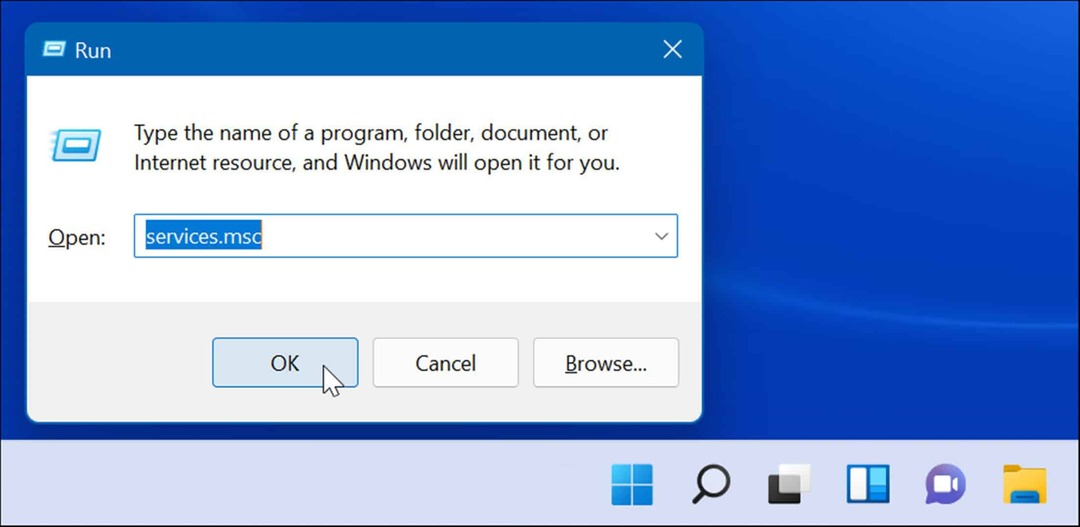
- जब सेवाएं विंडो खुलती है, उन्हें नाम से क्रमबद्ध करें, और डबल-क्लिक करें विंडोज़ खोज.
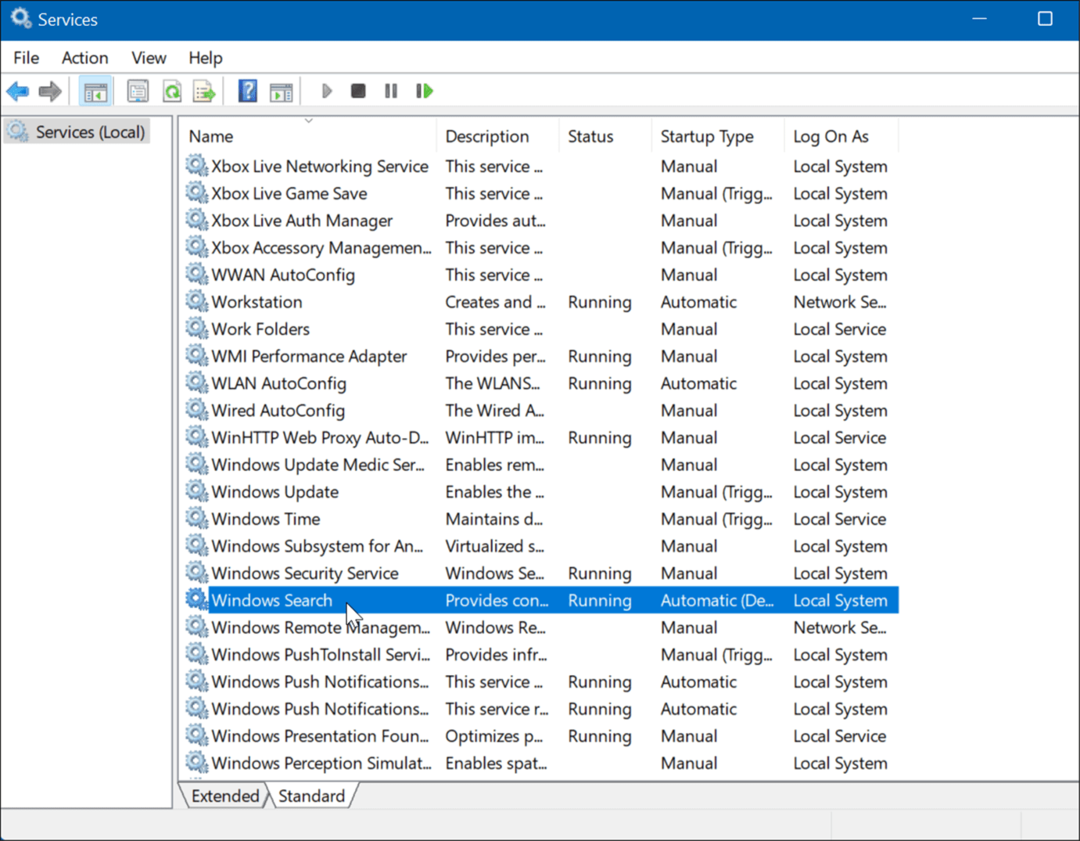
- जब Windows खोज गुण (स्थानीय कंप्यूटर) स्क्रीन प्रकट होती है, सेट करें स्टार्टअप प्रकार प्रति विकलांग, क्लिक करें विराम के तहत बटन सेवा की स्थिति अनुभाग और क्लिक ठीक है.
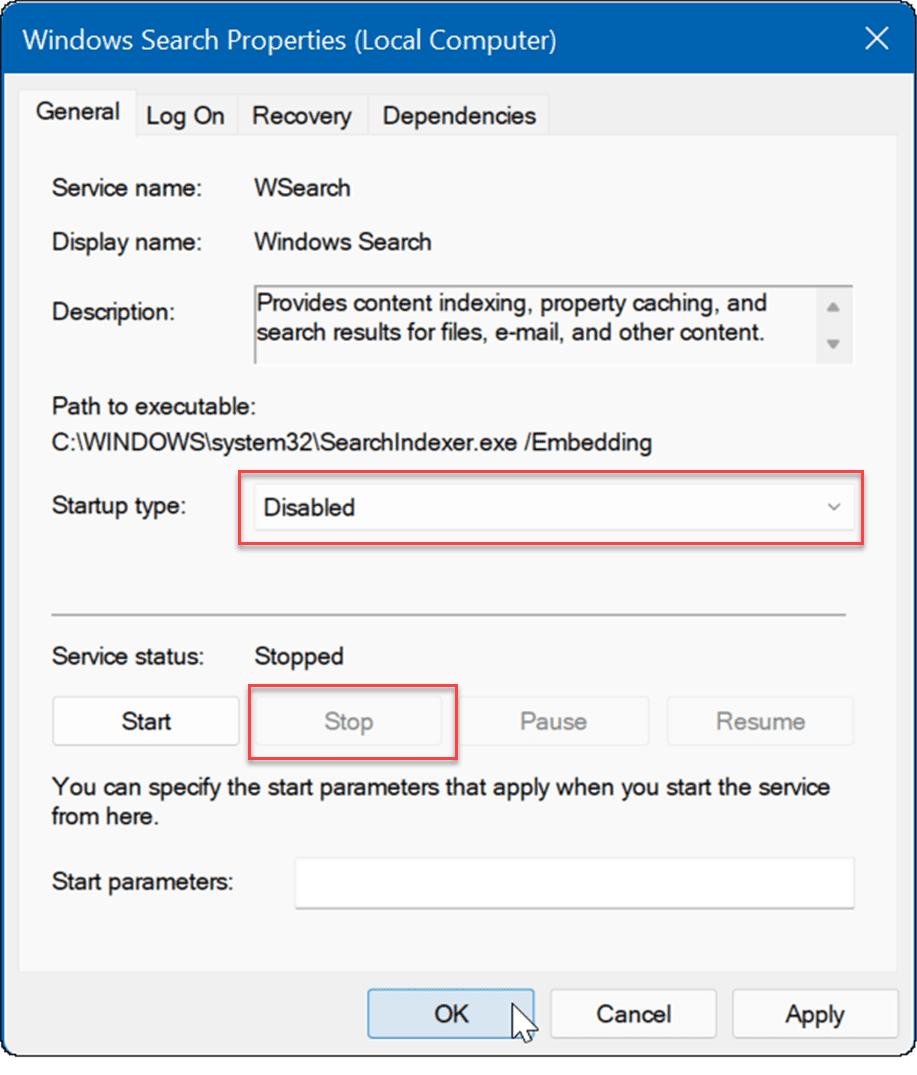
खोज अनुक्रमण अब अक्षम कर दिया गया है, और सेवा आपके अगले के बाद प्रारंभ नहीं होगी विंडोज 11 का रिबूट.
विंडोज़ खोज
यदि आप अभी तक Windows 11 पर नहीं हैं और खोज में समस्या आ रही है, तो इसके तरीकों पर एक नज़र डालें विंडोज 10 पर सर्च इंडेक्सिंग को ठीक करें. आप. के बारे में भी पढ़ना चाहेंगे Windows 10 पर उन्नत खोज सक्षम करना.
विंडोज 11 में एक ताज़ा यूजर इंटरफेस है और इसमें आइटम खोजने के कुछ अलग तरीके शामिल हैं। हालाँकि, खोज करते समय आपको बिंग से वेब परिणाम प्राप्त होंगे, जो किसी विशिष्ट फ़ाइल को खोजने का प्रयास करते समय कष्टप्रद हो सकता है। अच्छी खबर यह है कि आप कर सकते हैं Windows 11 पर वेब खोज परिणाम अक्षम करें.
इसमें विंडोज 10 की तरह बाएं कोने में एक बड़ा सर्च बॉक्स नहीं है, लेकिन इसमें स्टार्ट बटन के बगल में एक सर्च आइकन है। यदि आपको लगता है कि यह बहुत अधिक है, तो आप कर सकते हैं खोज आइकन छुपाएं टास्कबार पर।
अपनी विंडोज 11 उत्पाद कुंजी कैसे खोजें
यदि आपको अपनी विंडोज 11 उत्पाद कुंजी को स्थानांतरित करने की आवश्यकता है या ओएस की एक साफ स्थापना करने के लिए बस इसकी आवश्यकता है,...
Google क्रोम कैश, कुकीज़ और ब्राउज़िंग इतिहास को कैसे साफ़ करें
Chrome आपके ब्राउज़र के प्रदर्शन को ऑनलाइन अनुकूलित करने के लिए आपके ब्राउज़िंग इतिहास, कैशे और कुकीज़ को संग्रहीत करने का एक उत्कृष्ट कार्य करता है। उसका तरीका है...
इन-स्टोर मूल्य मिलान: स्टोर में खरीदारी करते समय ऑनलाइन मूल्य कैसे प्राप्त करें
इन-स्टोर खरीदने का मतलब यह नहीं है कि आपको अधिक कीमत चुकानी होगी। मूल्य-मिलान गारंटी के लिए धन्यवाद, आप खरीदारी करते समय ऑनलाइन छूट प्राप्त कर सकते हैं ...
डिजिटल गिफ्ट कार्ड के साथ डिज़्नी प्लस सब्सक्रिप्शन कैसे उपहार में दें
यदि आप डिज़्नी प्लस का आनंद ले रहे हैं और इसे दूसरों के साथ साझा करना चाहते हैं, तो यहां डिज़्नी+ उपहार सदस्यता खरीदने का तरीका बताया गया है...



