विंडोज 11 पर क्लिपबोर्ड इतिहास का उपयोग कैसे करें
माइक्रोसॉफ्ट विंडोज़ 11 नायक / / February 11, 2022

पिछला नवीनीकरण

यदि आप Windows 11 पर क्लिपबोर्ड इतिहास सुविधा को सक्षम और उपयोग करते हैं, तो आप अपने क्लिपबोर्ड पर कई आइटम सहेज सकते हैं। ऐसे।
माइक्रोसॉफ्ट ने पेश किया क्लिपबोर्ड इतिहास विंडोज 10 के साथ फीचर। तब से इसे विंडोज 11 में ले जाया गया है और अभी भी वही उत्कृष्ट कार्यक्षमता प्रदान करता है, जिससे आप कॉपी किए जा रहे टेक्स्ट के विभिन्न स्निपेट्स को ट्रैक करना आसान बनाते हैं।
उदाहरण के लिए, दस्तावेज़ बनाते समय या फ़ॉर्म भरते समय आसान पहुँच के लिए आपको कई आइटम कॉपी करने की आवश्यकता हो सकती है। Microsoft इसे डिफ़ॉल्ट रूप से सक्षम नहीं करता है, इसलिए आपको Windows 11 पर क्लिपबोर्ड इतिहास का उपयोग करने के लिए इसे चालू करना होगा। निम्नलिखित मार्गदर्शिका आपको दिखाएगी कि विंडोज 11 पर क्लिपबोर्ड इतिहास का उपयोग कैसे करें और इस सुविधा का अधिकतम लाभ उठाएं।
विंडोज 11 पर क्लिपबोर्ड इतिहास को कैसे सक्षम करें
सबसे पहले आपको विंडोज 11 पर क्लिपबोर्ड हिस्ट्री फीचर को ऑन करना होगा।
Windows 11 पर क्लिपबोर्ड इतिहास को सक्षम करने के लिए, निम्न चरणों का उपयोग करें:
- पर क्लिक करें शुरू या मारो विंडोज़ कुंजी और चुनें समायोजन मेनू से।

- सेटिंग्स खुलने पर, पर क्लिक करें प्रणाली बाईं ओर से।
- सूची को दाईं ओर स्क्रॉल करें और चुनें क्लिपबोर्ड.
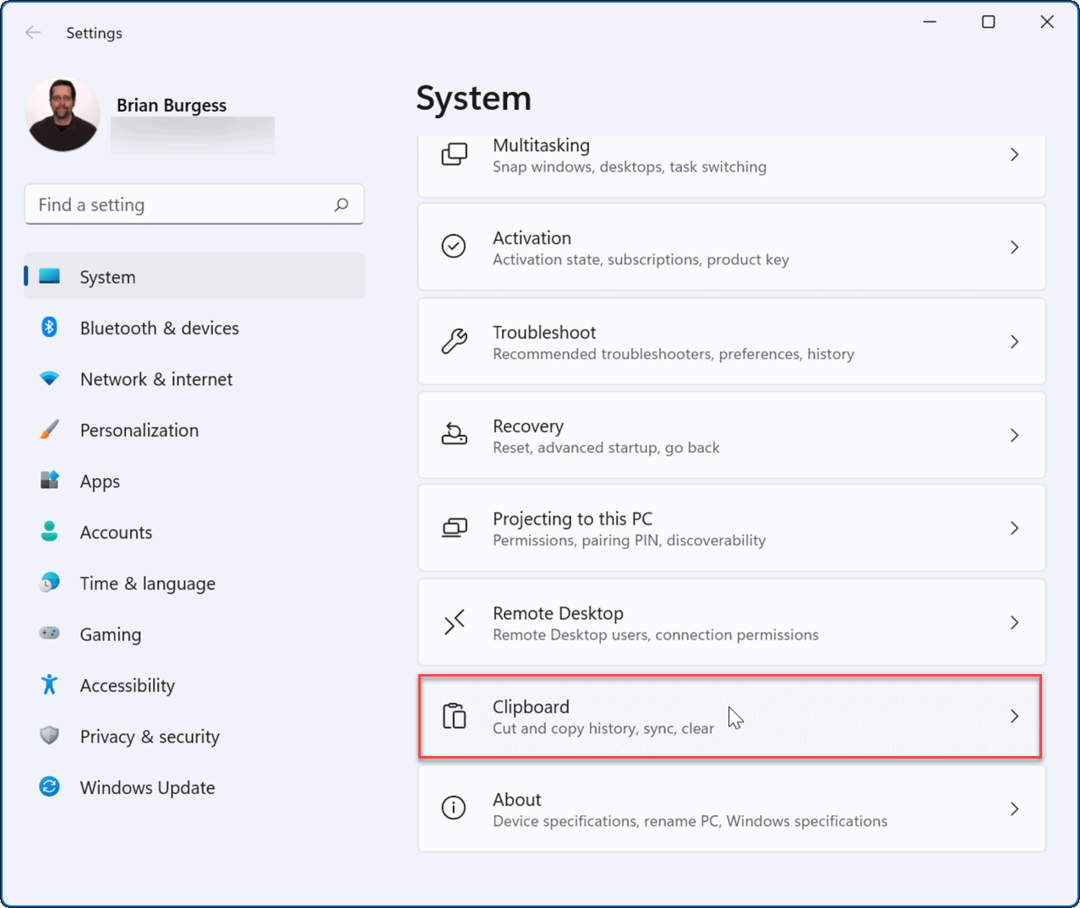
- अगला, टॉगल करें क्लिपबोर्ड इतिहास के लिए विकल्प पर पद।
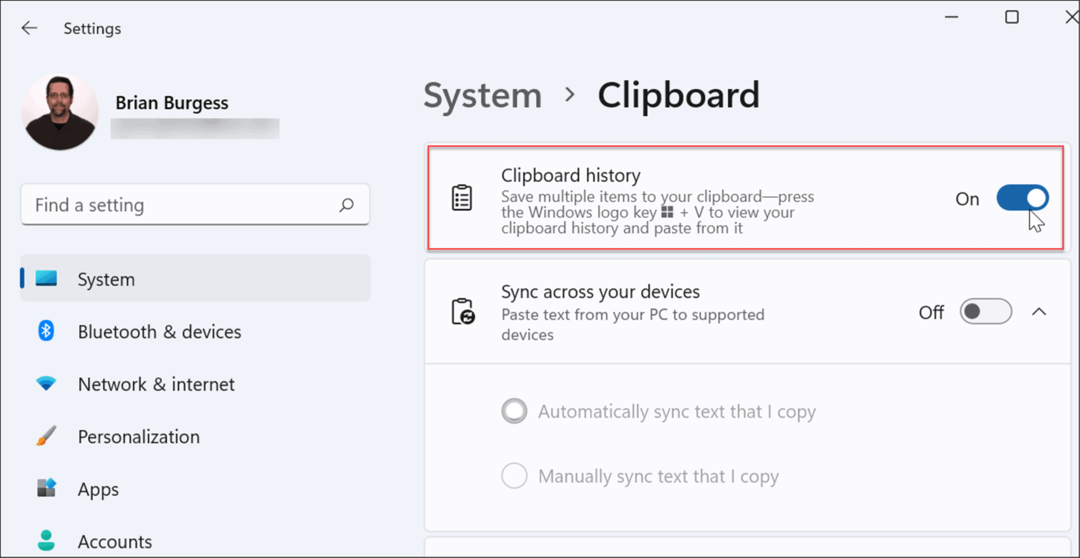
एक बार जब आप ऊपर दिए गए चरणों का पालन करते हैं, तो आपके पीसी पर क्लिपबोर्ड इतिहास सुविधा सक्षम हो जाती है। क्लिपबोर्ड इतिहास के साथ, अब आप टेक्स्ट, छवियों या क्लिपबोर्ड के लिंक के कई ब्लॉक कॉपी कर सकते हैं और बाद में उन तक पहुंच सकते हैं।
Windows 11 पर क्लिपबोर्ड इतिहास का उपयोग करना
आप अभी भी उपयोग कर सकते हैं राइट-क्लिक करें> कॉपी करें तथा राइट-क्लिक> पेस्ट या उपयोग करें Ctrl + सी कॉपी और उपयोग करने के लिए Ctrl + वी एक बार में एक आइटम पेस्ट करने के लिए। हालांकि, आप क्लिपबोर्ड पर सहेजे गए आइटम के इतिहास तक पहुंचना चाहते हैं।
ध्यान दें: उदाहरण के लिए, क्लिपबोर्ड इतिहास केवल आपके ब्राउज़र या स्निपिंग टूल जैसे चुनिंदा ऐप्स से छवियों की प्रतिलिपि बनाने का समर्थन करता है। हमेशा की तरह, आप चित्रों को कॉपी और पेस्ट कर सकते हैं, लेकिन वे क्लिपबोर्ड इतिहास UI में सहेजे नहीं जाएंगे।
क्लिपबोर्ड इतिहास का उपयोग करने के लिए, निम्न चरणों का उपयोग करें:
- कॉपी किए गए टेक्स्ट को पेस्ट करने के लिए दस्तावेज़, वेबसाइट या ऐप लॉन्च करें।
- अब, कीबोर्ड शॉर्टकट का उपयोग करें विंडोज कुंजी + वी इमोजी पैनल को लाने के लिए जो खुलता है क्लिपबोर्ड इतिहास टैब।
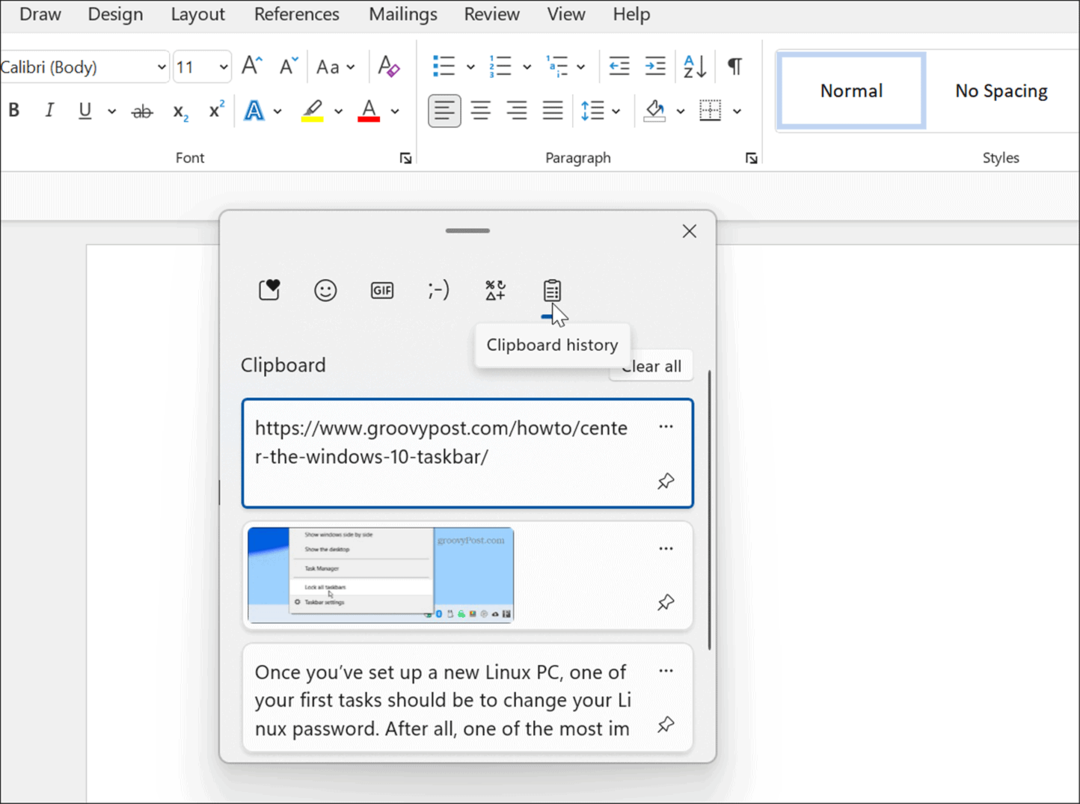
- वह आइटम चुनें जिसे आप पेस्ट करना चाहते हैं क्लिपबोर्ड इतिहास मेनू, और यह दस्तावेज़ में पेस्ट हो जाएगा।
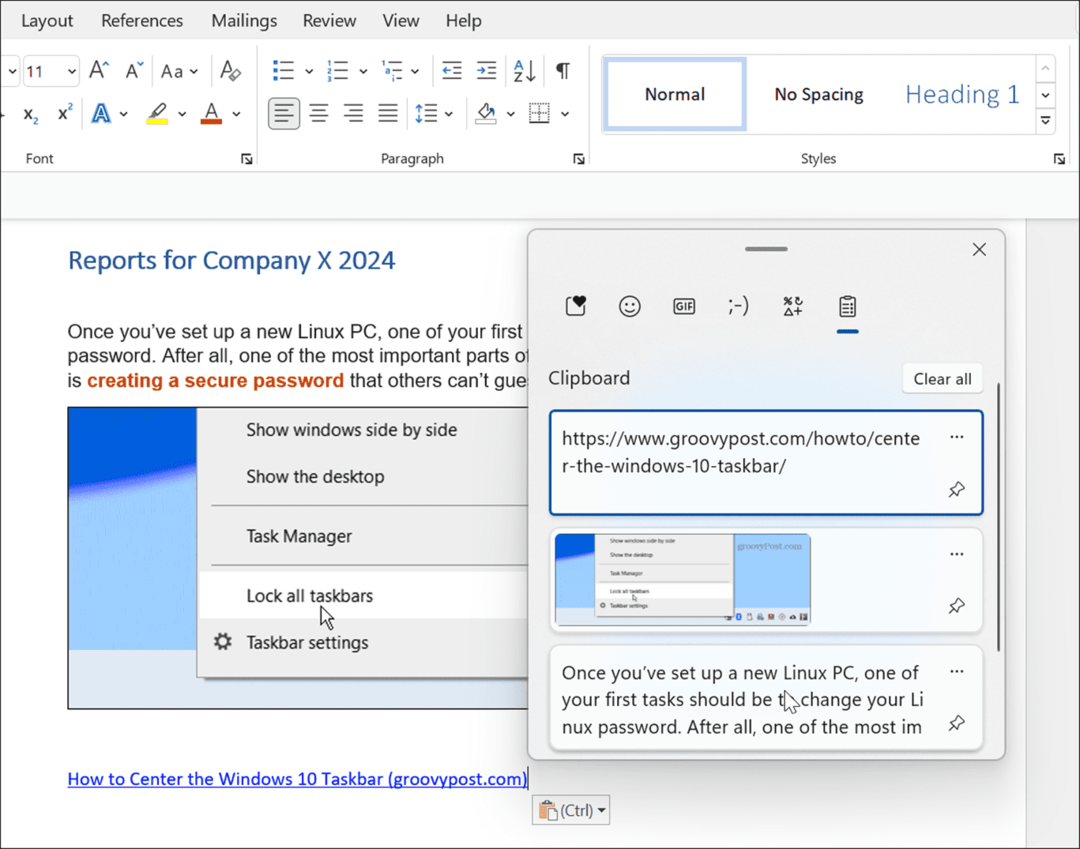
- स्रोत स्वरूपण के बिना पाठ चिपकाने के लिए, क्लिक करें और देखें (तीन बिंदु) मेनू और चुनें टेक्स्ट के रूप में पेस्ट करें विकल्प।
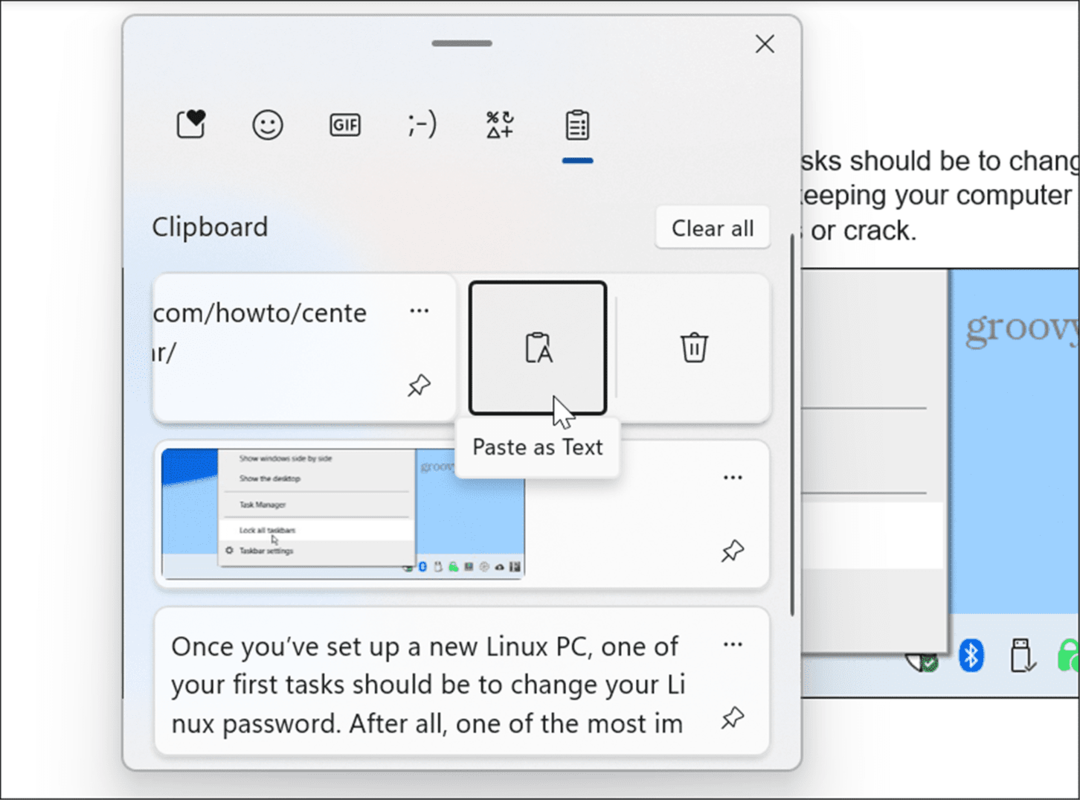
- क्लिपबोर्ड इतिहास से किसी आइटम को हटाने के लिए, क्लिक करें और देखें (तीन बिंदु) मेनू और चुनें हटाएं बटन।
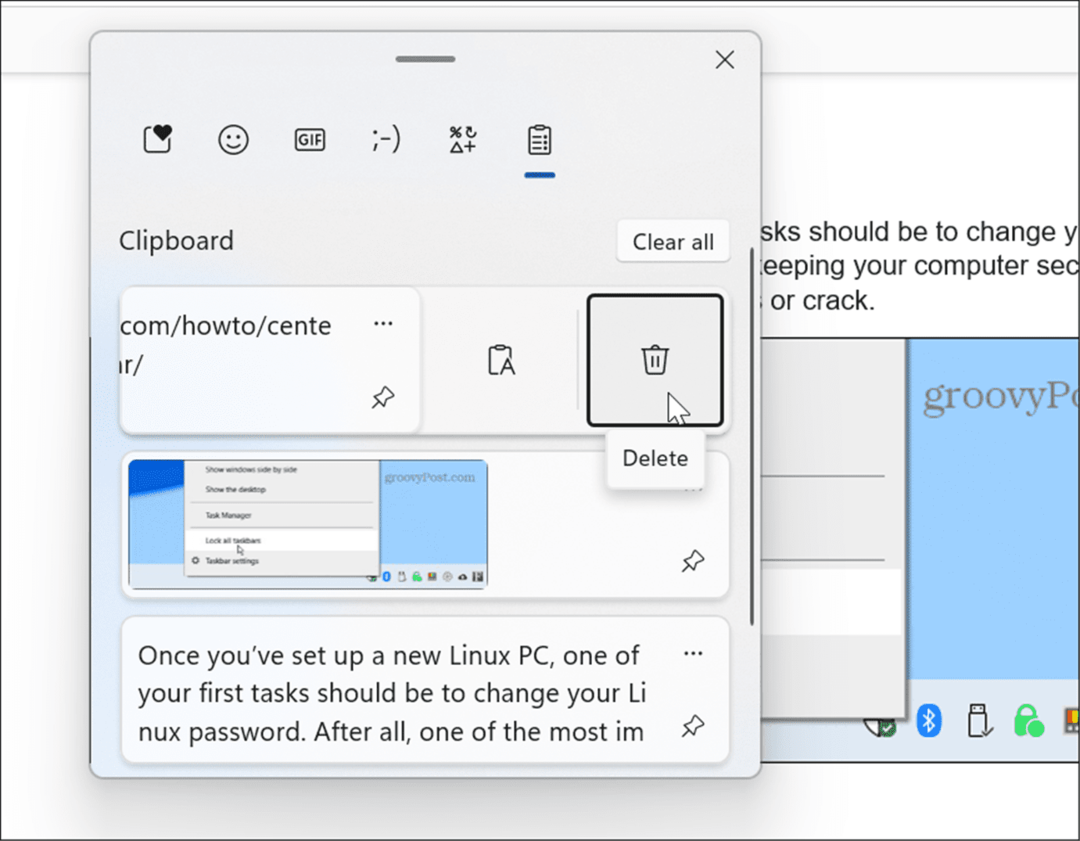
- यदि कोई विशिष्ट पाठ या छवि है जिसका आप बहुत उपयोग करते हैं, तो आप आइटम को क्लिपबोर्ड पर पिन कर सकते हैं। इसके साथ क्लिपबोर्ड इतिहास खोलें विंडोज कुंजी + वी और क्लिक करें पिन आइटम चिह्न।
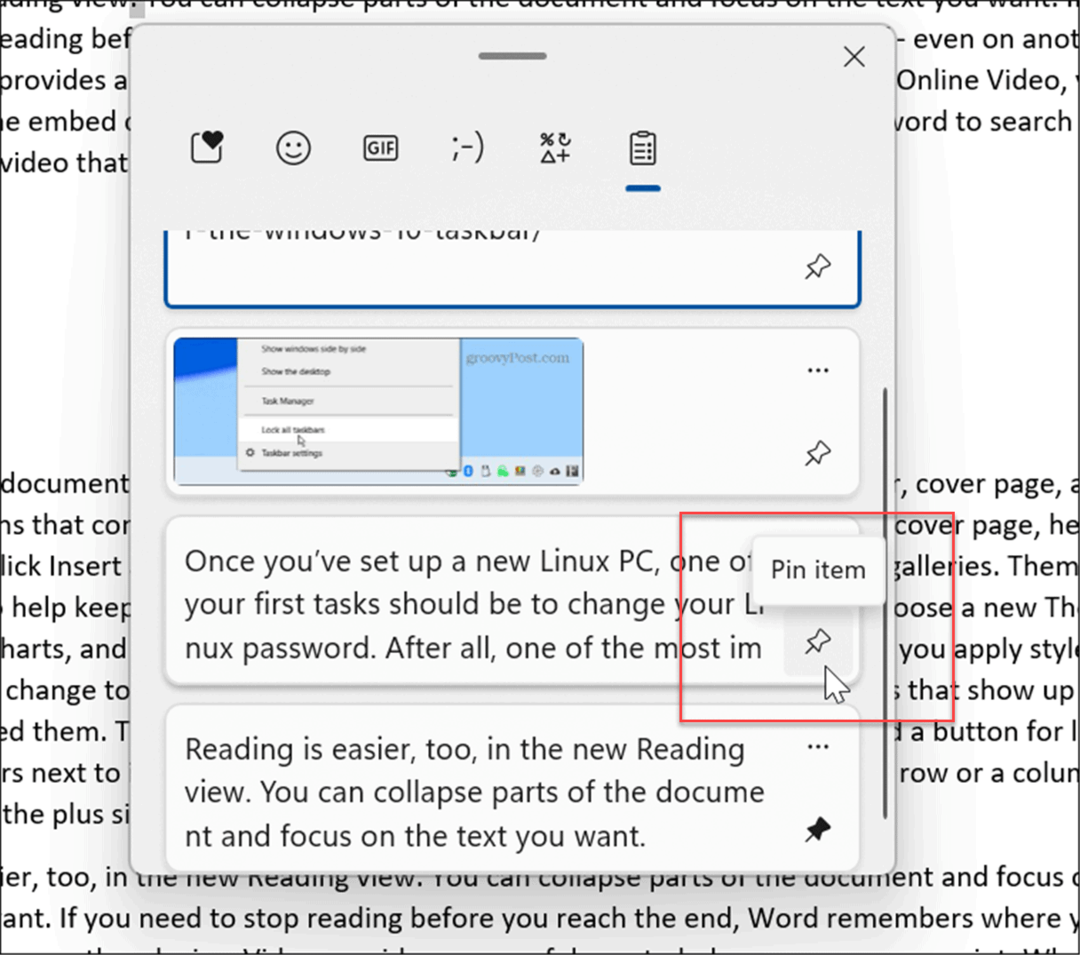
क्लिपबोर्ड इतिहास साफ़ करें
क्लिपबोर्ड इतिहास सुविधा का उपयोग करते समय, यह समय के बाद पूर्ण हो सकता है, और आप इसे साफ़ करना चाह सकते हैं।
आप निम्न चरणों का उपयोग करके सब कुछ (पिन किए गए आइटम को छोड़कर) हटा सकते हैं:
- दबाएं शुरू बटन या हिट विंडोज़ कुंजी और क्लिक करें समायोजन
- सेटिंग्स खुलने पर, पर क्लिक करें सिस्टम > क्लिपबोर्ड.
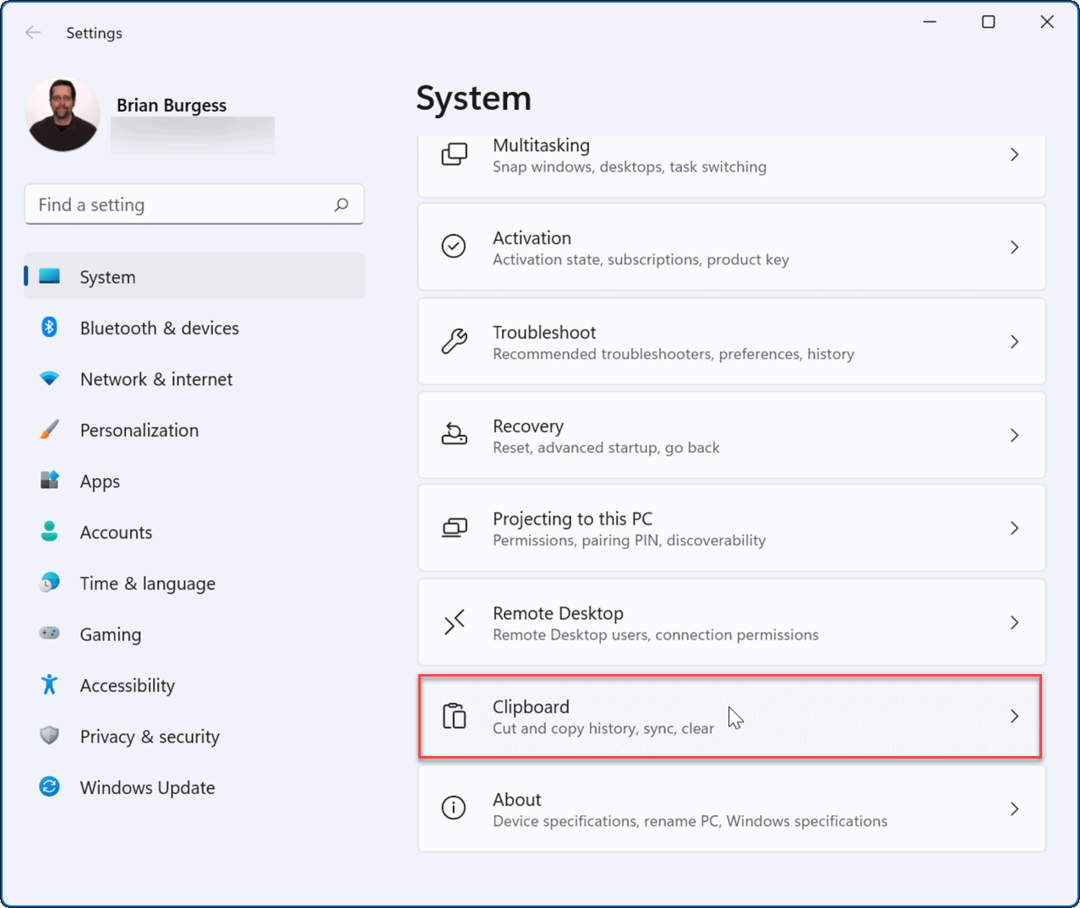
- अगला, क्लिक करें स्पष्ट के लिए बटन क्लिपबोर्ड इतिहास साफ़ करें विकल्प।
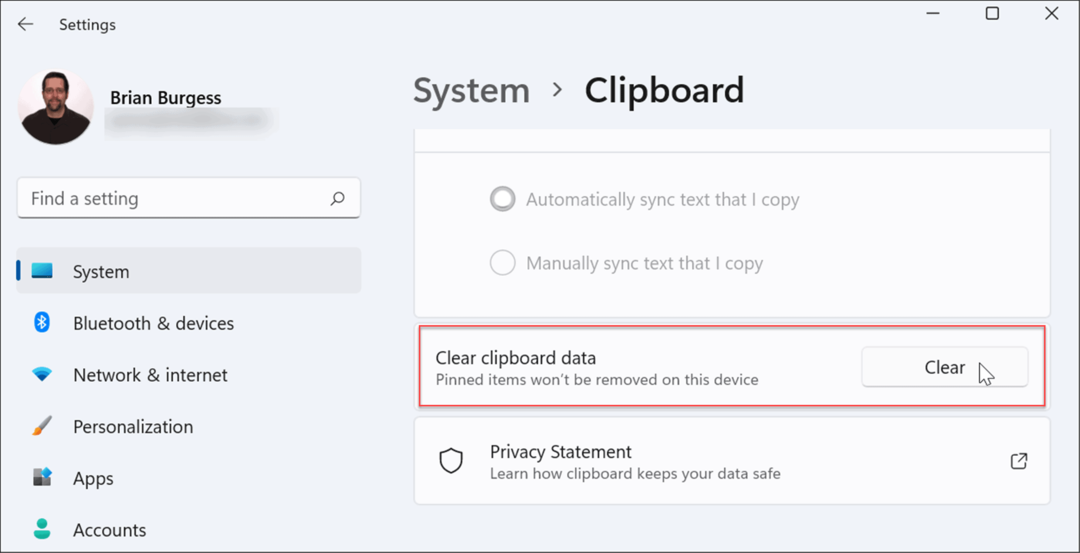
- पिन किए गए आइटम को छोड़कर आपके क्लिपबोर्ड इतिहास से सब कुछ हटा दिया जाएगा। पिन किए गए आइटम साफ़ करने के लिए, आपको यह करना होगा अनपिन उन्हें और चुनें हटाएं विकल्प।
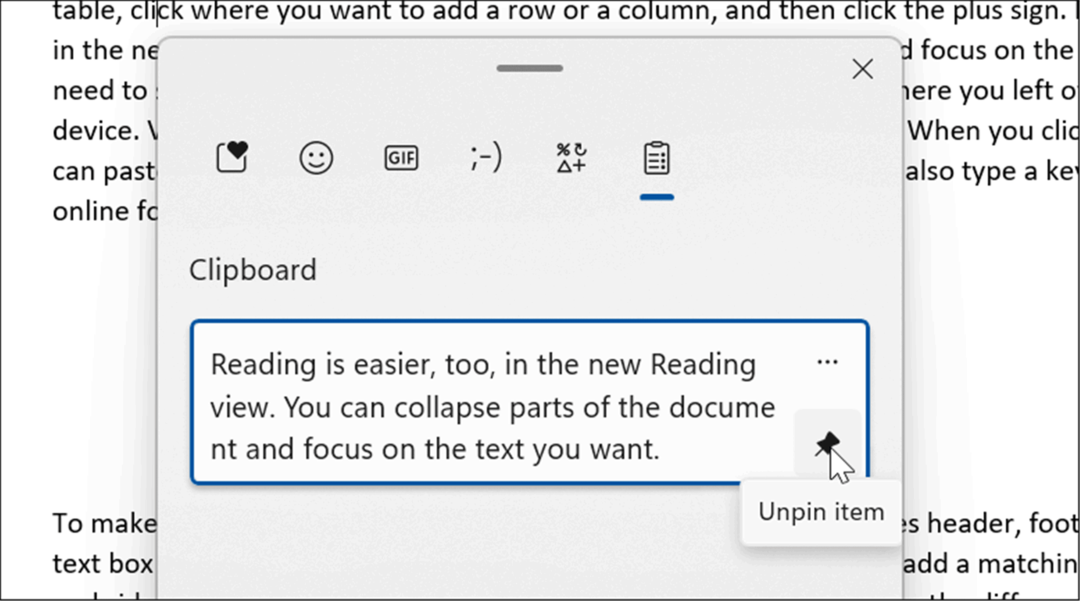
विंडोज 11 पर क्लिपबोर्ड इतिहास सिंक करें
विंडोज 11 आपको अपने क्लिपबोर्ड इतिहास को अपने Microsoft खाते के साथ अन्य पीसी में सिंक करने की अनुमति देता है जिसमें आपने लॉग इन किया है।
उपकरणों के बीच क्लिपबोर्ड इतिहास को सक्षम करने के लिए, निम्न चरणों का उपयोग करें:
- दबाएं शुरू बटन या हिट विंडोज़ कुंजी और खुला समायोजन.
- जब सेटिंग खुल जाए, तो नेविगेट करें सिस्टम > क्लिपबोर्ड.
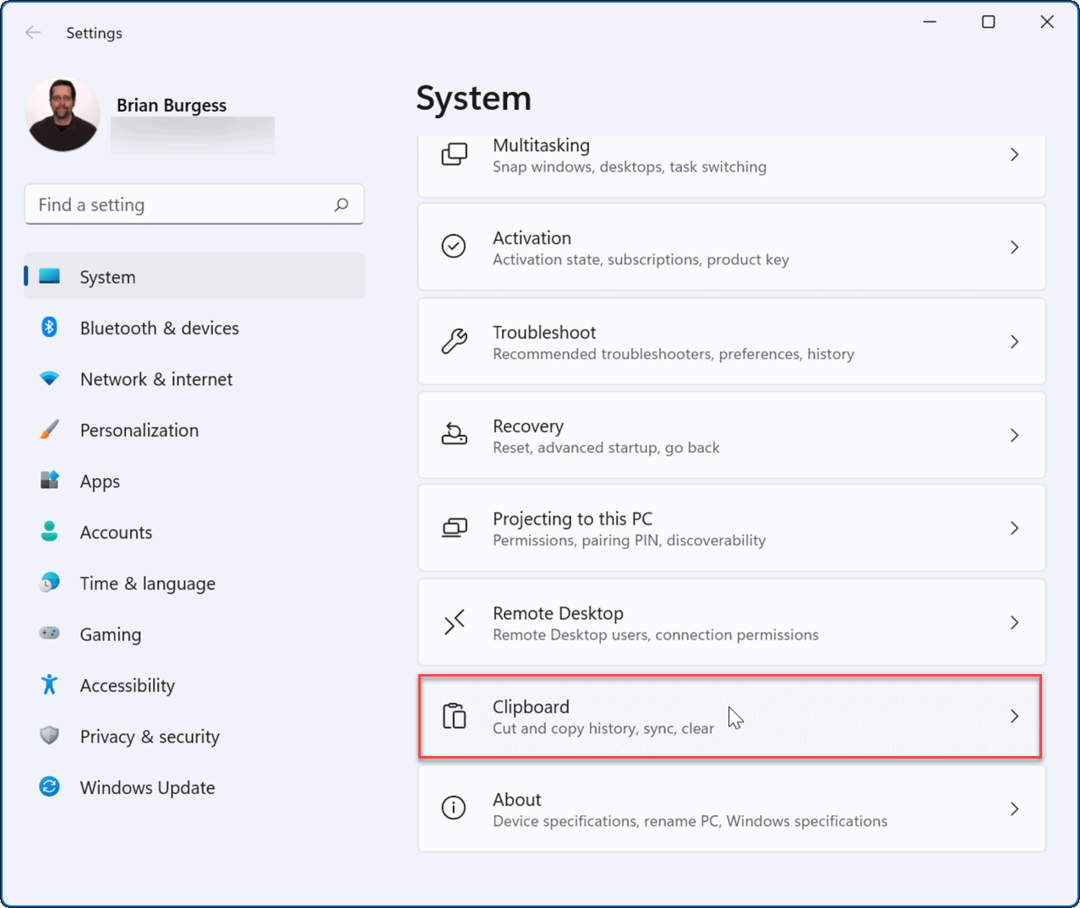
- अगला, पर टॉगल करें अपने सभी उपकरणों में सिंक करें विकल्प।
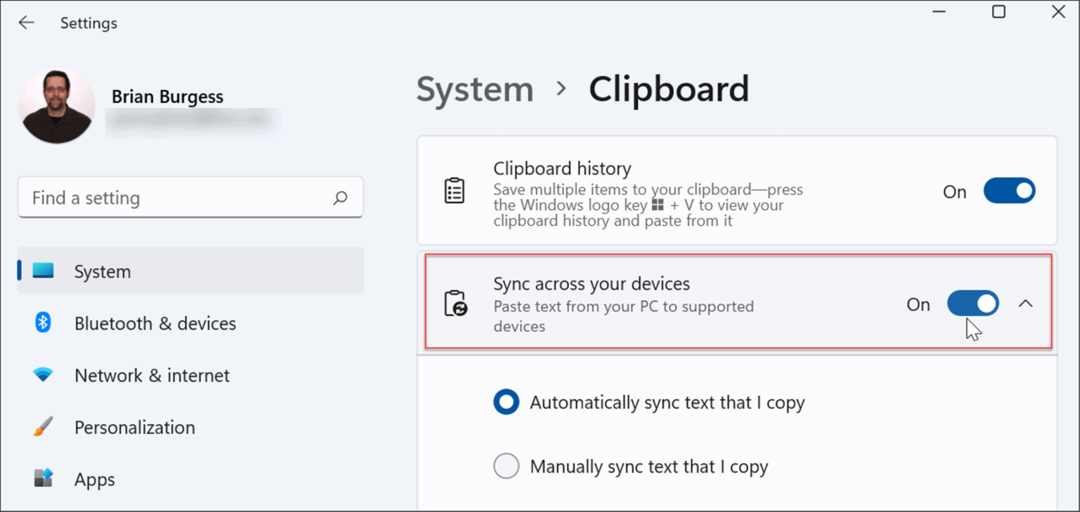
आप दो समन्वयन विकल्पों का उपयोग कर सकते हैं, जिनमें निम्न शामिल हैं:
- मेरे द्वारा कॉपी किए गए टेक्स्ट को स्वचालित रूप से सिंक करें: समान Microsoft खाते से जुड़े पीसी के बीच एक्सेस के लिए क्लिपबोर्ड इतिहास को क्लाउड में सिंक करता है।
- मेरे द्वारा कॉपी किए गए टेक्स्ट को कभी भी स्वचालित रूप से सिंक न करें: यदि आप इस विकल्प का चयन करते हैं, तो आपको सभी पीसी में उपलब्ध सामग्री को मैन्युअल रूप से चुनना होगा।
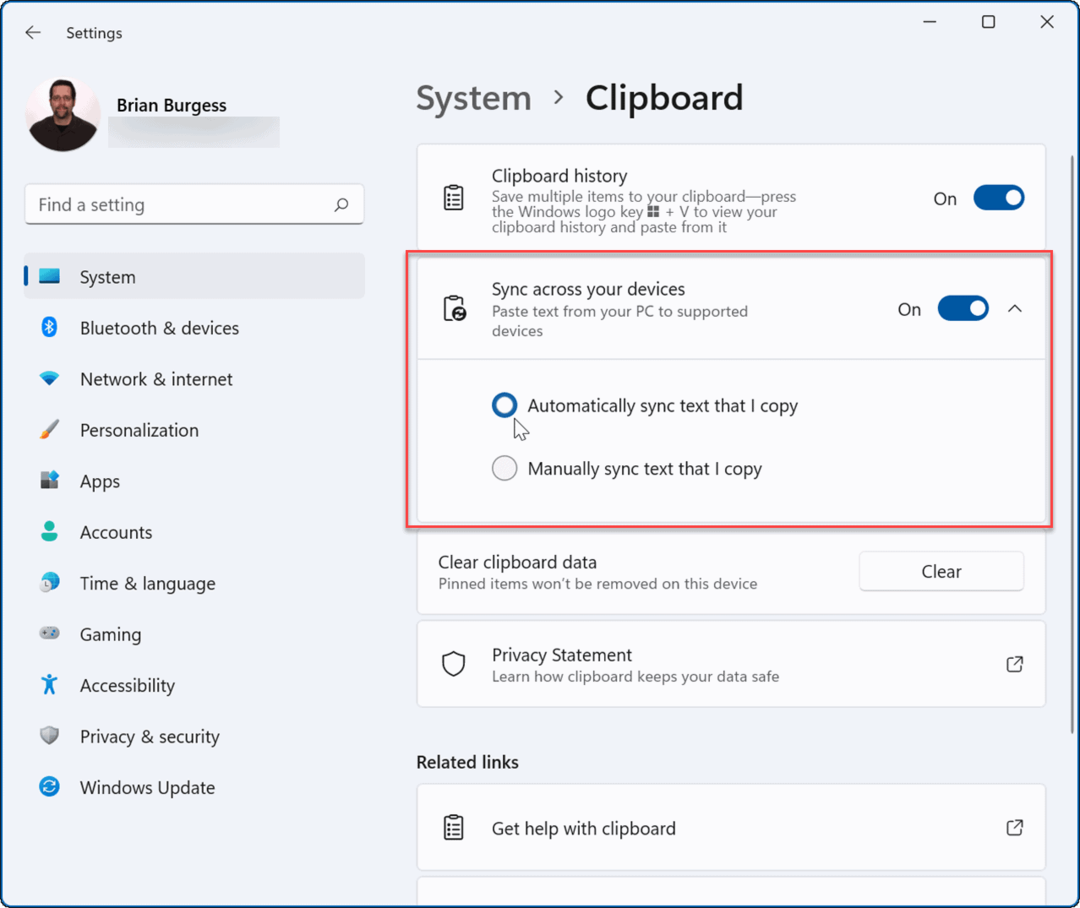
समन्वयन सक्षम होने पर, क्लिपबोर्ड इतिहास में संग्रहीत आइटम अन्य उपकरणों पर उपलब्ध होंगे। इस विंडोज 10 शामिल है, ताकि आप क्लिपबोर्ड इतिहास को विंडोज 10 और 11 सिस्टम के बीच सिंक कर सकें।
विंडोज 11 सुविधाओं को सक्षम करना
यदि आप विंडोज 11 पर क्लिपबोर्ड इतिहास का उपयोग कर रहे हैं, तो कुछ अन्य विशेषताएं हो सकती हैं जो आपकी रुचि हो सकती हैं।
उदाहरण के लिए, विंडोज 11 आपको इसकी अनुमति देता है Android ऐप्स इंस्टॉल करें और भी लिनक्स चलाएं उनके साथ। यदि आप किसी ऐप का परीक्षण करना चाहते हैं लेकिन परेशानी से नहीं गुजरना चाहते हैं वर्चुअलाइजेशन को सक्षम करना तथा वर्चुअल मशीन बनाना, इसकी जाँच पड़ताल करो विंडोज सैंडबॉक्स विकल्प।
विंडोज 11 में कुछ नई विशेषताएं हैं जो उपयोगकर्ताओं को पसंद नहीं आ सकती हैं, जैसे कि केंद्रित स्टार्ट मेनू। अच्छी खबर यह है कि आप कर सकते हैं ले जाएँ वापस बाईं ओर प्रारंभ करें, और यह उन पहली चीजों में से एक है जो बहुत से नए उपयोगकर्ता करते हैं। कुछ और जो आपको पसंद नहीं हो सकता है वह है टास्कबार पर विजेट, लेकिन आप कर सकते हैं विजेट हटाओ यदि आप चाहते हैं।
अपनी विंडोज 11 उत्पाद कुंजी कैसे खोजें
यदि आपको अपनी विंडोज 11 उत्पाद कुंजी को स्थानांतरित करने की आवश्यकता है या ओएस की एक साफ स्थापना करने के लिए बस इसकी आवश्यकता है,...
Google क्रोम कैश, कुकीज़ और ब्राउज़िंग इतिहास को कैसे साफ़ करें
Chrome आपके ब्राउज़र के प्रदर्शन को ऑनलाइन अनुकूलित करने के लिए आपके ब्राउज़िंग इतिहास, कैशे और कुकीज़ को संग्रहीत करने का एक उत्कृष्ट कार्य करता है। उसका तरीका है...
इन-स्टोर मूल्य मिलान: स्टोर में खरीदारी करते समय ऑनलाइन मूल्य कैसे प्राप्त करें
इन-स्टोर खरीदने का मतलब यह नहीं है कि आपको अधिक कीमत चुकानी होगी। मूल्य-मिलान गारंटी के लिए धन्यवाद, आप खरीदारी करते समय ऑनलाइन छूट प्राप्त कर सकते हैं ...
डिजिटल गिफ्ट कार्ड के साथ डिज़्नी प्लस सब्सक्रिप्शन कैसे उपहार में दें
यदि आप डिज़्नी प्लस का आनंद ले रहे हैं और इसे दूसरों के साथ साझा करना चाहते हैं, तो यहां डिज़्नी+ उपहार सदस्यता खरीदने का तरीका बताया गया है...


