विंडोज 11 पर बैटरी लाइफ को बेहतर बनाने के 7 तरीके
माइक्रोसॉफ्ट विंडोज़ 11 नायक / / February 11, 2022

पिछला नवीनीकरण

लैपटॉप की बैटरी आपको सीमित समय के लिए ही शक्ति प्रदान करती है। यदि आप उस समय को बढ़ाना चाहते हैं, तो विंडोज 11 पर बैटरी जीवन को बेहतर बनाने के लिए इन युक्तियों को आजमाएं।
कभी-कभी आपको अपने लैपटॉप को अनप्लग करने और अपने साथ ले जाने की आवश्यकता होती है - यदि ऐसा है, तो आप एक बार चार्ज करने पर अपनी बैटरी का अधिकतम लाभ उठाना चाहेंगे।
शुक्र है, कई विशेषताएं हैं जो विंडोज 11 पर बैटरी जीवन को बेहतर बनाने में मदद कर सकती हैं। इसमें जैसी चीजें शामिल हैं बीअटेरी सेवर सुविधा जिसे आप एक क्लिक से सक्षम कर सकते हैं। कुछ अन्य पावर विकल्प हैं जिन्हें आप विंडोज के पुराने संस्करणों से भी आजमा सकते हैं।
इस गाइड में, हम आपको विंडोज 11 पर बैटरी लाइफ को बेहतर बनाने के सात तरीके दिखाएंगे।
बैटरी सेवर के साथ विंडोज 11 पर बैटरी लाइफ बेहतर करें
यदि आप Windows 11 पर बैटरी जीवन को बेहतर बनाने का एक सीधा तरीका ढूंढ रहे हैं, तो इसका उपयोग करें बैटरी बचतकर्ता विशेषता।
Windows 11 पर बैटरी सेवर का उपयोग करने के लिए, निम्न चरणों का उपयोग करें:
- क्लिक शुरू या मारो विंडोज़ कुंजी स्टार्ट मेन्यू लॉन्च करने के लिए और चुनें समायोजन. वैकल्पिक रूप से, आप कीबोर्ड शॉर्टकट का उपयोग कर सकते हैं विंडोज की + आई को खोलने के लिए समायोजन सीधे।

- सेटिंग्स खुलने पर, चुनें प्रणाली बाईं ओर की सूची से और पावर और बैटरी दाईं ओर विकल्प।
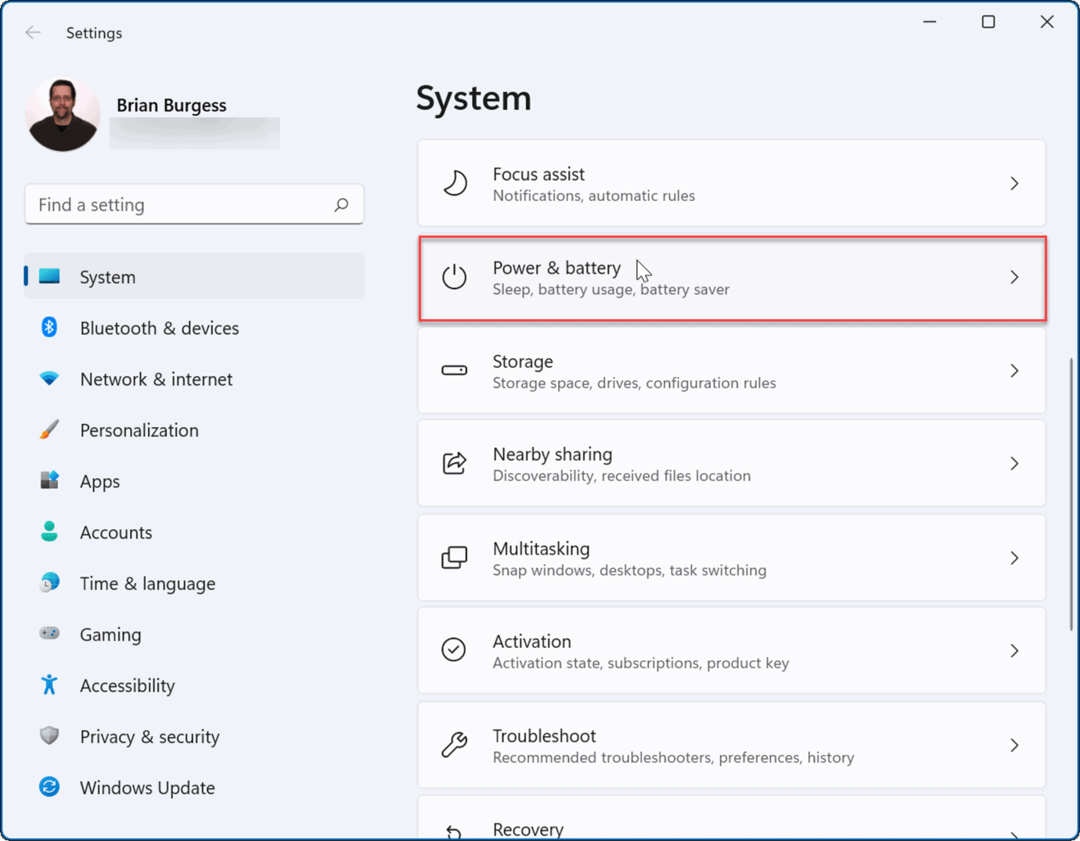
- इसके बाद, पर क्लिक करें बैटरी बचतकर्ता इसे विस्तारित करने का विकल्प और क्लिक करें अब ऑन करें बटन।
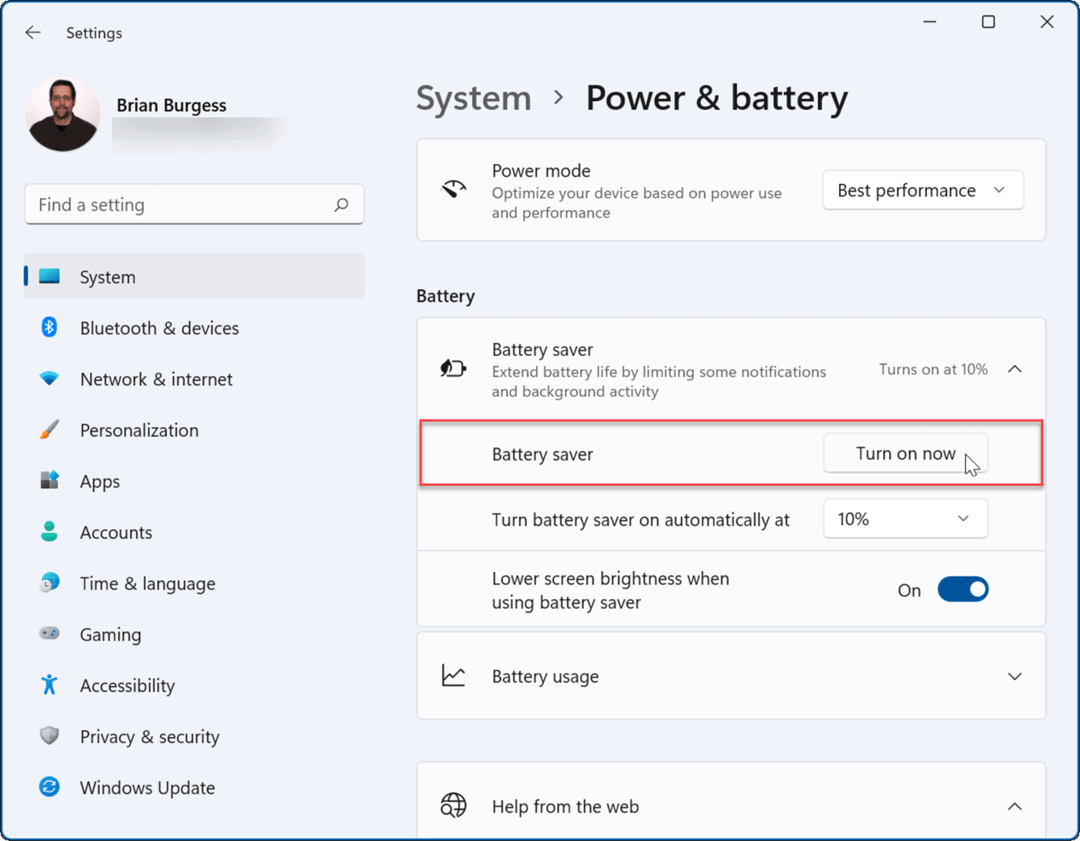
- जब बैटरी सेवर मोड चालू होता है, तो स्क्रीन की चमक फीकी पड़ जाएगी और कुछ पृष्ठभूमि प्रक्रियाएं रुक जाएंगी। उदाहरण के लिए, बैटरी जीवन को बचाने में मदद करने के लिए OneDrive सिंक रुक जाएगा।
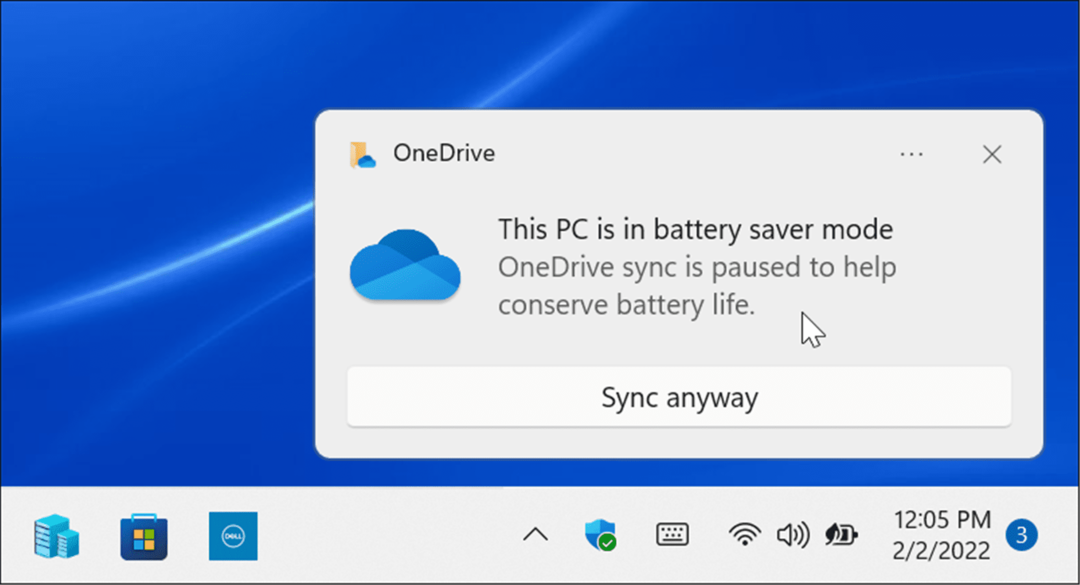
- आप सेट कर सकते हैं बैटरी बचतकर्ता स्वचालित रूप से चालू करने की सुविधा भी। के आगे मेनू पर क्लिक करें बैटरी सेवर को स्वचालित रूप से चालू करें और बैटरी प्रतिशत चुनें।
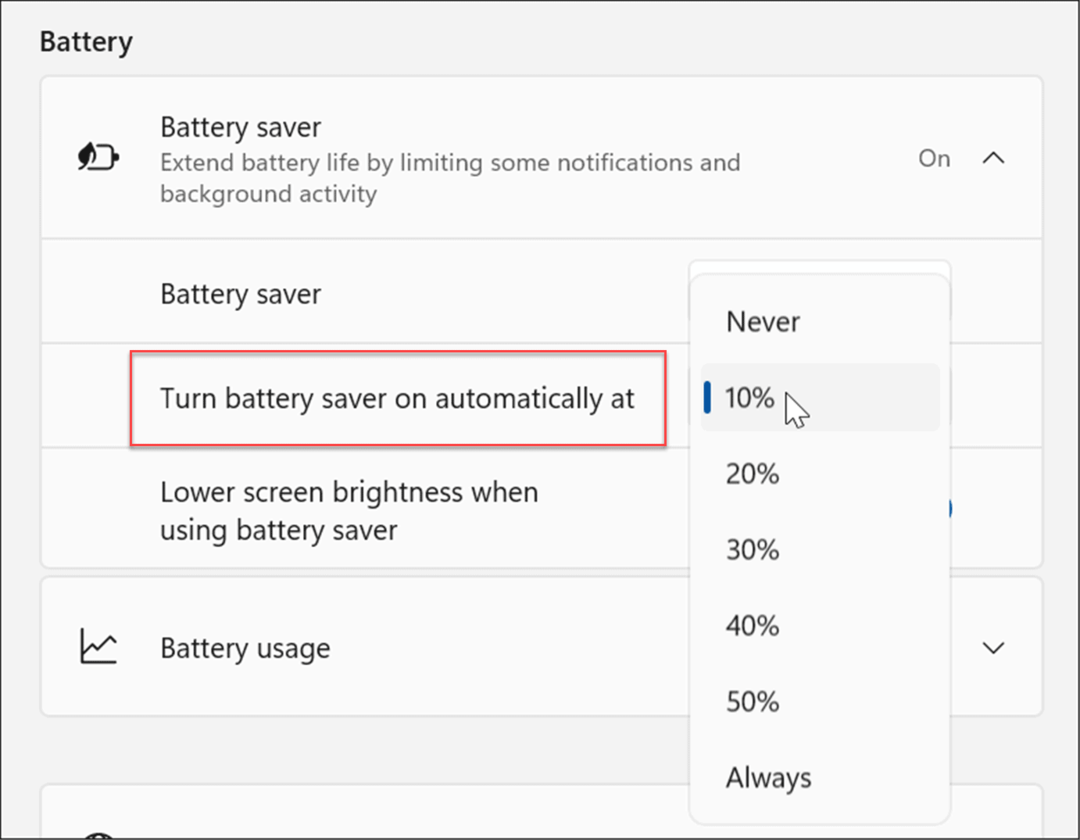
ध्यान दें: मोड़ना सुनिश्चित करें बैटरी सेवर का उपयोग करते समय स्क्रीन की चमक कम करें पर स्विच करें पर पद। उज्ज्वल स्क्रीन बैटरी जीवन को महत्वपूर्ण रूप से प्रभावित कर सकती हैं।
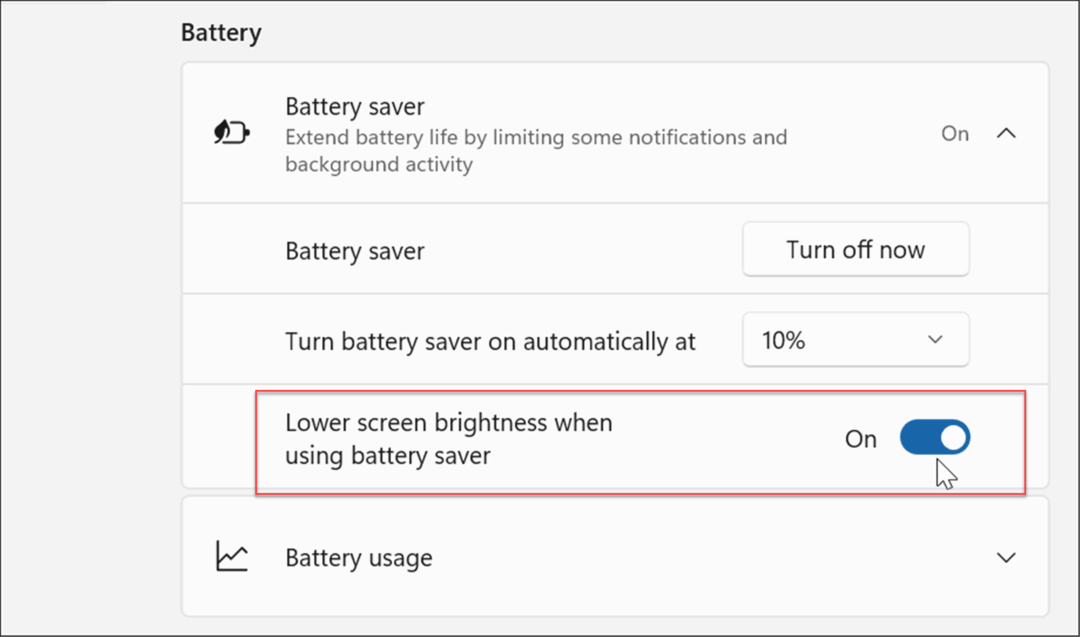
ट्वीक डिस्प्ले सेटिंग्स
आपके पास एक अन्य विकल्प है कि आप अपने डिस्प्ले की चमक और रंग को मैन्युअल रूप से कम करें।
अपने लैपटॉप के डिस्प्ले की चमक और रंग को बदलने के लिए, निम्न चरणों का उपयोग करें:
- क्लिक शुरू या मारो विंडोज़ कुंजी स्टार्ट मेन्यू खोलने के लिए और क्लिक करें समायोजन चिह्न।

- जब सेटिंग खुल जाए, तो यहां जाएं सिस्टम> डिस्प्ले> चमक और डिस्प्ले की ब्राइटनेस को एडजस्ट करने के लिए स्लाइडर को ऊपर या नीचे ले जाएं।
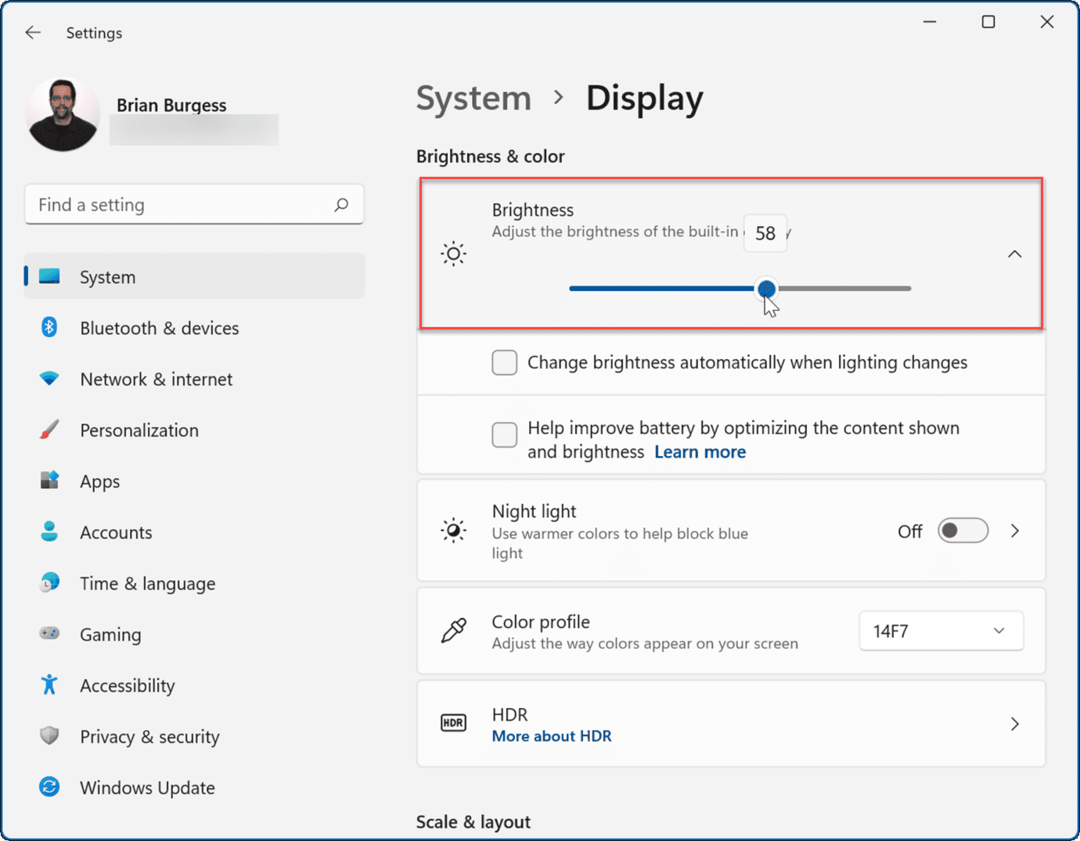
- यदि आप सेटिंग में नहीं जाना चाहते हैं, तो आप इसका उपयोग कर सकते हैं त्वरित सेटिंग विशेषता। मारो कुंजीपटल संक्षिप्त रीतिविंडोज कुंजी + ए मेनू लॉन्च करने और चमक स्लाइडर का उपयोग करने के लिए।
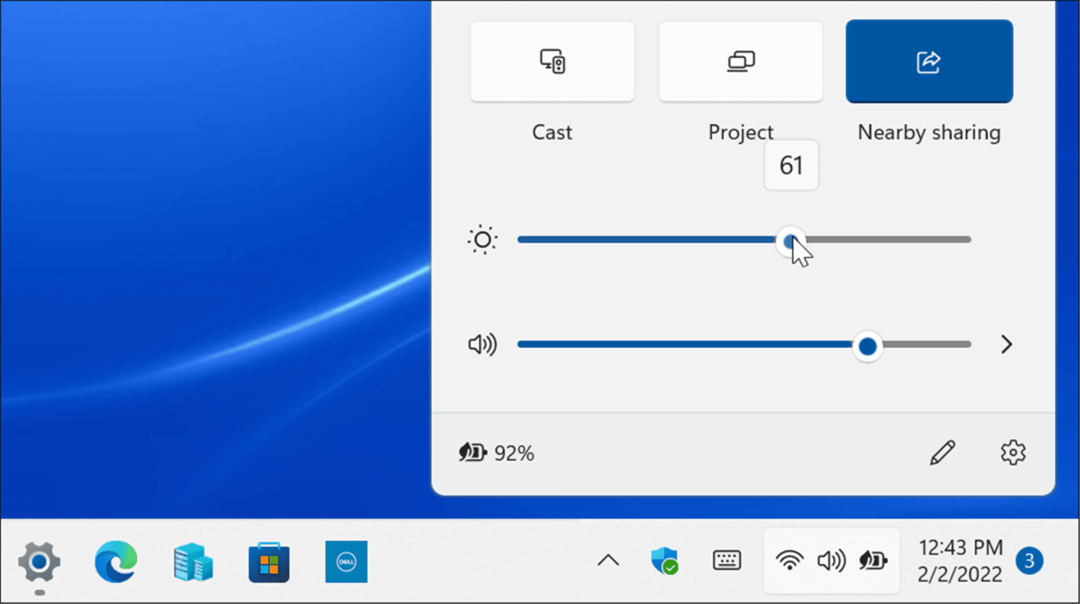
स्क्रीन के ब्राइटनेस लेवल को कम करने से बैटरी लाइफ में काफी सुधार होगा। आप इसे उस प्रतिशत पर सेट करना चाहेंगे जो आपको स्क्रीन पर आइटम देखने की अनुमति देता है। यह एक परीक्षण और त्रुटि प्रक्रिया है।
प्रदर्शन को स्वचालित रूप से बंद करने के लिए सेट करें
कई बार आप अपने लैपटॉप से दूर चले जाते हैं और स्क्रीन को चालू छोड़ देते हैं, जिससे बैटरी लाइफ बर्बाद हो जाती है। इसलिए, स्क्रीन बंद होने पर आप एडजस्ट कर सकते हैं।
जब डिस्प्ले अपने आप बंद हो जाए तो बदलने के लिए, निम्न चरणों का उपयोग करें:
- दबाएं शुरू बटन या हिट विंडोज़ कुंजी या उपयोग करें विंडोज की + आई और खुला समायोजन.

- जब सेटिंग खुल जाए, तो नेविगेट करें सिस्टम> पावर और बैटरी और विस्तार करें स्क्रीन और नींद के तहत विकल्प शक्ति अनुभाग।
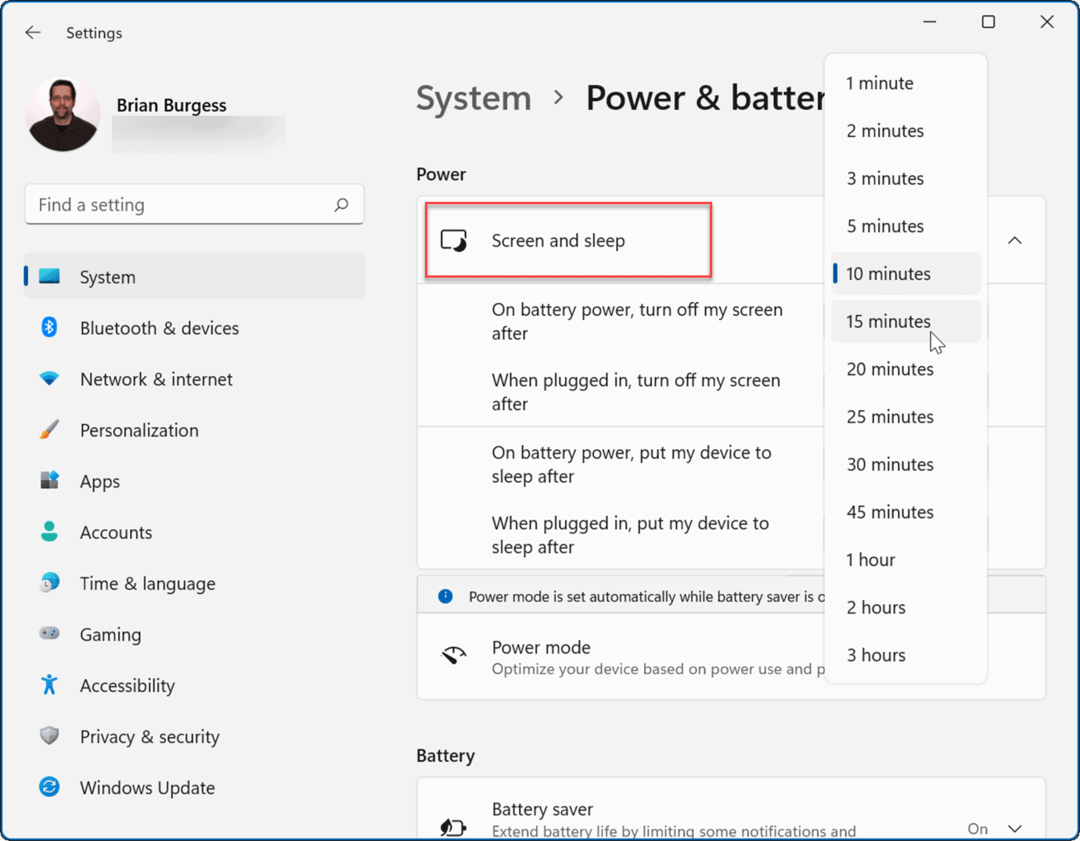
- अब, बैटरी पावर पर स्क्रीन बंद होने से पहले समय की मात्रा बदलें। आप इसे अंदर जाने के लिए भी सेट कर सकते हैं स्लीप मोड एक निर्धारित समय के बाद।
अब आपके पीसी की स्क्रीन बैटरी लाइफ बचाने के लिए जितने मिनट आप इसे सेट करेंगे, उसके बाद बंद हो जाएगी। ध्यान दें कि आप इसे बंद होने पर भी सेट कर सकते हैं या पावर आउटलेट में प्लग करने पर सो जाते हैं।
पावर मोड बदलें
डिफॉल्ट पावर मोड को बदलने से बैटरी लाइफ भी बेहतर हो सकती है।
विंडोज 11 पर पावर मोड बदलने के लिए, निम्न चरणों का उपयोग करें।
- खुला हुआ प्रारंभ>समायोजन और जाएं सिस्टम> पावर और बैटरी.
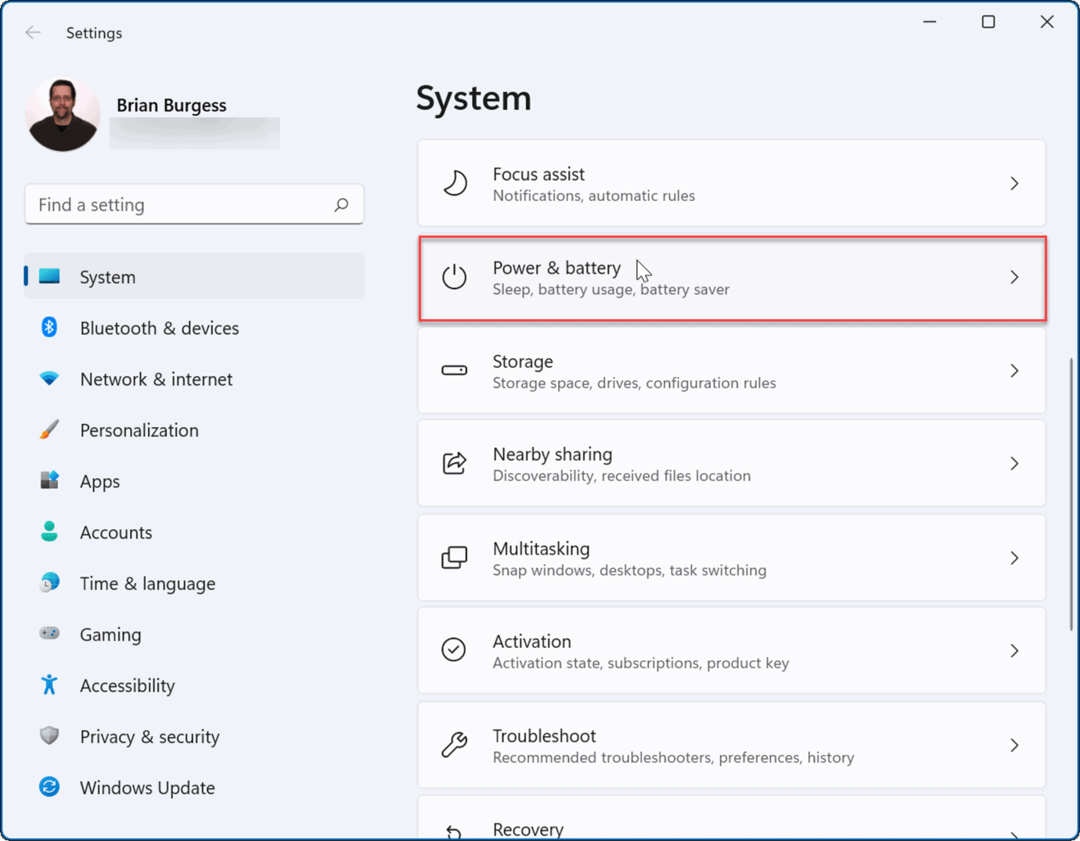
- सबसे अच्छा विकल्प चुनने के लिए पावर मोड ड्रॉपडाउन मेनू का उपयोग करें। आप निम्न में से चुन सकते हैं:
- सर्वश्रेष्ठ बिजली दक्षता: सिस्टम के प्रदर्शन को कम करता है और ऊर्जा बचाने और बैटरी जीवन को बेहतर बनाने के लिए सबसे अच्छा विकल्प प्रदान करता है
- संतुलित: विंडोज 11 को ऊर्जा और प्रदर्शन को स्वचालित रूप से संतुलित करने की अनुमति देता है।
- सबसे अच्छा प्रदर्शन: सिस्टम के प्रदर्शन में सुधार लेकिन सबसे अधिक शक्ति का उपयोग करता है और बैटरी जीवन को कम करता है।
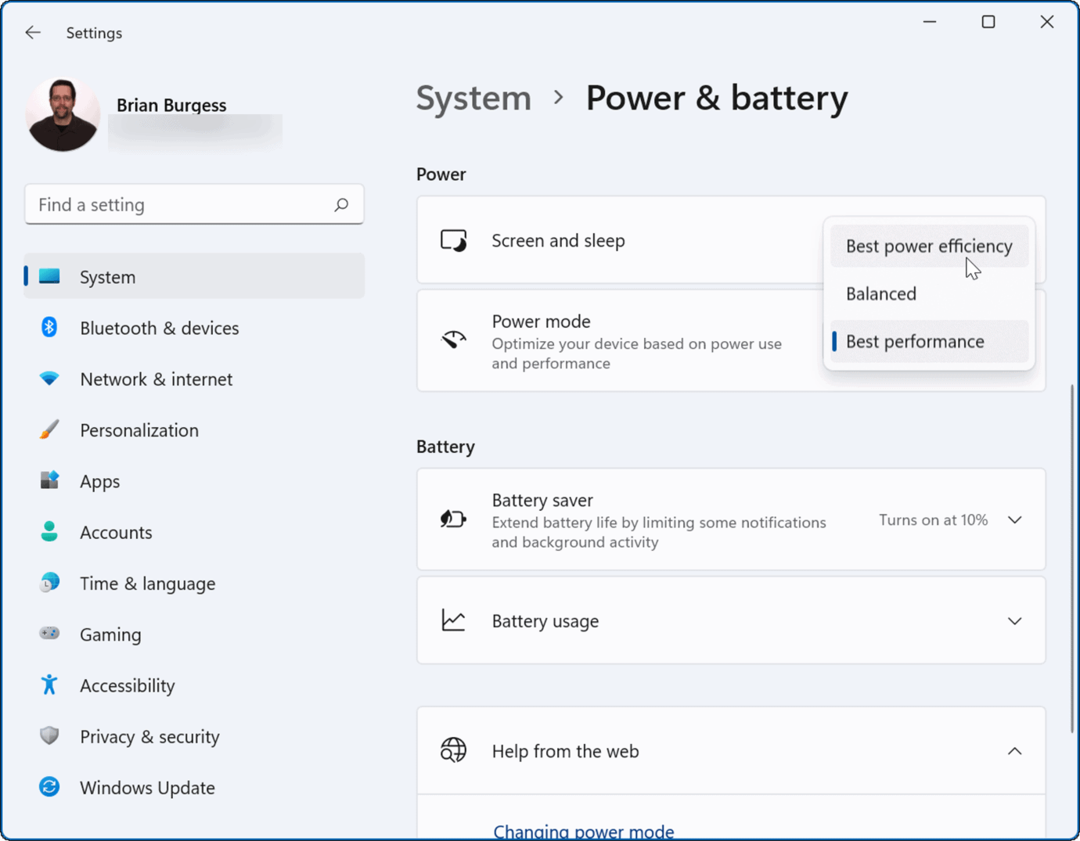
आप उपयोग करना चाह सकते हैं सर्वश्रेष्ठ बिजली दक्षता कम ऊर्जा का उपयोग करने और अपने लैपटॉप की बैटरी का अधिकतम लाभ उठाने के लिए।
ऐप पृष्ठभूमि गतिविधियां प्रबंधित करें
आपके कई ऐप बैकग्राउंड में प्रोसेस चला रहे हैं और सूचनाओं का आदान-प्रदान कर रहे हैं। यदि आप किसी विशिष्ट ऐप का उपयोग करते समय अपनी बैटरी पर एक नाली देखते हैं, तो आप बैटरी जीवन को बेहतर बनाने के लिए इसकी पृष्ठभूमि गतिविधि को समायोजित कर सकते हैं।
ऐप पृष्ठभूमि गतिविधियों को प्रबंधित करने के लिए, निम्न चरणों का उपयोग करें:
- खुला हुआ प्रारंभ> सेटिंग्स और नेविगेट करें ऐप्स > ऐप्स और सुविधाएं.
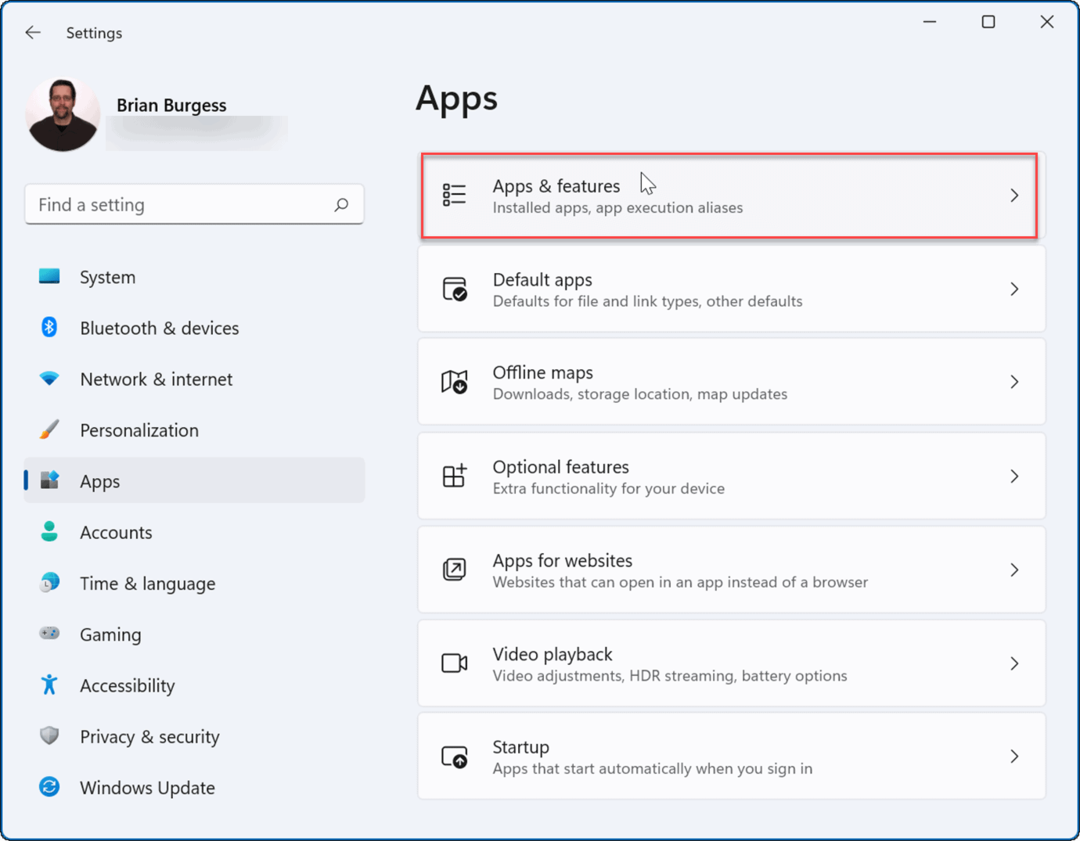
- अगला, नीचे स्क्रॉल करें और क्लिक करें थ्री-डॉट मेनू आपत्तिजनक ऐप के आगे, और चुनें उन्नत विकल्प.
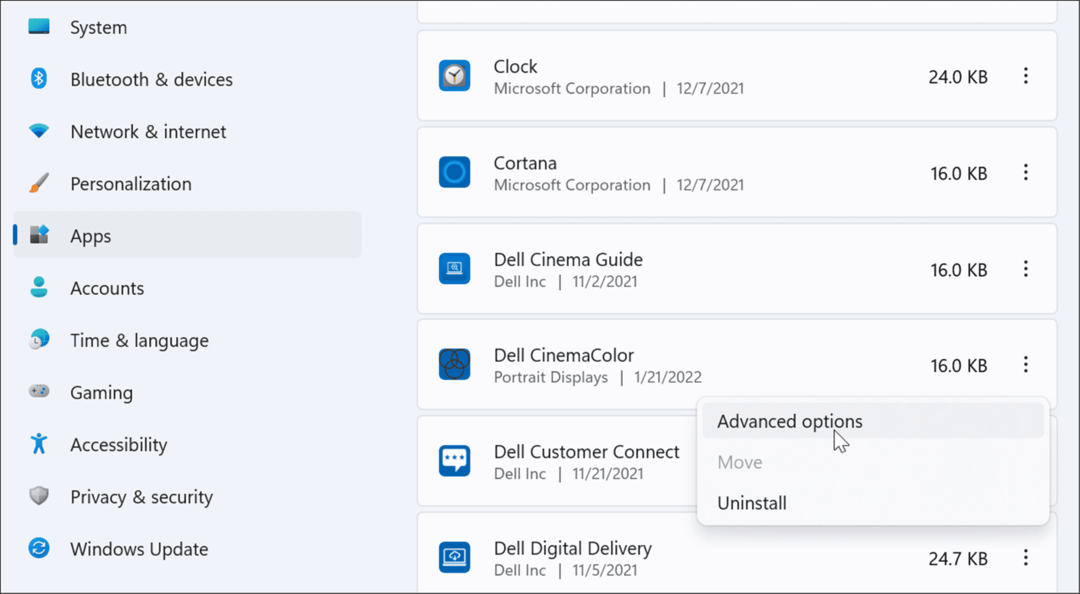
- के नीचे बैकग्राउंड ऐप्सअनुमतियां अनुभाग, चुनें कि ऐप कैसे चलना चाहिए। आप से चयन कर सकते हैं हमेशा, पावर अनुकूलित (अनुशंसित), या कभी नहीँ.
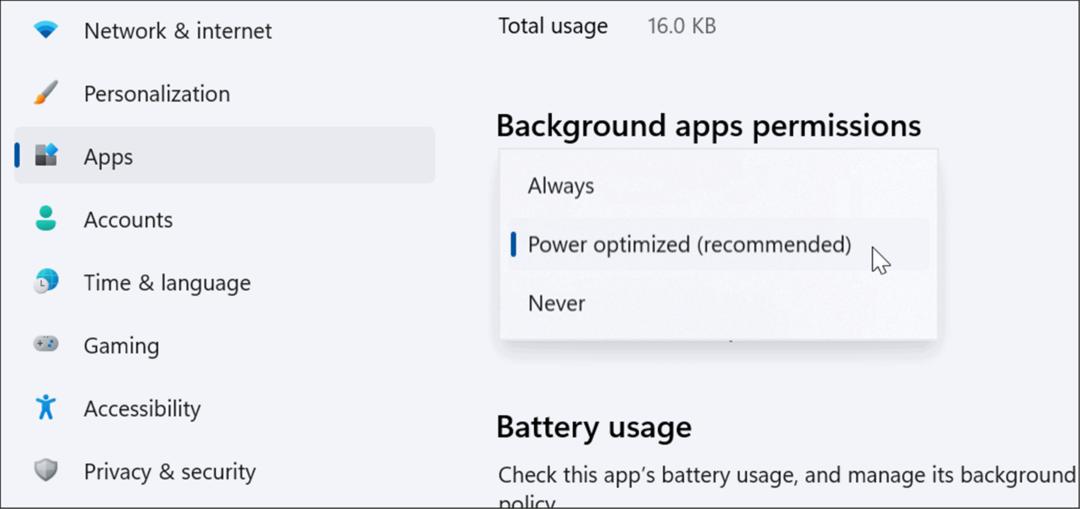
- यदि आप सुनिश्चित नहीं हैं कि कोई ऐप बहुत अधिक बैटरी पावर का उपयोग करता है, तो आप इसके उपयोग की जांच कर सकते हैं। उसी पृष्ठ पर, क्लिक करें बैटरी उपयोग की जाँच करें के तहत लिंक बैटरी का उपयोग अनुभाग।
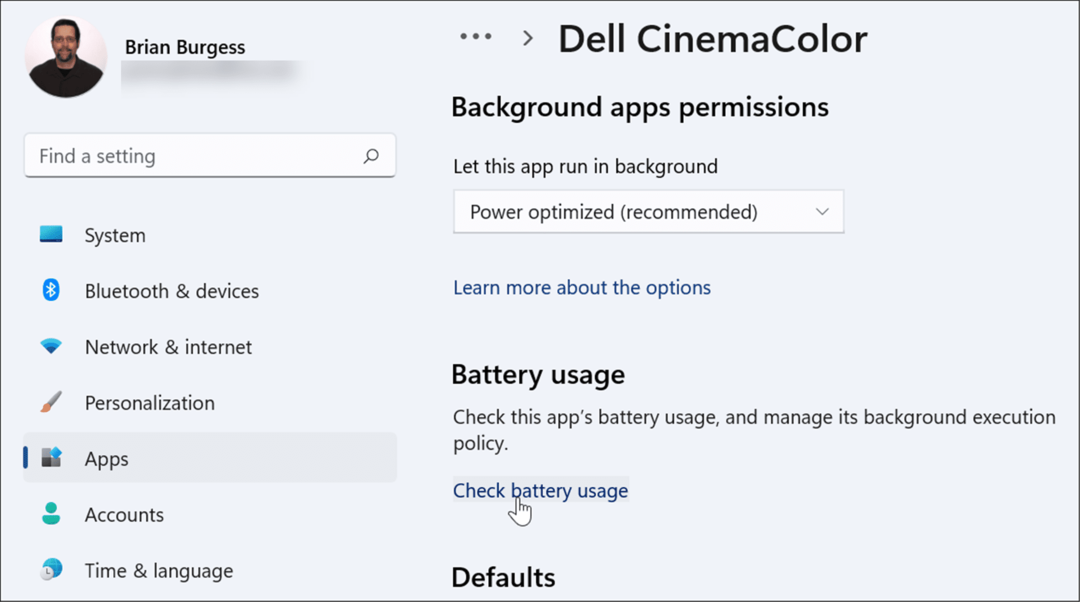
- यह आपको में लाएगा पावर और बैटरी सेटिंग्स में पेज जहां आप नीचे स्क्रॉल कर सकते हैं और विस्तार कर सकते हैं बैटरी का उपयोग अनुभाग। वहां आप देख सकते हैं ऐप द्वारा बैटरी का उपयोग प्रतिशत। यह अनुभाग आपको किसी ऐप की खोज करने या नाम या पृष्ठभूमि उपयोग जैसे विभिन्न मानदंडों द्वारा उन्हें फ़िल्टर करने की अनुमति देता है।
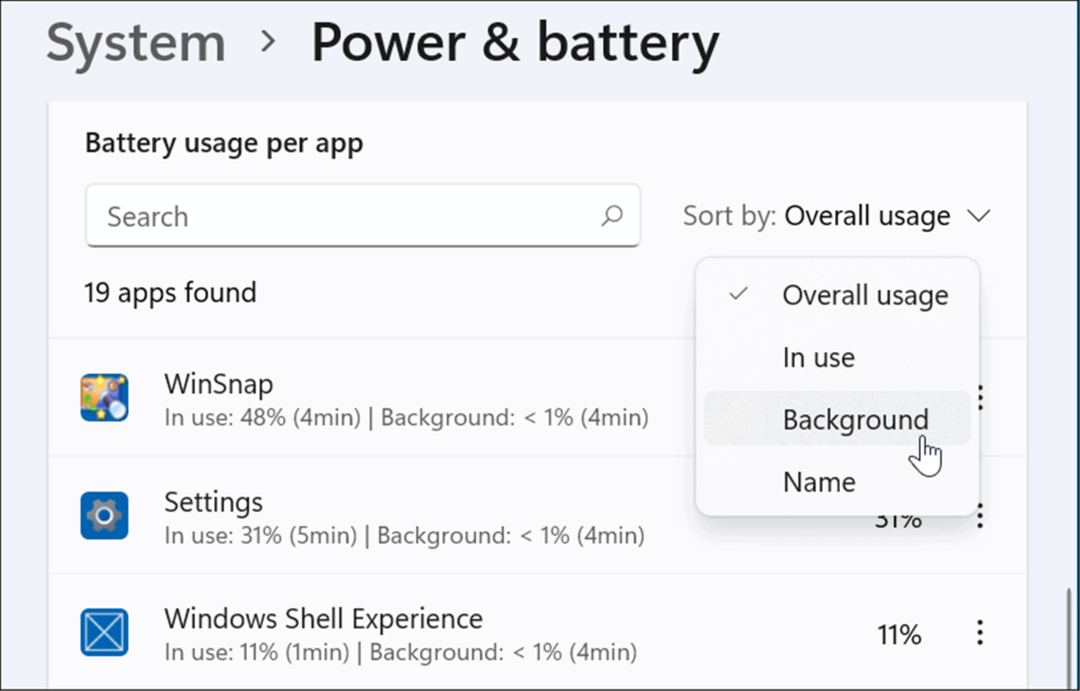
विंडोज 11 पर हाइबरनेट मोड का प्रयोग करें
जब आप विंडोज 11 पर हाइबरनेशन मोड सक्षम करें, यह आपके सिस्टम को कम-शक्ति की स्थिति में रखता है। यह सुविधा स्थानीय ड्राइव पर डेटा को मेमोरी में सहेज कर काम करती है, जहां से आपने बिजली बर्बाद किए बिना छोड़ा था।
हाइबरनेट मोड का उपयोग करना प्रारंभ मेनू से पावर बटन का उपयोग करने जितना आसान है, लेकिन इसे पहले सक्षम किया जाना चाहिए। Windows 11 पर हाइबरनेट मोड का उपयोग करने के लिए, निम्न चरणों का उपयोग करें:
- खोलें शुरू मेनू, प्रकार कंट्रोल पैनल, और शीर्ष परिणाम का चयन करें।
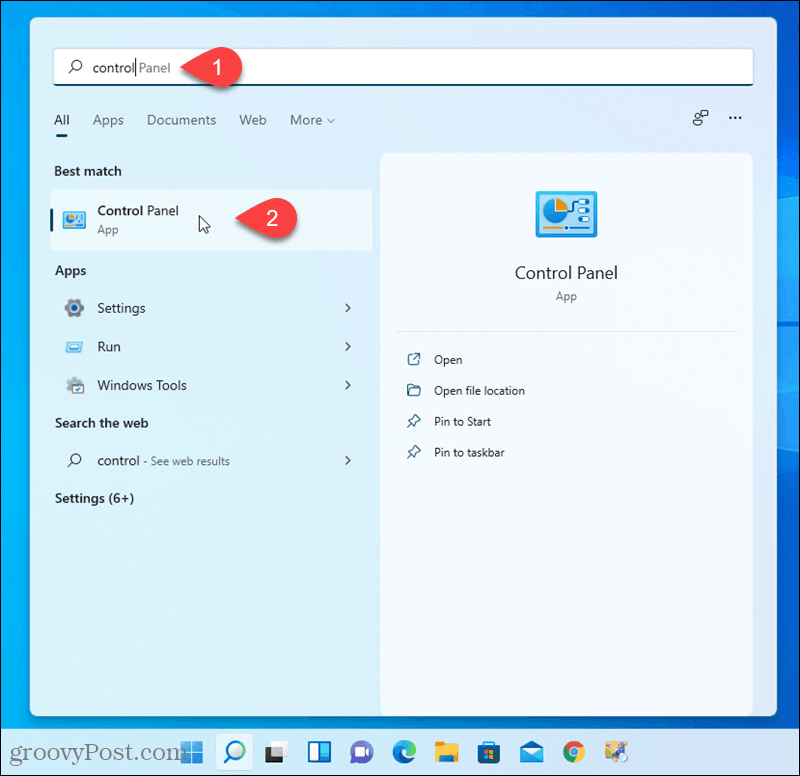
- जब कंट्रोल पैनल खुलता है, तो क्लिक करें ऊर्जा के विकल्प.
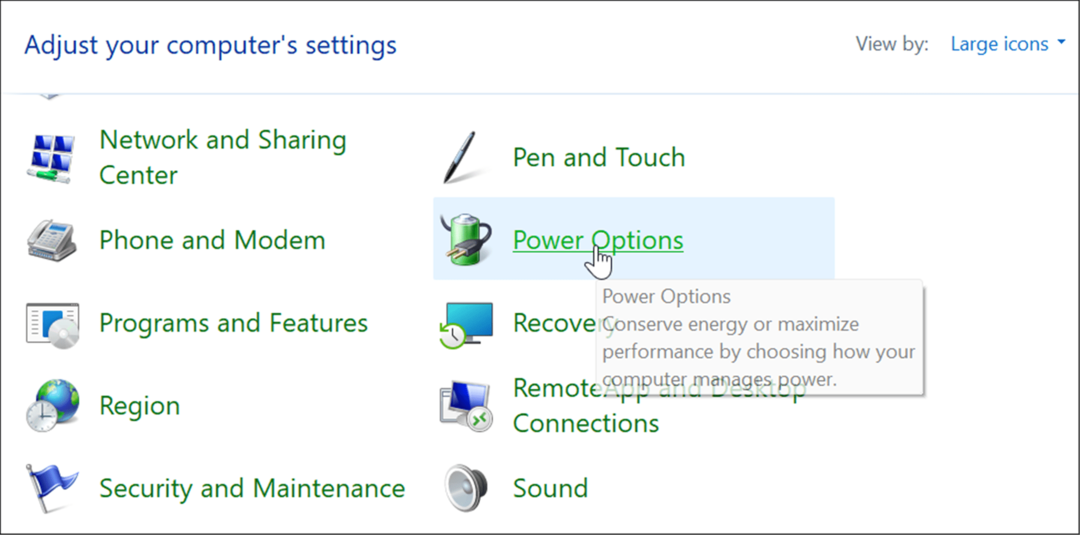
- अगला, क्लिक करें पावर बटन जो करता है उसे बदलें ऊपरी-बाएँ कोने पर लिंक।
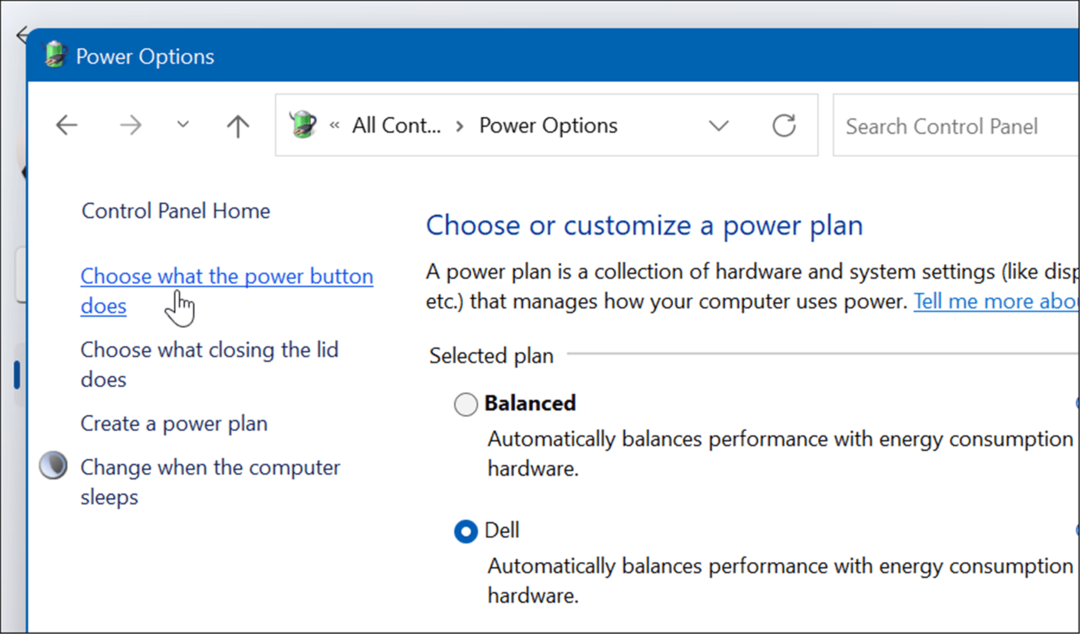
- निम्न स्क्रीन पर, क्लिक करें सेटिंग बदलें जो वर्तमान में अनुपलब्ध हैं संपर्क।
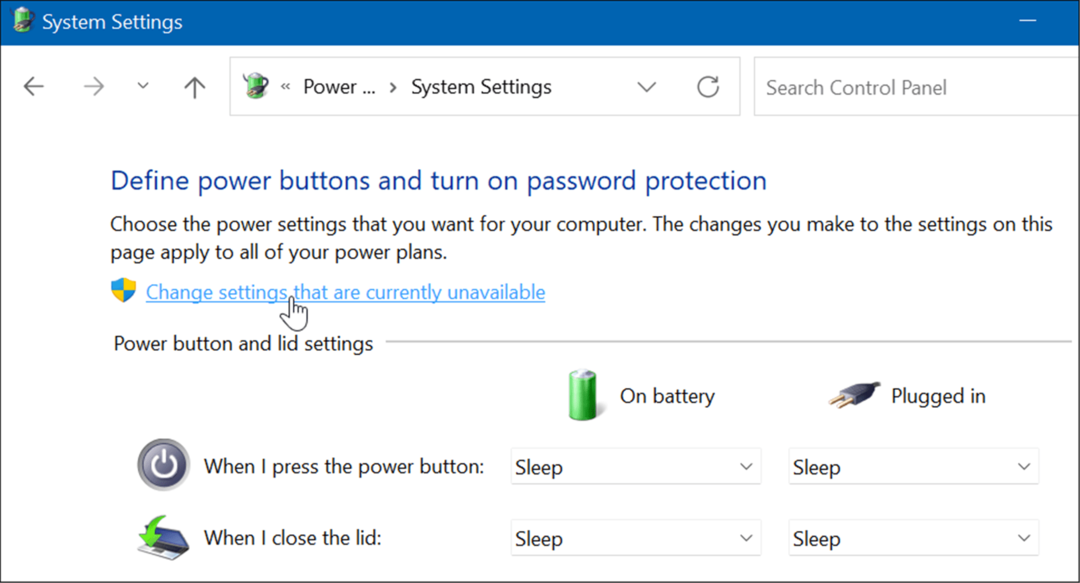
- अगला, के तहत शटडाउन सेटिंग्स अनुभाग, चुनें हाइबरनेट विकल्प और क्लिक करें परिवर्तनों को सुरक्षित करें तल पर बटन।
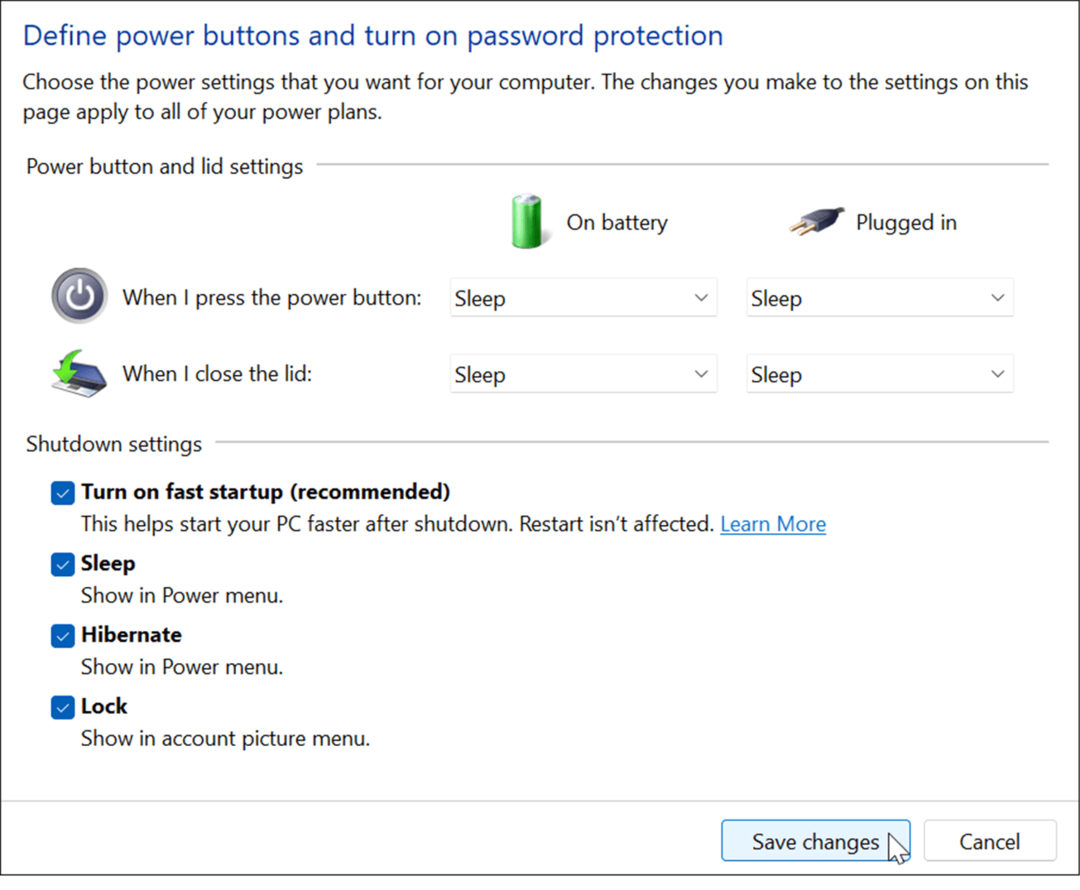
हाइबरनेट मोड अब एक विकल्प है जब आप विंडोज 11 को शट डाउन या रीस्टार्ट करें. राइट-क्लिक करें शुरू बटन, चुनें शट डाउन करें या साइन आउट करें> हाइबरनेट.
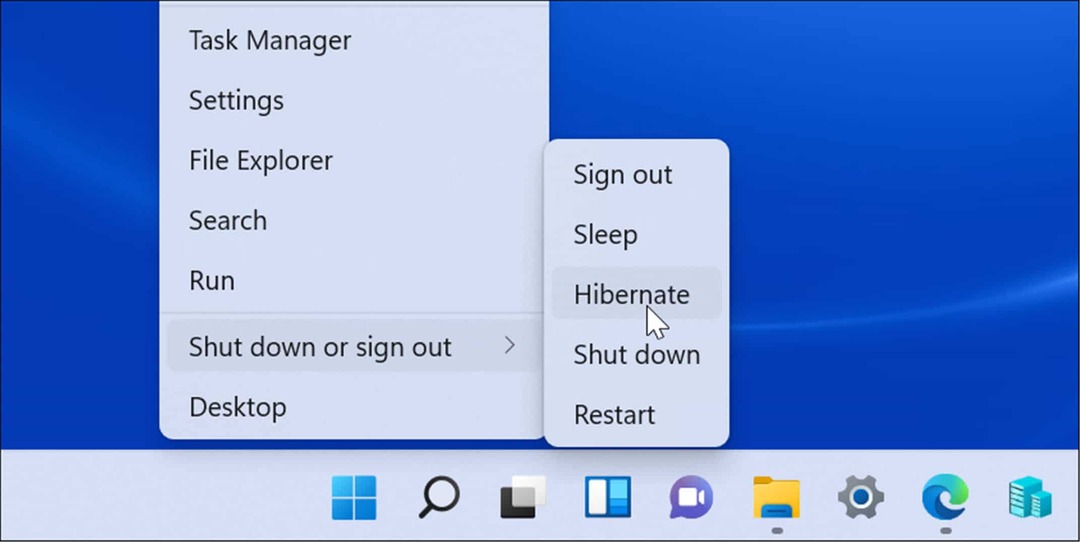
लैपटॉप के ढक्कन को बंद करने पर क्या होता है इसे बदलें
जब आप अपने लैपटॉप का ढक्कन बंद करते हैं तो होने वाली क्रिया को बदलने से बैटरी पावर बचाने में मदद मिल सकती है।
ढक्कन बंद करते समय पावर क्रिया को बदलने के लिए, निम्न चरणों का उपयोग करें:
- खोलें शुरू मेनू, प्रकार कंट्रोल पैनल, और शीर्ष परिणाम पर क्लिक करें।
- जब नियंत्रण कक्ष खुलता है, तो क्लिक करें ऊर्जा के विकल्प विकल्प।
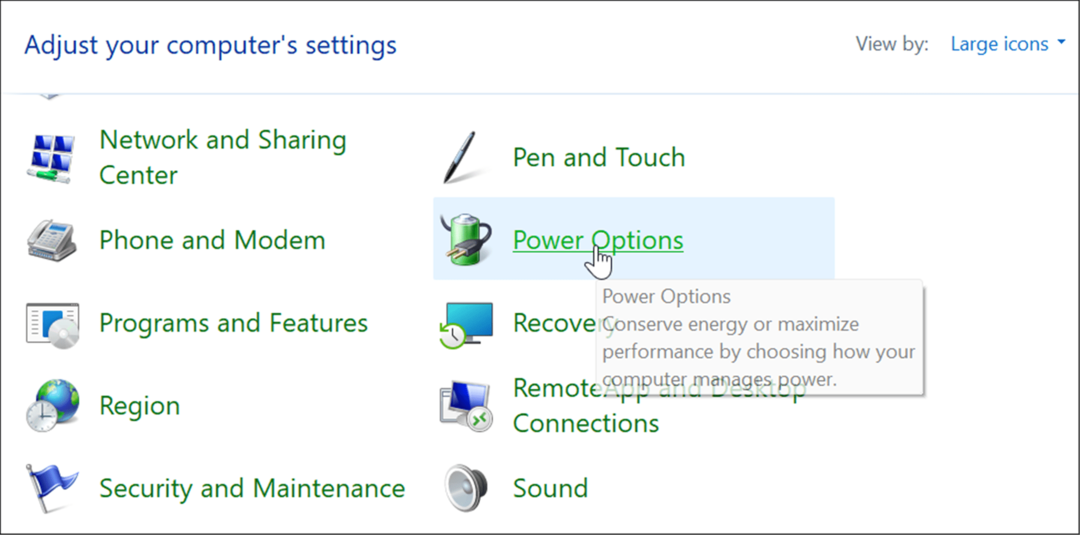
- दबाएं चुनें कि ढक्कन क्या बंद कर रहा है ऊपरी-बाएँ से लिंक करता है।
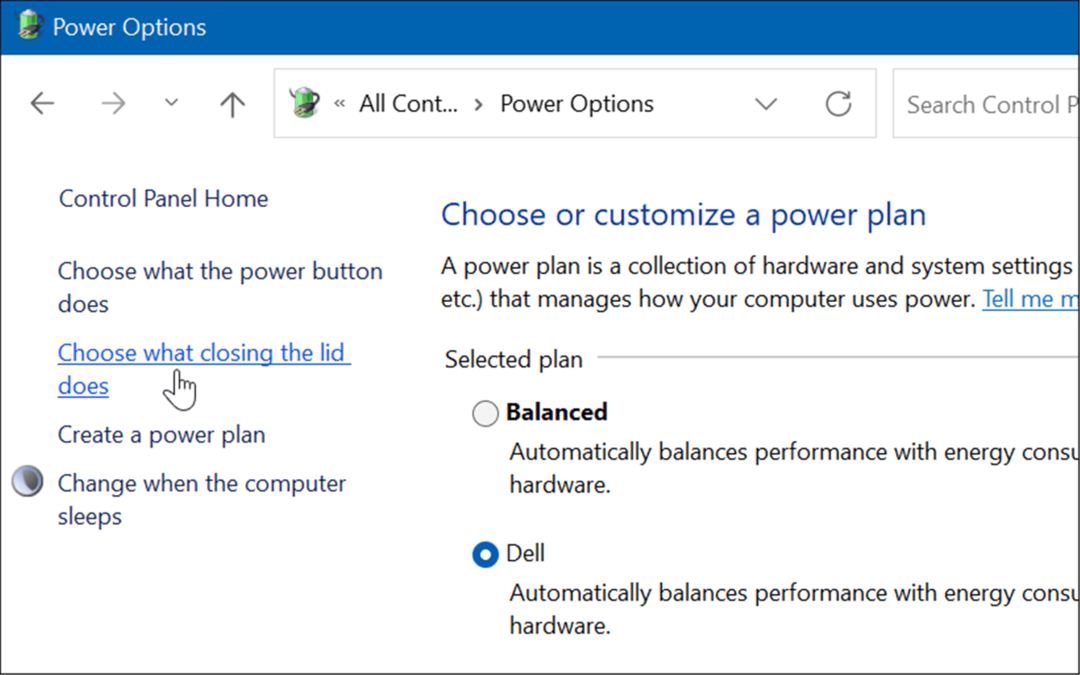
- अब, के तहत पावर बटन और ढक्कन सेटिंग्स अनुभाग, इसे स्लीप या हाइबरनेट के बगल में सेट करें जब मैं ढक्कन बंद करता हूँ विकल्प।
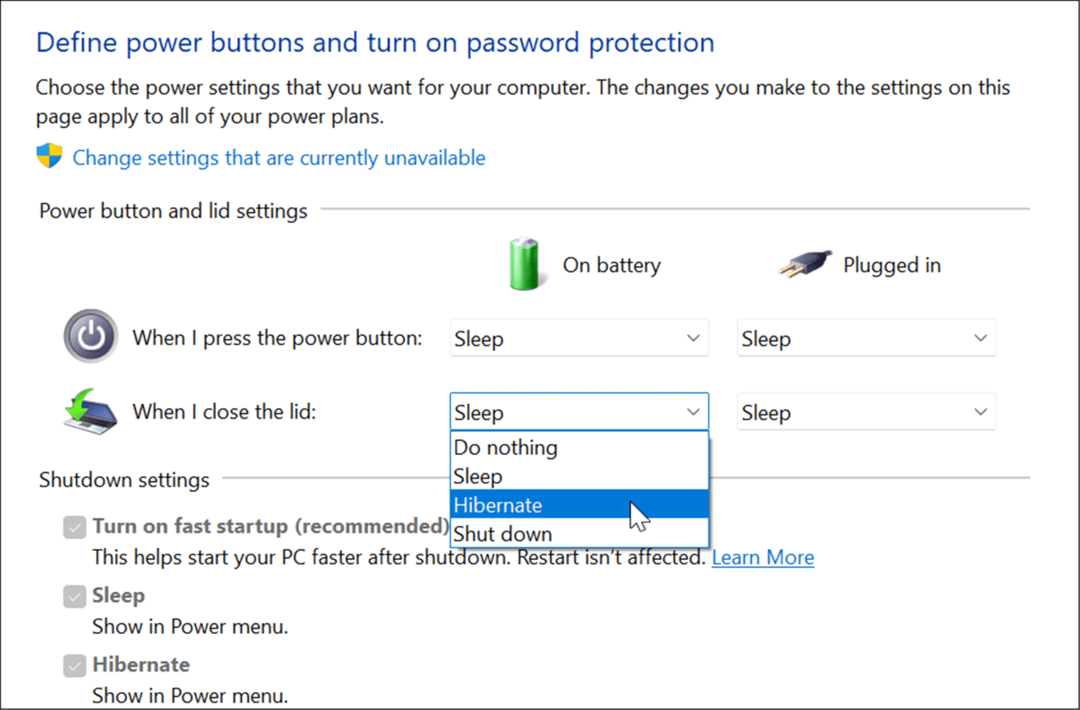
विंडोज 11 बैटरी उपयोग में सुधार
विंडोज 11 ऊर्जा खपत को अनुकूलित करने के लिए बिजली सुविधाओं को प्रबंधित करने के लिए कई विकल्पों के साथ आता है। ऊपर दिए गए कुछ या सभी विकल्पों को मिलाने से बैटरी लाइफ़ बचाने में मदद मिलेगी और आप पूरे कार्यदिवस को पूरा कर सकेंगे। बेशक, यदि आप नियमित रूप से अपने लैपटॉप को आउटलेट में प्लग करते हैं, तो यह उतनी चिंता का विषय नहीं है।
फिर भी, जब आपको एक बार चार्ज करने पर अनप्लग करने की आवश्यकता होती है, तो केवल बैटरी सेवर सुविधा एक बार चार्ज करने पर आपकी बैटरी का अधिकतम लाभ उठाने में मदद करेगी। डिस्प्ले सेटिंग्स को कम करने और इसे अपने आप बंद करने से भी बैटरी के प्रदर्शन में काफी सुधार होगा।
अधिक के लिए, एक नज़र डालें विंडोज 11 स्लीप को मैनेज करना समायोजन। यदि आप सुनिश्चित नहीं हैं कि स्लीप या हाइबरनेट का उपयोग करना है या नहीं, तो इसके बारे में पढ़ें नींद बनाम हाइबरनेट को समझना. यदि आप अभी तक Windows 11 पर नहीं हैं, तो देखें कि कैसे विंडोज 10 पर हाइबरनेट मोड सक्षम करें.
अपनी विंडोज 11 उत्पाद कुंजी कैसे खोजें
यदि आपको अपनी विंडोज 11 उत्पाद कुंजी को स्थानांतरित करने की आवश्यकता है या ओएस की एक साफ स्थापना करने के लिए बस इसकी आवश्यकता है,...
Google क्रोम कैश, कुकीज़ और ब्राउज़िंग इतिहास को कैसे साफ़ करें
Chrome आपके ब्राउज़र के प्रदर्शन को ऑनलाइन अनुकूलित करने के लिए आपके ब्राउज़िंग इतिहास, कैशे और कुकीज़ को संग्रहीत करने का एक उत्कृष्ट कार्य करता है। उसका तरीका है...
इन-स्टोर मूल्य मिलान: स्टोर में खरीदारी करते समय ऑनलाइन मूल्य कैसे प्राप्त करें
इन-स्टोर खरीदने का मतलब यह नहीं है कि आपको अधिक कीमत चुकानी होगी। मूल्य-मिलान गारंटी के लिए धन्यवाद, आप खरीदारी करते समय ऑनलाइन छूट प्राप्त कर सकते हैं ...
डिजिटल गिफ्ट कार्ड के साथ डिज़्नी प्लस सब्सक्रिप्शन कैसे उपहार में दें
यदि आप डिज़्नी प्लस का आनंद ले रहे हैं और इसे दूसरों के साथ साझा करना चाहते हैं, तो यहां डिज़्नी+ उपहार सदस्यता खरीदने का तरीका बताया गया है...
