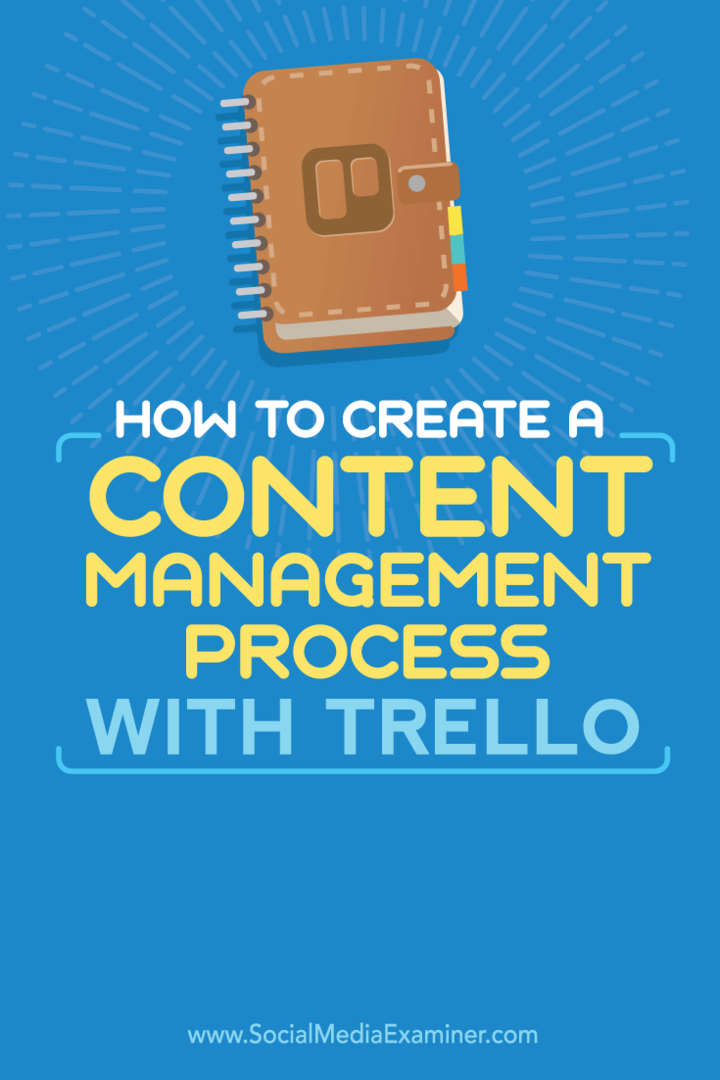विंडोज 11 पर सर्च से फाइल्स और फोल्डर्स को कैसे छिपाएं?
माइक्रोसॉफ्ट विंडोज़ 11 नायक / / February 10, 2022

पिछला नवीनीकरण

आपके Windows 11 खोज परिणामों में दिखाई देने वाली कुछ फ़ाइलों के बारे में चिंतित हैं? आप इस गाइड का उपयोग करके कुछ फ़ाइलों या फ़ोल्डरों को खोजों से छिपा सकते हैं।
अपने विंडोज 11 पीसी पर जल्दी से एक फाइल खोजने की जरूरत है? आप इसे स्टार्ट मेन्यू से कर सकते हैं। डिफ़ॉल्ट रूप से, खोज बार आपको अपने डेस्कटॉप, चित्र, संगीत, डाउनलोड, दस्तावेज़ और वीडियो फ़ोल्डर में फ़ाइलों का पता लगाने की अनुमति देता है। यह ऐप्स, ईमेल संदेशों और अन्य महत्वपूर्ण फाइलों को भी खोजता है।
आपकी सभी महत्वपूर्ण फ़ाइलें और फ़ोल्डर आसान पहुंच के भीतर होने में समस्या यह है कि आपके पास फ़ाइलें हो सकती हैं चाहते हैं छिपाने के लिए। यदि ऐसा है, तो आप कुछ छिपी हुई फ़ाइलों और फ़ोल्डरों को छोड़ने के लिए विंडोज को कॉन्फ़िगर कर सकते हैं। इस गाइड में, हम बताएंगे कि विंडोज 11 सर्च से फाइल और फोल्डर को कैसे छिपाया जाए।
विंडोज 11 पर सर्च से फाइल्स और फोल्डर को कैसे हाइड करें?
पहली चीज़ जो हम देखेंगे वह यह है कि विंडोज़ फाइलों की खोज कहाँ कर रहा है। इन विशिष्ट स्थानों को छोड़ कर, आपको परिणाम तेज़ी से देखने चाहिए, साथ ही उन फ़ाइलों को भी छिपाना चाहिए जिन्हें आप सुरक्षित रखना चाहते हैं।
यदि आप विंडोज़ 11 पर फ़ाइलों और फ़ोल्डरों को खोजों से बाहर करना चाहते हैं, तो इन चरणों का उपयोग करें:
- खोलें शुरू मेनू और चुनें समायोजन. वैकल्पिक रूप से, दबाएं विंडोज की + आई अपने कीबोर्ड पर।

- सेटिंग्स खुलने पर, चुनें निजता एवं सुरक्षा बाईं तरफ।
- में निजता एवं सुरक्षा, को चुनिए विंडोज़ खोज रहे हैं विकल्प।
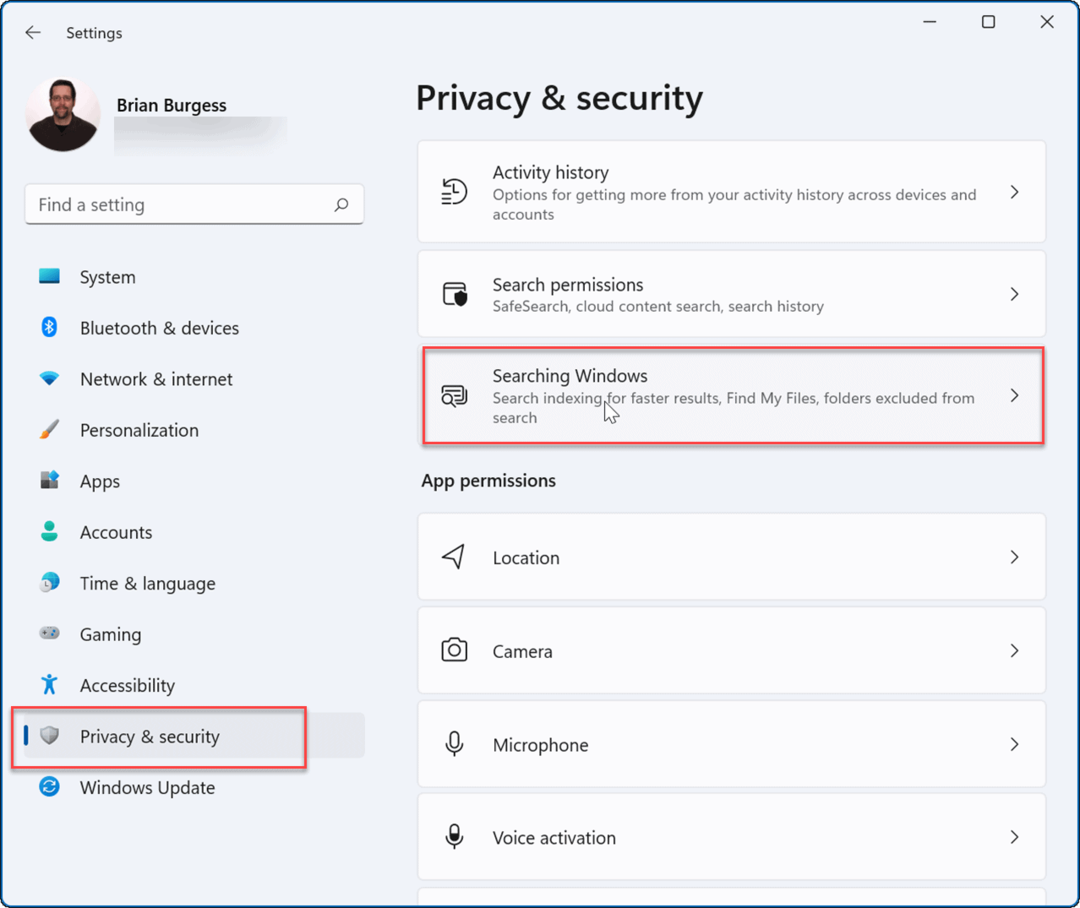
- विस्तार करने के लिए क्लिक करें मेरी फ़ाइलें ढूंढें विकल्प।
- अंतर्गत मेरी फ़ाइलें ढूंढें >क्लासिक, क्लिक करें खोज स्थानों को अनुकूलित करें विकल्प।
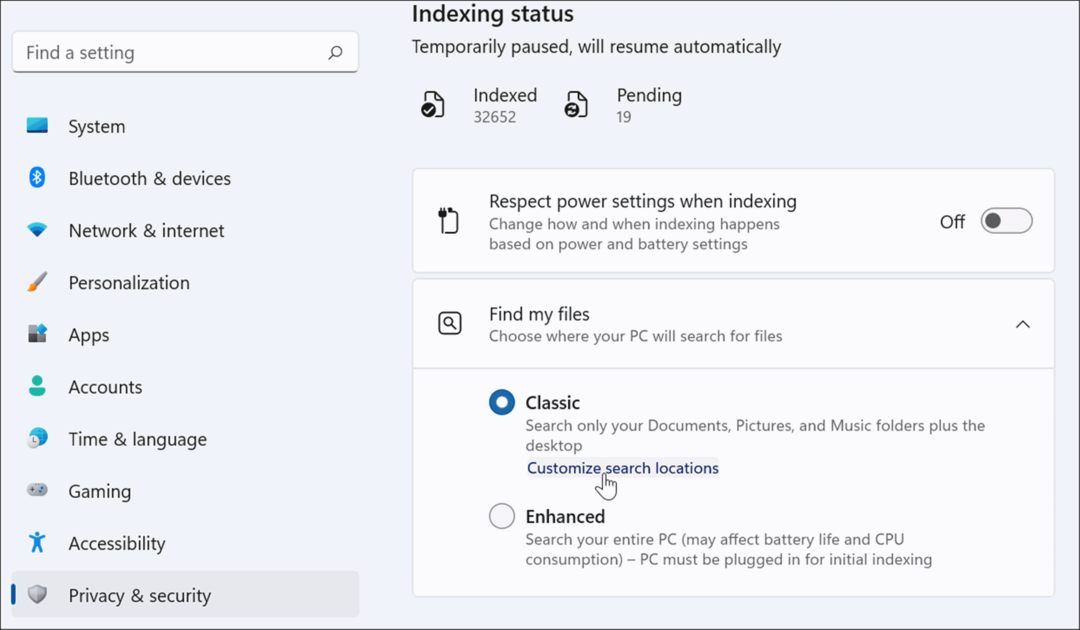
- में अनुक्रमण विकल्प विंडो, दबाएं संशोधित तल पर बटन।
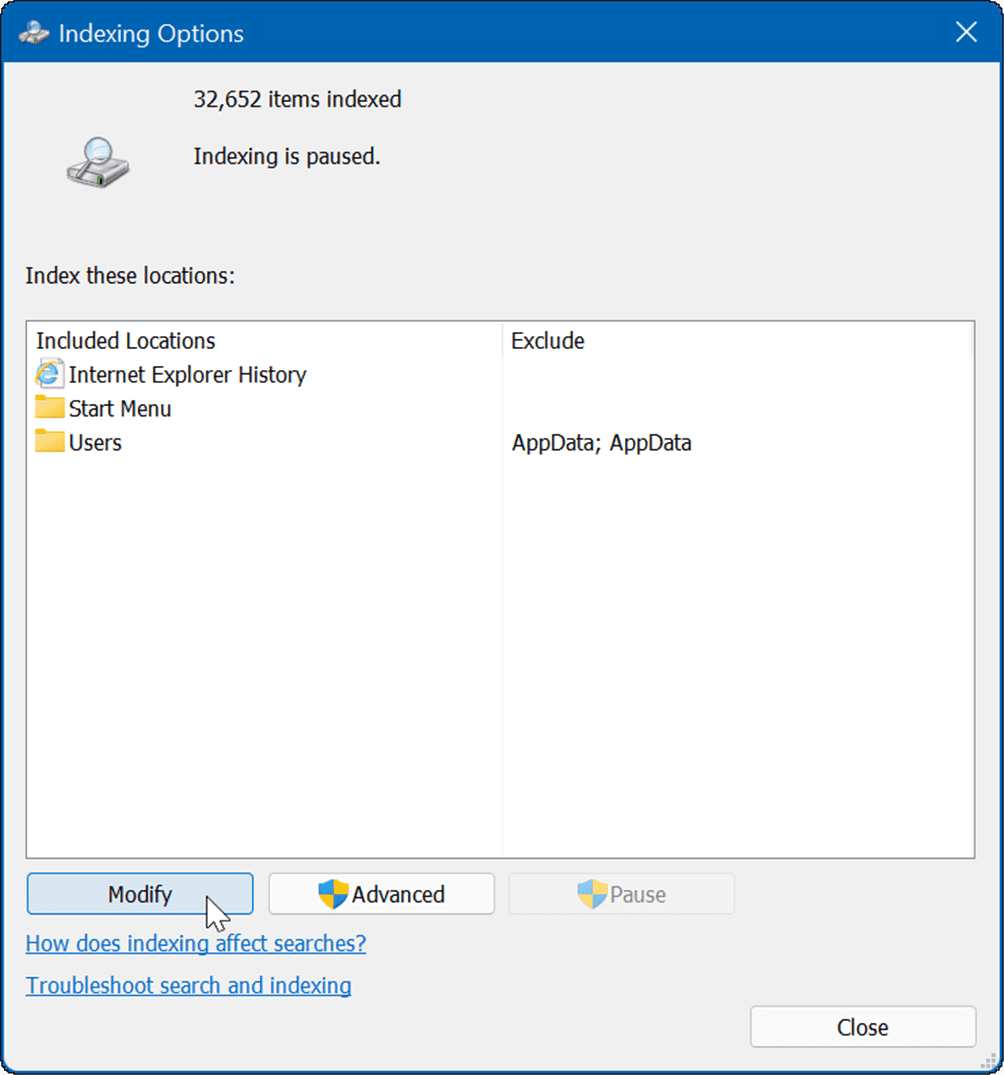
- इसके बाद, उन फ़ोल्डरों की जांच करें जिन्हें आप शामिल करना चाहते हैं, जिन्हें आप विंडोज सर्च से बाहर करना चाहते हैं उन्हें अनचेक करें और क्लिक करें ठीक है बचाने के लिए।
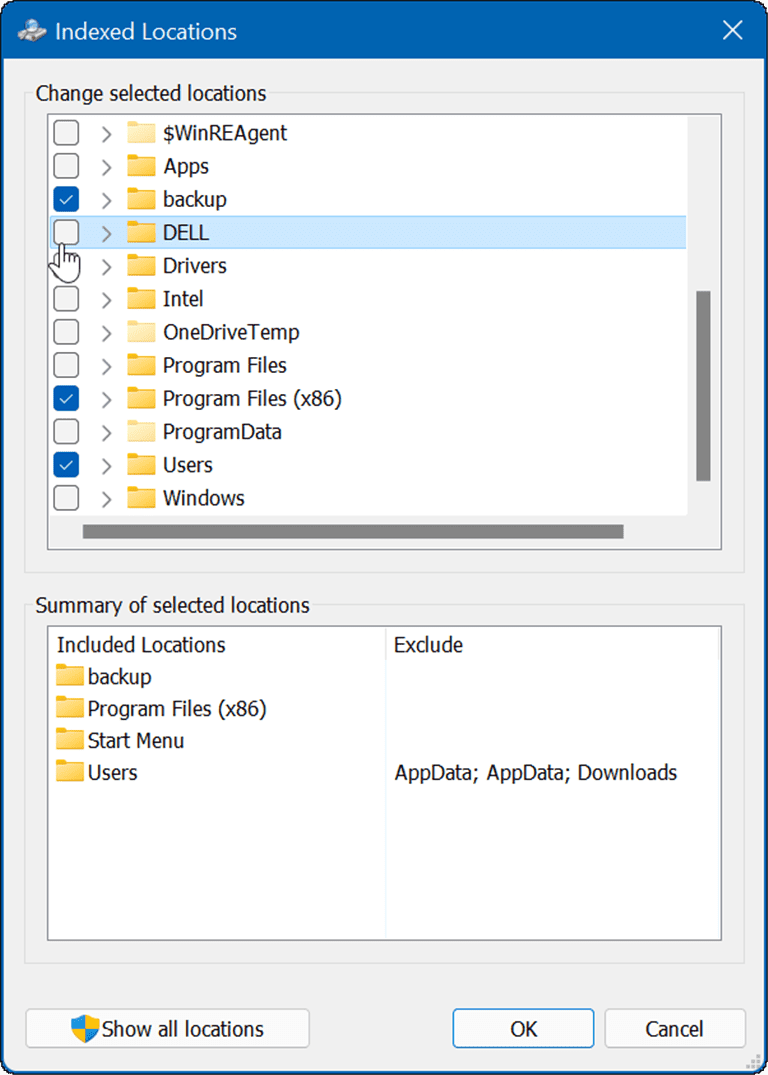
अब विंडोज़ केवल आपके द्वारा निर्दिष्ट अनुक्रमित फ़ोल्डरों के माध्यम से खोज करेगा।
विंडोज 11 पर सर्च से फोल्डर कैसे छिपाएं?
Windows खोज से विशिष्ट फ़ोल्डर छिपाने के लिए, इन चरणों का उपयोग करें:
- दबाएं शुरू खोलने के लिए बटन प्रारंभ मेनू और चुनें समायोजन.

- में समायोजन, दबाएँ निजता एवं सुरक्षा > विंडोज़ खोज रहे हैं.
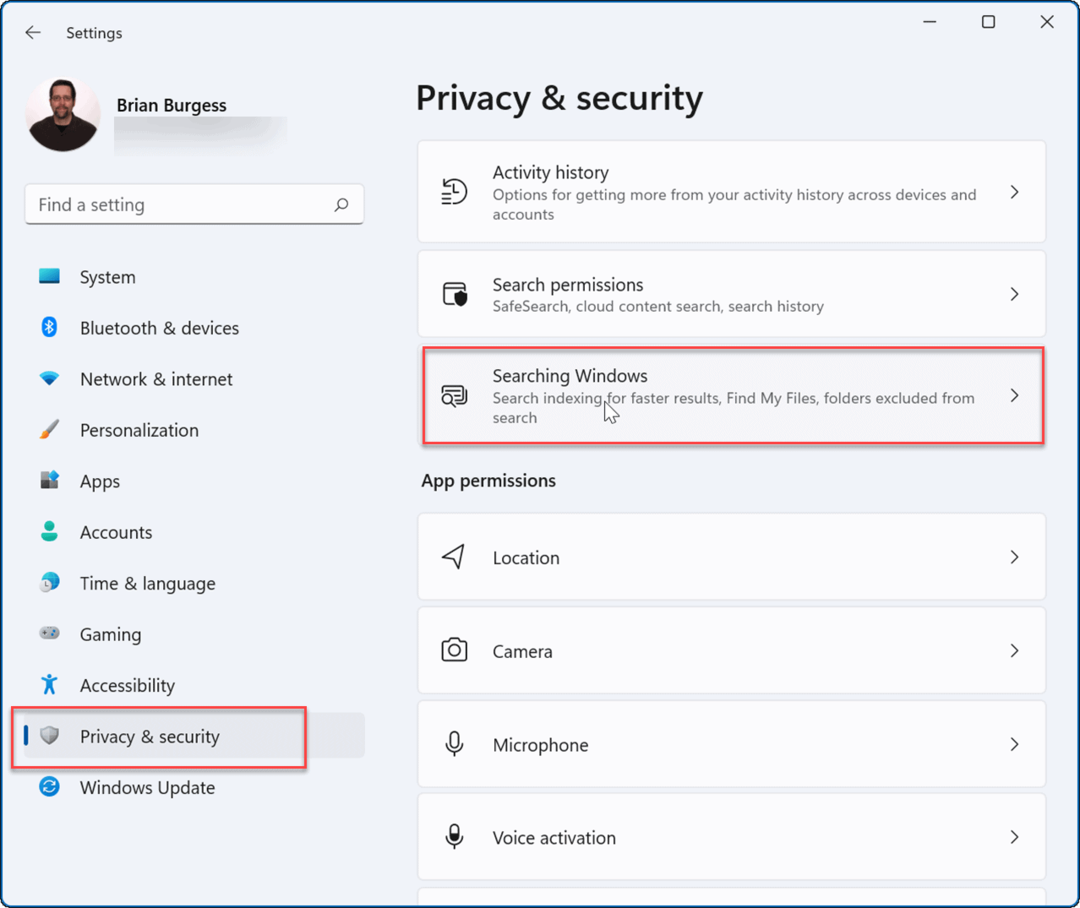
- सूची को नीचे स्क्रॉल करें और चुनें एक बहिष्कृत फ़ोल्डर जोड़ें विकल्प।
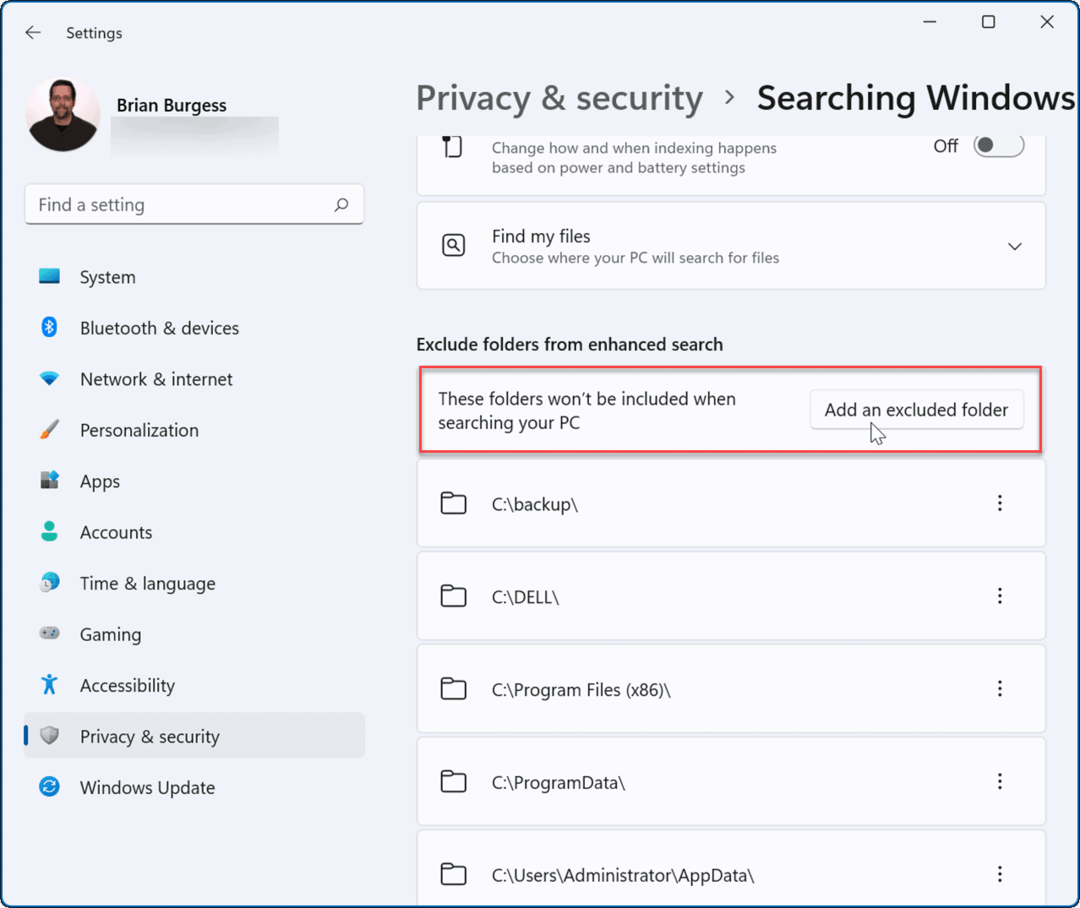
- उस फ़ोल्डर का चयन करें जिसे आप छिपाना चाहते हैं, और फिर क्लिक करें फोल्डर का चयन करें बटन।
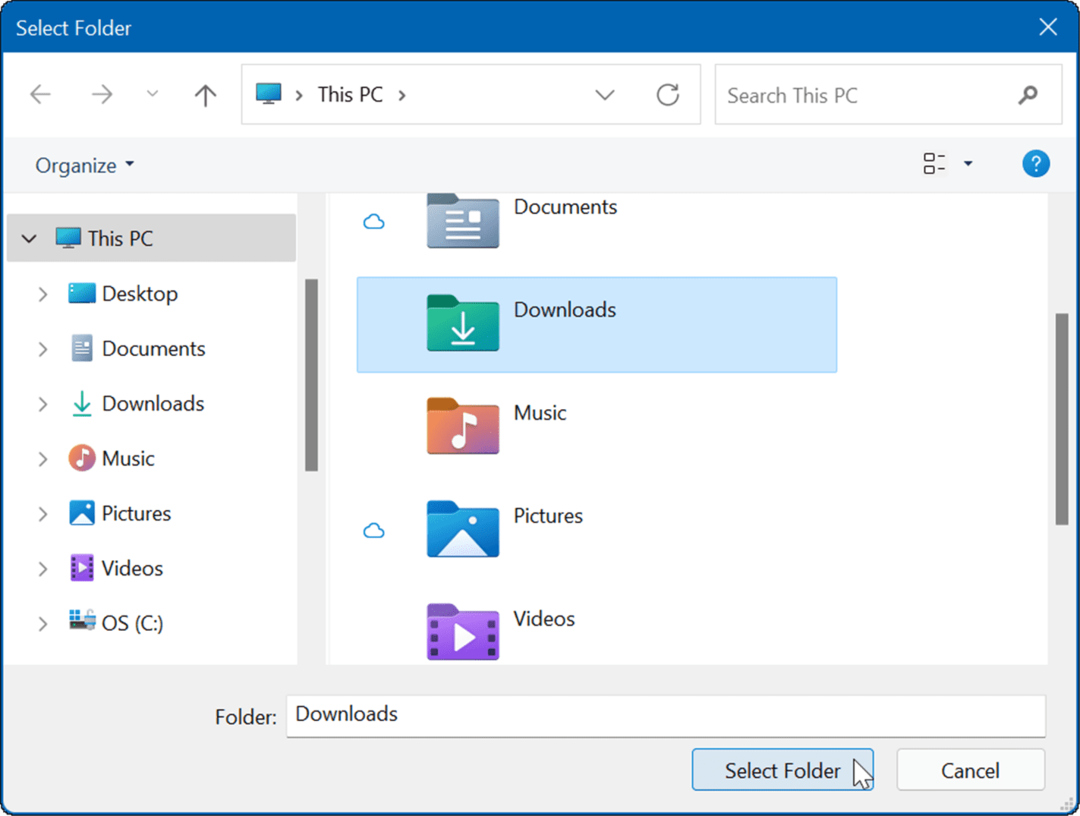
आपके द्वारा चुने गए फ़ोल्डर को अब खोज परिणामों में शामिल नहीं किया जाएगा। यदि आप किसी फ़ोल्डर को दिखाना चाहते हैं, तो क्लिक करें थ्री-डॉट आइकन फ़ोल्डर के बगल में और क्लिक करें हटाना.
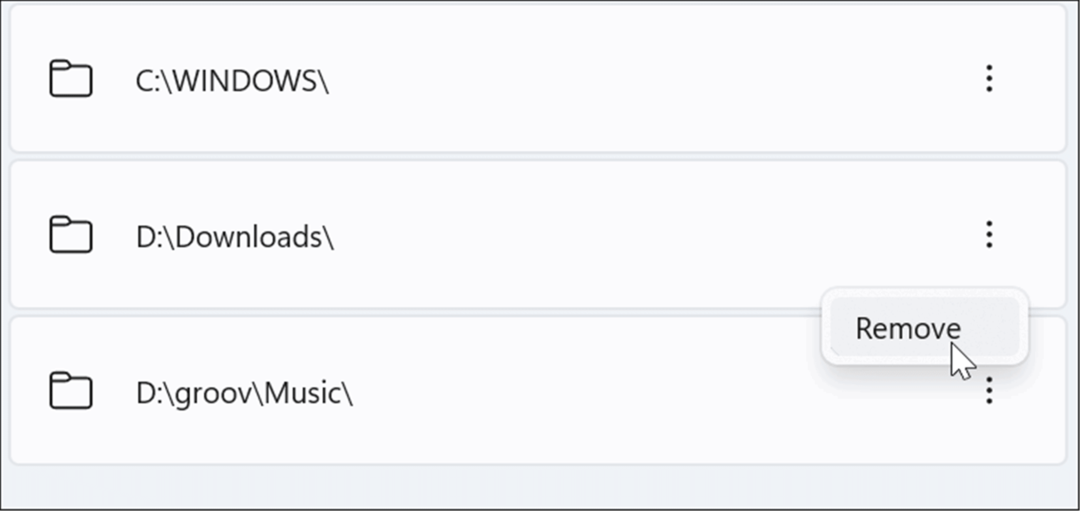
विंडोज 11 पर सर्च से फाइल कैसे छिपाएं
विंडोज 11 पर, आप किसी भी फ़ाइल प्रकार का चयन कर सकते हैं और उसे खोज परिणामों में प्रदर्शित होने से रोक सकते हैं।
Windows 11 खोज परिणामों से कुछ फ़ाइल प्रकारों को छिपाने के लिए:
- दबाएँ शुरू, प्रकार अनुक्रमणविकल्प, और शीर्ष परिणाम चुनें।
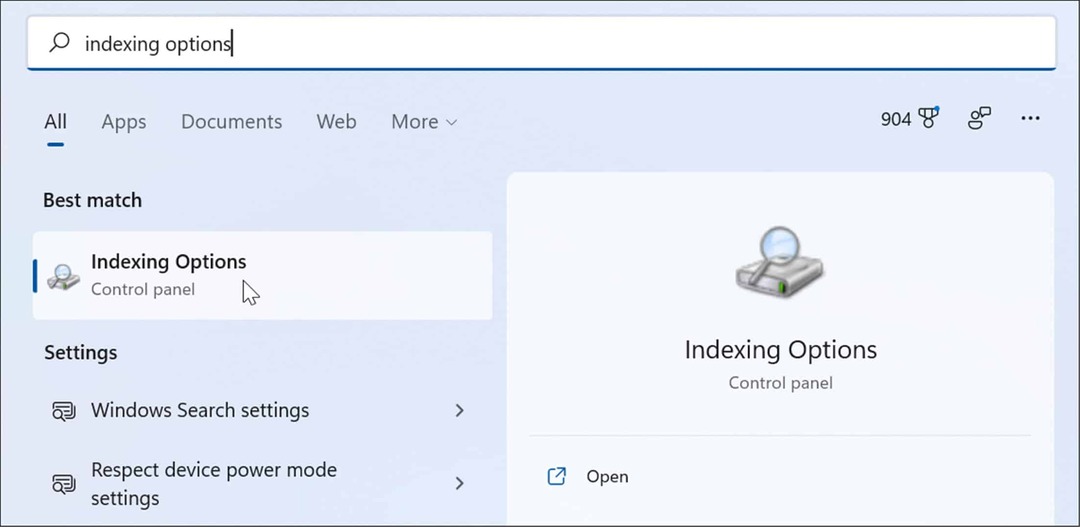
- में अनुक्रमण विकल्प, दबाओ उन्नत बटन।
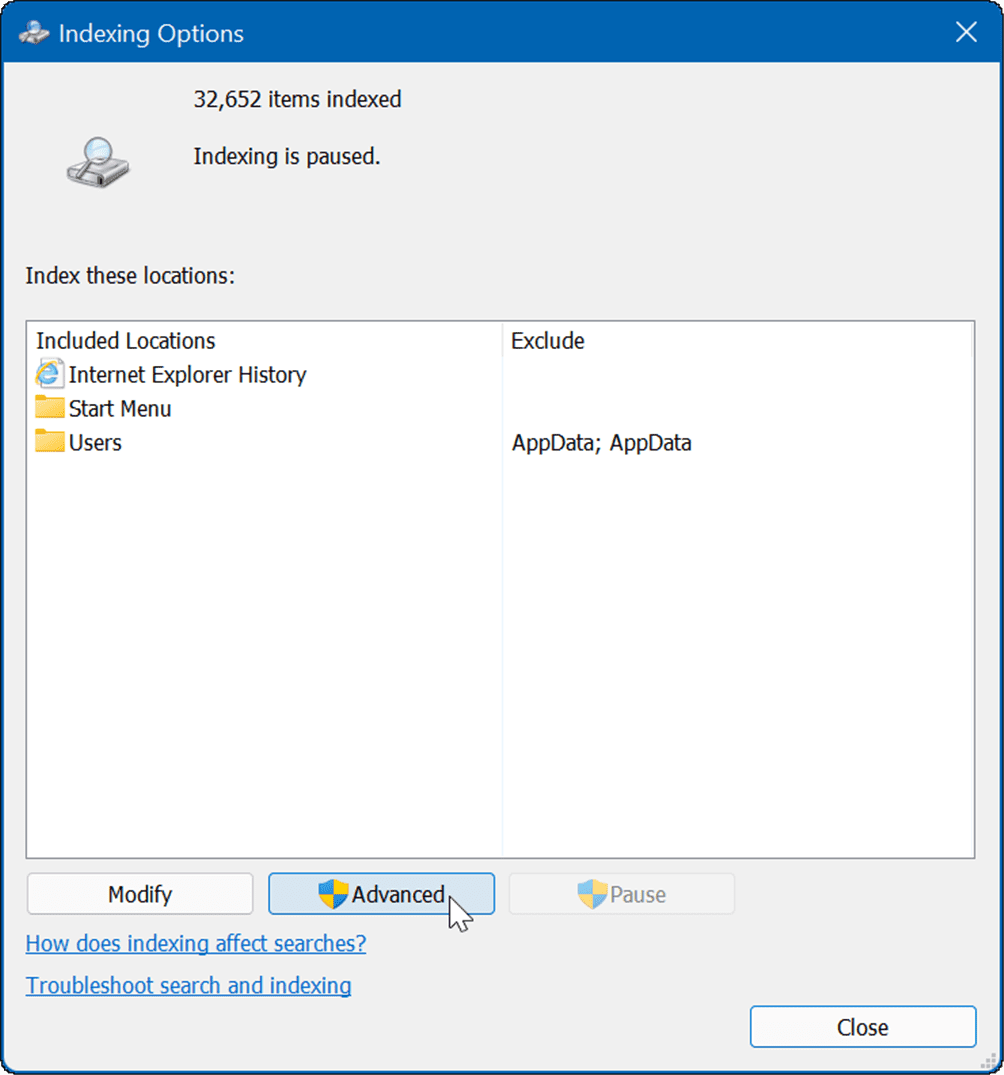
- अगला, क्लिक करें फ़ाइल प्रकारों टैब,
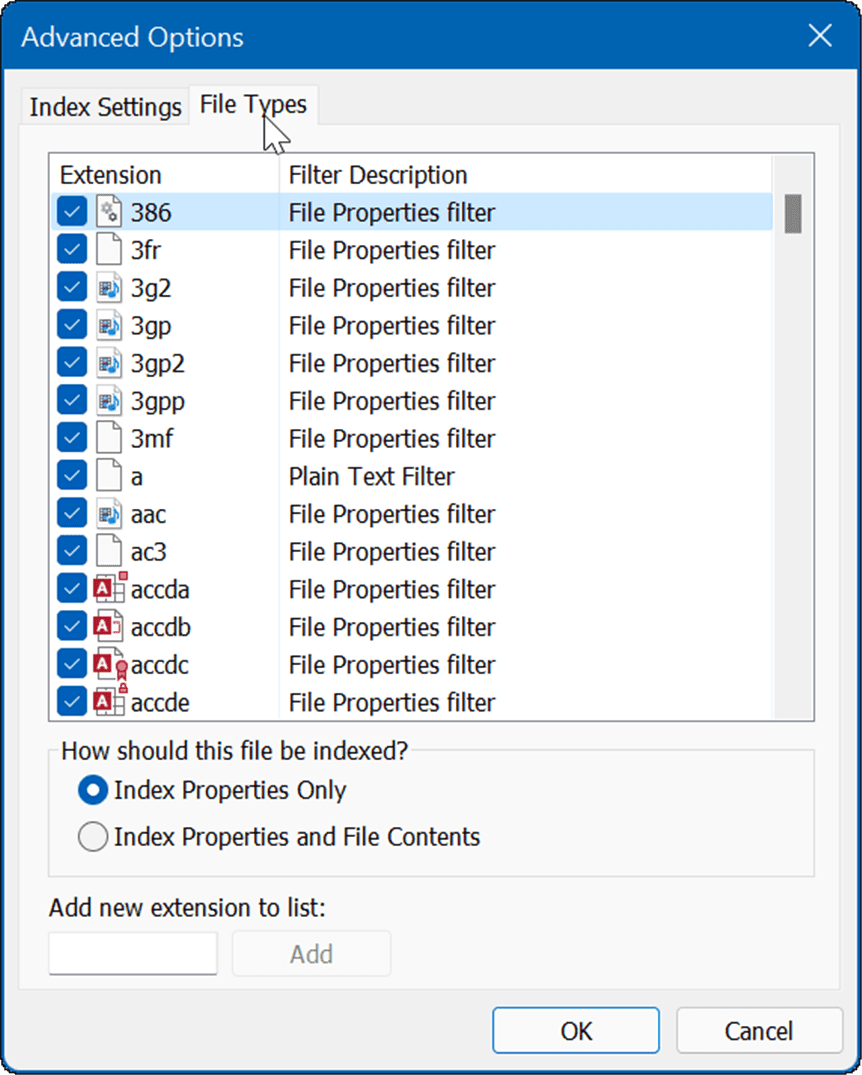
- में फ़ाइल प्रकारों टैब पर जाएं और उस फ़ाइल प्रकार को अनचेक करें जिसे आप खोज से बाहर करना चाहते हैं। उदाहरण के लिए, हो सकता है कि आप कुछ मीडिया फ़ाइलों जैसे MP3 या MPEG को बाहर करना चाहें।
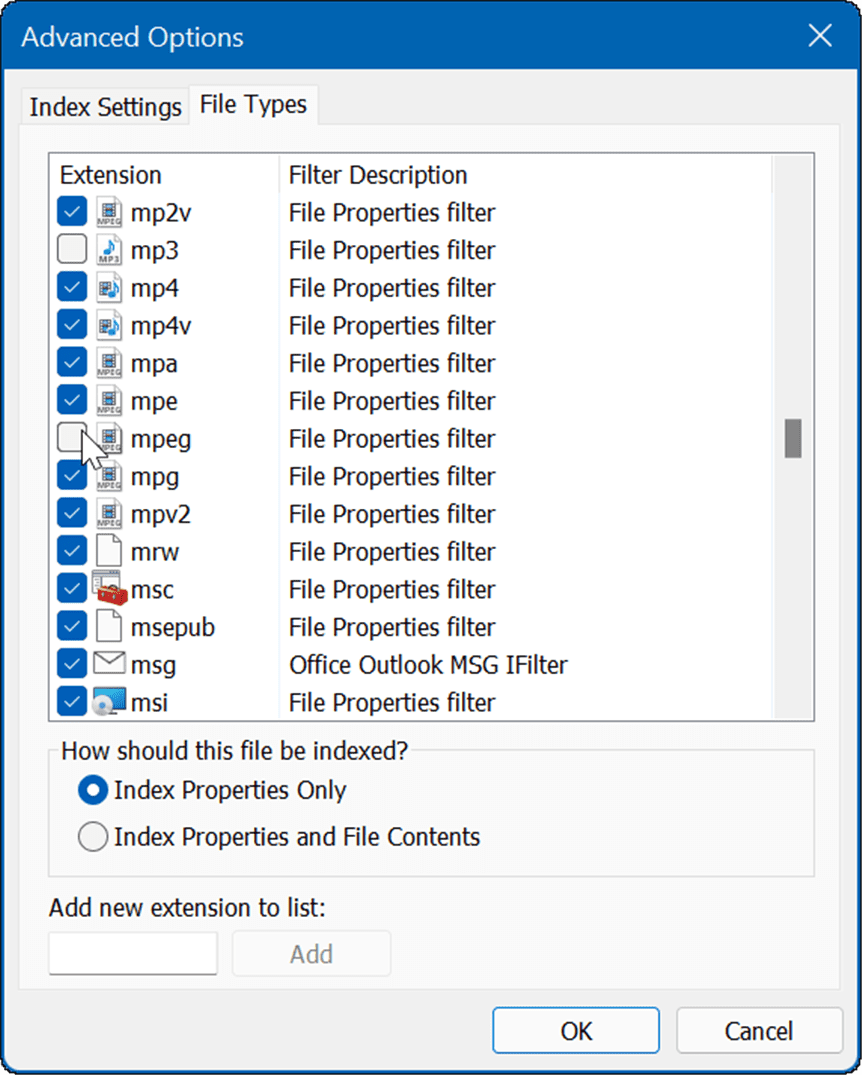
- फ़ाइल प्रकारों को अचयनित करने के बाद, क्लिक करें सूचकांक सेटिंग्स टैब।
- दबाएं फिर से बनाना में बटन समस्या निवारण खोज अनुक्रमणिका के पुनर्निर्माण के लिए अनुभाग।
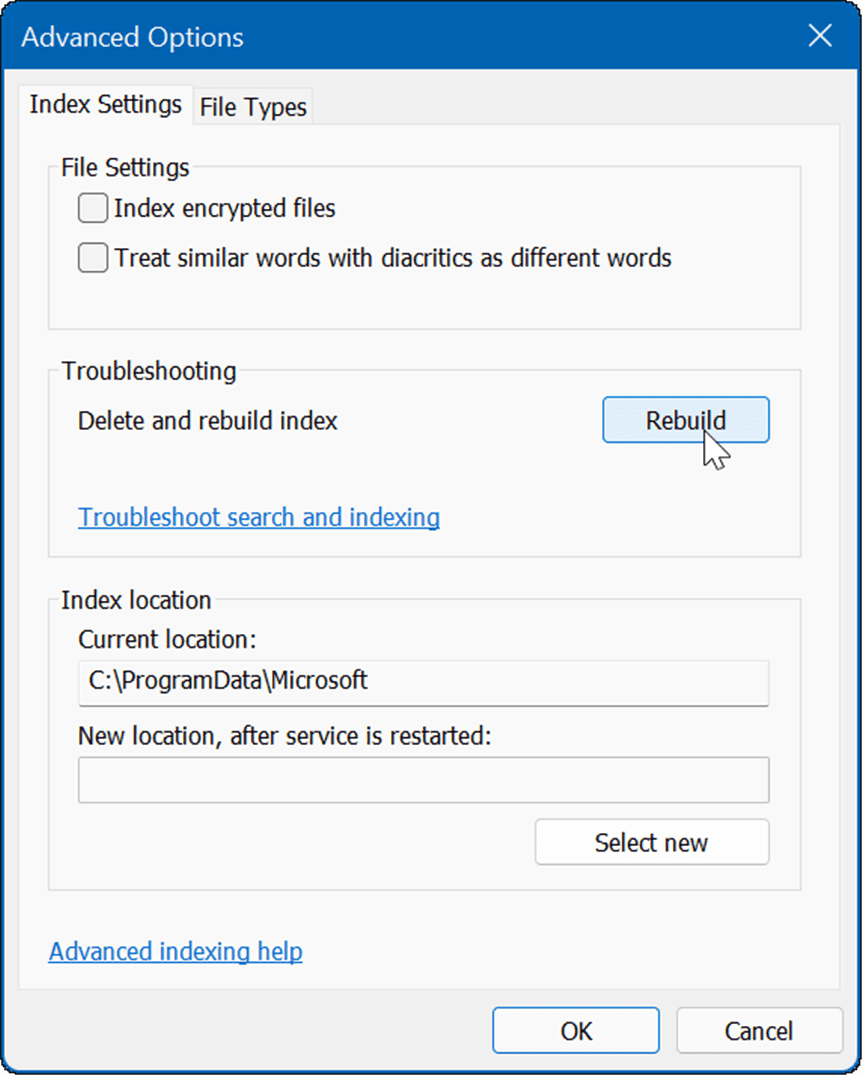
- आपके पीसी पर फाइलों की संख्या के आधार पर इंडेक्स को फिर से बनाने में लगने वाला समय अलग-अलग होगा। जितनी अधिक फाइलें, पुनर्निर्माण में उतना ही अधिक समय लगेगा। जब पुष्टिकरण स्क्रीन दिखाई दे, तो क्लिक करें ठीक है.
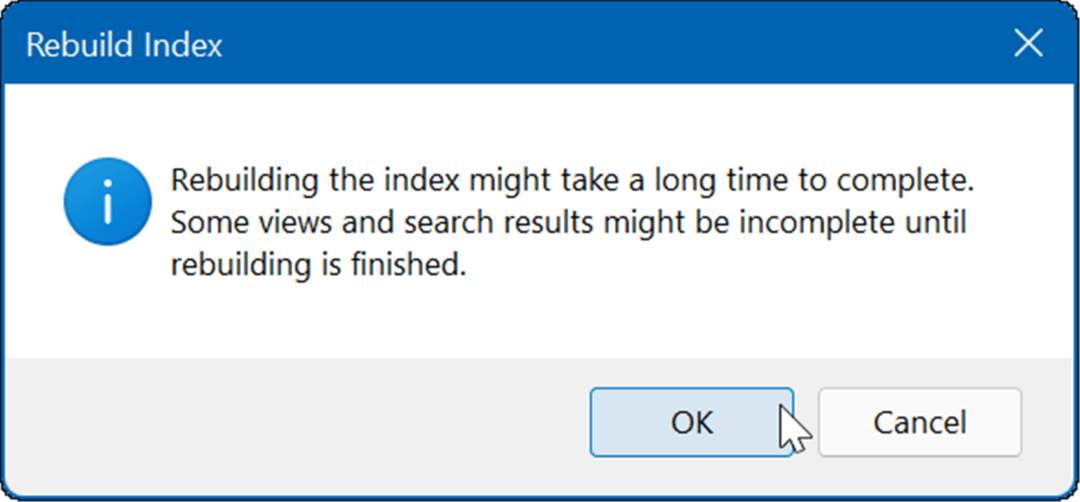
- के शीर्ष पर अनुक्रमण विकल्प विंडो, आप प्रक्रिया की स्थिति देखेंगे।
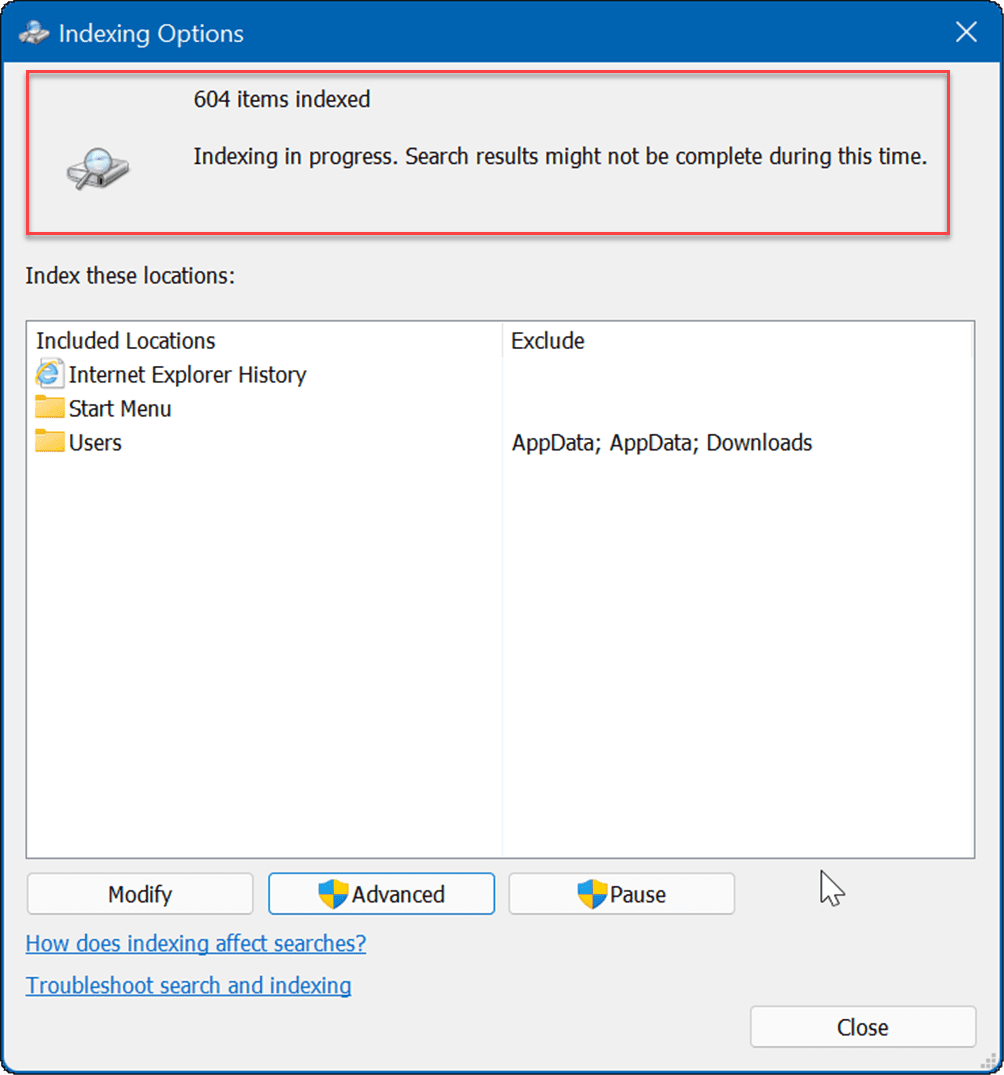
एक बार अनुक्रमणिका के पुनर्निर्माण के बाद, बहिष्कृत फ़ाइल प्रकार आपके खोज परिणामों में प्रदर्शित नहीं होंगे।
उन्नत विंडोज़ खोज
यह ध्यान रखना महत्वपूर्ण है कि जब आप विंडोज 11 पर फाइलों और फ़ोल्डरों को खोजों से छुपाते हैं, तो किसी विशिष्ट आइटम को खोजने का प्रयास करते समय आप गलत परिणामों के साथ समाप्त हो सकते हैं। यदि आप उस स्थिति में भागते हैं, तो आप कर सकते हैं उन्नत खोज सक्षम करें अपने पीसी की व्यापक खोज के लिए।
एक उन्नत खोज सुविधा आपके पूरे पीसी को स्कैन करेगी। खोजें धीमी होंगी, लेकिन आपके खोज परिणामों में सुधार होगा और परिणामों की एक विस्तृत श्रृंखला पेश की जाएगी।
Windows 11 पर उन्नत खोज को सक्षम करने के लिए, इन चरणों का उपयोग करें:
- दबाएँ शुरू और खुला समायोजन.
- जब सेटिंग खुल जाए, तो नेविगेट करें गोपनीयता और सुरक्षा > विंडोज़ खोज रहे हैं.
- के नीचे मेरी फ़ाइलें ढूंढें अनुभाग, क्लिक करें बढ़ी विकल्प।
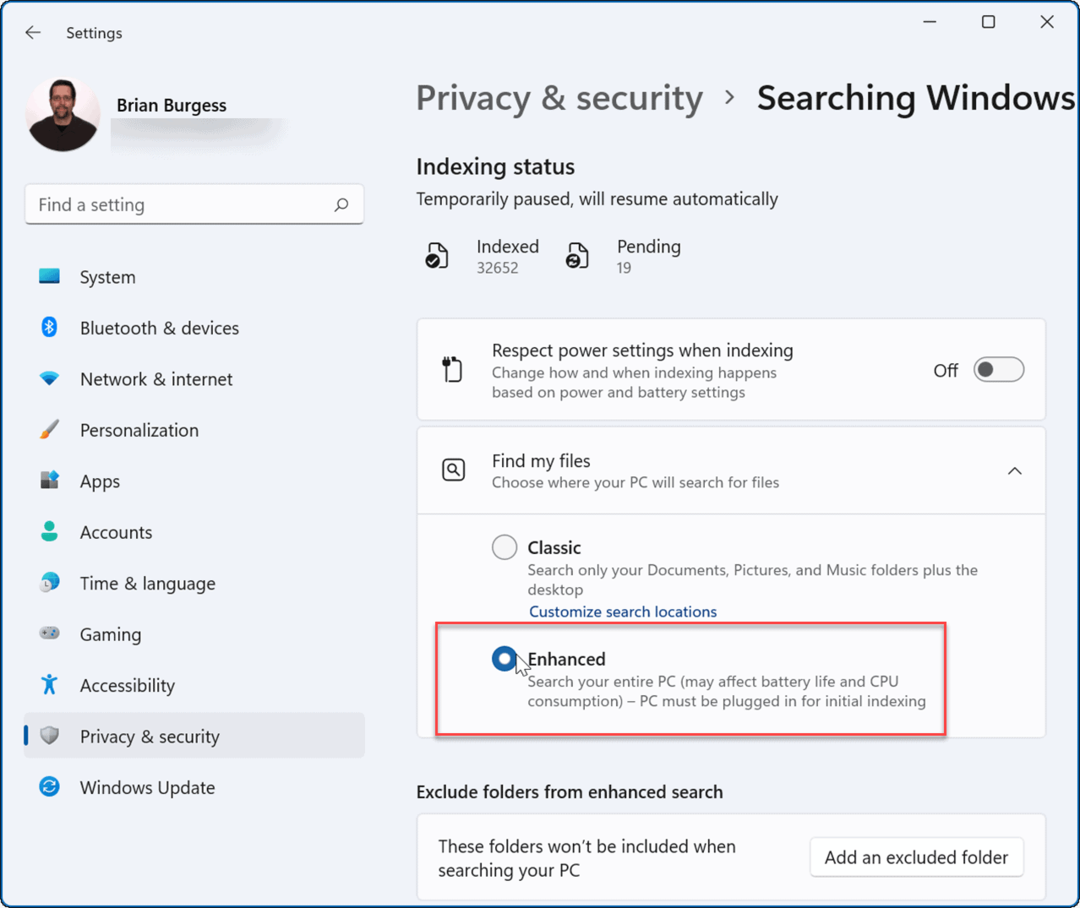
इस बिंदु से, जब आप कोई खोज क्वेरी चलाते हैं, तो आपके द्वारा छिपाई गई फ़ाइलों और फ़ोल्डरों को छोड़कर, आपका संपूर्ण सिस्टम स्कैन किया जाता है।
विंडोज 11 खोजों में सुधार
विंडोज 11 में फाइलों और अन्य वस्तुओं को खोजने के कुछ तरीके शामिल हैं। उदाहरण के लिए, आप स्टार्ट बटन पर क्लिक कर सकते हैं या विंडोज की को हिट कर अपनी क्वेरी टाइप कर सकते हैं। प्रारंभ बटन के दाईं ओर एक खोज आइकन भी है जिसका आप उपयोग कर सकते हैं।
चूंकि स्टार्ट बटन और सर्च आइकन एक-दूसरे के करीब हैं, इसलिए आप चाहें तो टास्कबार से खोज छुपाएं. बेहतर खोज परिणाम प्राप्त करने के लिए एक और तरकीब है Windows 11 पर वेब परिणाम अक्षम करें.
यदि आप अभी तक Windows 11 पर नहीं हैं, तो आप इसे हटा सकते हैं विंडोज 10 टास्कबार से सर्च बॉक्स, बहुत।
अपनी विंडोज 11 उत्पाद कुंजी कैसे खोजें
यदि आपको अपनी विंडोज 11 उत्पाद कुंजी को स्थानांतरित करने की आवश्यकता है या ओएस की एक साफ स्थापना करने के लिए बस इसकी आवश्यकता है,...
Google क्रोम कैश, कुकीज़ और ब्राउज़िंग इतिहास को कैसे साफ़ करें
Chrome आपके ब्राउज़र के प्रदर्शन को ऑनलाइन अनुकूलित करने के लिए आपके ब्राउज़िंग इतिहास, कैशे और कुकीज़ को संग्रहीत करने का एक उत्कृष्ट कार्य करता है। उसका तरीका है...
इन-स्टोर मूल्य मिलान: स्टोर में खरीदारी करते समय ऑनलाइन मूल्य कैसे प्राप्त करें
इन-स्टोर खरीदने का मतलब यह नहीं है कि आपको अधिक कीमत चुकानी होगी। मूल्य-मिलान गारंटी के लिए धन्यवाद, आप खरीदारी करते समय ऑनलाइन छूट प्राप्त कर सकते हैं ...
डिजिटल गिफ्ट कार्ड के साथ डिज़्नी प्लस सब्सक्रिप्शन कैसे उपहार में दें
यदि आप डिज़्नी प्लस का आनंद ले रहे हैं और इसे दूसरों के साथ साझा करना चाहते हैं, तो यहां डिज़्नी+ उपहार सदस्यता खरीदने का तरीका बताया गया है...