पुराने हार्डवेयर पर विंडोज 11 को कैसे तेज करें
माइक्रोसॉफ्ट विंडोज़ 11 नायक / / February 09, 2022

पिछला नवीनीकरण

यदि आप पुराने पीसी पर विंडोज 11 चला रहे हैं, तो आप सुस्ती का अनुभव कर सकते हैं। आप इस गाइड के साथ पुराने हार्डवेयर पर विंडोज 11 को तेज बना सकते हैं।
यदि आप पुराने हार्डवेयर पर Windows 11 चला रहे हैं, तो आप एक प्रदर्शन हिट देख सकते हैं। हो सकता है कि आपकी विंडो और मेनू प्रदर्शित होने में अधिक समय ले रहे हों, या आपका पीसी बूट होने में अधिक समय ले रहा हो।
यदि आप कम प्रतिक्रियात्मक अनुभव का अनुभव कर रहे हैं, तो कुछ चीजें हैं जो आप पुराने हार्डवेयर पर विंडोज 11 को तेज बनाने के लिए कर सकते हैं। आप एनीमेशन और दृश्य प्रभावों को अक्षम कर सकते हैं, क्लासिक संदर्भ मेनू को पुनर्स्थापित कर सकते हैं, सुनिश्चित कर सकते हैं कि ड्राइवर और विंडोज स्वयं अप-टू-डेट है, और बहुत कुछ।
मौजूदा हार्डवेयर को अपग्रेड करने या नया कंप्यूटर खरीदने के अलावा, आप प्रदर्शन को बेहतर बनाने के लिए सेटिंग्स में बदलाव कर सकते हैं। ऐसे।
पुराने हार्डवेयर पर विंडोज 11 को कैसे तेज करें
इससे पहले विंडोज 10 की तरह, विंडोज 11 कई एनिमेशन और अन्य दृश्य प्रभावों का उपयोग करता है जो सिस्टम संसाधनों को लेते हैं, जो पुराने ग्राफिक्स कार्ड पर टोल ले सकते हैं। प्रभाव और एनिमेशन कुछ अच्छी आई कैंडी प्रदान करते हैं लेकिन वे विंडोज 11 चलाने के लिए आवश्यक नहीं हैं।
Windows 11 पर एनिमेशन प्रभाव को अक्षम करने के लिए, निम्न चरणों का उपयोग करें:
- कीबोर्ड शॉर्टकट का प्रयोग करें विंडोज कुंजी + आर लॉन्च करने के लिए दौड़ना संवाद।
- प्रकार sysdm.cpl और क्लिक करें ठीक है.
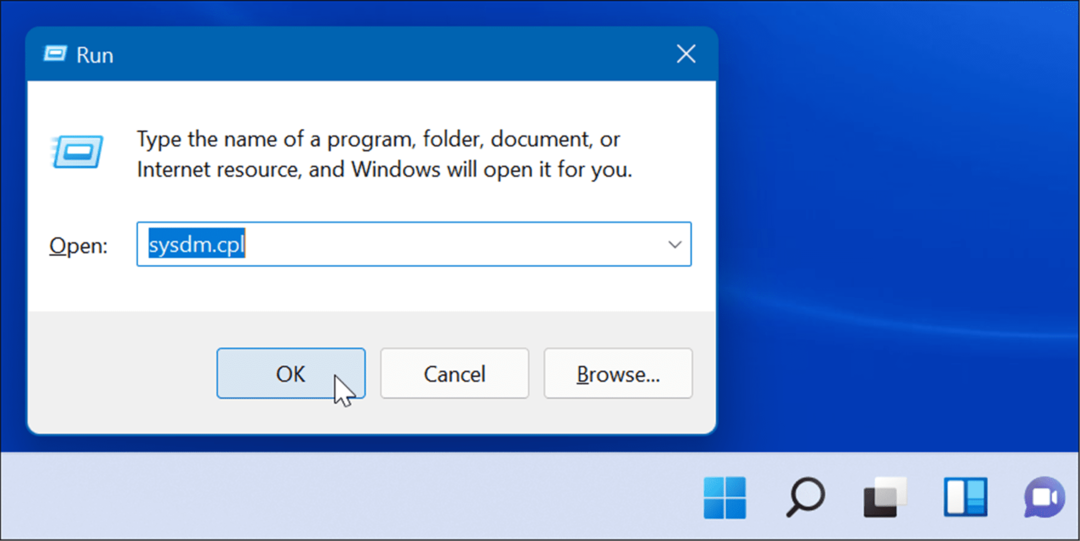
- जब प्रणाली के गुण विंडो खुलती है, क्लिक करें उन्नत टैब, फिर दबाएं समायोजन के तहत बटन प्रदर्शन अनुभाग।
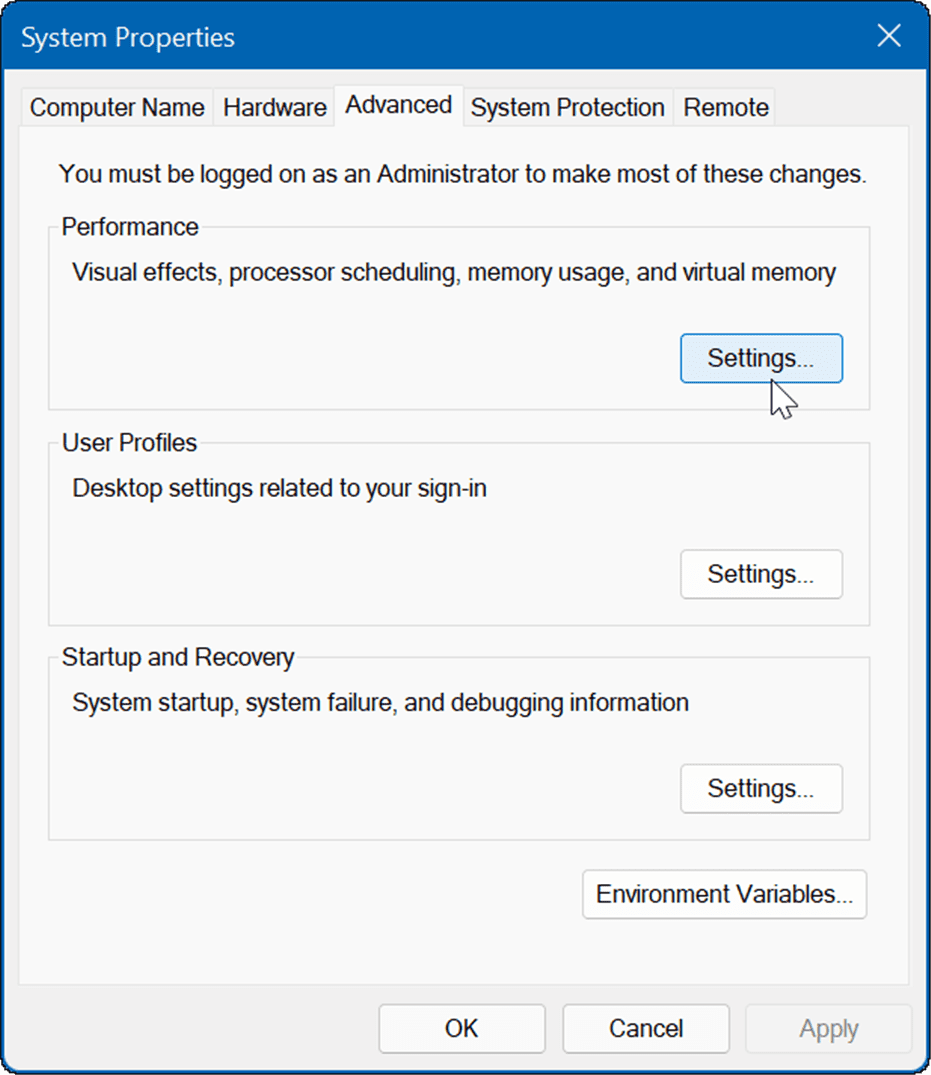
- इसके बाद, उन दृश्य सुविधाओं के माध्यम से जाएं और अनचेक करें जिन्हें आप अब नहीं चाहते हैं। आप केवल बंद करके प्रदर्शन में सुधार कर सकते हैं विंडोज़ को छोटा और बड़ा करते समय चेतन करें तथा खींचते समय विंडोज़ सामग्री दिखाएं.
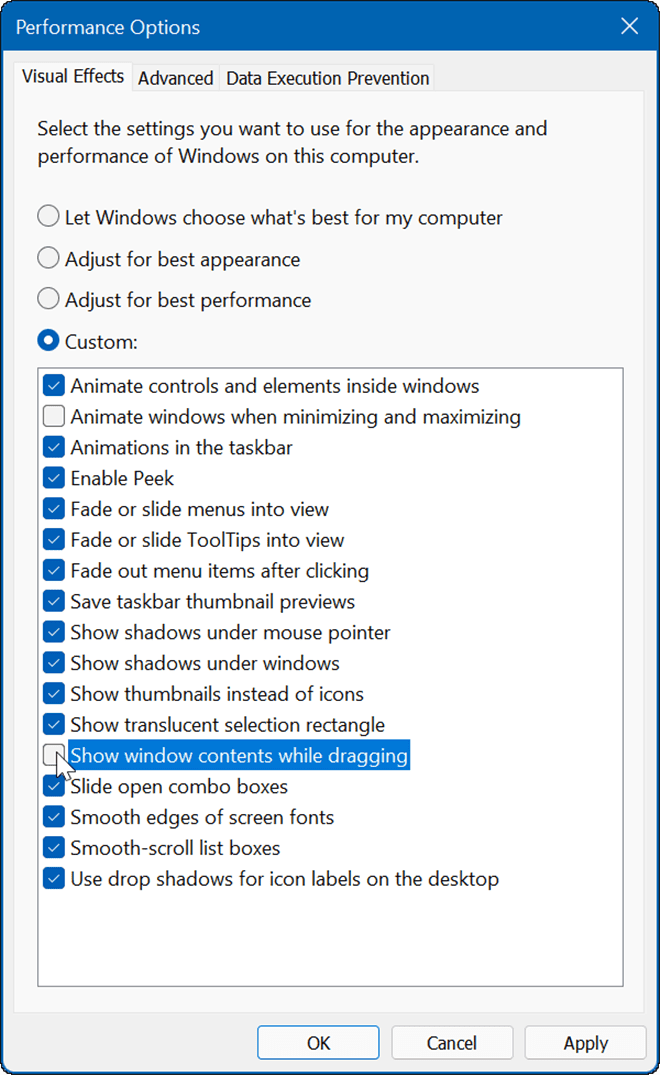
- फिर आप विभिन्न प्रभावों के माध्यम से जा सकते हैं और अक्षम कर सकते हैं और देख सकते हैं कि ओएस अधिक प्रतिक्रियाशील है या नहीं। यदि आप प्रभावों के बारे में बिल्कुल भी चिंतित नहीं हैं, तो चुनें बेहतर कार्य - निष्पादन के लिए समायोजन शीर्ष पर विकल्प और क्लिक करें ठीक है.
विंडोज 11 पर एनिमेशन और ट्रांसपेरेंसी इफेक्ट्स को डिसेबल कैसे करें
आप सेटिंग्स के माध्यम से विंडोज 11 पर एनीमेशन और पारदर्शिता प्रभाव को अक्षम कर सकते हैं और उपरोक्त चरणों के समान परिणाम प्राप्त कर सकते हैं।
विंडोज 11 पर सेटिंग्स के माध्यम से एनीमेशन प्रभाव को अक्षम करने के लिए, निम्न चरणों का उपयोग करें:
- दबाएं शुरू बटन दबाएं या दबाएं विंडोज़ कुंजी और क्लिक करें समायोजन.
- वैकल्पिक रूप से, आप कीबोर्ड शॉर्टकट का उपयोग कर सकते हैं विंडोज की + आई सेटिंग्स खोलने के लिए।

- सेटिंग्स खुलने पर, क्लिक करें सरल उपयोग बाईं ओर की सूची से और पर क्लिक करें दृश्यात्मक प्रभाव दायीं तरफ।
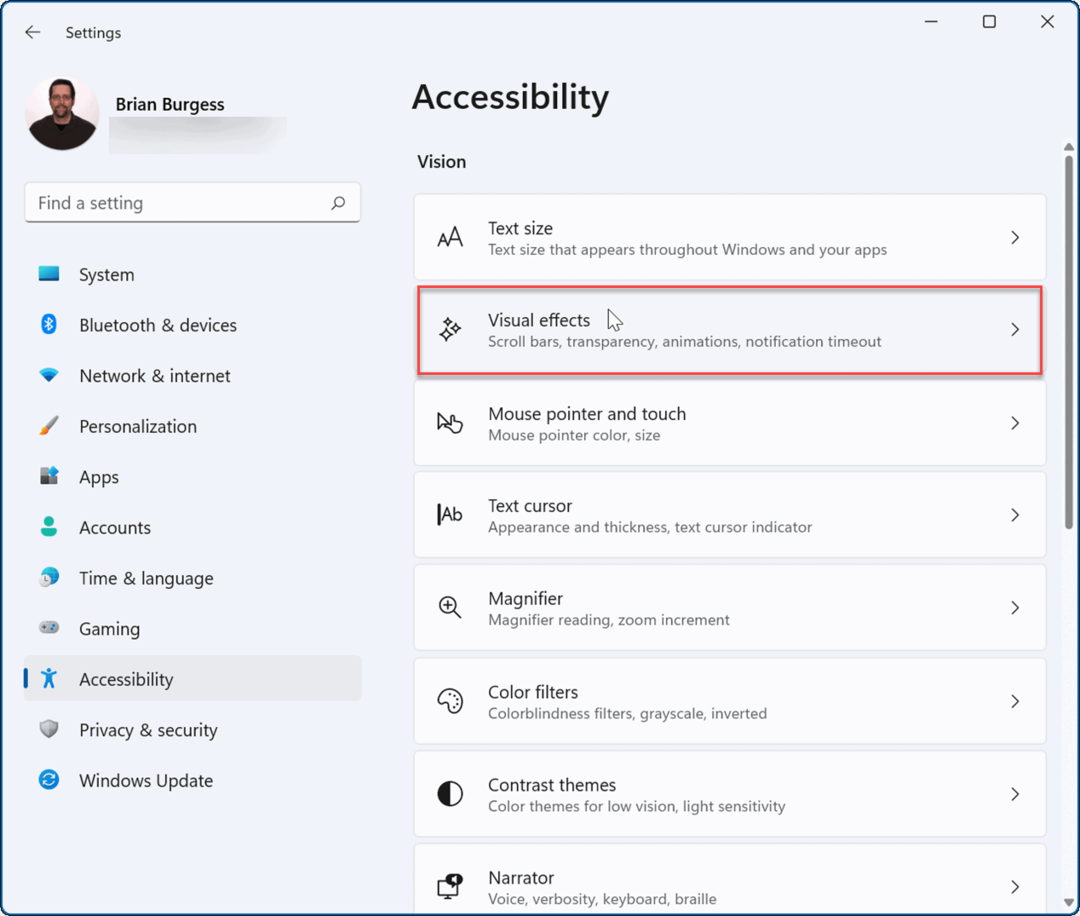
- अगला, टॉगल करें एनीमेशनप्रभाव तथा पारदर्शिता प्रभाव करने के लिए बटन बंद पद।
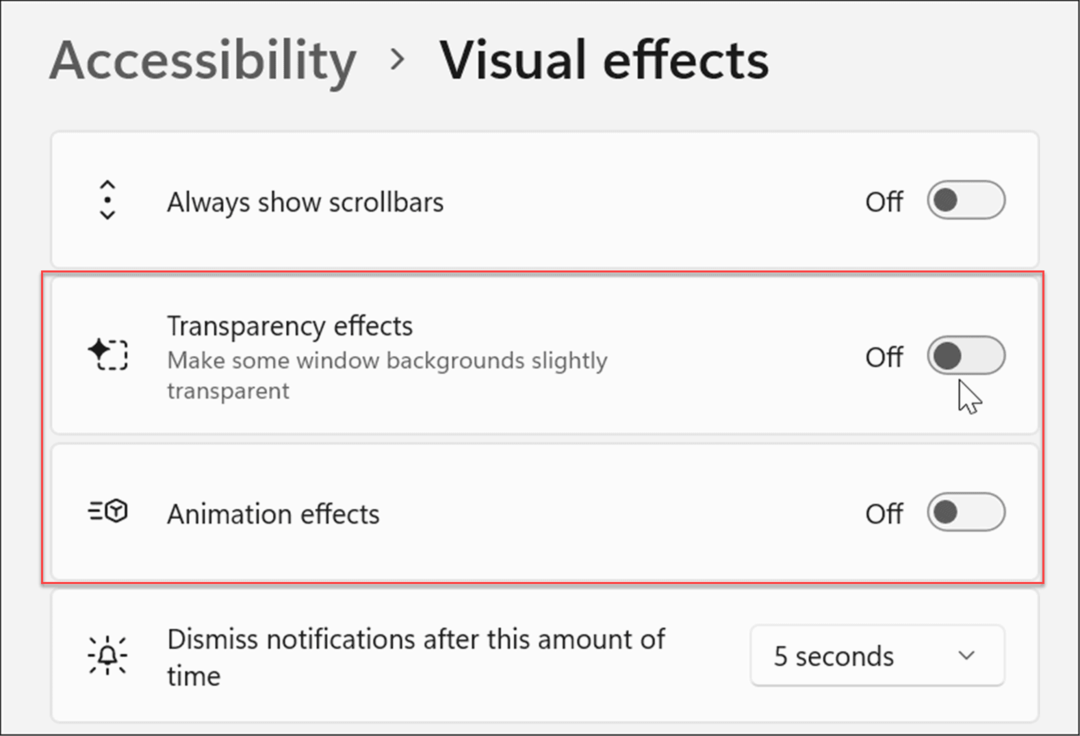
ध्यान दें: यह ध्यान रखना महत्वपूर्ण है कि सेटिंग्स के माध्यम से विशिष्ट प्रभावों को बंद करने से अधिक प्रतिक्रियाशील अनुभव प्राप्त होगा। हालाँकि, यदि आप दृश्य प्रभावों पर अधिक नियंत्रण चाहते हैं, तो ऊपर के पहले विकल्प का उपयोग करें।
विंडोज 11 पर स्टार्टअप ऐप्स को डिसेबल कैसे करें
आपके विंडोज मशीन के बूट समय को बेहतर बनाने के सर्वोत्तम तरीकों में से एक है स्टार्टअप ऐप्स को अक्षम करना. यदि आपके डिवाइस को बूट करते समय आपके पास कई ऐप्स लोड हो रहे हैं, तो यह पूरी प्रक्रिया में देरी करता है।
Windows 11 पर स्टार्टअप ऐप्स को अक्षम करने के लिए, इन चरणों का पालन करें:
-
प्रक्षेपण कार्य प्रबंधक कीबोर्ड शॉर्टकट का उपयोग करना Ctrl + Shift + Esc.
- वैकल्पिक रूप से, राइट-क्लिक करें शुरू बटन और चुनें कार्य प्रबंधक मेनू से।
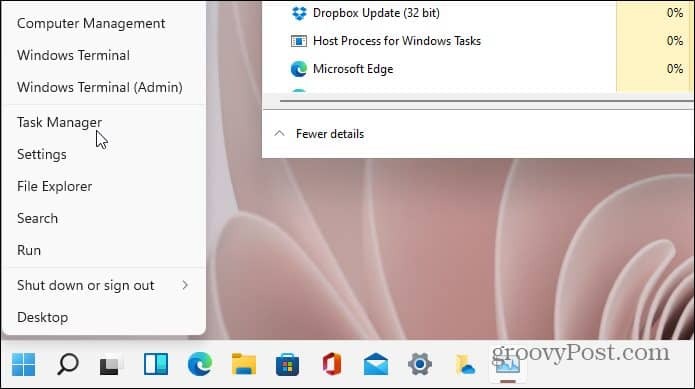
- जब कार्य प्रबंधक स्क्रीन खुलती है, क्लिक करें चालू होना टैब। ऐप्स की सूची से, उन ऐप्स पर राइट-क्लिक करें जिनका स्टार्टअप समय पर अत्यधिक प्रभाव पड़ता है और चुनें अक्षम करना मेनू से।
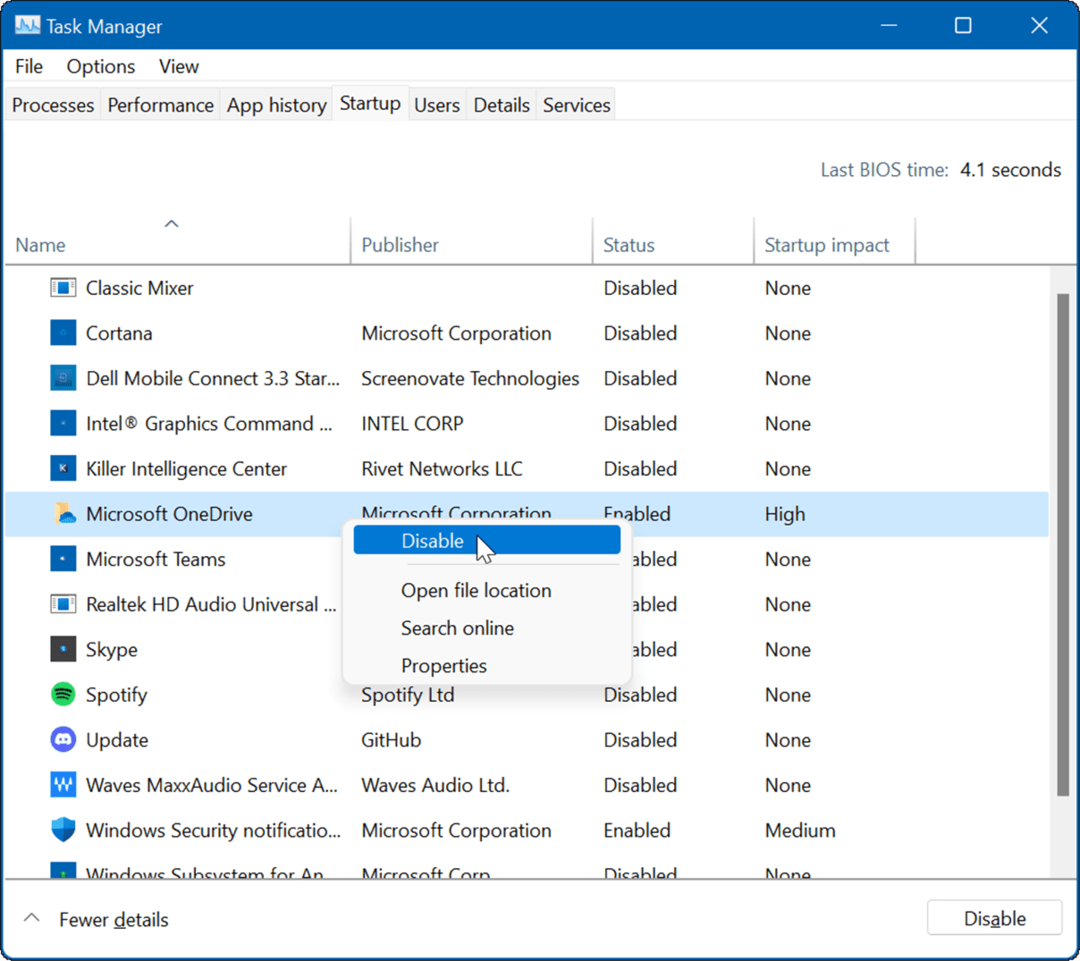
विंडोज 11 पर क्लासिक संदर्भ मेनू को कैसे वापस लाएं?
विंडोज 11 पर नए संदर्भ मेनू में क्रिया करने के नए तरीके शामिल हैं। हालांकि, हो सकता है कि आप चीजों को पूरा करने के लिए क्लासिक संदर्भ मेनू की परिचितता चाहते हों। यह नए UI की सुस्ती को भी रोकता है और तेजी से खुलता है।
ध्यान दें: क्लासिक संदर्भ मेनू को वापस लाने के लिए आपको रजिस्ट्री को हैक करना होगा। यह सुनिश्चित कर लें अपने पीसी का बैकअप लें कोई भी बदलाव करने से पहले।
विंडोज 11 पर क्लासिक संदर्भ मेनू को वापस लाने के लिए, निम्न चरणों का उपयोग करें:
- खोलें शुरू मेनू और प्रकार regedit, फिर चुनें व्यवस्थापक के रूप में चलाएं.
- में पंजीकृत संपादक, निम्न पथ पर जाएं:
कंप्यूटर\HKEY_CURRENT_USER\SOFTWARE\CLASSES\CLSID\
- बाईं ओर खाली जगह में राइट-क्लिक करें, चुनें नया > कुंजी, और उसके बाद निम्नलिखित पेस्ट करें:
{86ca1aa0-34aa-4e8b-a509-50c905bae2a2}
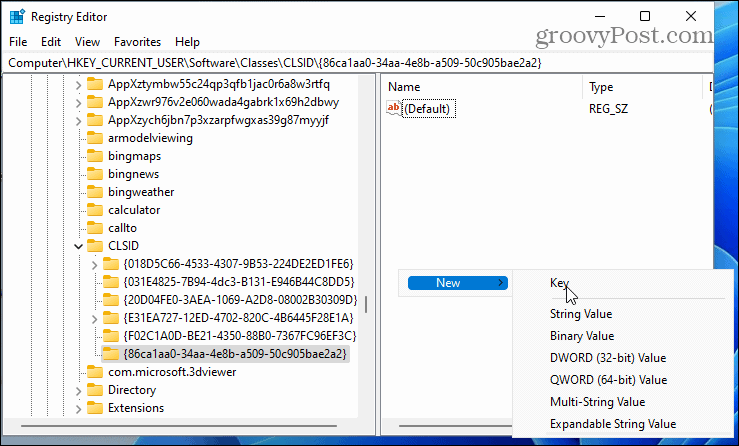
- इसके ऊपर की कुंजी को राइट-क्लिक करें, चुनें नया > कुंजी, और इसे निम्नलिखित नाम दें:
InprocServer32
- उसके बाद, विंडोज 11 को पुनरारंभ करें.
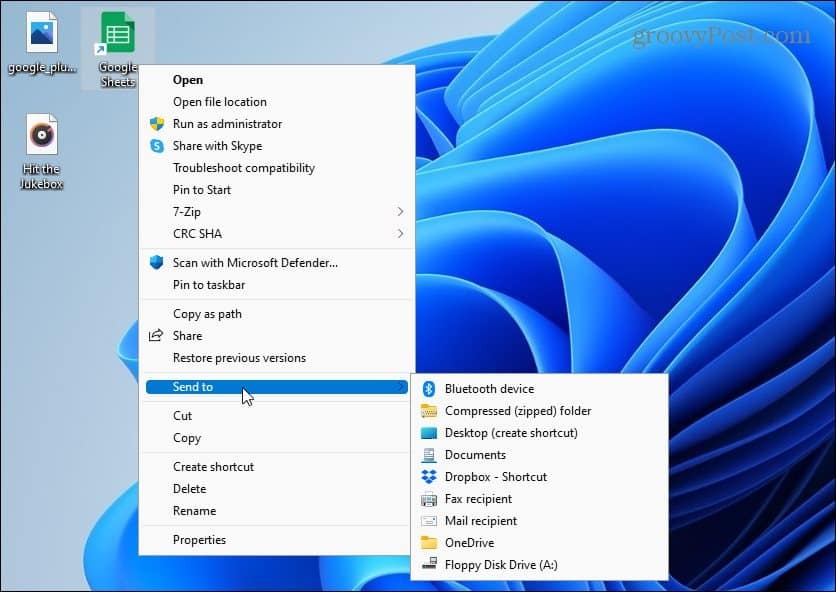
संपूर्ण चरण-दर-चरण निर्देशों के लिए, हमारी मार्गदर्शिका पढ़ें विंडोज 11 पर क्लासिक संदर्भ मेनू प्राप्त करना.
विंडोज को अपडेट रखें
Microsoft आपके सिस्टम को सुरक्षित रखने के लिए हर महीने नियमित अपडेट जारी करता है। इसके अलावा, विशिष्ट अपडेट सिस्टम स्थिरता और प्रदर्शन में सुधार करेंगे।
विंडोज 11 बैकग्राउंड में अपडेट होगा और इसके बाहर रीस्टार्ट होगा सक्रिय घंटे. फिर भी, एक प्रदर्शन अद्यतन हो सकता है जिसे आपको बाद में जल्द से जल्द स्थापित करने की आवश्यकता है।
अच्छी खबर यह है कि आप कर सकते हैं मैन्युअल रूप से विंडोज 11 को अपडेट करें निम्नलिखित चरणों का उपयोग करना:
- दबाओ शुरू बटन या विंडोज़ कुंजी और खुला समायोजन.

- सेटिंग्स खुलने पर, क्लिक करें विंडोज़ अपडेट बाईं ओर की सूची से, फिर दबाएं अद्यतन के लिए जाँच दाईं ओर बटन।
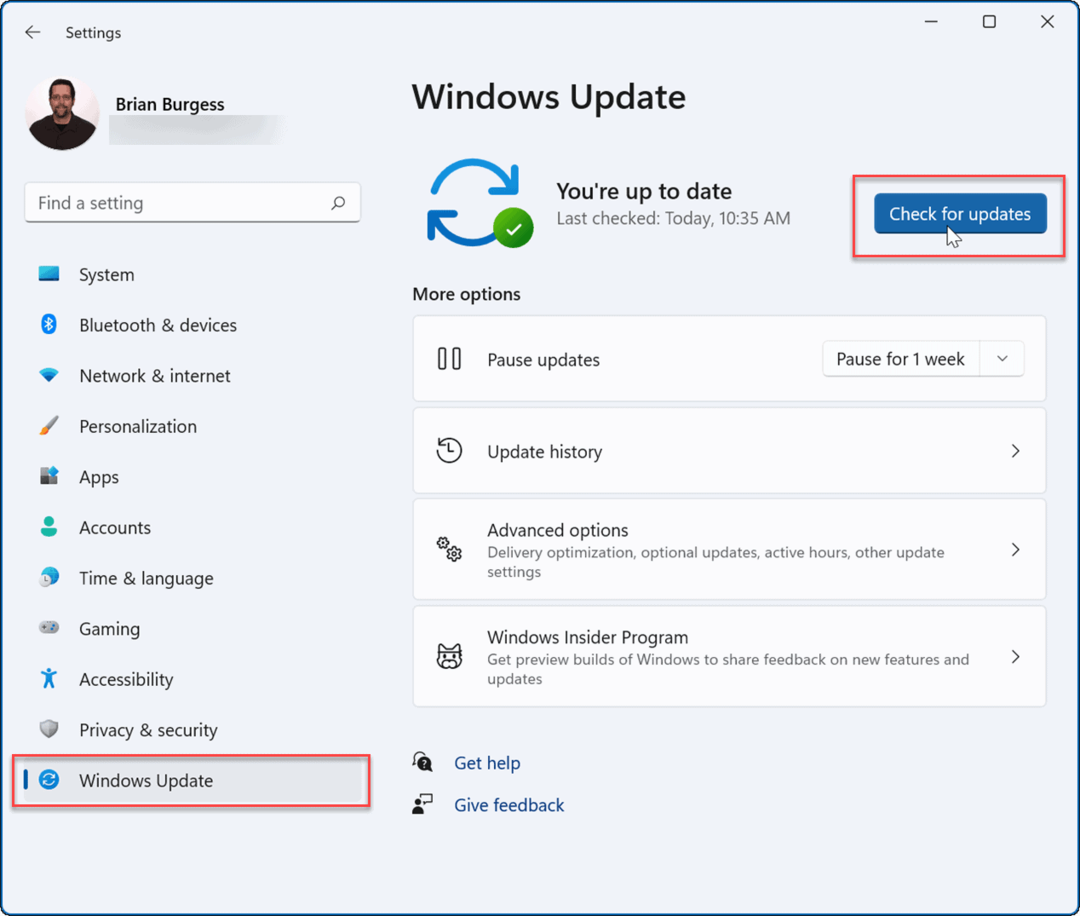
यदि कोई अपडेट उपलब्ध है, तो आगे बढ़ें और इसे स्थापित करें और यदि आवश्यक हो तो अपने सिस्टम को पुनरारंभ करें।
हार्डवेयर ड्राइवर अपडेट करें
भले ही आपका हार्डवेयर पुराना हो, फिर भी आप यह सुनिश्चित करने के लिए अपने ड्राइवरों को अपडेट करना चाहते हैं कि यह बेहतर तरीके से चल रहा है। आपको निर्माता की वेबसाइट पर नए ड्राइवर मिलेंगे या आप डिवाइस मैनेजर से ड्राइवर अपडेट के लिए विंडोज चेक कर सकते हैं।
विंडोज 11 पर हार्डवेयर ड्राइवरों को अपडेट करने के लिए, निम्न चरणों का पालन करें:
- दबाओ शुरू बटन या विंडोज़ कुंजी स्टार्ट मेन्यू खोलने के लिए।
- प्रकार डिवाइस मैनेजर खोज में और शीर्ष परिणाम का चयन करें।
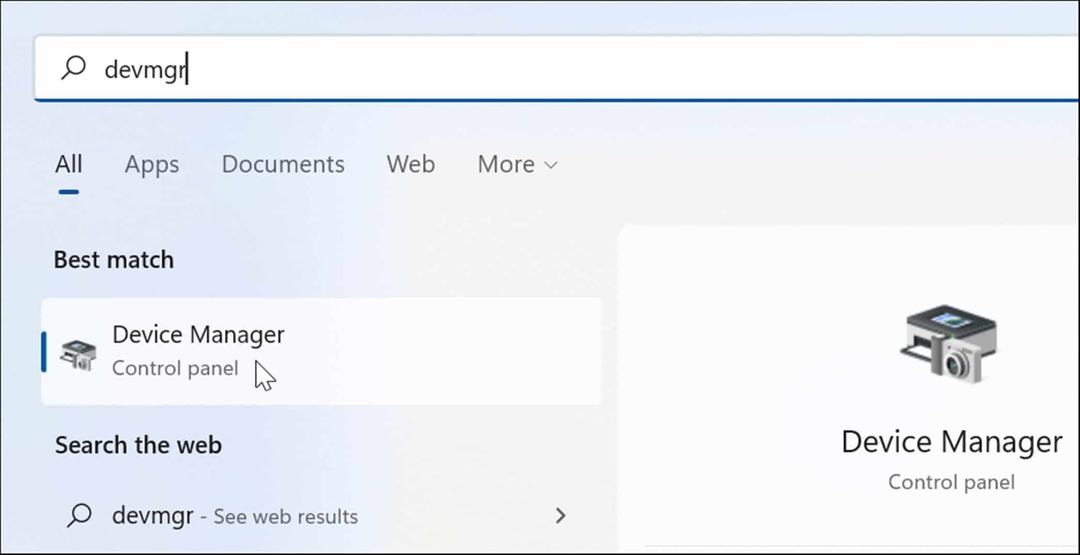
- में डिवाइस मैनेजर, वह हार्डवेयर ढूंढें जिसे आप अपडेट करना चाहते हैं, उस पर राइट-क्लिक करें, और चुनें ड्राइवर अपडेट करें मेनू से।
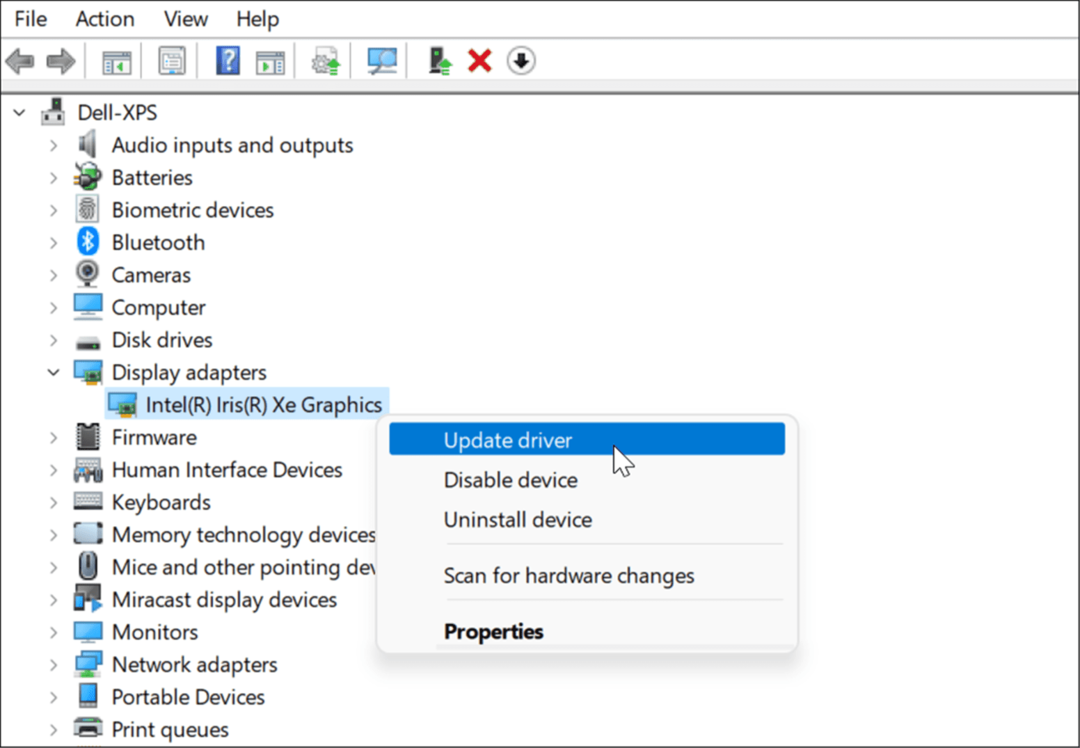
- अगला, यदि आपने ड्राइवर डाउनलोड किया है, तो चुनें ड्राइवरों के लिए मेरा कंप्यूटर ब्राउज़ करें और इसे स्थापित करें। यदि आप चाहते हैं कि विंडोज़ किसी एक की खोज करे, तो क्लिक करें ड्राइवरों के लिए स्वचालित रूप से खोजें और ऑन-स्क्रीन निर्देशों का पालन करें।
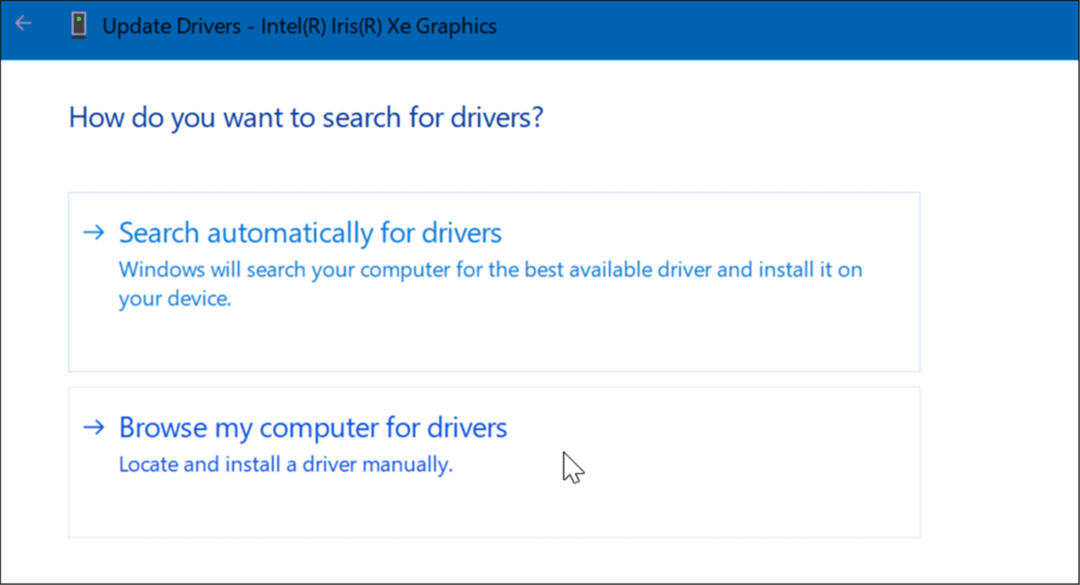
विंडोज 11 रन को तेज बनाना
अन्य चीजें जो आप पुराने हार्डवेयर पर विंडोज 11 को तेज बनाने के लिए कर सकते हैं, वह आपके स्थानीय ड्राइव पर स्टोरेज स्पेस को खाली कर रही है स्टोरेज सेंस उपयोगिता. यदि आपके पीसी पर बहुत अधिक अप्रयुक्त ऐप्स और गेम हैं, विंडोज 11 पर ऐप्स अनइंस्टॉल करें. यह स्टोरेज स्पेस को भी खाली कर देगा और संभावित रूप से आपके सिस्टम को गति देगा। इसके अलावा, अपने को समायोजित करना सुनिश्चित करें विंडोज 11 पावर मोड सेटिंग्स बेहतर प्रदर्शन के लिए।
उम्मीद है, ऊपर दिए गए विकल्पों में से एक या अधिक का उपयोग करने से आपका विंडोज 11 का अनुभव तेज और अधिक प्रतिक्रियाशील हो जाएगा। यदि आप Windows 11 के लिए नए हैं, तो अन्य सुविधाओं पर एक नज़र डालें, जैसे करने की क्षमता Android ऐप्स इंस्टॉल करें. आप शायद इसमें रुचि रखते हों विंडोज 11 पर लिनक्स स्थापित करना.
अपनी विंडोज 11 उत्पाद कुंजी कैसे खोजें
यदि आपको अपनी विंडोज 11 उत्पाद कुंजी को स्थानांतरित करने की आवश्यकता है या ओएस की एक साफ स्थापना करने के लिए बस इसकी आवश्यकता है,...
Google क्रोम कैश, कुकीज़ और ब्राउज़िंग इतिहास को कैसे साफ़ करें
Chrome आपके ब्राउज़र के प्रदर्शन को ऑनलाइन अनुकूलित करने के लिए आपके ब्राउज़िंग इतिहास, कैशे और कुकीज़ को संग्रहीत करने का एक उत्कृष्ट कार्य करता है। उसका तरीका है...
इन-स्टोर मूल्य मिलान: स्टोर में खरीदारी करते समय ऑनलाइन मूल्य कैसे प्राप्त करें
इन-स्टोर खरीदने का मतलब यह नहीं है कि आपको अधिक कीमत चुकानी होगी। मूल्य-मिलान गारंटी के लिए धन्यवाद, आप खरीदारी करते समय ऑनलाइन छूट प्राप्त कर सकते हैं ...
डिजिटल गिफ्ट कार्ड के साथ डिज़्नी प्लस सब्सक्रिप्शन कैसे उपहार में दें
यदि आप डिज़्नी प्लस का आनंद ले रहे हैं और इसे दूसरों के साथ साझा करना चाहते हैं, तो यहां डिज़्नी+ उपहार सदस्यता खरीदने का तरीका बताया गया है...



