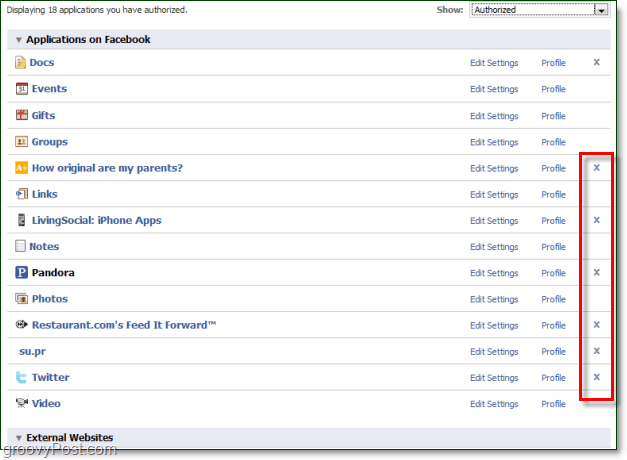विंडोज 11 पर डिस्प्ले स्केल सेटिंग्स को कैसे एडजस्ट करें
माइक्रोसॉफ्ट विंडोज़ 11 नायक / / February 08, 2022

पिछला नवीनीकरण

यदि आपको अपने मॉनिटर पर टेक्स्ट और अन्य आइटम देखने में परेशानी हो रही है, तो आप इसे ठीक करने के लिए विंडोज 11 पर डिस्प्ले स्केल सेटिंग्स को एडजस्ट कर सकते हैं। ऐसे।
यदि आप अपने पीसी पर ऑन-स्क्रीन आइटम और तत्वों को देखने के लिए संघर्ष कर रहे हैं, चाहे वह आइकन, टेक्स्ट या आपका नेविगेशन पॉइंटर हो, तो आप विंडोज 11 पर डिस्प्ले स्केल सेटिंग्स को समायोजित कर सकते हैं। यदि आपकी दृष्टि खराब है या आप आंखों के तनाव से बचने के लिए बड़े आइकन चाहते हैं तो डिस्प्ले स्केल सेटिंग्स बदलना महत्वपूर्ण है-खासकर यदि आप पूरे दिन कंप्यूटर स्क्रीन देखते हैं।
विंडोज 11 डिफ़ॉल्ट रूप से आपके डिस्प्ले की सेटिंग्स को एडजस्ट करने के लिए बहुत अच्छी डिफ़ॉल्ट सेटिंग्स प्रदान करता है। हालांकि, इसका मतलब यह नहीं है कि आपका टेक्स्ट और आइकन स्केलिंग बिल्कुल सही है - अगर ऐसा नहीं है, तो आप डिस्प्ले स्केलिंग को बदलना चाहेंगे।
शुक्र है, आप इस गाइड का पालन करके विंडोज 11 पर अपनी डिस्प्ले स्केल सेटिंग्स बदल सकते हैं।
विंडोज 11 पर डिस्प्ले स्केल सेटिंग्स को कैसे एडजस्ट करें
आप विंडोज 11 के सेटिंग मेन्यू में जाकर डिस्प्ले स्केल सेटिंग को एडजस्ट कर सकते हैं।
विंडोज 11 पर डिस्प्ले स्केल सेटिंग्स को एडजस्ट करने के लिए:
- दबाएं शुरू बटन या हिट विंडोज़ कुंजी अपने कीबोर्ड पर स्टार्ट मेन्यू लाने के लिए और चुनें समायोजन.
- वैकल्पिक रूप से, आप उपयोग कर सकते हैं कुंजीपटल संक्षिप्त रीतिविंडोज की + आई सेटिंग्स को सीधे लाने के लिए।

- कब समायोजन खुलता है, क्लिक करें प्रणाली बाएं पैनल से, और दाईं ओर, पर क्लिक करें प्रदर्शन.

- अगला, के तहत प्रदर्शन और लेआउट अनुभाग, के आगे ड्रॉपडाउन मेनू पर क्लिक करें स्केल और वह विकल्प चुनें जिसका आप उपयोग करना चाहते हैं।
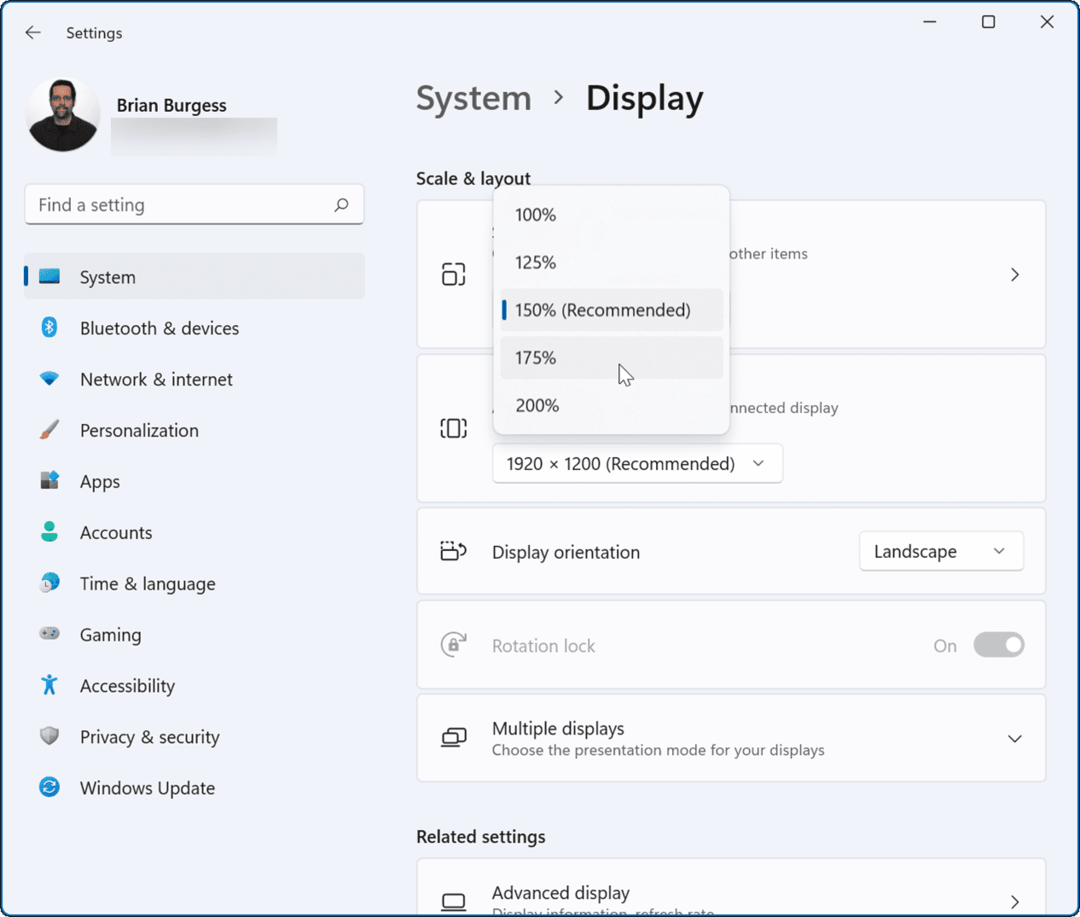
के लिए प्रतिशत विकल्प स्केल विभिन्न हार्डवेयर और डिस्प्ले के आधार पर मशीनों के बीच भिन्न होगा। आपके द्वारा चुनी गई स्केल सेटिंग्स तुरंत लागू होनी चाहिए। हालाँकि, आप शायद चाहते हैं विंडोज 11 को पुनरारंभ करें परिवर्तनों को सभी ऐप्स में ठीक से प्रदर्शित करने के लिए।
आपकी डिस्प्ले स्केल सेटिंग्स आपके द्वारा चुने गए प्रतिशत से संबंधित होंगी, जैसे नीचे दिखाए गए उदाहरण में:
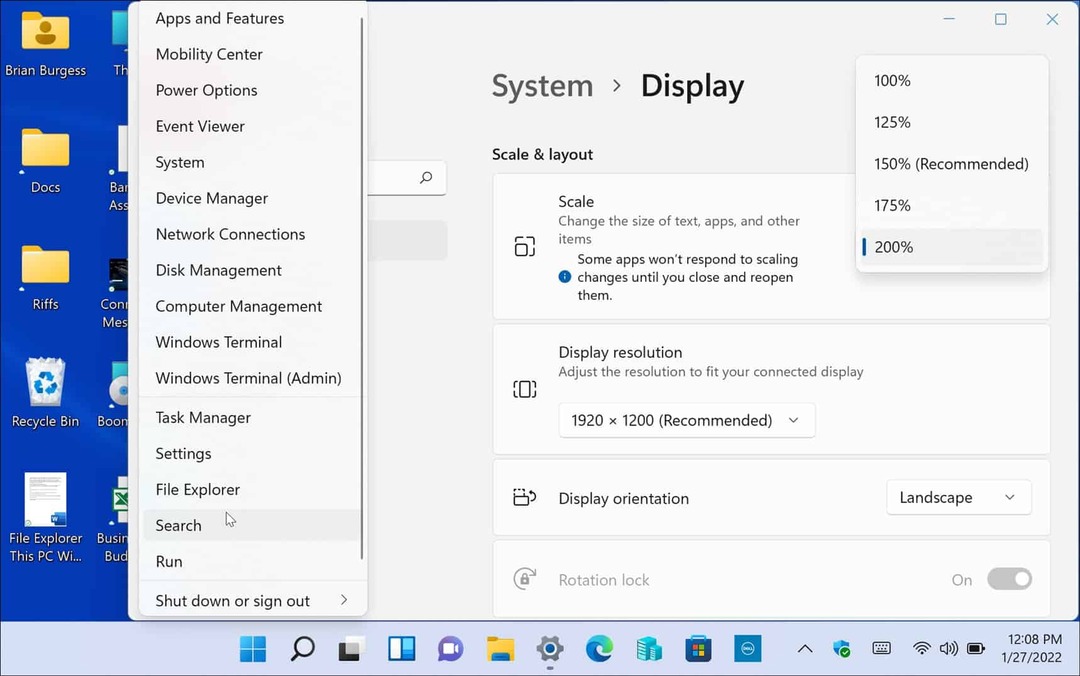
यहां विंडोज 11 डिस्प्ले स्केल सेटिंग्स को 200% तक बढ़ाने का एक उदाहरण दिया गया है
जैसा कि हमने नीचे दिखाया है, आप दूसरी तरफ भी जा सकते हैं और टेक्स्ट और अन्य वस्तुओं को छोटा कर सकते हैं।
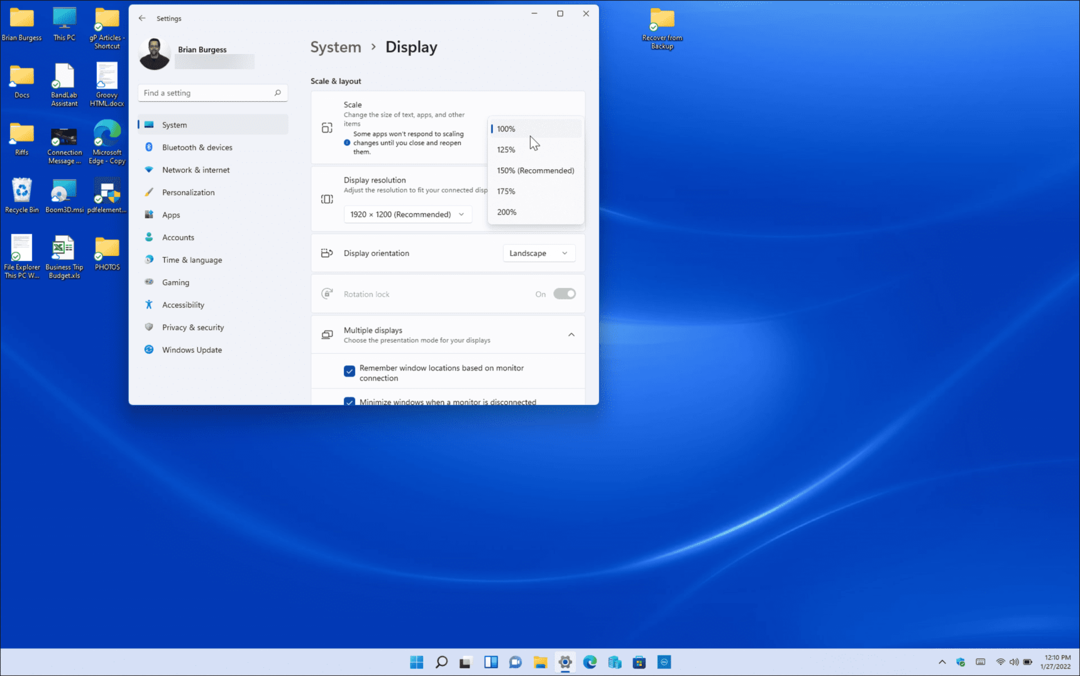
डिस्प्ले स्केल सेटिंग्स को 150% से 100% तक कम करने का उदाहरण जो इस मशीन पर उपलब्ध सबसे कम है।
विंडोज 11 पर कस्टम डिस्प्ले स्केलिंग का उपयोग कैसे करें
यदि आपको सेटिंग में दिए गए डिफ़ॉल्ट स्केलिंग विकल्प पसंद नहीं हैं, तो आप कस्टम मान बना सकते हैं।
अपने विंडोज 11 पीसी पर कस्टम डिस्प्ले स्केल साइज सेट करने के लिए:
- दबाएं शुरू बटन दबाएं या दबाएं विंडोज़ कुंजी और चुनें समायोजन
- कब समायोजन खुलता है, क्लिक करें प्रणाली बाईं ओर और क्लिक करें प्रदर्शन दायीं तरफ।

- अगला, के तहत स्केल और लेआउट अनुभाग, दाहिने पृष्ठ को नीचे स्क्रॉल करें और पर क्लिक करें स्केल. यह ऊपर दिखाया गया ड्रॉपडाउन मेनू नहीं है, बल्कि सीधे है स्केल.
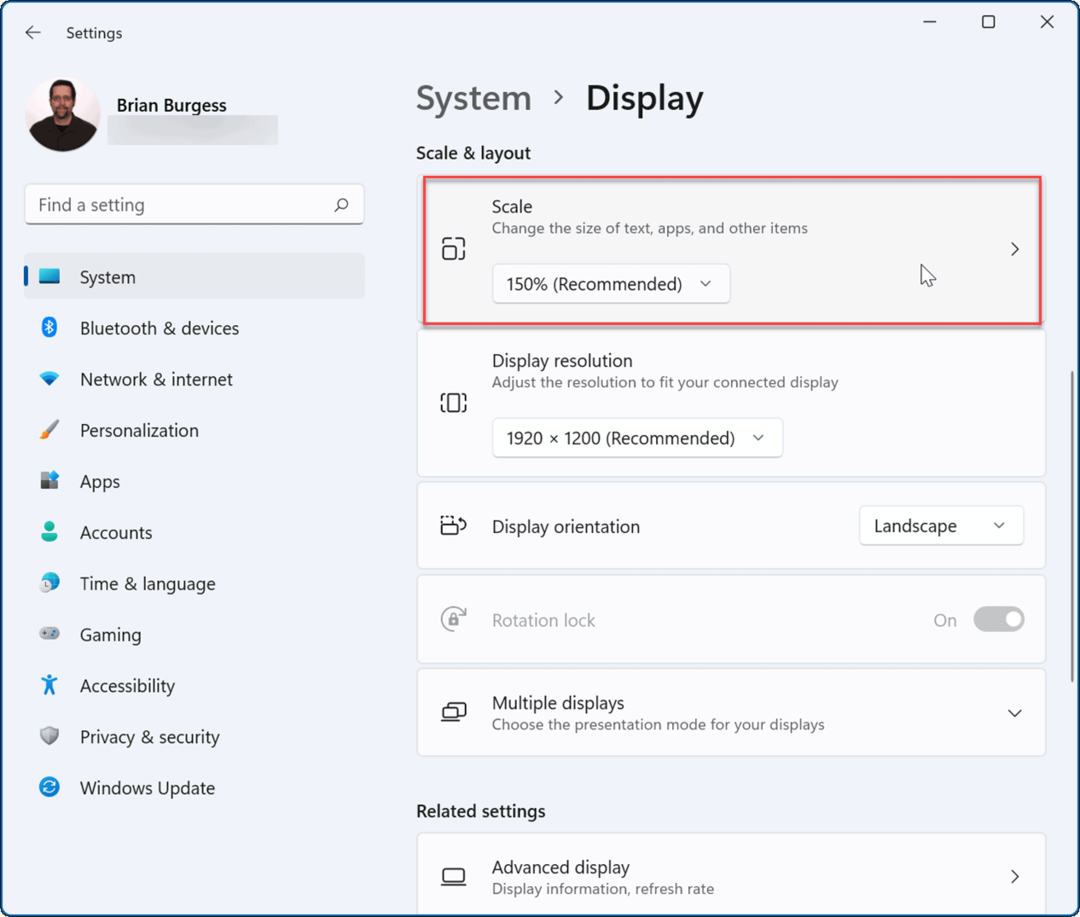
- अब, के तहत कस्टम स्केलिंग अनुभाग, आप एक मान में टाइप कर सकते हैं 100% और 500% के बीच.
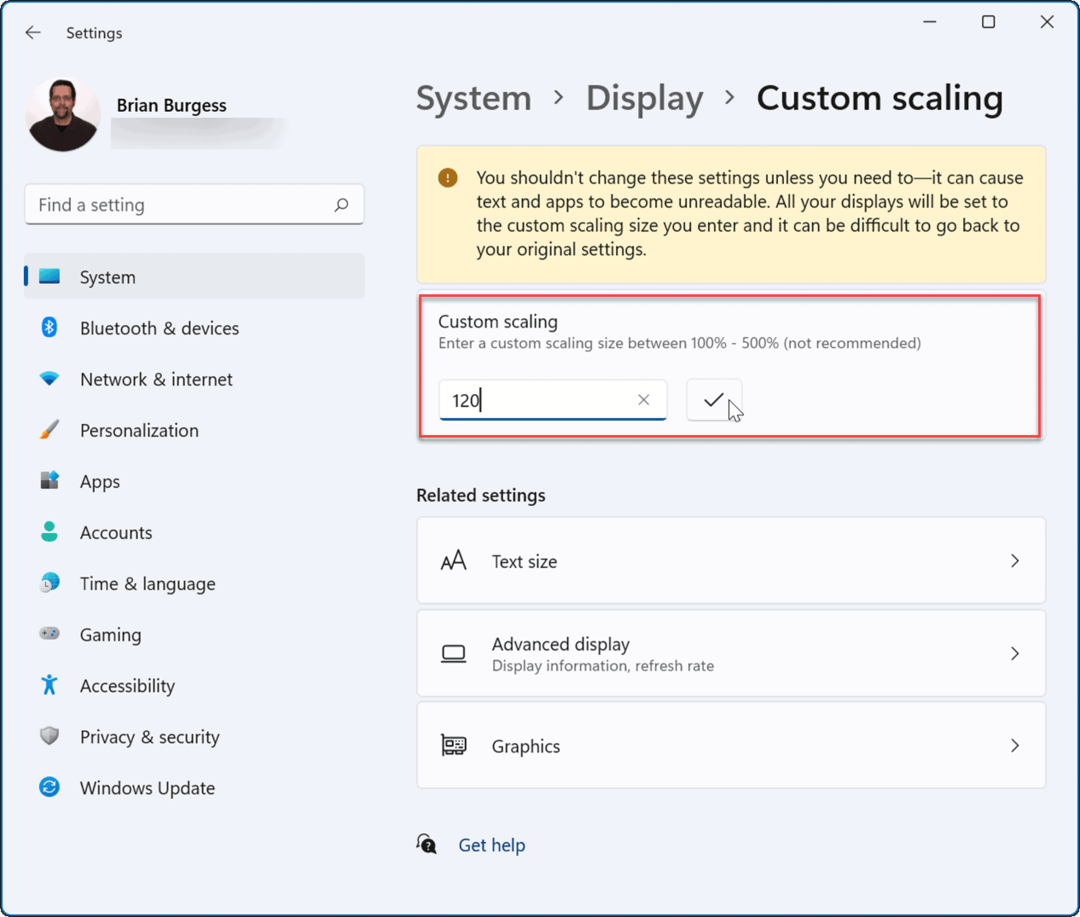
- दबाएं सही का निशान आपके द्वारा दर्ज किए गए मान के आगे, फिर क्लिक करें अभी साइन आउट करें परिवर्तनों को प्रभावी करने के लिए बटन।
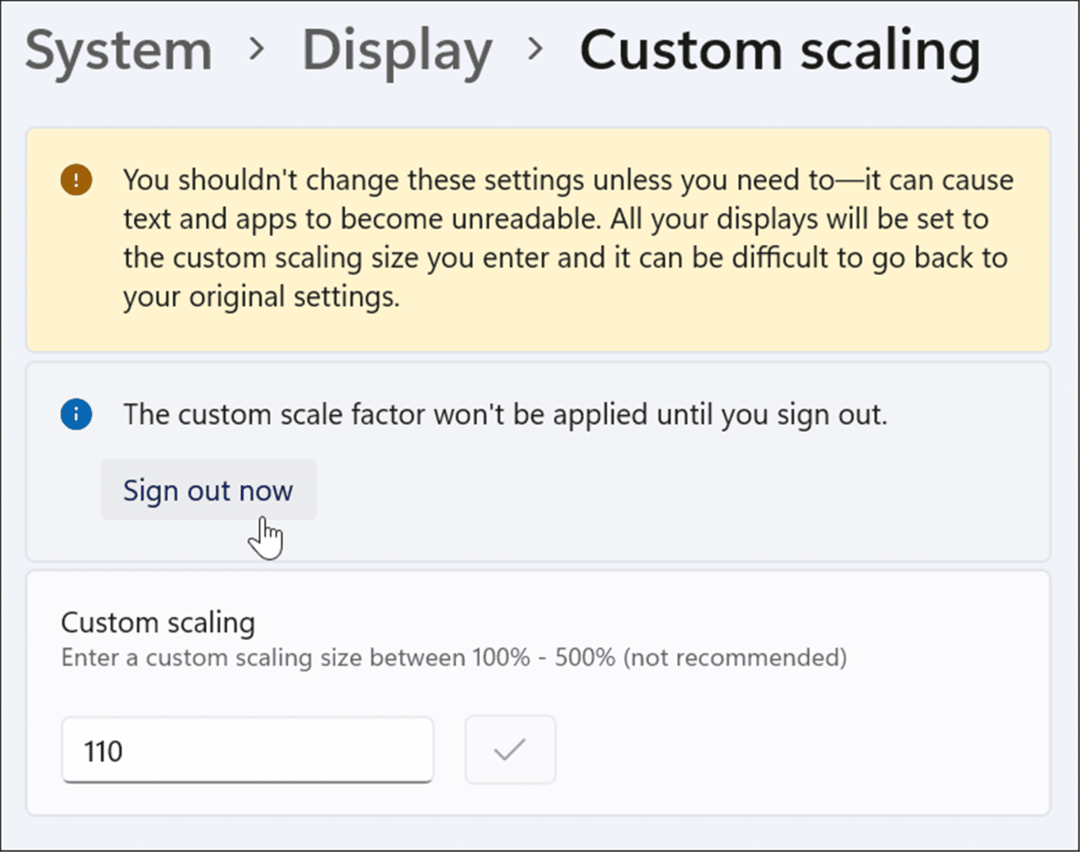
कस्टम मान सेट करने से ऐसी स्थिति बन सकती है जहां टेक्स्ट और अन्य आइटम देखने योग्य न हों। साथ ही, यदि आपके पास मल्टी-मॉनिटर सेटअप है, तो प्रत्येक डिस्प्ले कस्टम परिवर्तन को प्रतिबिंबित करेगा। यह एक परीक्षण और त्रुटि प्रक्रिया है, लेकिन आप इस पर वापस जा सकते हैं कस्टम स्केलिंग अनुभाग और मूल्य को तब तक बढ़ाएं या घटाएं जब तक कि यह सही न लगे।
विंडोज 11 पर टेक्स्ट साइज कैसे बदलें
यह भी ध्यान देने योग्य है कि आप विंडोज 11 पर अन्य ऑन-स्क्रीन तत्वों को प्रभावित किए बिना टेक्स्ट का आकार बड़ा कर सकते हैं। यदि आप केवल बड़ा या छोटा टेक्स्ट चाहते हैं, तो आप डिस्प्ले स्केलिंग के माध्यम से अन्य तत्वों के आकार को बदले बिना इसका आकार बदल सकते हैं।
केवल अपने विंडोज 11 पीसी पर टेक्स्ट का आकार बदलने के लिए:
- दबाएं शुरू बटन दबाएं या दबाएं विंडोज़ कुंजी और चुनें समायोजन मेनू से।
- एक बार समायोजन खुला है, पर क्लिक करें सरल उपयोग बाईं ओर से।
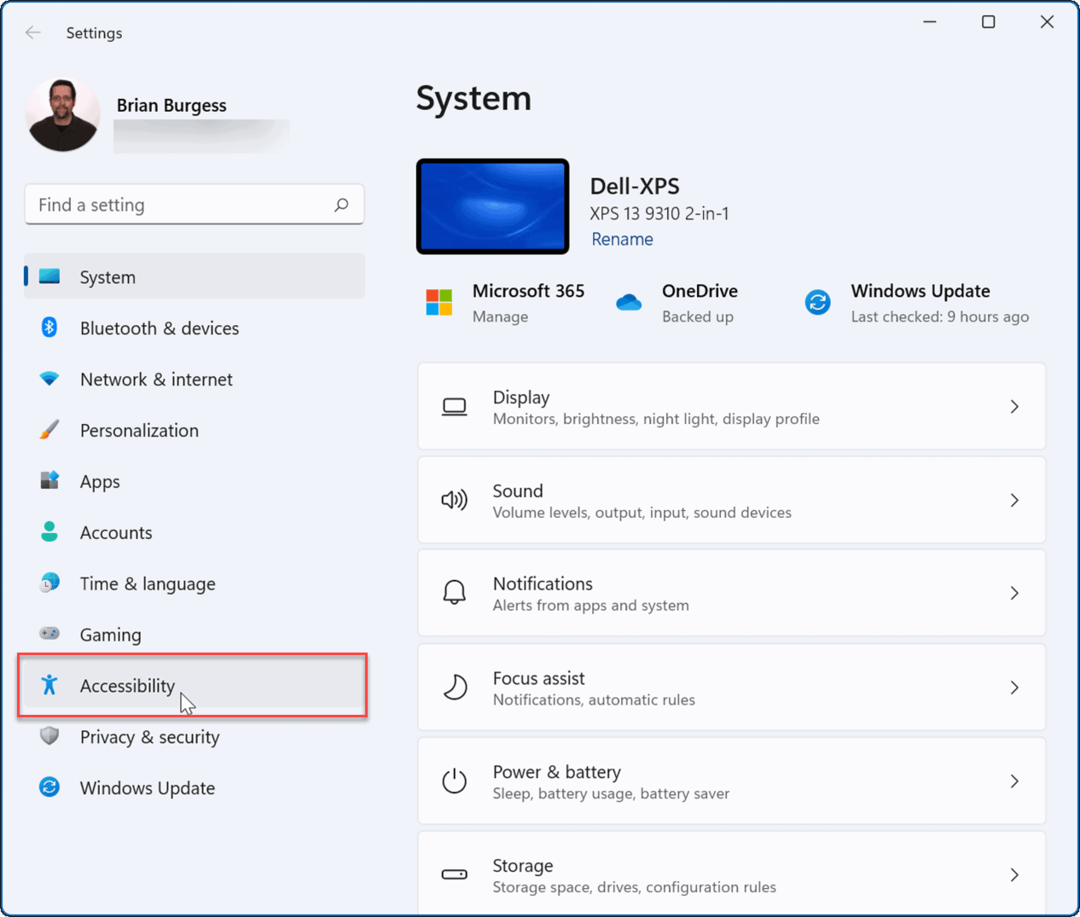
- से सरल उपयोग मेनू, पर क्लिक करें टेक्स्ट का साइज़ दायीं तरफ।
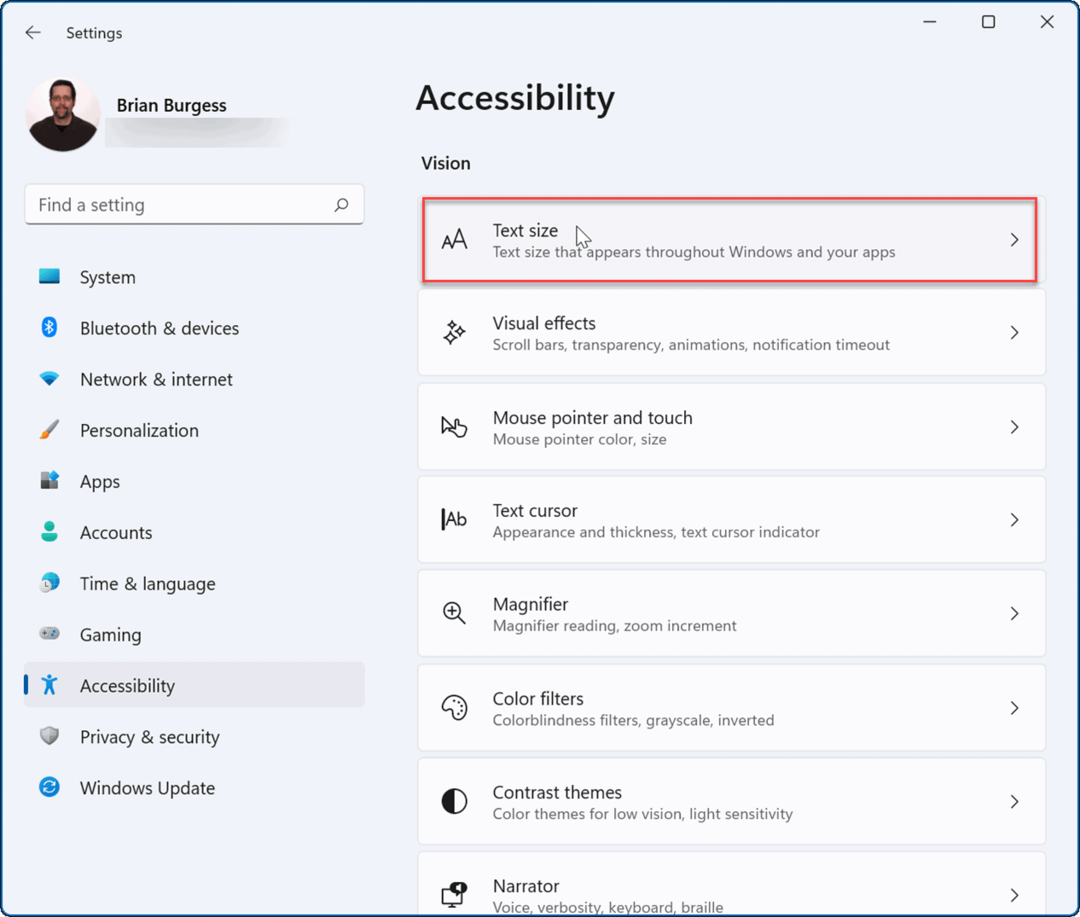
- उपयोग टेक्स्ट साइज स्लाइडर स्क्रीन पर दिखाई देने वाले फोंट के आकार को बढ़ाने या घटाने के लिए। ध्यान दें पाठ आकार पूर्वावलोकन बॉक्स जो आपको एक विचार देगा कि नया टेक्स्ट आकार कैसा दिखेगा।
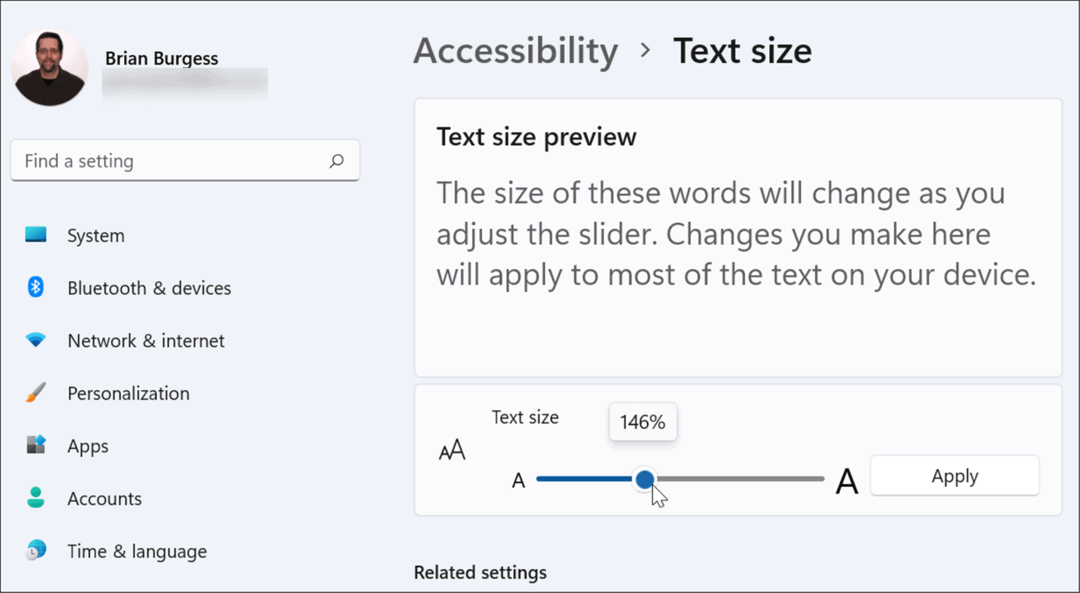
- जब आपको टेक्स्ट का आकार मिल जाए कि आप इसे कैसे पसंद करते हैं, तो क्लिक करें लागू करना बटन।
एक नीला कृपया प्रतीक्षा करें जब नया टेक्स्ट आकार आपके सिस्टम पर लागू होगा तब स्क्रीन फ्लैश होगी। टेक्स्ट बड़ा होगा, लेकिन आइकन और नेविगेशन पॉइंट जैसे अन्य तत्व समान आकार के रहेंगे।
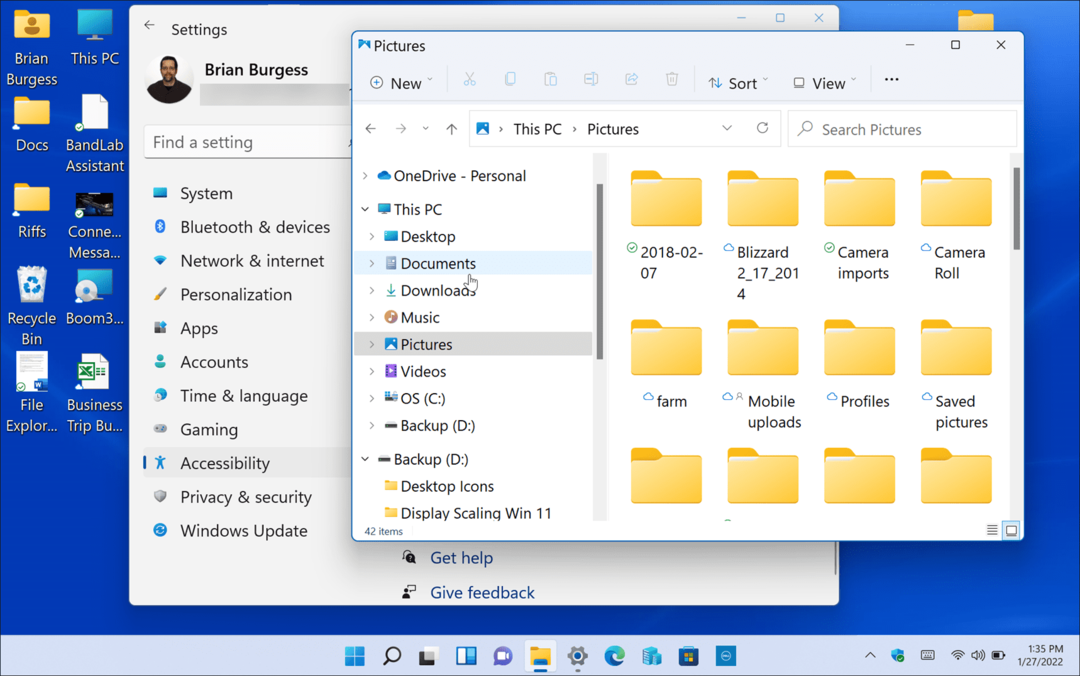
विंडोज 11 पर डिस्प्ले स्केलिंग को कॉन्फ़िगर करना
ऊपर बताए गए चरणों का उपयोग करके विंडोज 11 पर अपनी डिस्प्ले स्केल सेटिंग्स को समायोजित करने के कई कारण हैं।
उदाहरण के लिए, यदि आप किसी बाहरी डिस्प्ले या प्रोजेक्टर से कनेक्ट कर रहे हैं, तो डिस्प्ले स्केल सेटिंग्स को एडजस्ट करने से किसी प्रेजेंटेशन को देखना आसान हो सकता है। यदि आपकी दृष्टि खराब है और आपको अपने पीसी पर बड़े टेक्स्ट और आइकन की आवश्यकता है, तो आप यह पता लगाने के लिए सेटिंग्स को तुरंत बदल सकते हैं कि आपके लिए सबसे अच्छा क्या काम करता है। डिस्प्ले स्केल सेटिंग्स या टेक्स्ट साइज बदलना एक बार की बात नहीं है, या तो, जैसा कि आप वापस जा सकते हैं और किसी भी बिंदु पर सेटिंग्स को वापस बदल सकते हैं।
विंडोज 11 में एक ओवरहाल किया गया विजुअल इंटरफेस है जो हर किसी को पसंद नहीं आएगा। उदाहरण के लिए, स्टार्ट मेन्यू स्क्रीन के केंद्र में है, और आप चाहें तो इसे वापस बाईं ओर ले जाएं. यदि आप अभी तक Windows 11 पर नहीं हैं, तो आप कर सकते हैं विंडोज 10 पर तत्वों का आकार बदलें, बहुत।
अपनी विंडोज 11 उत्पाद कुंजी कैसे खोजें
यदि आपको अपनी विंडोज 11 उत्पाद कुंजी को स्थानांतरित करने की आवश्यकता है या ओएस की एक साफ स्थापना करने के लिए बस इसकी आवश्यकता है,...
Google क्रोम कैश, कुकीज़ और ब्राउज़िंग इतिहास को कैसे साफ़ करें
Chrome आपके ब्राउज़र के प्रदर्शन को ऑनलाइन अनुकूलित करने के लिए आपके ब्राउज़िंग इतिहास, कैशे और कुकीज़ को संग्रहीत करने का एक उत्कृष्ट कार्य करता है। उसका तरीका है...
इन-स्टोर मूल्य मिलान: स्टोर में खरीदारी करते समय ऑनलाइन मूल्य कैसे प्राप्त करें
इन-स्टोर खरीदने का मतलब यह नहीं है कि आपको अधिक कीमत चुकानी होगी। मूल्य-मिलान गारंटी के लिए धन्यवाद, आप खरीदारी करते समय ऑनलाइन छूट प्राप्त कर सकते हैं ...
डिजिटल गिफ्ट कार्ड के साथ डिज़्नी प्लस सब्सक्रिप्शन कैसे उपहार में दें
यदि आप डिज़्नी प्लस का आनंद ले रहे हैं और इसे दूसरों के साथ साझा करना चाहते हैं, तो यहां डिज़्नी+ उपहार सदस्यता खरीदने का तरीका बताया गया है...