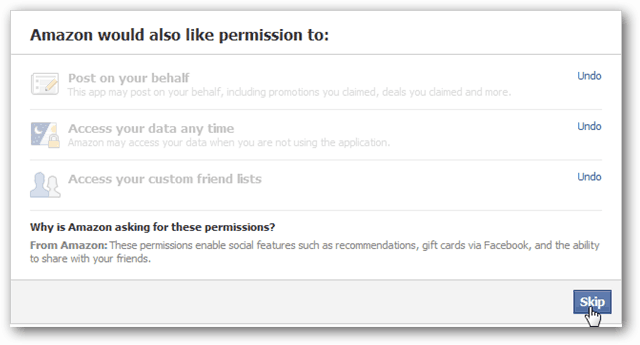विंडोज 11 से माइक्रोसॉफ्ट अकाउंट कैसे हटाएं
माइक्रोसॉफ्ट विंडोज़ 11 नायक / / February 06, 2022

पिछला नवीनीकरण

यदि आप अब Microsoft खाते का उपयोग नहीं करना चाहते हैं, तो आप Windows 11 से Microsoft खाते को हटा सकते हैं और इसके बजाय किसी स्थानीय उपयोगकर्ता पर स्विच कर सकते हैं। ऐसे।
माइक्रोसॉफ्ट अकाउंट से विंडोज 11 पीसी में लॉग इन करने के कई फायदे हैं। उदाहरण के लिए, एक Microsoft खाता आपको विभिन्न पीसी के बीच अपनी फ़ाइलों और प्रोफ़ाइल सेटिंग्स को सिंक करने की अनुमति देता है।
इसका मतलब यह नहीं है कि वे परिपूर्ण हैं। आप बहुत अधिक डेटा के साथ Microsoft पर भरोसा कर रहे हैं, और यदि आप अपनी गोपनीयता पसंद करते हैं, तो आप स्थानीय खाते का उपयोग करके वापस लौटना चाह सकते हैं। यदि आप किसी और को अपने पीसी का उपयोग करने दे रहे हैं, तो स्थानीय खाते में स्विच करना शायद एक सुरक्षित विकल्प है।
कारण जो भी हो, यहां एक नजर डालते हैं कि आप विंडोज 11 से माइक्रोसॉफ्ट अकाउंट को कैसे हटा सकते हैं।
विंडोज 11 से माइक्रोसॉफ्ट अकाउंट कैसे हटाएं
Microsoft खाते आपके पीसी से जुड़े हुए हैं। हालाँकि, यदि आपको Microsoft के साथ उस व्यवस्था की आवश्यकता नहीं है या आप चाहते हैं, तो आप अपना खाता हटा सकते हैं।
ध्यान दें: Microsoft खाता निकालने के लिए, आपको पहले व्यवस्थापकीय विशेषाधिकारों के साथ एक स्थानीय उपयोगकर्ता खाता बनाना होगा।
अपने Microsoft खाते को Windows 11 से निकालने के लिए, निम्न चरणों का उपयोग करें:
- दबाएँ शुरू और चुनें समायोजन मेनू से। वैकल्पिक रूप से, कीबोर्ड शॉर्टकट का उपयोग करें विंडोज की + आई सेटिंग्स को सीधे खोलने के लिए।

- अगला कदम है एक स्थानीय खाता जोड़ें व्यवस्थापक विशेषाधिकारों के साथ। सेटिंग्स खुलने पर, क्लिक करें हिसाब किताब बाएं पैनल से और फिर परिवार और अन्य उपयोगकर्ता दाईं ओर से।
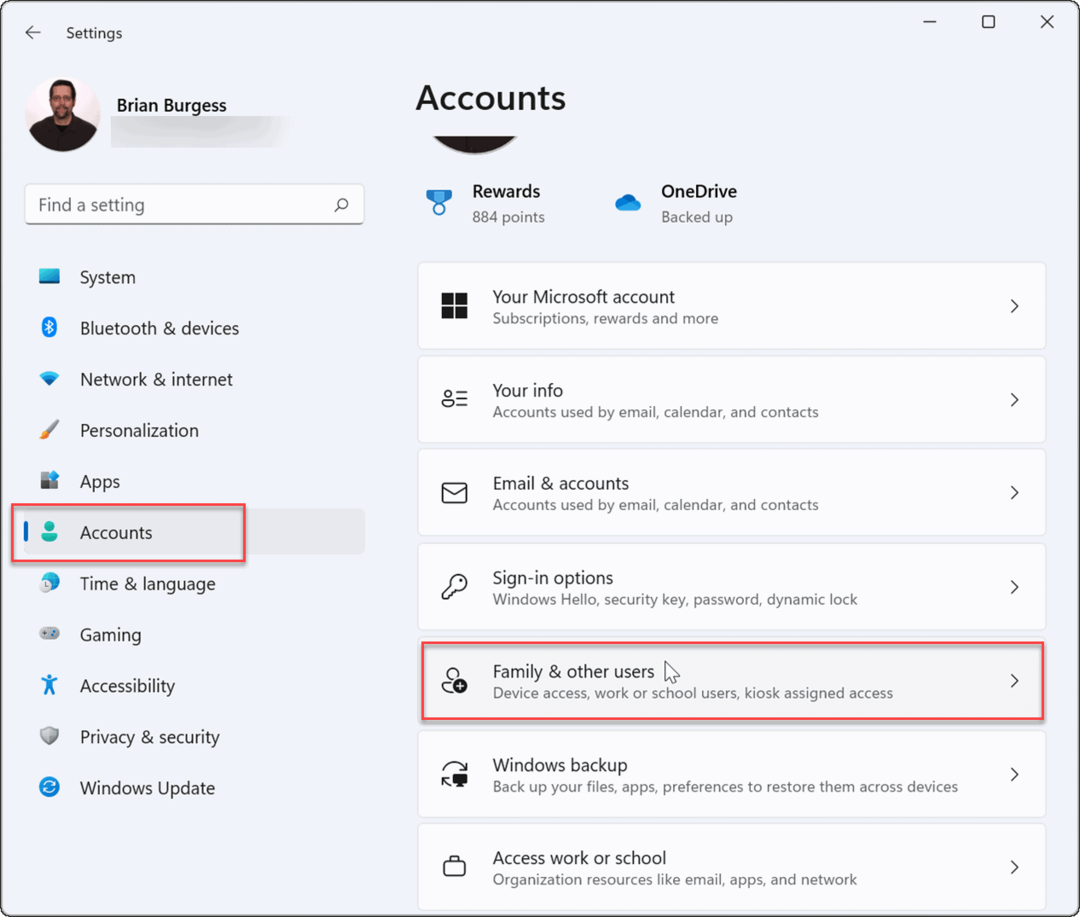
- अगला, क्लिक करें खाता जोड़ो के तहत बटन अन्य उपयोगकर्ता किसी अन्य उपयोगकर्ता को जोड़ने के लिए अनुभाग।
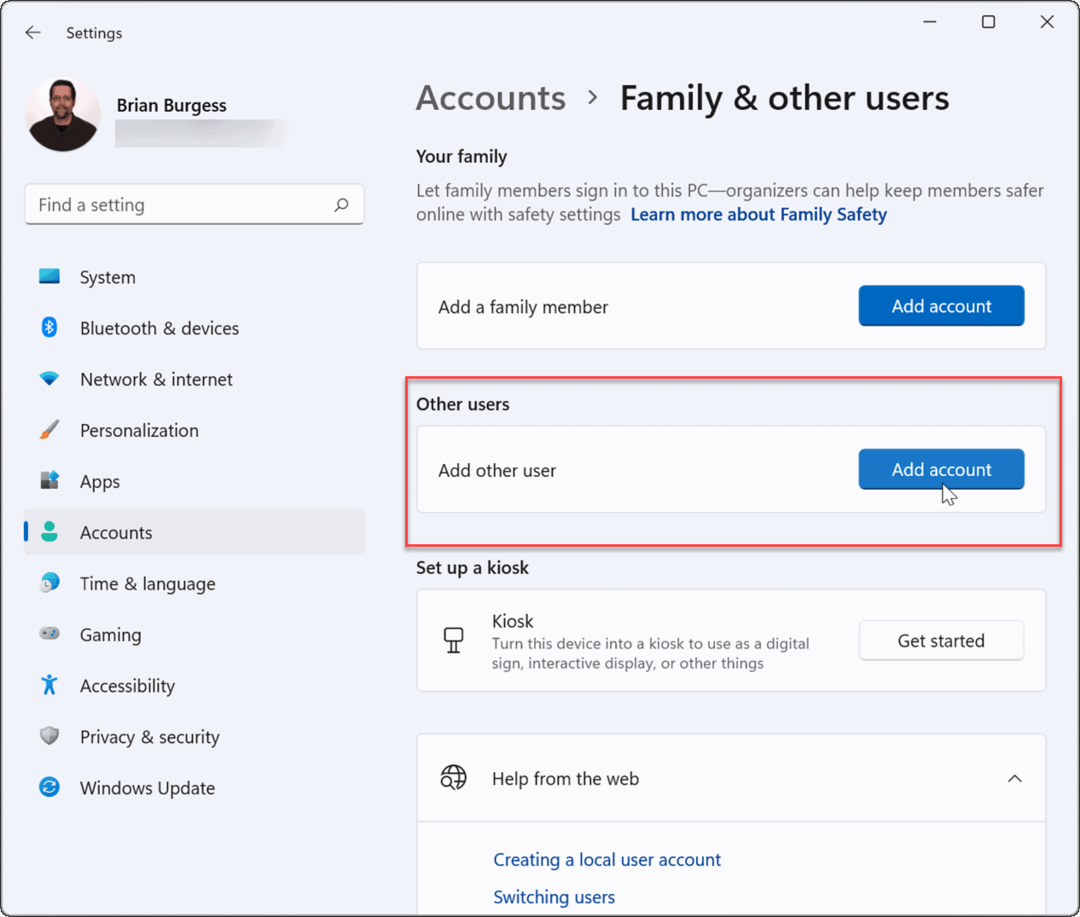
- जब Microsoft साइन-इन स्क्रीन दिखाई दे, तो क्लिक करें मेरे पास इस व्यक्ति की साइन-इन जानकारी नहीं है लिंक और क्लिक करें अगला.
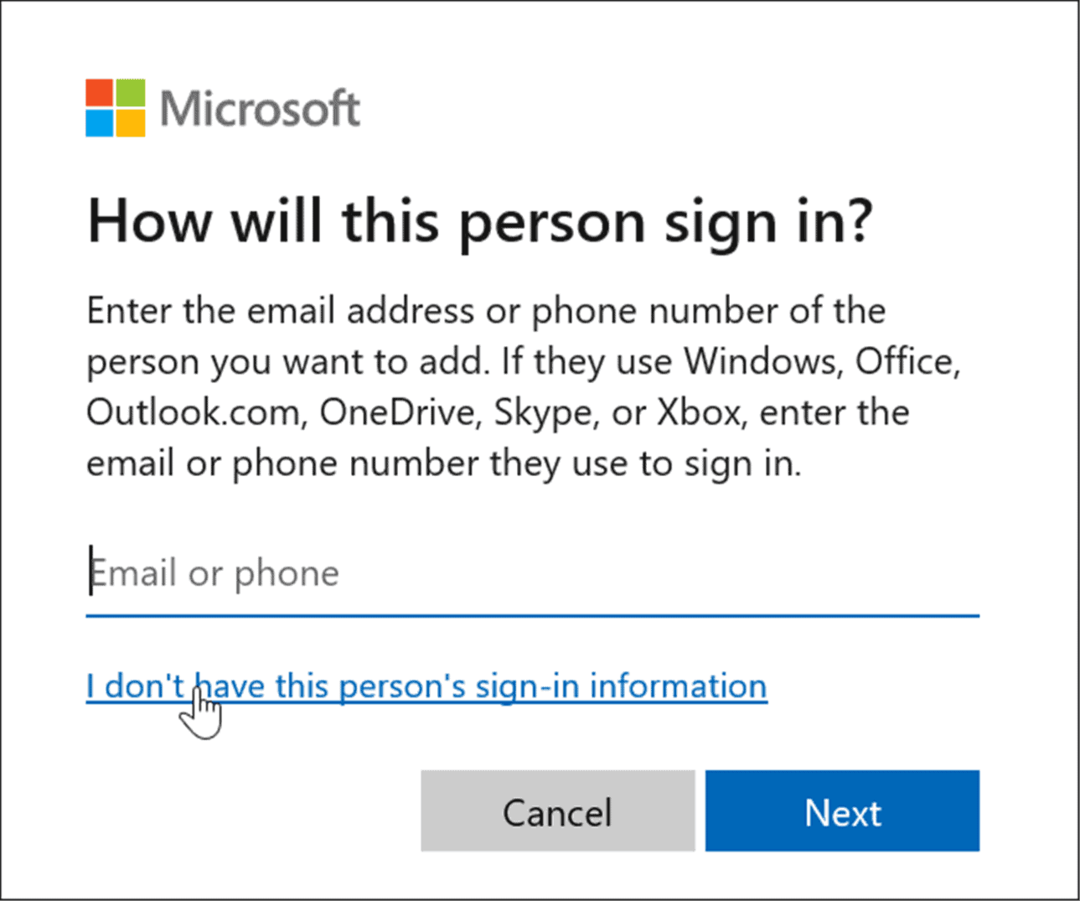
- दबाएं Microsoft खाते के बिना उपयोगकर्ता जोड़ें निम्न स्क्रीन पर लिंक करें और क्लिक करें अगला.
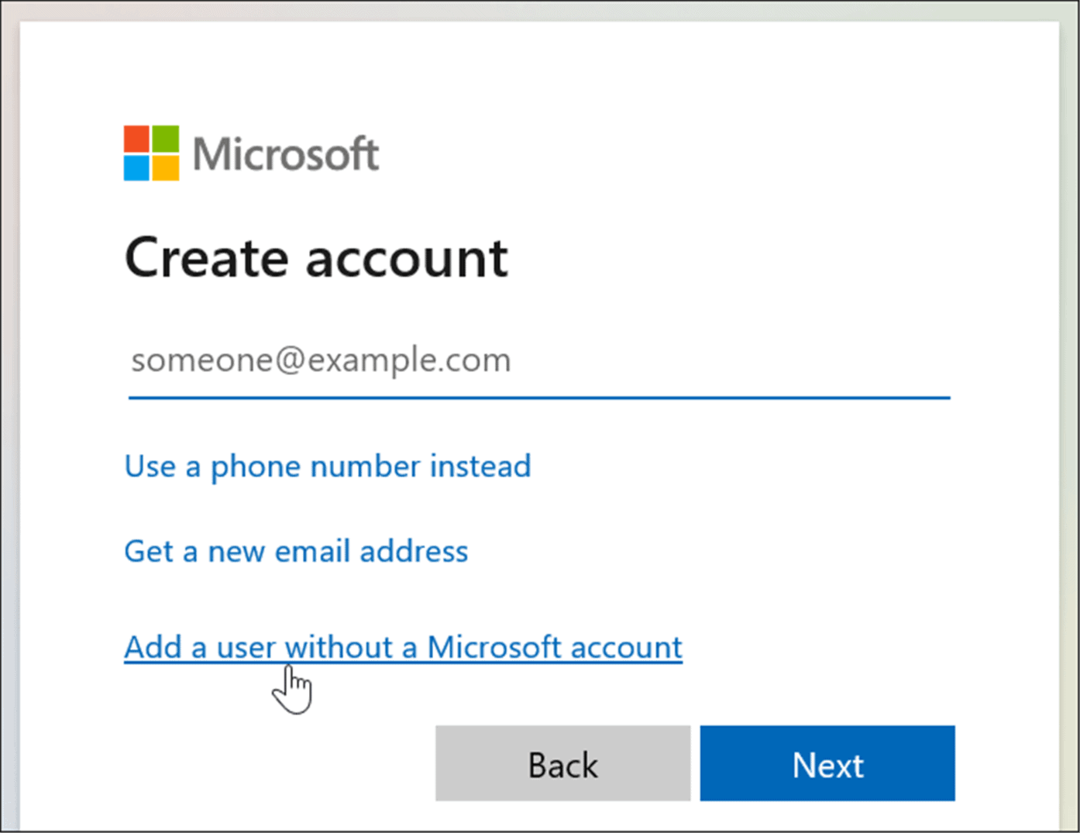
- संकेत मिलने पर, उपयोगकर्ता नाम और पासवर्ड टाइप करें और क्लिक करें अगला.
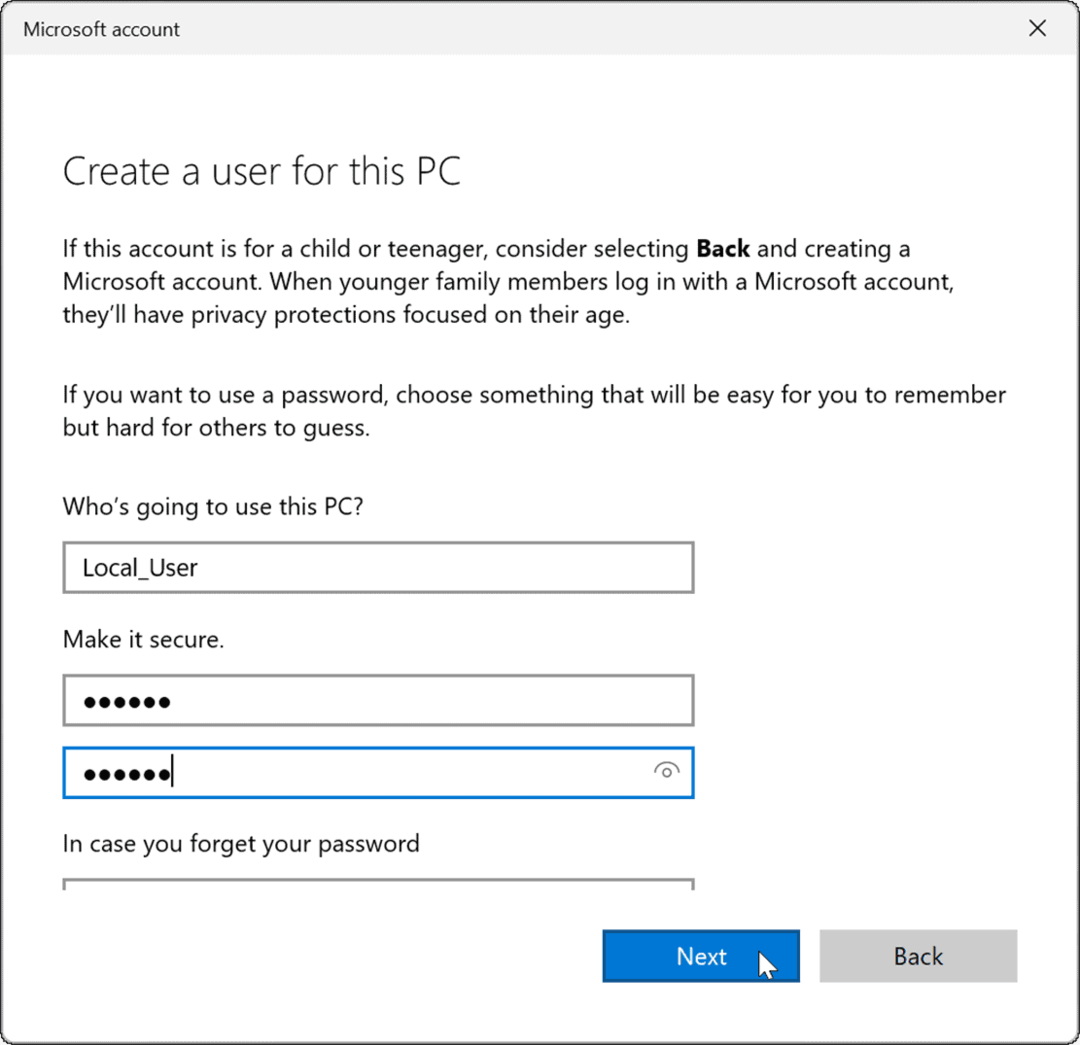
Windows 11 पर व्यवस्थापक के रूप में स्थानीय उपयोगकर्ता खाता कैसे सेट करें
Windows 11 से Microsoft खाते को हटाने के लिए एक स्थानीय खाता बनाना एक आवश्यक कदम है। आपको यह सुनिश्चित करने के लिए नए स्थानीय उपयोगकर्ता खाता व्यवस्थापक विशेषाधिकार देने की भी आवश्यकता होगी कि आपके पास इसका उपयोग करके आपके पीसी तक पूर्ण, अप्रतिबंधित पहुंच है।
Windows 11 पर स्थानीय उपयोगकर्ता खाते को व्यवस्थापक के रूप में सेट करने के लिए, निम्न चरणों का उपयोग करें:
- के लिए जाओ प्रारंभ> सेटिंग> खाते, आपके द्वारा बनाए गए स्थानीय उपयोगकर्ता पर क्लिक करें और फिर चुनें खाता प्रकार बदलें बटन।
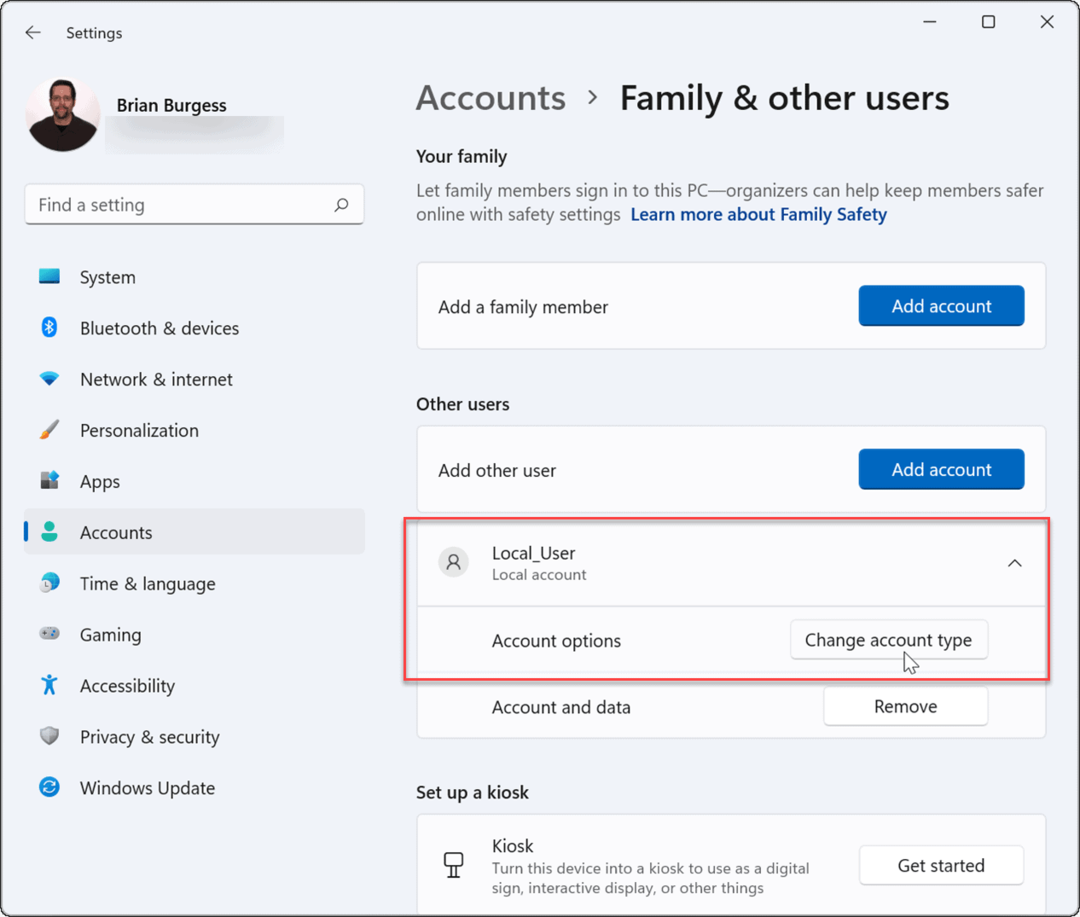
- नीचे दिए गए ड्रॉपडाउन मेनू से खाते का प्रकार, चुनते हैं प्रशासक, और फिर क्लिक करें ठीक है.
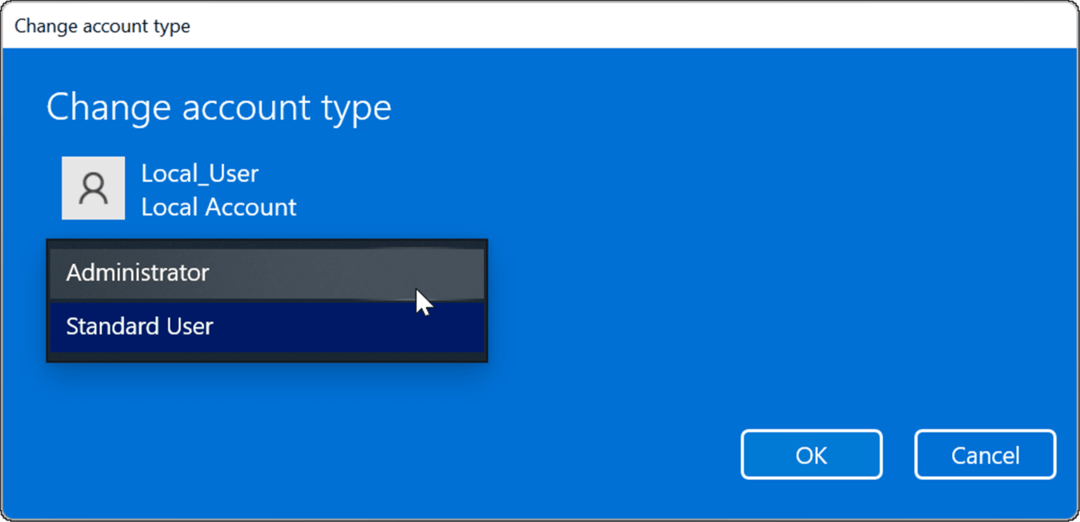
- Microsoft खाते से लॉग आउट करें और स्थानीय व्यवस्थापक खाते से वापस लॉग इन करें।
विंडोज 11 पर माइक्रोसॉफ्ट अकाउंट कैसे डिलीट करें
अब जबकि आपके पास व्यवस्थापक पहुंच के साथ एक स्थानीय खाता सेट है, तो आप Microsoft खाते (खातों) को हटा सकते हैं। यह आपके पीसी से खाते को हटा देगा, लेकिन आप फिर भी इसमें कहीं और साइन इन कर पाएंगे।
अपने Windows 11 मशीन से Microsoft खाता हटाने के लिए, इन चरणों का पालन करें:
- खुला हुआ प्रारंभ> सेटिंग> खाते और क्लिक करें परिवार और अन्य उपयोगकर्ता.
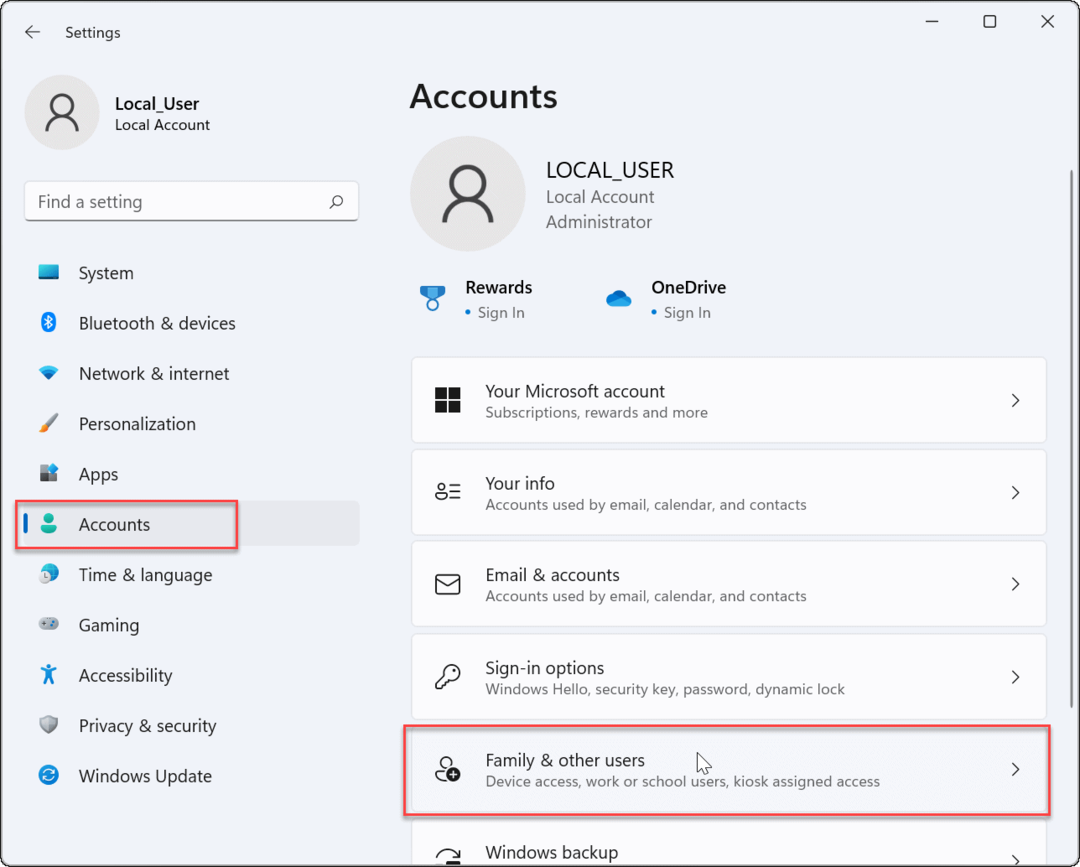
- के नीचे अन्य उपयोगकर्ता अनुभाग में, उस Microsoft खाते का चयन करें जिसकी अब आपको आवश्यकता नहीं है, फिर क्लिक करें हटाना बटन।
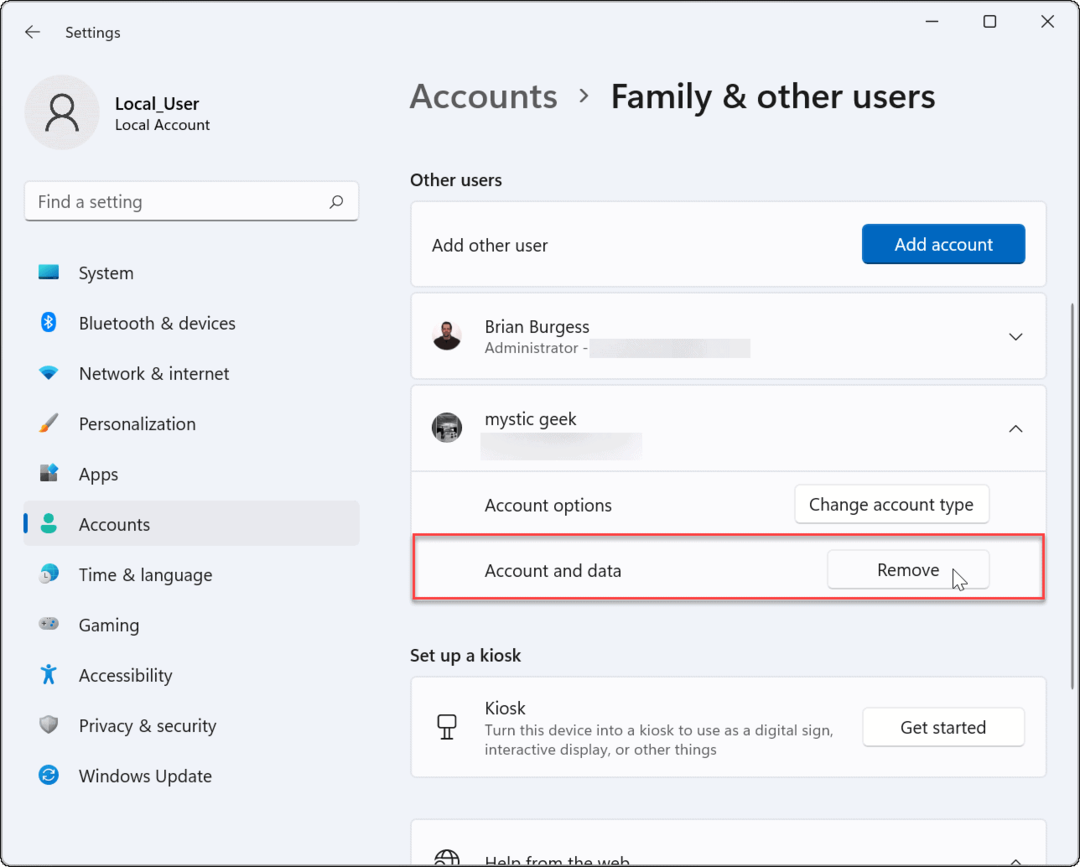
- इसके बाद, पर क्लिक करें खाता और डेटा हटाएं पुष्टिकरण स्क्रीन दिखाई देने पर बटन।
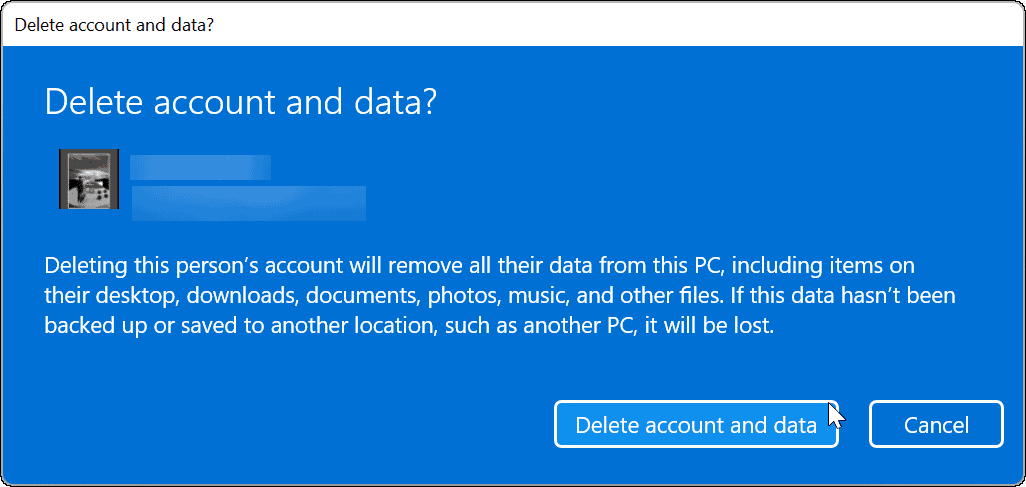
हटाने की पुष्टि करके, Microsoft खाता और उसका डेटा हटा दिया जाता है, और यह अब साइन-इन स्क्रीन पर दिखाई नहीं देगा। यदि आपको किसी कारण से इसकी आवश्यकता है, तो आप हमेशा कर सकते हैं Windows 11 पर एक नया उपयोगकर्ता जोड़ें.
कंट्रोल पैनल का उपयोग करके Microsoft खाता कैसे हटाएं
आप अभी भी विंडोज 11 पर कंट्रोल पैनल के जरिए माइक्रोसॉफ्ट अकाउंट को हटा सकते हैं (जब तक कंट्रोल पैनल उपलब्ध रहता है)। हालांकि, इस पद्धति का उपयोग करने के लिए अभी भी आपको व्यवस्थापक पहुंच वाले स्थानीय उपयोगकर्ता के रूप में लॉग इन करने की आवश्यकता है।
नियंत्रण कक्ष के माध्यम से किसी Microsoft खाते को निकालने के लिए, इन चरणों का उपयोग करें:
- दबाएं शुरू बटन दबाएं या दबाएं विंडोज़ कुंजी, प्रकार सीपीएल, और शीर्ष परिणाम का चयन करें।
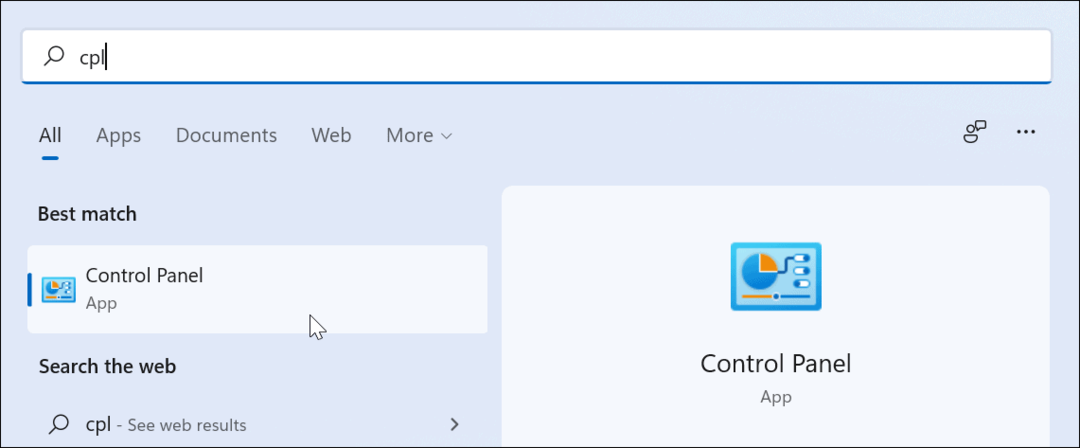
- कंट्रोल पैनल खुलने पर पर क्लिक करें उपयोगकर्ता खाते.
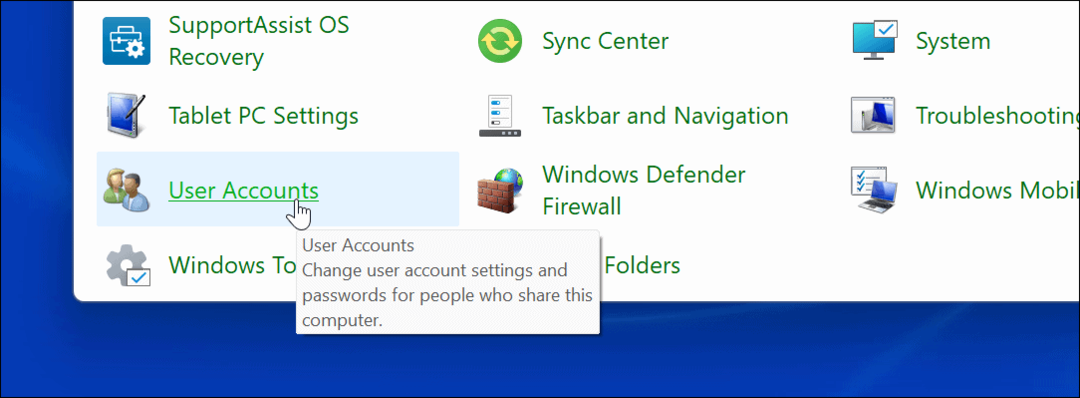
- इसके बाद, पर क्लिक करें एक और खाते का प्रबंधन विकल्प।
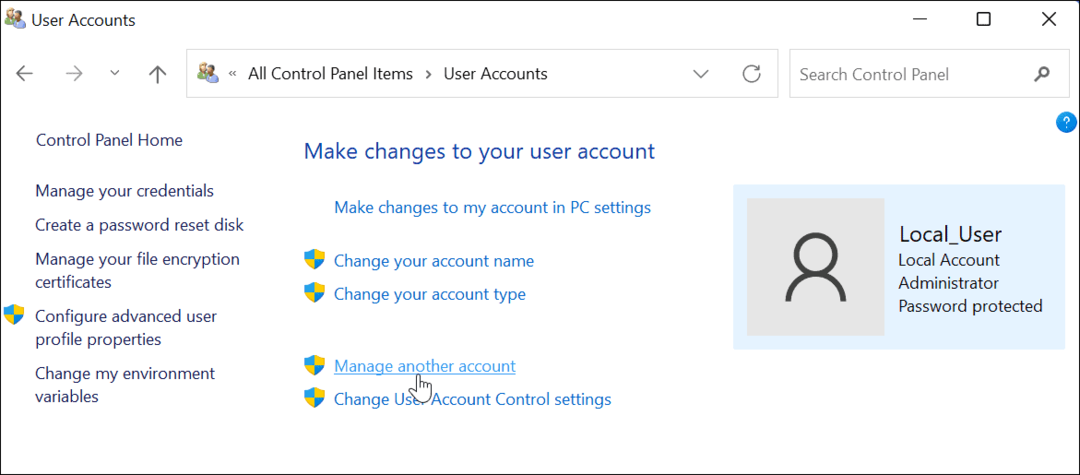
- उस Microsoft खाते का चयन करें जिसे आप सूची से हटाना चाहते हैं।
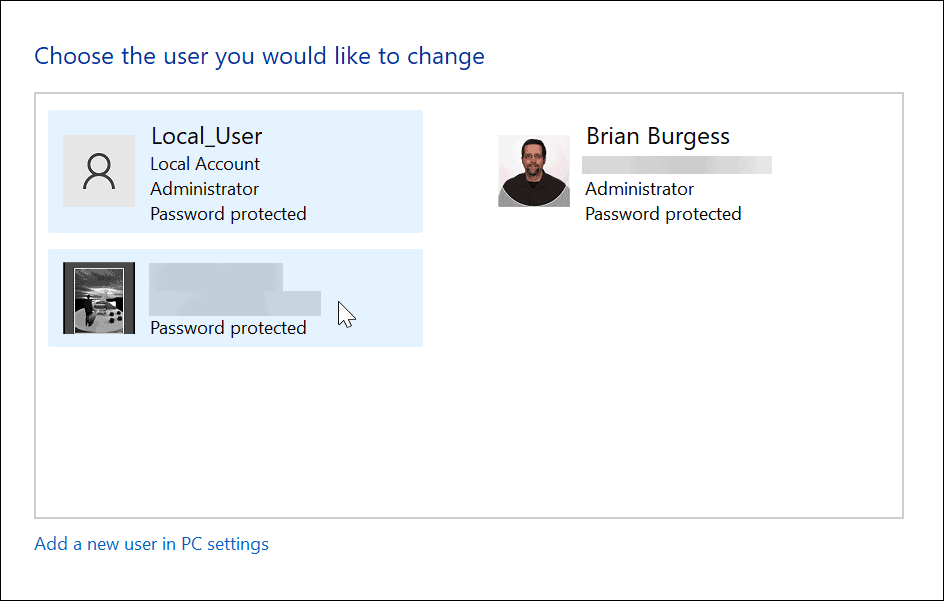
- में खाता हटा दो मेनू, क्लिक करें फाइलों को नष्ट बटन।
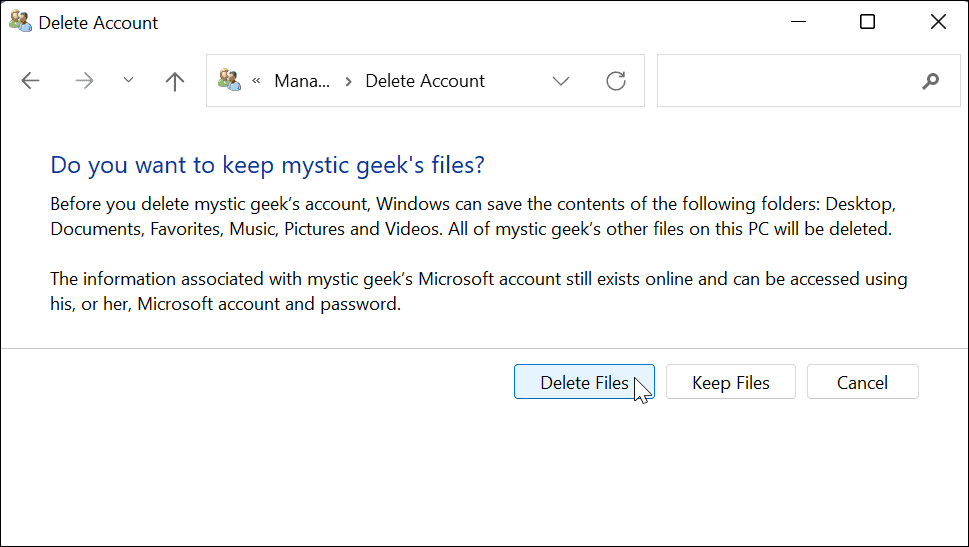
- अंत में, क्लिक करें खाता हटा दो खाते को हटाने के लिए बटन।
यह आपके पीसी से माइक्रोसॉफ्ट अकाउंट को हटा देगा और हटा देगा, और यह अब साइन-इन स्क्रीन पर दिखाई नहीं देगा।
Windows 11 उपयोगकर्ता खाते तैयार करना
ऊपर दिए गए चरण आपको विंडोज 11 पीसी से माइक्रोसॉफ्ट अकाउंट को हटाने में मदद करेंगे।
यदि आपका घर व्यस्त है या यह सिर्फ आप दोनों हैं, Windows 11 पर अन्य उपयोगकर्ता खाता जोड़ना मददगार हो सकता है। प्रत्येक उपयोगकर्ता की अपनी प्रोफ़ाइल होगी उनके विंडोज अनुभव को अनुकूलित करें अन्य प्रोफाइल को प्रभावित किए बिना।
यह भी उल्लेखनीय है कि आप कर सकते हैं अपना खाता नाम बदलें विंडोज 11 पर। खाते का नाम बदलने के अलावा, आप यह भी कर सकते हैं विंडोज 11 पर अपने अकाउंट की तस्वीर बदलें। यदि आप सिस्टम परिवर्तन करते समय हर समय हाँ क्लिक करते-करते थक गए हैं, तो आप यह भी कर सकते हैं उपयोगकर्ता खाता नियंत्रण संकेतों को अक्षम करें विंडोज 11 पर।
अपनी विंडोज 11 उत्पाद कुंजी कैसे खोजें
यदि आपको अपनी विंडोज 11 उत्पाद कुंजी को स्थानांतरित करने की आवश्यकता है या ओएस की एक साफ स्थापना करने के लिए इसकी आवश्यकता है,...
Google क्रोम कैश, कुकीज़ और ब्राउज़िंग इतिहास को कैसे साफ़ करें
Chrome आपके ब्राउज़र के प्रदर्शन को ऑनलाइन अनुकूलित करने के लिए आपके ब्राउज़िंग इतिहास, कैशे और कुकीज़ को संग्रहीत करने का एक उत्कृष्ट कार्य करता है। उसका तरीका है...
इन-स्टोर मूल्य मिलान: स्टोर में खरीदारी करते समय ऑनलाइन मूल्य कैसे प्राप्त करें
इन-स्टोर खरीदने का मतलब यह नहीं है कि आपको अधिक कीमत चुकानी होगी। मूल्य-मिलान गारंटी के लिए धन्यवाद, आप खरीदारी करते समय ऑनलाइन छूट प्राप्त कर सकते हैं ...
डिजिटल गिफ्ट कार्ड के साथ डिज़्नी प्लस सब्सक्रिप्शन कैसे उपहार में दें
यदि आप डिज़्नी प्लस का आनंद ले रहे हैं और इसे दूसरों के साथ साझा करना चाहते हैं, तो यहां डिज़्नी+ उपहार सदस्यता खरीदने का तरीका बताया गया है...