Microsoft Excel: त्वरित एक्सेस टूलबार में विंडोज कैलकुलेटर जोड़ें
माइक्रोसॉफ्ट जीवन खराब होना एक्सेल / / March 18, 2020
पिछला नवीनीकरण

अपने आप को समय बचाने के लिए एक्सेल में क्विक एक्सेस टूलबार में विंडोज कैलकुलेटर जोड़ें।
क्या आप एक्सेल में काम करते समय विंडोज कैलकुलेटर का उपयोग करके त्वरित गणना करना पसंद करते हैं? समय बचाने के लिए, कैलकुलेटर को क्विक एक्सेस टूलबार में जोड़ें।
क्विक एक्सेस टूलबार के दाईं ओर नीचे तीर पर क्लिक करें।
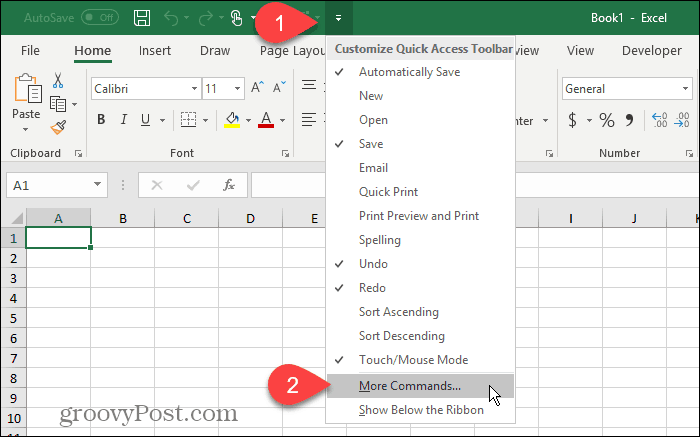
चुनते हैं रिबन में नहीं वहाँ से से कमांड चुनें ड्राॅप डाउन लिस्ट।
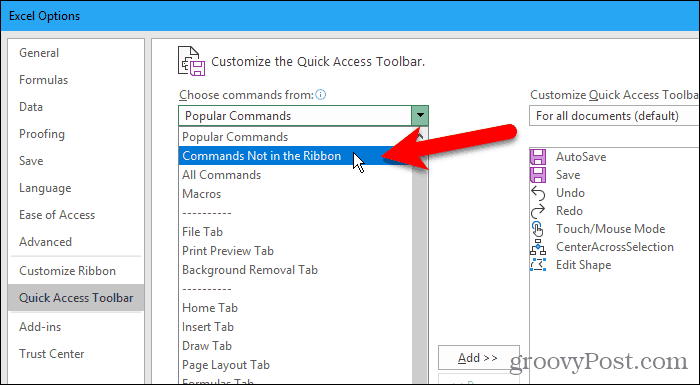
आप उन एप्लिकेशन और आदेशों की एक लंबी सूची देखेंगे जिन्हें आप त्वरित एक्सेस टूलबार में जोड़ सकते हैं।
खोज कैलकुलेटर सूची में, इसे चुनें, और क्लिक करें जोड़ना.
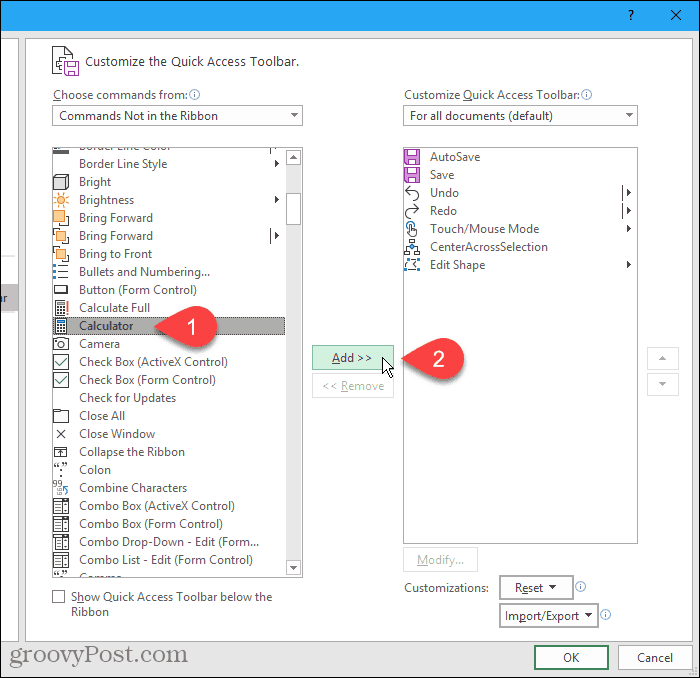
कैलकुलेटर को दाईं ओर सूची के अंत में जोड़ा जाता है, जो इसे क्विक एक्सेस टूलबार के दाहिने छोर पर रखता है।
यदि आप इसे एक अलग स्थिति में चाहते हैं, तो चुनें कैलकुलेटर दाईं ओर और का उपयोग करें बढ़ाना तथा नीचे की ओर बटन जहाँ आप चाहते हैं, वहां स्थिति के लिए।
क्लिक करें ठीक.
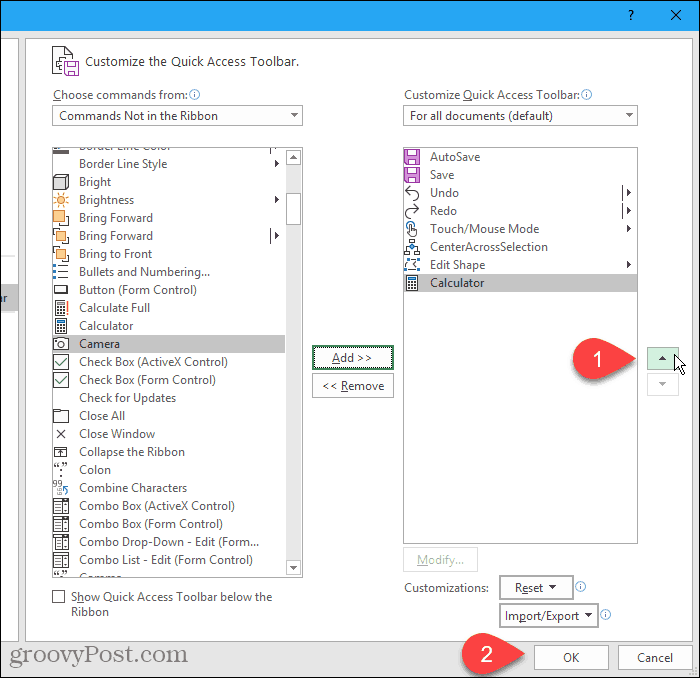
अब, आपको त्वरित एक्सेस टूलबार पर एक छोटा कैलकुलेटर आइकन दिखाई देगा। विंडोज कैलकुलेटर को खोलने के लिए आइकन पर क्लिक करें।
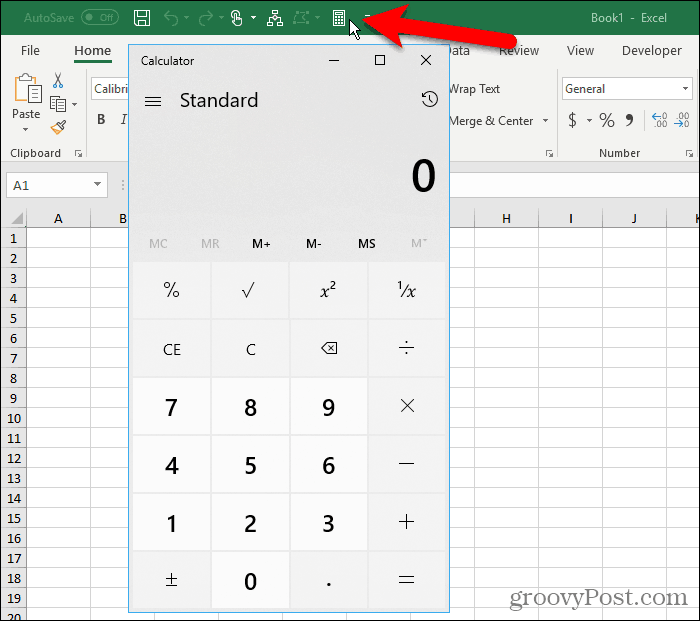
यदि आपको अपने एक्सेल स्प्रेडशीट में काम करते समय कैलकुलेटर तक पहुंचने की आवश्यकता है, तो यह स्टार्ट मेनू के माध्यम से नेविगेट करने की तुलना में आसान बनाता है।


