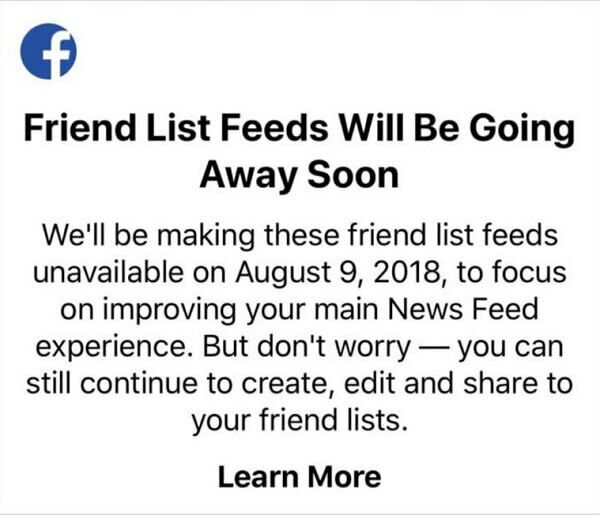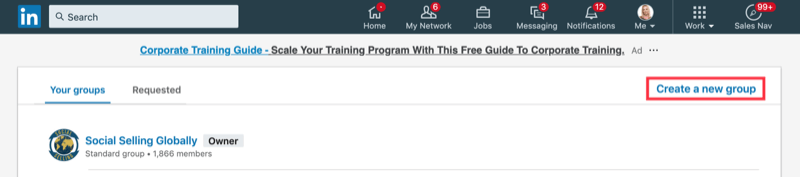कैसे एक बैकअप संग्रह से अपने iPhone को पुनर्स्थापित करने के लिए
Ipad सेब I Cloud Iphone नायक / / March 16, 2020
पिछला नवीनीकरण

एक प्रमुख iOS अपडेट से पहले, अपने फोन का बैकअप लेना सबसे महत्वपूर्ण है। मामले में कुछ जाना था। लेकिन क्या होगा अगर आपको इसे पुनर्स्थापित करने की आवश्यकता है?
जो भी कारण हो, आखिरकार वह समय आएगा जब आपको अपने iPhone या iPad को बैकअप संग्रह से पुनर्स्थापित करना होगा। शायद, आपके डिवाइस पर कुछ हुआ है, और Apple समर्थन ने समस्या को हल करने का एकमात्र तरीका कहा है। या हो सकता है कि आपने अभी एक नई मशीन खरीदी हो और आप अपने पिछले डिवाइस से जानकारी बहाल करना चाहते हों। कारण जो भी हो, यह आपके डिवाइस को बैकअप से पुनर्स्थापित करने के लिए अपेक्षाकृत सरल है। यहां वे चरण दिए गए हैं जिनका आपको अनुसरण करना चाहिए।
iPhone बैकअप आवश्यकताएँ
नीचे दिए गए निर्देश मान लेते हैं कि आप पहले से ही उपयोग कर रहे हैं iCloud या एक कंप्यूटर नियमित रूप से अपने iPhone या iPad का बैकअप लेने के लिए। यदि आप नहीं करते हैं, तो आपको अपने डिवाइस को स्क्रैच से सेट करने की आवश्यकता होगी और फिर स्वचालित रूप से आपके डिवाइस का बैकअप लेता है, इसलिए आप फिर से मुसीबतों में नहीं आते।
बैकअप से पुनर्स्थापित करने के लिए iCloud का उपयोग करना
आप बैकअप से अपने iPhone, iPad और iPod टच को पुनर्स्थापित कर सकते हैं। ये निर्देश iOS 13 या iPadOS 13 या उसके बाद वाले उपकरणों के साथ काम करते हैं।
क्या आपके पास बैकअप है?
- अपने iOS या iPadOS डिवाइस पर, पर टैप करें समायोजन एप्लिकेशन।
- नल टोटी आपका नाम प्रदर्शन के शीर्ष पर।
- चुनें iCloud.
- नल टोटी संग्रहण प्रबंधित करें.
- चुनते हैं बैकअप.
- चुनना आपके डिवाइस के लिए बैकअप.
इस बैकअप के तहत, सबसे हाल की बैकअप तिथि नोट करें। यह कहना चाहिए बिता कल यदि आप नियमित बैकअप कर रहे हैं। यदि यह नहीं है, तो आप केवल अपने डिवाइस को सबसे हाल की बैकअप तिथि से पुनर्स्थापित करने के लिए प्राप्त करेंगे।
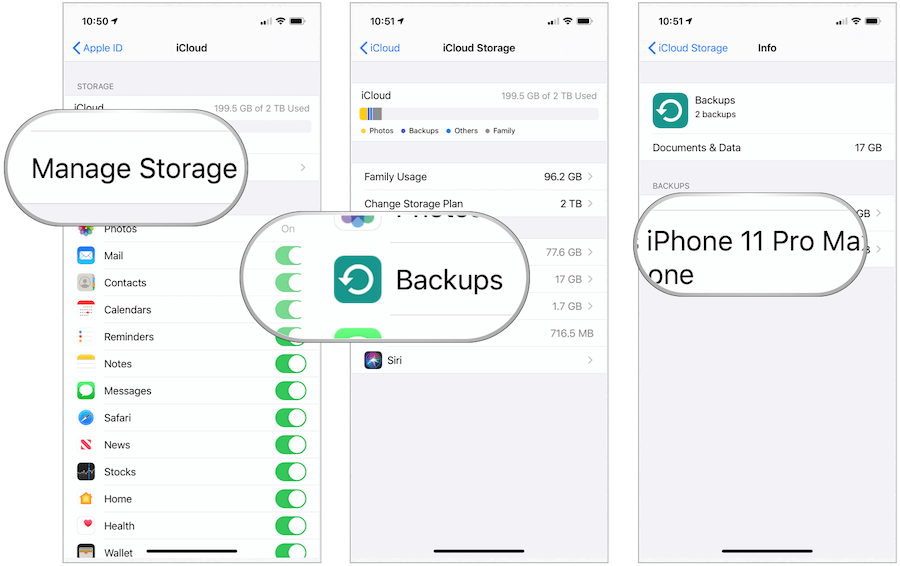
बैकअप से पुनर्स्थापित
बैकअप की पुष्टि होने के साथ, अब iCloud का उपयोग करके अपने डिवाइस को पुनर्स्थापित करने का समय है। यदि आप किसी मौजूदा मशीन को बहाल कर रहे हैं, तो आप नहीं आप इस समस्या का समाधान करने के लिए इस प्रक्रिया का पालन करने से पहले अपने डिवाइस को बैकअप करना चाहते हैं।
- पर टैप करें समायोजन अपने डिवाइस पर एप्लिकेशन।
- चुनें सामान्य.
- नीचे स्क्रॉल करें, चयन करें रीसेट.
- नल टोटी सभी सामग्री और समायोजन को मिटा दें.
- चुनें अभी मिटा दो.
- के लिए जाओ पुनर्स्थापित करने के लिए अंतिम चरण नीचे।
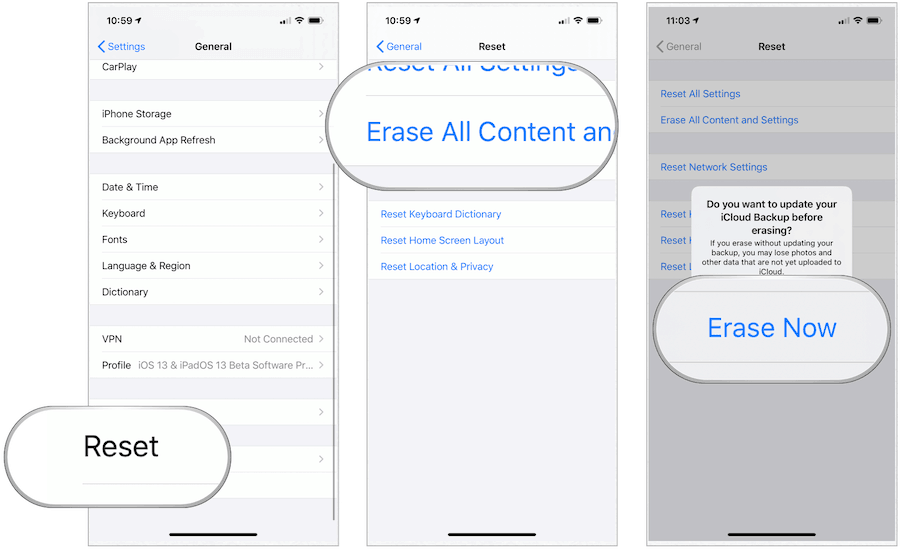
यदि आप एक डिवाइस से दूसरे डिवाइस में सामग्री को पुनर्स्थापित करने जा रहे हैं, तो इन निर्देशों का पालन करें:
- पुरानी मशीन पर, पर टैप करें समायोजन एप्लिकेशन।
- चुनें सामान्य.
- नीचे स्क्रॉल करें, चयन करें रीसेट.
- नल टोटी सभी सामग्री और समायोजन को मिटा दें.
- चुनें बैकअप फिर मिटा।
- के लिए जाओ पुनर्स्थापित करने के लिए अंतिम चरण नीचे।
जब तक आपका पुराना डिवाइस पुनरारंभ नहीं हो जाता है, तब तक आगे नहीं बढ़ें, जो बताता है कि बैकअप प्रदर्शन कर चुका है।
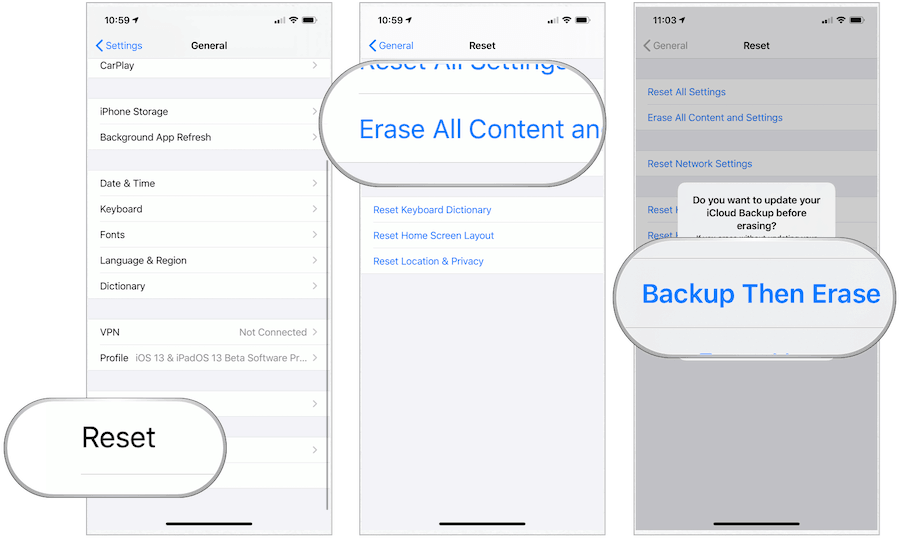
पुनर्स्थापित करने के लिए अंतिम चरण
नए बैकअप के साथ, नए डिवाइस पर निम्न कार्य करें:
- अपने डिवाइस को चालू करें।
- का पालन करें सेटअप प्रक्रिया.
- ऐप और डेटा स्क्रीन पर, टैप करें ICloud बैकअप से पुनर्स्थापित करें.
- अपने साथ साइन इन करें एप्पल आईडी.
- चुनें बैकअप.
पुनर्स्थापना प्रक्रिया में कुछ मिनट लगेंगे। एक बार प्रक्रिया पूरी करने के बाद, आप अपने डिवाइस का उपयोग रिस्टोर किए गए ऐप्स, फ़ाइलों और अन्य जानकारियों का उपयोग करके कर सकते हैं।
बैकअप से पुनर्स्थापित करने के लिए आपके कंप्यूटर का उपयोग करना
यदि आप अभी भी अपने मोबाइल डिवाइस का बैकअप लेने के लिए अपने कंप्यूटर का उपयोग कर रहे हैं, तो आप इसे पिछले संस्करण में पुनर्स्थापित करने के लिए भी उपयोग कर सकते हैं। निम्न चरण मान लेते हैं कि आप अपने मैक पर मैकओएस कैटालिना या अपने पीसी पर विंडोज के नवीनतम संस्करण का उपयोग कर रहे हैं।
मैक पर
MacOS कैटालिना के साथ शुरुआत करते हुए, Apple ने iTunes को म्यूजिक ऐप से बदल दिया। परिणामस्वरूप, अपने कंप्यूटर का उपयोग करके मोबाइल उपकरणों का बैकअप लेना और पुनर्स्थापित करना अब फाइंडर के तहत नियंत्रित किया जाता है।
- खुला हुआ खोजक.
- अपने कनेक्ट करें युक्ति USB केबल का उपयोग करना।
- यदि आप अपने डिवाइस पासकोड या इस कंप्यूटर पर भरोसा करने के लिए एक संदेश देखते हैं, तो ऑनस्क्रीन चरणों का पालन करें।
- अपना चुने iPhone, iPad या iPod टच खोजक विंडो में।
- चुनें बैकअप बहाल.
- को चुनिए सबसे हाल का बैकअप.
- क्लिक करें पुनर्स्थापित.
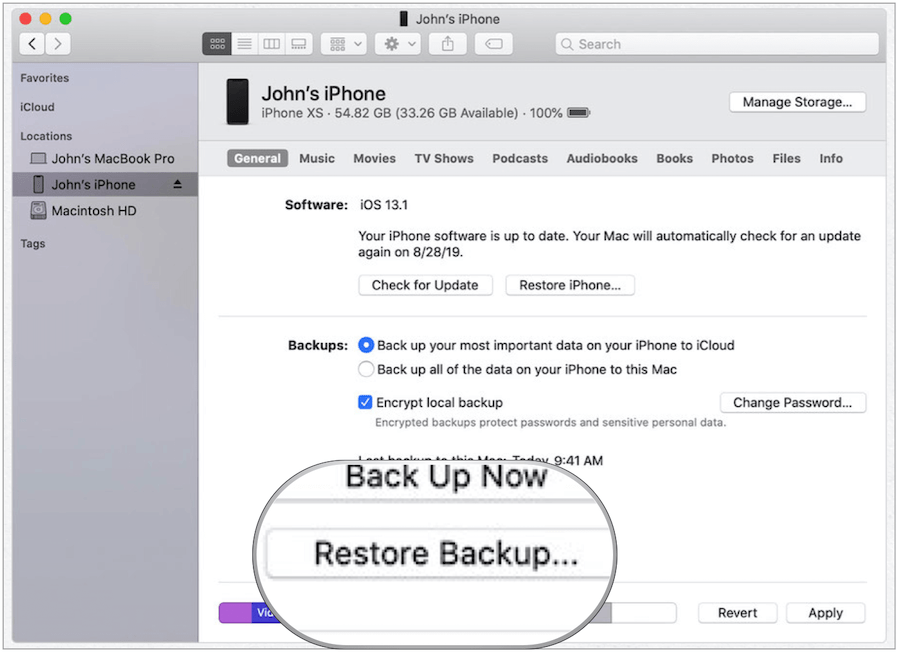
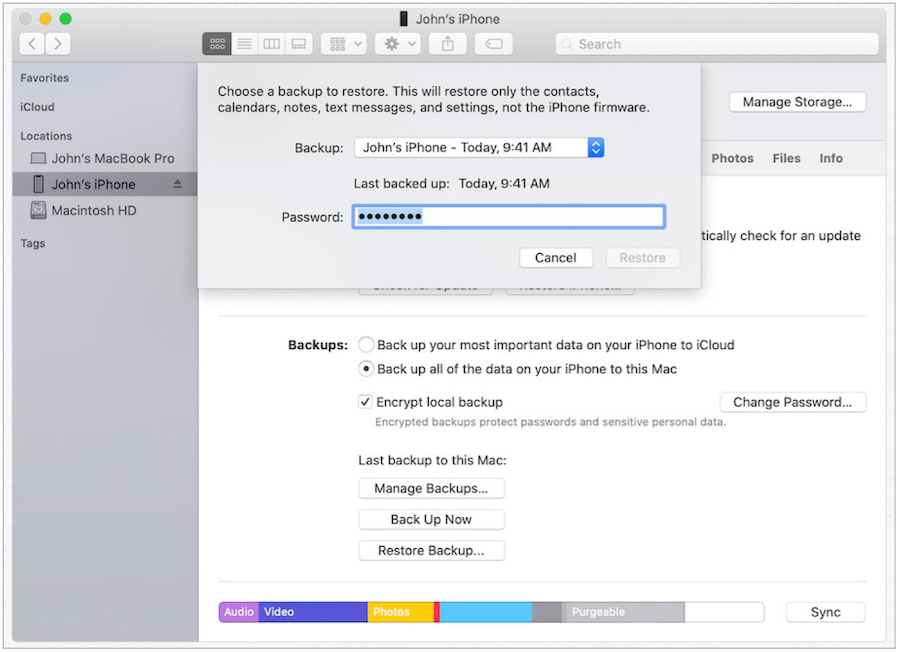
आपका मैक अब आपके द्वारा अनुरोधित बैकअप फ़ाइल का उपयोग करके आपके मोबाइल डिवाइस को पुनर्स्थापित करेगा। संकेतों के लिए देखें और वारंट के रूप में किसी भी प्रश्न का उत्तर दें।
विंडोज पर
Apple अभी भी विंडोज 10 पर एक आईट्यून्स ऐप प्रदान करता है। का उपयोग कर पुनर्स्थापित करने के लिए निम्न चरणों का उपयोग करें। आपके Windows डिवाइस पर iTunes:
- खुला हुआ ई धुन अपने पीसी पर।
- अपने कनेक्ट करें युक्ति USB केबल का उपयोग करना।
- यदि आप अपने डिवाइस पासकोड या इस कंप्यूटर पर भरोसा करने के लिए एक संदेश देखते हैं, तो ऑनस्क्रीन चरणों का पालन करें।
- अपना चुने iPhone, iPad या iPod टच खोजक विंडो में।
- चुनें बैकअप बहाल.
- को चुनिए सबसे हाल का बैकअप.
- क्लिक करें पुनर्स्थापित.
Apple iTunes ऐप के जरिए आपका पीसी अब आपके द्वारा अनुरोधित बैकअप फ़ाइल का उपयोग करके डिवाइस को पुनर्स्थापित करेगा। संकेतों के लिए देखें।
समस्या?
इन वर्षों में, Apple ने iCloud या कंप्यूटर का उपयोग करके मोबाइल उपकरणों को पुनर्स्थापित करने के लिए तेजी से सरल बना दिया है। यदि आप समस्याओं में भाग लेते हैं, तो कुछ समस्या निवारण कदम हैं जो आप ले सकते हैं।
संभव iCloud मुद्दे
- बैकअप से पुनर्स्थापित करने के लिए, सुनिश्चित करें कि आपके डिवाइस हैं वाई-फाई कनेक्शन से जुड़ा है क्योंकि आप सेलुलर इंटरनेट कनेक्शन पर बैकअप से पुनर्स्थापित नहीं कर सकते। कृपया ध्यान दें: बैकअप से पुनर्स्थापित करने में लगने वाला समय आपके बैकअप के आकार और आपके वाई-फाई नेटवर्क की गति पर निर्भर करता है।
- यदि पुनर्स्थापना प्रक्रिया अनसुलझे हो जाती है, तो ऊपर दिए गए चरणों का उपयोग करके इसे फिर से आज़माने का प्रयास करें - यहां सबसे महत्वपूर्ण चरण मिटाएं आपकी डिवाइस और फिर से शुरू।
- जब संदेह में हो, एप्पल सहायता से संपर्क करें.
संभावित कंप्यूटर समस्याएँ
- यदि आप अपने मोबाइल डिवाइस को अपने कंप्यूटर से कनेक्ट होने पर नहीं देख सकते हैं दोनों मशीनों को रिबूट करें और फिर से प्रयास करें.
- फिर, जब संदेह में, एप्पल सहायता से संपर्क करें.
नो बैकअप, नो (मेजर) समस्याएं
यदि आप अपने Apple मोबाइल डिवाइस का बैकअप नहीं ले रहे हैं, तो अभी भी (थोड़ी) आशा है - आपके पास है iCloud का उपयोग कर रहा है आपके किसी भी अन्य Apple डिवाइस पर। इस स्थिति में, आप समस्याग्रस्त / नई डिवाइस के लिए कुछ जानकारी सिंक कर सकते हैं। सिंक के लिए उपलब्ध जानकारी में आईक्लाउड ड्राइव, फोटो, मेल, संपर्क, संदेश, कैलेंडर, रिमाइंडर, सफारी, नोट्स, सिरी, किचेन, और बहुत कुछ शामिल हो सकते हैं।
किसी अन्य डिवाइस से iCloud डेटा का उपयोग करने का सबसे अच्छा हिस्सा: नए डिवाइस पर सामग्री को सक्रिय करने के लिए आपको कुछ और करने की आवश्यकता नहीं है। इसके बजाय, सुनिश्चित करें कि आप उसी iCloud लॉगिन का उपयोग करके अपने डिवाइस में लॉग इन करें। एक बार जब आप लॉग इन करते हैं, तो डेटा स्वचालित रूप से मशीन में बह जाएगा।