यूएसबी को ठीक करने के 11 तरीके विंडोज 11 पर काम नहीं कर रहे हैं
माइक्रोसॉफ्ट विंडोज़ 11 नायक / / February 01, 2022

पिछला नवीनीकरण

एक यूएसबी डिवाइस या पोर्ट जो ठीक से काम नहीं कर रहा है, विंडोज 11 पीसी पर निदान करना मुश्किल हो सकता है। यदि आप सुनिश्चित नहीं हैं कि समस्या को कैसे ठीक किया जाए, तो इस मार्गदर्शिका का पालन करें।
यूनिवर्सल सीरियल बस (USB) अधिकांश पोर्टेबल उपकरणों को पीसी से जोड़ने के लिए स्वर्ण मानक पोर्ट है। चाहे वह एक कीबोर्ड, एक कैमरा, एक पोर्टेबल हार्ड ड्राइव, या यहां तक कि एक छोटा डेस्क फैन हो, यह काफी संभावना है कि आप इसे कनेक्ट और पावर करने के लिए एक यूएसबी केबल का उपयोग करेंगे।
यूएसबी की प्लग-एंड-प्ले प्रकृति सभी प्रकार के उपकरणों को आपके विंडोज 11 पीसी से कनेक्ट करना आसान बनाती है, लेकिन अगर चीजें गलत हो जाती हैं तो क्या होगा? यदि आपका यूएसबी विंडोज 11 पर काम करना बंद कर देता है, तो इसके कई कारण हो सकते हैं, एक दोषपूर्ण केबल से लेकर लापता ड्राइवरों तक (और भी बहुत कुछ)।
समस्या के निवारण में आपकी मदद करने के लिए, यहां 11 समस्या निवारण युक्तियाँ दी गई हैं, यदि आपका USB विंडोज 11 पर काम नहीं कर रहा है, तो आप चीजों को ठीक करने का प्रयास कर सकते हैं।
1. अपने डिवाइस (और यूएसबी पोर्ट) का निरीक्षण करें
इससे पहले कि आप अपने पीसी पर यूएसबी पोर्ट में कोई भी कठोर सुधार करने का प्रयास करें, आपको संभावित क्षति के लिए निरीक्षण करना चाहिए।
इसमें यूएसबी डिवाइस को हटाना, केबलिंग और यूएसबी पोर्ट की जांच करना और इसे फिर से कनेक्ट करना शामिल है। उदाहरण के लिए, यदि कोई टूटी हुई केबल है, तो आप उसे बदलना चाह सकते हैं। यदि यूएसबी पोर्ट में धूल है, तो इसे साफ करने के लिए कुछ डिब्बाबंद हवा का उपयोग करें।
क्षति की जाँच करने और USB पोर्ट को साफ करने के बाद, डिवाइस को वापस प्लग इन करें और देखें कि क्या यह Windows 11 पर USB काम नहीं करने की त्रुटि को ठीक करता है।
2. कोई भिन्न USB पोर्ट आज़माएं
यदि आपको विश्वास है कि आपका उपकरण ठीक से काम कर रहा है, तो यह आपके द्वारा उपयोग किए जा रहे USB पोर्ट में समस्या हो सकती है।

यह फिक्स सरल है - बस उस पोर्ट से यूएसबी ड्राइव को हटा दें जिसका आप वर्तमान में उपयोग कर रहे हैं और इसे दूसरे पोर्ट में रखें। यदि डिवाइस विंडोज 11 द्वारा पहचाना जाता है और यह बिना किसी समस्या के काम करता है, तो आप पिछले पोर्ट का समस्या निवारण कर सकते हैं।
हालाँकि, तब तक, आप अपना काम पूरा करने के लिए नए पोर्ट का उपयोग करना जारी रख सकते हैं।
3. यूएसबी डिवाइस बदलें
यदि यूएसबी पोर्ट काम कर रहा है, तो गलती उस डिवाइस में हो सकती है जिसका आप उपयोग कर रहे हैं। यदि विंडोज़ इसे पहचान नहीं रहा है (कम से कम अस्थायी रूप से) तो आपको अपने डिवाइस को किसी और चीज़ के लिए स्विच करने की आवश्यकता हो सकती है।
उदाहरण के लिए, USB हार्ड ड्राइव को केवल तभी पहचाना जाएगा जब ड्राइव स्वयं विफल नहीं हुई हो। डिवाइस को बदलने पर विचार करने से पहले यह देखने के लिए कि क्या यह काम करता है, किसी अन्य पीसी (यदि आप कर सकते हैं) पर डिवाइस का प्रयास करना सुनिश्चित करें।
दुर्भाग्य से, यह निर्धारित करना मुश्किल है कि यूएसबी डिवाइस क्यों काम करना बंद कर सकता है। आपको उस उपकरण की जांच के लिए उपयोगकर्ता पुस्तिका देखने की आवश्यकता हो सकती है या, यदि संभव हो तो, निर्माता से संभावित समर्थन विकल्पों को देखने की आवश्यकता हो सकती है।
4. विंडोज 11 को पुनरारंभ करें
सोचें कि आपके यूएसबी पोर्ट या डिवाइस खराब हैं? घबराएं नहीं—पहले अपने पीसी को रीस्टार्ट करें। यह आपके पीसी पर किसी भी समस्या निवारण समस्याओं को ठीक करने का एक आजमाया हुआ तरीका है, जिसमें खराब यूएसबी डिवाइस भी शामिल है।
आप पा सकते हैं कि आपके पीसी को पुनरारंभ करना विंडोज़ को लापता ड्राइवरों को स्थापित करने के लिए मजबूर करता है। यदि आपका USB विंडोज 11 पर पहचाना नहीं गया है, तो यह समस्या को ठीक कर सकता है।
विंडोज 11 को जल्दी से रीस्टार्ट करने के लिए:
- USB डिवाइस को प्लग इन रखें और विंडोज 11 को पुनरारंभ करें पर राइट क्लिक करके प्रारंभ मेनू.
- पॉप-अप में, चुनें शटडाउन या साइन आउट > पुनः प्रारंभ करें.

यदि कोई सॉफ़्टवेयर समस्या है, तो विंडोज़ को रिबूट करने के बाद आपके यूएसबी डिवाइस को पहचानना चाहिए और यदि आवश्यक हो, तो किसी भी लापता ड्राइवर को स्थापित करें।
5. विंडोज अपडेट की जांच करें
अपने विंडोज 11 पीसी को अप-टू-डेट रखना महत्वपूर्ण है, क्योंकि नए विंडोज अपडेट में दोषपूर्ण यूएसबी पोर्ट या खराब डिवाइस के साथ-साथ सामान्य उपयोगिता सुधार शामिल हो सकते हैं।
प्रति विंडोज अपडेट की जांच करें विंडोज 11 पर:
- स्टार्ट मेन्यू खोलें और दबाएं समायोजन (या दबाएं विंडोज की + आई).

- में समायोजन, पर जाए विंडोज़ अपडेट, फिर क्लिक करें अद्यतन के लिए जाँच बटन।
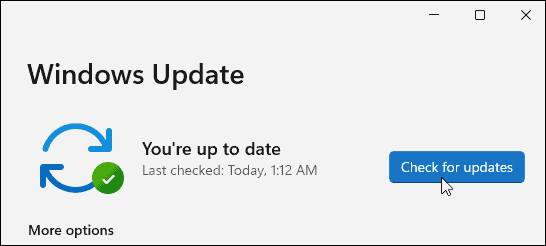
- विंडोज 11 किसी भी उपलब्ध अपडेट की जांच करेगा और उन्हें डाउनलोड करेगा।
- किसी भी उपलब्ध अद्यतन को स्थापित करने के लिए, क्लिक करें अब पुनःचालू करें बटन या सक्रिय घंटे सेट करें इसलिए जब आप कंप्यूटर का उपयोग नहीं कर रहे हों तो Windows पुनरारंभ हो जाता है।
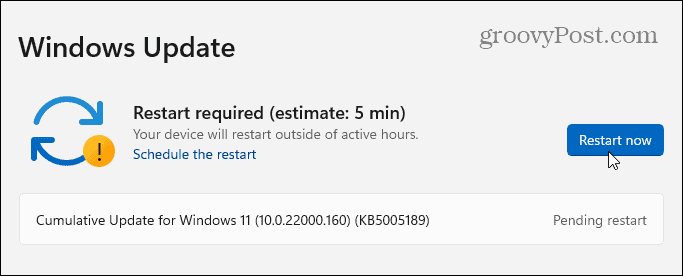
- आपको वैकल्पिक अपडेट के लिए भी जांच करनी चाहिए (जिसमें अक्सर गैर-महत्वपूर्ण डिवाइस ड्राइवर शामिल होंगे)। ऐसा करने के लिए, नेविगेट करें उन्नत विकल्प Windows अद्यतन में अनुभाग, चुनें वैकल्पिक अपडेट, फिर सूचीबद्ध कोई भी उपलब्ध अद्यतन स्थापित करें।
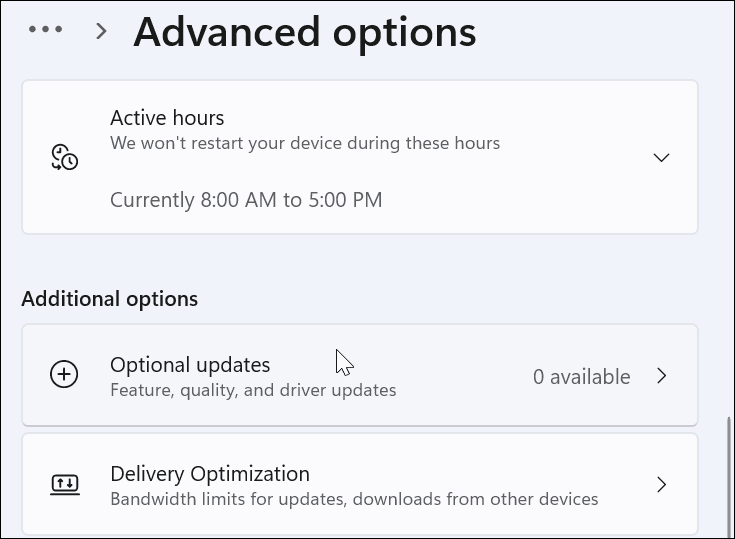
6. USB ड्राइवर्स को पुनर्स्थापित करें
एक और चीज जो आप कर सकते हैं वह यह सुनिश्चित करना है कि आपके यूएसबी ड्राइवर अद्यतित हैं। आप इन चरणों का पालन करके अपने यूएसबी ड्राइवरों को तुरंत अपडेट या पुनर्स्थापित कर सकते हैं:
- दबाकर स्टार्ट मेन्यू खोलें प्रारंभ करें बटन या खिड़कियाँचाभी।
- प्रकार डिवाइस मैनेजर और शीर्ष परिणाम का चयन करें।
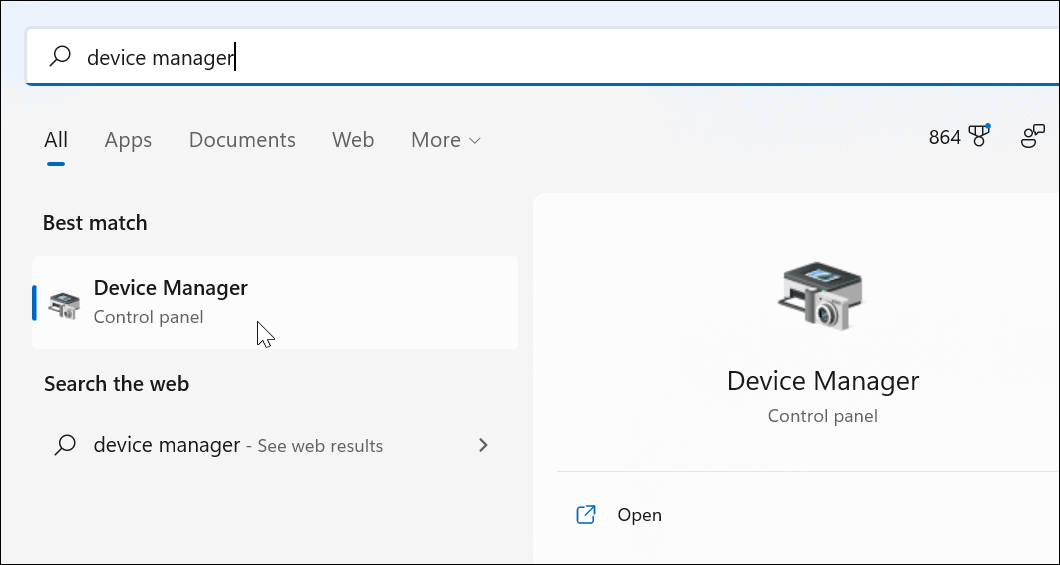
- के माध्यम से स्क्रॉल करें डिवाइस मैनेजर ट्री मेनू और विस्तृत करें यूनिवर्सल सीरियल बस नियंत्रक अनुभाग।
- प्रत्येक प्रविष्टि पर राइट-क्लिक करें और चुनें डिवाइस को अनइंस्टॉल करें.
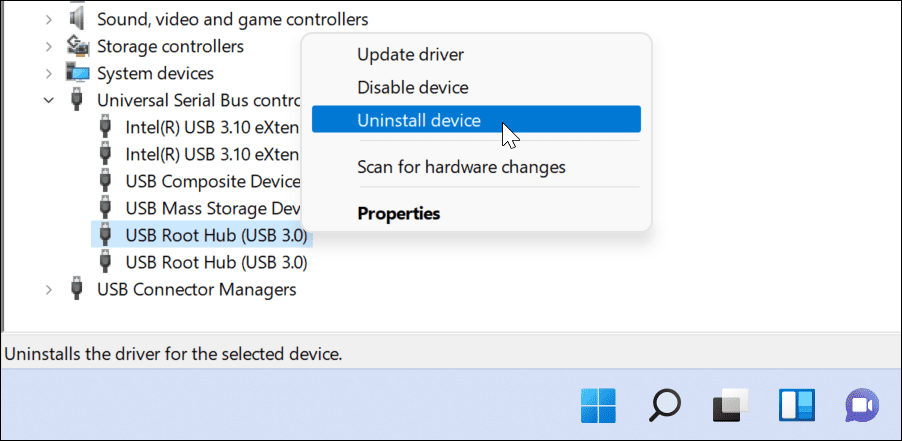
- अपने पीसी को पुनरारंभ करें, और रिबूट के दौरान विंडोज को उस डिवाइस के लिए नवीनतम ड्राइवरों को स्वचालित रूप से पुनर्स्थापित करना चाहिए।
7. OEM टूल्स का उपयोग करके सॉफ़्टवेयर अपडेट की जांच करें
विंडोज अपडेट एक आदर्श संसाधन नहीं है, और इसमें आपके हार्डवेयर के लिए हर संभव अपडेट शामिल नहीं होगा। हालाँकि, आप अपने डिवाइस निर्माता द्वारा बनाए गए OEM अपडेट ऐप का उपयोग करके मैन्युअल रूप से सॉफ़्टवेयर अपडेट की जांच करने में सक्षम हो सकते हैं।
उदाहरण के लिए, यदि आपके पास महत्वपूर्ण चिपसेट ड्राइवर नहीं हैं, तो हो सकता है कि आपके USB पोर्ट ठीक से काम न करें। आप आमतौर पर निर्माता से सीधे या ओईएम अपडेट ऐप का उपयोग करके आवश्यक ड्राइवर स्थापित करके इसे ठीक कर सकते हैं।
OEM सॉफ़्टवेयर अद्यतनों की जाँच करने के लिए:
- प्रारंभ मेनू लॉन्च करें और पहला अक्षर खोजें कंप्यूटर के निर्माता की। उदाहरण के लिए, डेल के लिए "डी" या लेनोवो के लिए "एल" खोजें।
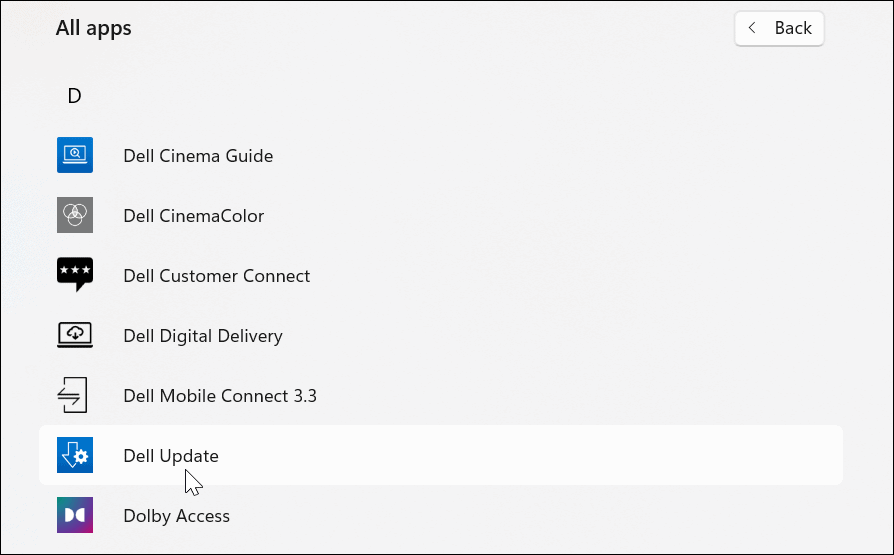
- निर्माता के अपडेट टूल को ढूंढें और लॉन्च करें और इसे मिलने वाले किसी भी हार्डवेयर अपडेट को इंस्टॉल करें।
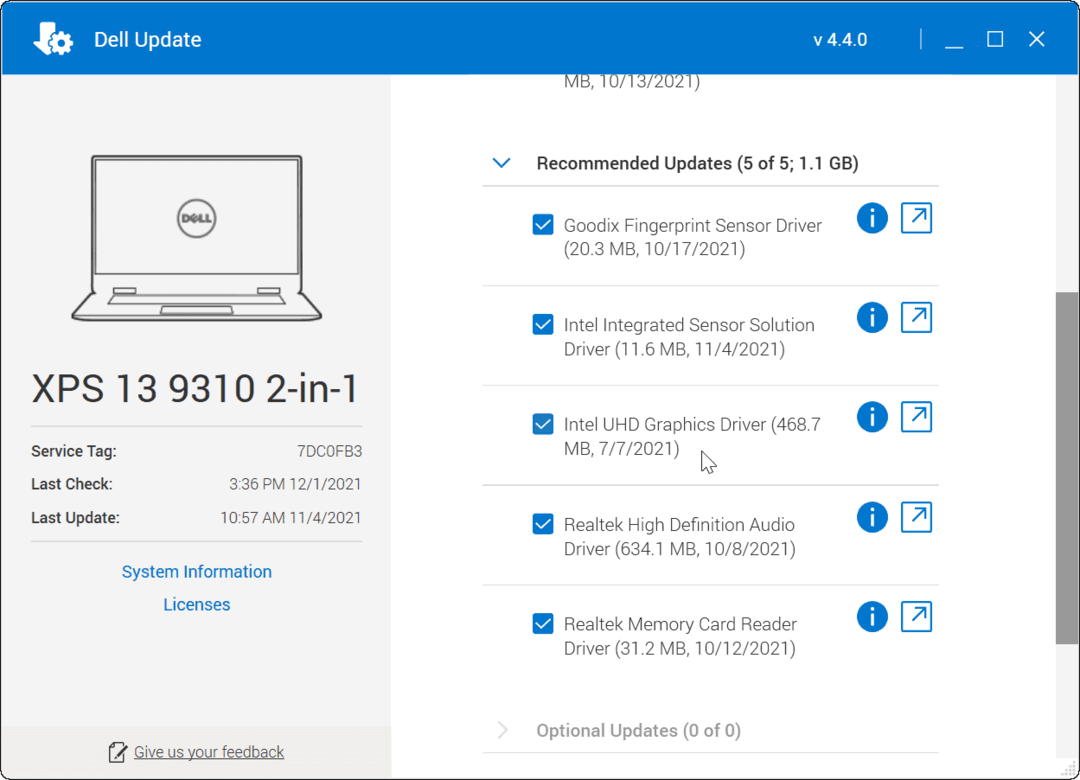
8. सॉफ़्टवेयर और ड्राइवर अपडेट के लिए मैन्युअल रूप से जाँच करें
यदि आपके पास एक ओईएम उपकरण स्थापित नहीं है, तो आप अपने निर्माता को ऑनलाइन खोज सकते हैं और मैन्युअल रूप से अपडेट डाउनलोड कर सकते हैं। यदि आप अपने डिवाइस के लिए मॉडल नंबर खोजते हैं, तो आपको डाउनलोड और इंस्टॉल के लिए उपलब्ध ड्राइवर और सॉफ़्टवेयर अपडेट खोजने में सक्षम होना चाहिए।
कुछ प्रकार के उपकरण निर्माता नियमित रूप से अद्यतन सॉफ़्टवेयर और ड्राइवर प्रदान करेंगे। उदाहरण के लिए, यदि आपके पास एक उन्नत गेमिंग कीबोर्ड, स्ट्रीमिंग माइक्रोफ़ोन या USB के माध्यम से कनेक्ट होने वाला ऑडियो इंटरफ़ेस डिवाइस है, तो आप अन्य प्रकार के उपकरणों की तुलना में तेज़ अपडेट शेड्यूल देख सकते हैं।
मैन्युअल रूप से ड्राइवर अद्यतन स्थापित करने के लिए:
- निर्माता की वेबसाइट से नवीनतम यूएसबी डिवाइस या सॉफ्टवेयर ड्राइवर डाउनलोड करें।
- दबाएँ विंडोज कुंजी + आर रन डायलॉग बॉक्स खोलने के लिए अपने कीबोर्ड पर।
- में दौड़ना, प्रकार देवएमजीएमटी.एमएससी और क्लिक करें ठीक है.
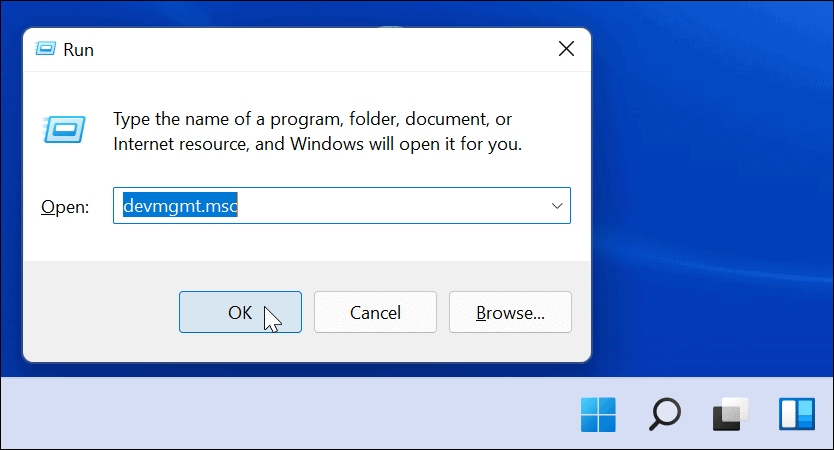
- कब डिवाइस मैनेजर खुलता है, सूची में अपना USB उपकरण ढूंढें, उस पर राइट-क्लिक करें और चुनें ड्राइवर अपडेट करें.
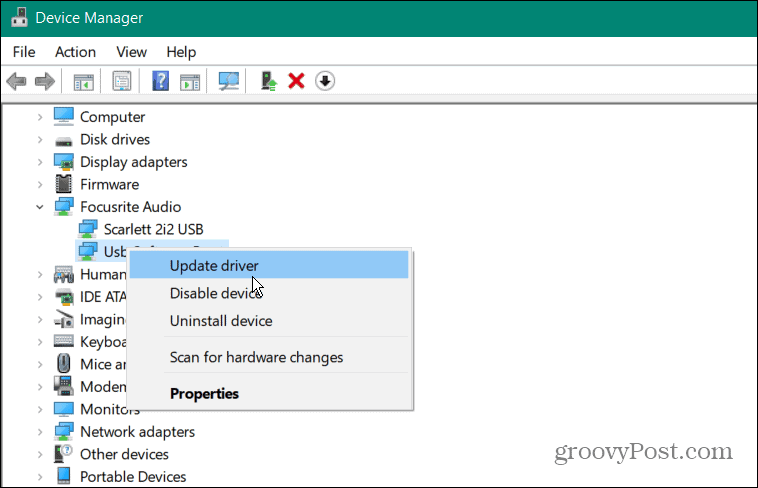
- चुनते हैं ड्राइवरों के लिए मेरा कंप्यूटर ब्राउज़ करें, आपके द्वारा डाउनलोड किए गए ड्राइवर पर नेविगेट करें, और इंस्टॉलेशन समाप्त करने के लिए ऑनस्क्रीन निर्देशों का पालन करें।
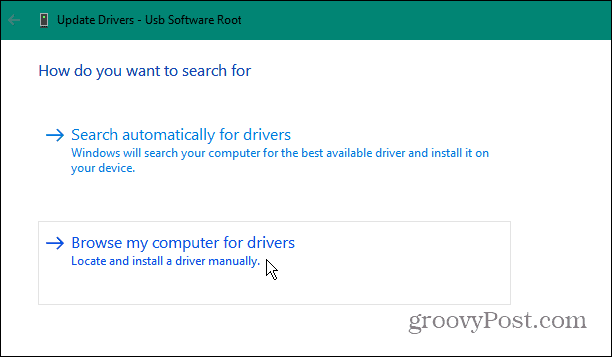
यदि आपने कोई सॉफ़्टवेयर अपडेट डाउनलोड किया है, तो इंस्टॉलर फ़ाइल चलाएँ और अपडेट को पूरा करने के लिए ऑन-स्क्रीन निर्देशों का पालन करें। किसी भी बदलाव को पूरा करने के लिए आपको अपने पीसी को पुनरारंभ करना पड़ सकता है।
9. पावर प्रबंधन सेटिंग्स बदलें
USB उपकरणों को अच्छी मात्रा में बिजली की आवश्यकता होती है, लेकिन यदि आप बैटरी पर चल रहे हैं, तो यह शक्ति हमेशा उपलब्ध नहीं होती है। उदाहरण के लिए, जब आपका लैपटॉप अपनी बैटरी से चल रहा होता है, तो पावर प्रबंधन सेटिंग्स के कारण USB ड्राइव को पर्याप्त शक्ति नहीं दिखाई दे सकती है।
आप अपनी पावर प्रबंधन सेटिंग बदलकर इसे हल कर सकते हैं। यह करने के लिए:
- दबाएँ विंडोज कुंजी + आर खोलने के लिए दौड़ना संवाद बकस।
- में दौड़ना, प्रकार देवएमजीएमटी.एमएससी और क्लिक करें ठीक है.
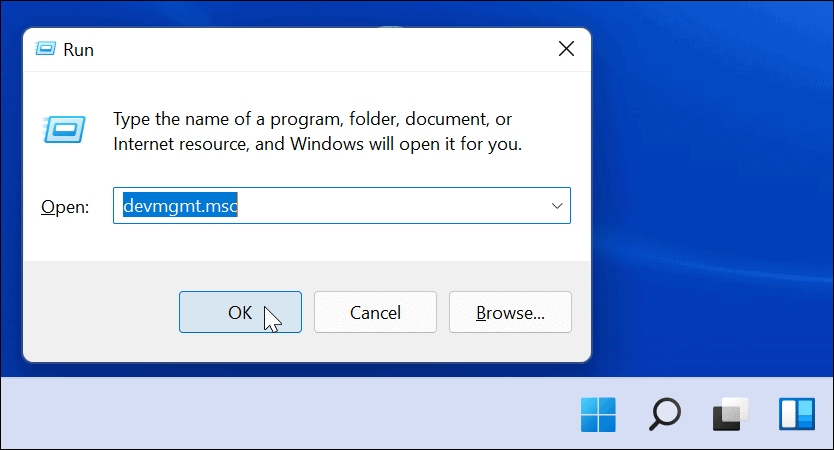
- नीचे स्क्रॉल करें और विस्तृत करें यूनिवर्सल सीरियल बस नियंत्रक अनुभाग में डिवाइस मैनेजर.
- दाएँ क्लिक करें यूएसबी रूट हब और चुनें गुण.
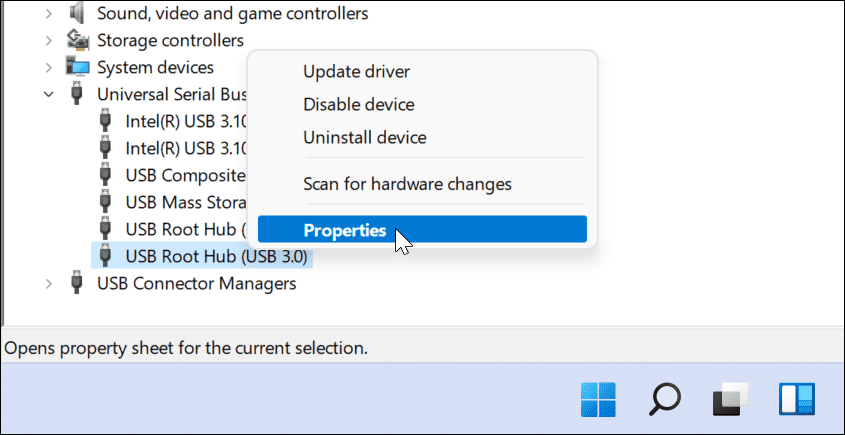
- में यूएसबी रूट हब गुण विंडो, चुनें ऊर्जा प्रबंधन टैब।
- अनचेक करें बिजली बचाने के लिए कंप्यूटर को इस उपकरण को बंद करने दें विकल्प और क्लिक ठीक है.
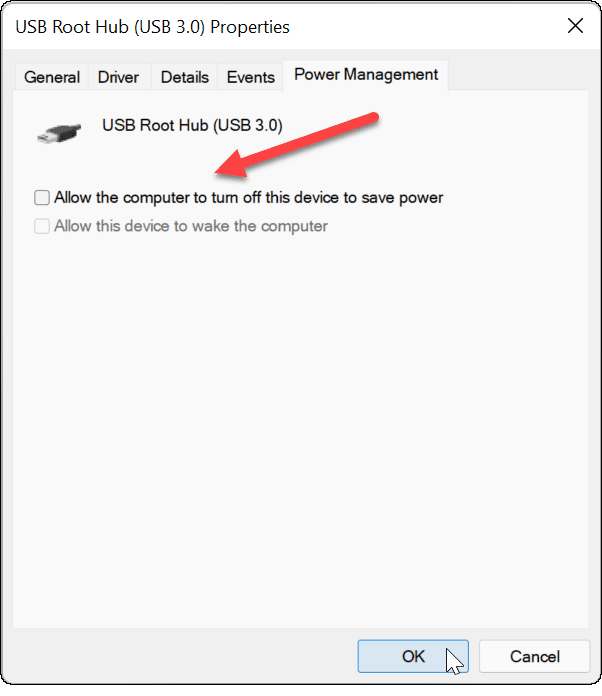
10. USB चयनात्मक निलंबित पावर विकल्प अक्षम करें
USB उपकरणों के लिए एक और संभावित समस्या है यूएसबी चयनात्मक निलंबन शक्ति विशेषता। यह उन उपकरणों को निलंबित करके लैपटॉप की बैटरी शक्ति को बचाने में मदद करता है जो हमेशा उपयोग में नहीं होते हैं।
दुर्भाग्य से, यह कभी-कभी आपके द्वारा उपयोग किए जा रहे USB उपकरणों में हस्तक्षेप कर सकता है। अगर विंडोज़ को नहीं लगता कि डिवाइस का इस्तेमाल किया जा रहा है, तो वह इसे बिजली काट देगा और इसे काम करने से रोक देगा।
Windows 11 पर USB चयनात्मक सस्पेंड विकल्प को अक्षम करने के लिए:
- दबाकर स्टार्ट मेन्यू खोलें शुरू या विंडोज़ कुंजी.
- प्रकार पावर प्लान संपादित करें और शीर्ष परिणाम का चयन करें।
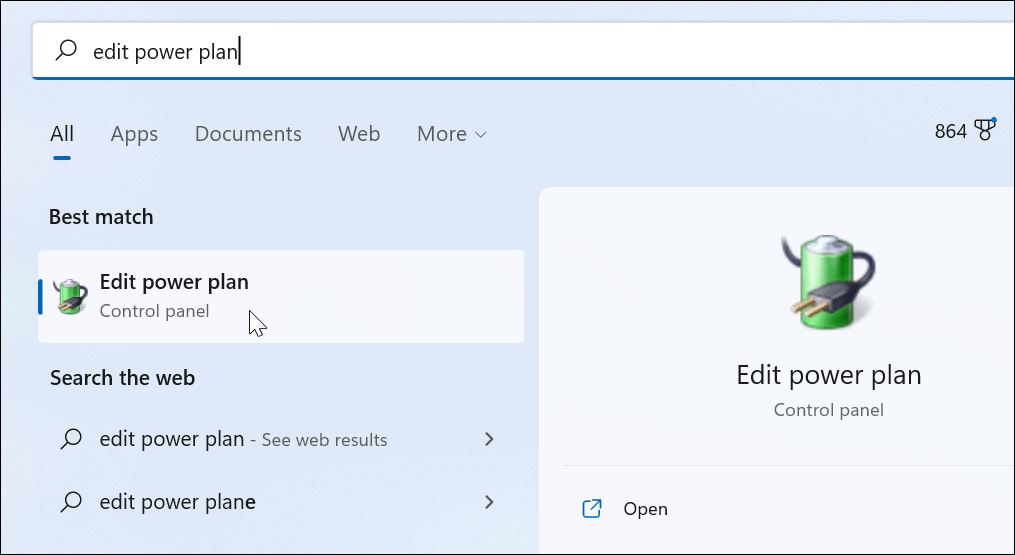
- अगला, क्लिक करें उन्नत पावर सेटिंग्स बदलें विकल्प।
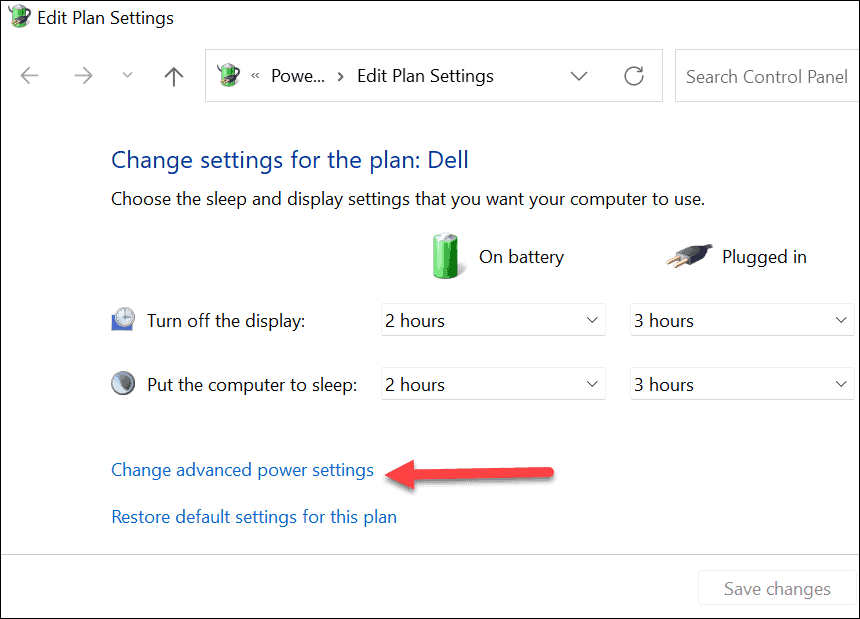
- में ऊर्जा के विकल्प, विस्तार यूएसबी सेटिंग्स और बदलो यूएसबी चयनात्मक निलंबनस्थापना करने के लिए विकल्प विकलांग.
- क्लिक ठीक है बचाने के लिए।
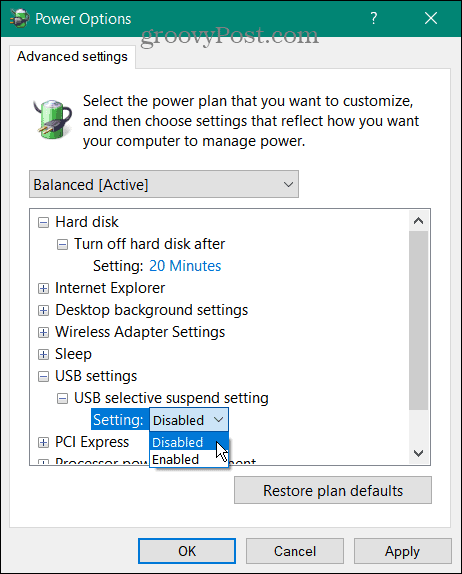
11. SFC और DISM स्कैन चलाएँ
यदि ऊपर दिए गए विकल्प काम नहीं करते हैं, तो आप यह जांचना चाहेंगे कि आपका विंडोज 11 इंस्टॉलेशन दूषित तो नहीं है। एसएफसी तथा DISM उपकरण दूषित सिस्टम फ़ाइलों के लिए आपके स्थानीय ड्राइव की जाँच करेंगे और उन्हें बदल देंगे।
अपने पीसी पर SFC और DISM टूल चलाने के लिए:
- राइट-क्लिक करें शुरू बटन और चुनें विंडोज टर्मिनल (व्यवस्थापक) मेनू से।
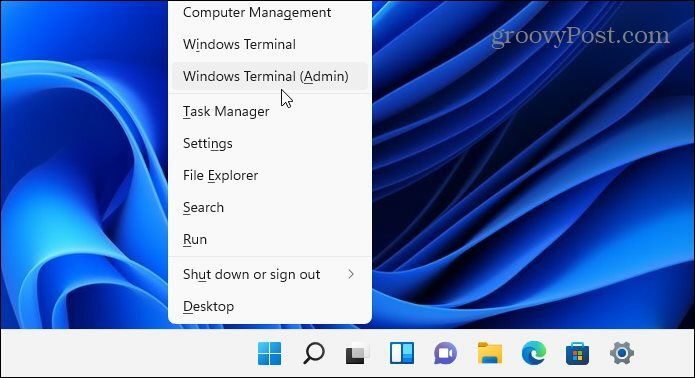
- टर्मिनल विंडो में निम्न कमांड दर्ज करें और हिट करें दर्ज:
DISM /ऑनलाइन /क्लीनअप-इमेज /RestoreHealth

- DISM स्कैन पूरा होने के बाद, निम्नलिखित दर्ज करके SFC स्कैन चलाएँ:
एसएफसी / स्कैनो

ध्यान दें कि इन स्कैन को चलने में कुछ समय लग सकता है। जब स्कैन पूरा हो जाए, तो अपने पीसी को पुनरारंभ करें और देखें कि यूएसबी डिवाइस फिर से काम कर रहा है या नहीं। यदि ये उपकरण आपके पीसी को ठीक नहीं कर सकते हैं, तो आपको करने की आवश्यकता हो सकती है विंडोज 11 को फ़ैक्टरी सेटिंग्स पर रीसेट करें बजाय।
विंडोज 11 पीसी का समस्या निवारण
यदि आपका यूएसबी विंडोज 11 पर काम नहीं कर रहा है, तो ऊपर दिए गए चरणों से आपको समस्या को हल करने में मदद मिलेगी। USB समस्याएँ किसी भी प्रकार के USB उपकरण को प्रभावित कर सकती हैं, लेकिन आपको कुछ उपकरणों के लिए अधिक विशेषज्ञ सुधारों को आज़माने की आवश्यकता हो सकती है। उदाहरण के लिए, आप कर सकते हैं Windows 11 पर टूटे हुए USB कीबोर्ड का समस्या निवारण करें डिवाइस प्रबंधन सॉफ़्टवेयर स्थापित करके और कीबोर्ड समस्या निवारक चलाकर।
आपके यूएसबी पोर्ट केवल एक चीज नहीं हैं जो विंडोज 11 पीसी पर काम करना बंद कर सकते हैं। उदाहरण के लिए, यदि आपको अपने प्रदर्शन में समस्या आ रही है, तो आपको विचार करने की आवश्यकता हो सकती है आपके एचडीएमआई कनेक्शन को ठीक करता है.



