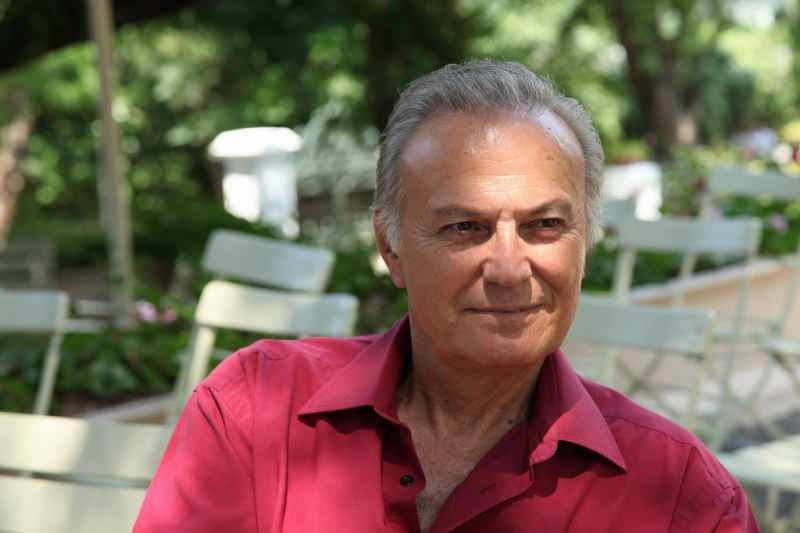Windows 11 पर वेब खोज परिणामों को अक्षम कैसे करें
माइक्रोसॉफ्ट विंडोज़ 11 नायक / / February 01, 2022

पिछला नवीनीकरण

यदि आप Windows 11 पर कोई खोज चलाते हैं, तो आप देखेंगे कि Bing खोज परिणाम प्रकट होते हैं। आप इस गाइड का पालन करके विंडोज 11 पर वेब खोज परिणामों को जल्दी से अक्षम कर सकते हैं।
एक महत्वपूर्ण फाइल खोजने के लिए संघर्ष कर रहे हैं? आप स्टार्ट मेन्यू या टास्कबार सर्च बटन का उपयोग करके विंडोज 11 पर फाइलों को जल्दी से खोज सकते हैं। यह एक आसान सुविधा है, लेकिन कुछ उपयोगकर्ताओं के लिए, वे जो खोज परिणाम देखेंगे, वे बेहद उपयोगी नहीं हैं।
यह आमतौर पर उन वेब परिणामों के कारण होता है जिन्हें विंडोज़ खोज में जोड़ देगा। यदि आप नहीं चाहते कि विंडोज 11 पर आपके स्थानीय खोज परिणामों में बिंग के वेब परिणाम दिखाई दें, तो आप इसे बंद कर सकते हैं।
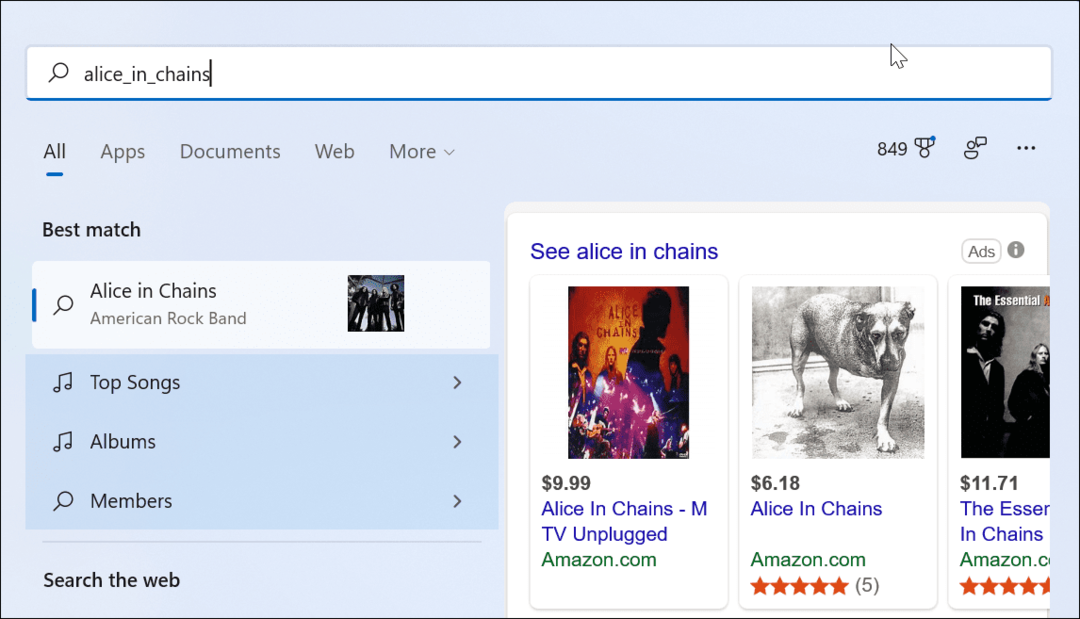
जब आप टास्कबार पर स्टार्ट मेन्यू या सर्च फील्ड से खोज करते हैं, तो यह स्थानीय और वेब परिणाम प्रदर्शित करता है।
यदि आप जानना चाहते हैं कि विंडोज 11 पर वेब खोज परिणामों को कैसे अक्षम किया जाए, तो यहां आपको क्या करना होगा।
Windows 11 पर समूह नीति संपादक का उपयोग करके वेब खोज परिणामों को अक्षम कैसे करें
पहली विधि जिसे हम देखेंगे वह है का उपयोग करना
Windows 11 पर GPE का उपयोग करके वेब खोज परिणामों को अक्षम करने के लिए:
- दबाएं प्रारंभ करें बटन या दबाएं विंडोज़ कुंजी अपने कीबोर्ड पर।
- प्रकार gpedit और समूह नीति संपादक खोलने के लिए शीर्ष परिणाम पर क्लिक करें।
- में समूह नीति संपादक विंडो, निम्न पथ पर नेविगेट करें:
उपयोगकर्ता विन्यास> प्रशासनिक टेम्पलेट> विंडोज घटक> फाइल एक्सप्लोरर
- पर डबल-क्लिक करें फ़ाइल एक्सप्लोरर खोज बॉक्स में हाल की खोज प्रविष्टियों का प्रदर्शन बंद करें विकल्प।
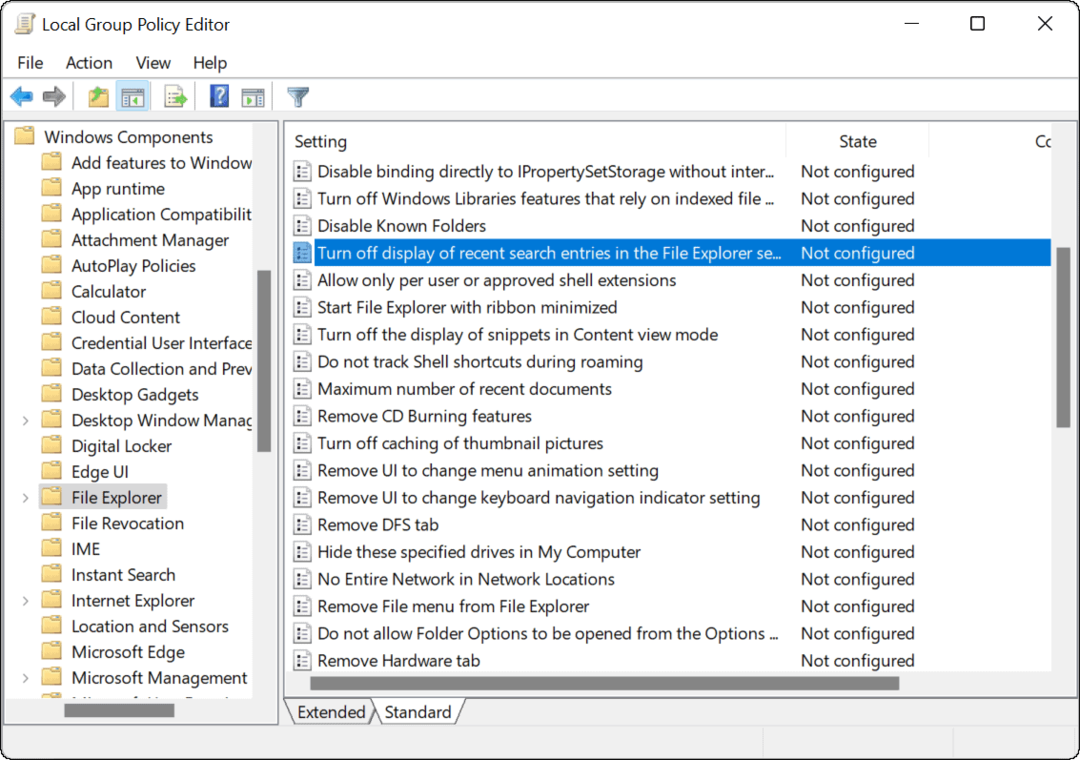
- दबाएं सक्रिय विकल्प, फिर क्लिक करें ठीक है तल पर।
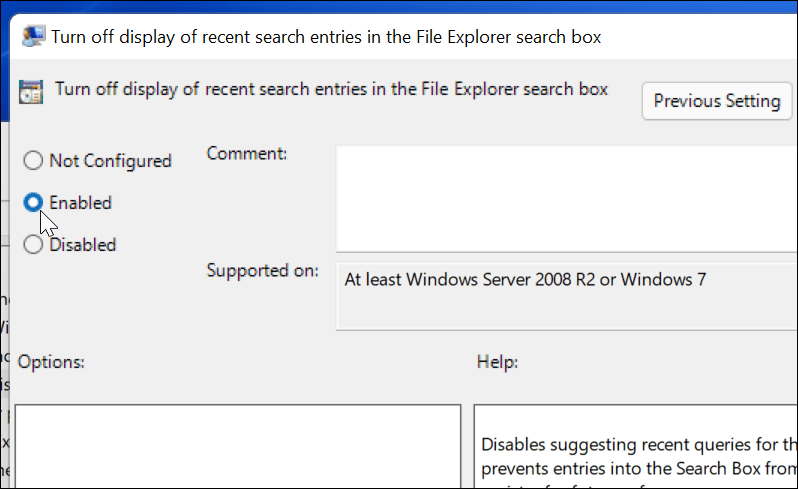
- समूह नीति संपादक से बाहर निकलें और विंडोज 11 को पुनरारंभ करें.

- पुनरारंभ करने के बाद, अपने पीसी में लॉग इन करें और टास्कबार या स्टार्ट मेनू से सर्च लॉन्च करें। जब आप कोई आइटम खोजते हैं, तो वह बिंग के वेब परिणाम प्रदर्शित नहीं करेगा।
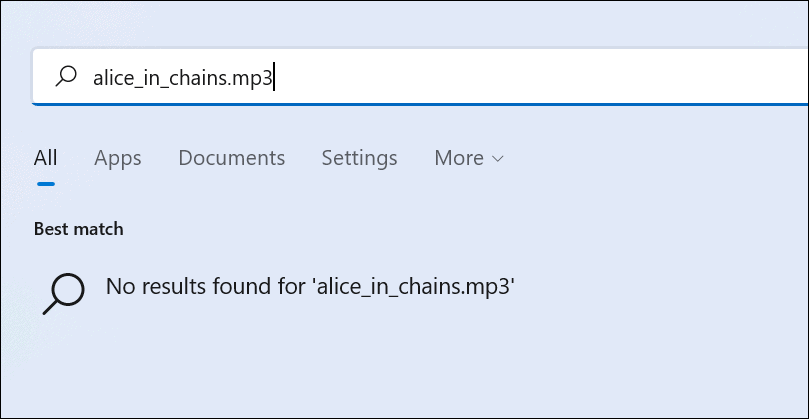
यदि आप वेब खोज परिणामों को पुन: सक्षम करना चाहते हैं, तो चरण 5 तक ऊपर दिए गए चरणों का पालन करें। वहां से, चुनें कॉन्फ़िगर नहीं किया गया > ठीक है और अपने पीसी को पुनरारंभ करें।
रजिस्ट्री के माध्यम से विंडोज 11 पर वेब सर्च को डिसेबल कैसे करें
जैसा कि हमने उल्लेख किया है, समूह नीति संपादक विंडोज 11 प्रो, शिक्षा और उद्यम उपयोगकर्ताओं के लिए प्रतिबंधित है। यदि आप विंडोज 11 होम चला रहे हैं, तो वेब परिणामों को प्रदर्शित होने से रोकने के लिए आपको रजिस्ट्री को संशोधित करना होगा।
रजिस्ट्री का उपयोग करके विंडोज 11 होम पर वेब खोज परिणामों को अक्षम करने के लिए, इन चरणों का पालन करें:
- दबाएं प्रारंभ करें बटन या विंडोज की दबाएं और टाइप करें regedit.
- शीर्ष का चयन करें सबसे अच्छा मैच रजिस्ट्री संपादक को लॉन्च करने का परिणाम।
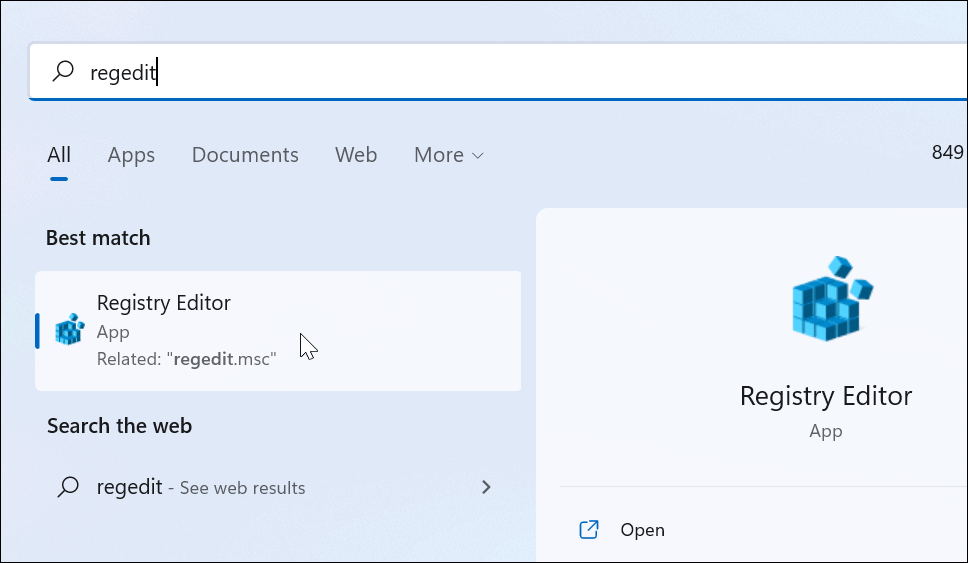
- इसके बाद, निम्न पथ पर नेविगेट करें—आप इसे रजिस्ट्री संपादक के पता बार में कॉपी और पेस्ट कर सकते हैं:
HKEY_CURRENT_USER\SOFTWARE\Policies\Microsoft\Windows
- पर राइट-क्लिक करें खिड़कियाँ बाईं ओर कुंजी, फिर चुनें नया > कुंजी मेनू से।
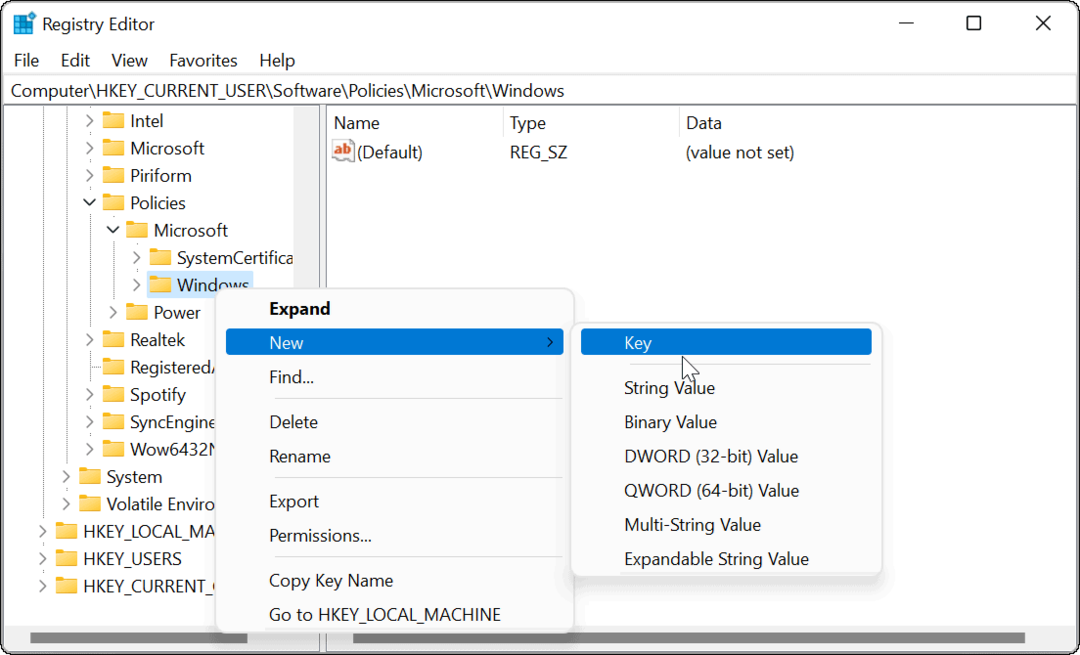
- कुंजी का नाम दें एक्सप्लोरर और हिट दर्ज अपने कीबोर्ड पर।
- पर राइट-क्लिक करें एक्सप्लोरर कुंजी जिसे आपने अभी बनाया है और चुनें नया> DWORD (32-बिट) मान.
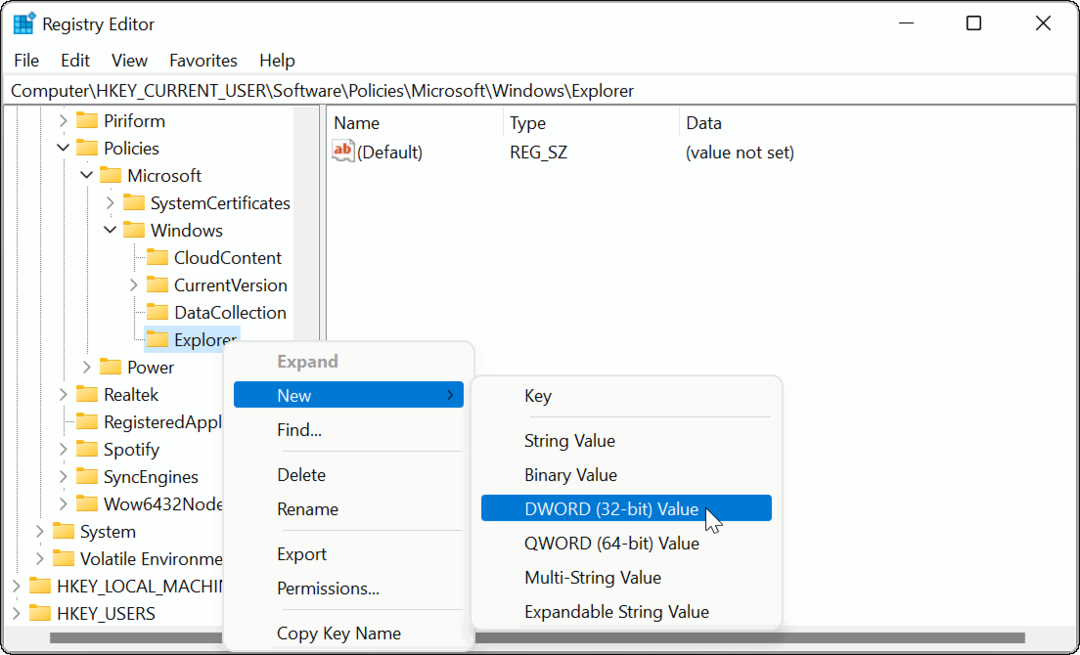
- DWORD मान को इस रूप में नाम दें अक्षम खोज बॉक्स सुझाव. उस पर डबल-क्लिक करें, इसे एक दें मूल्य का डेटा 1, तब दबायें ठीक है.
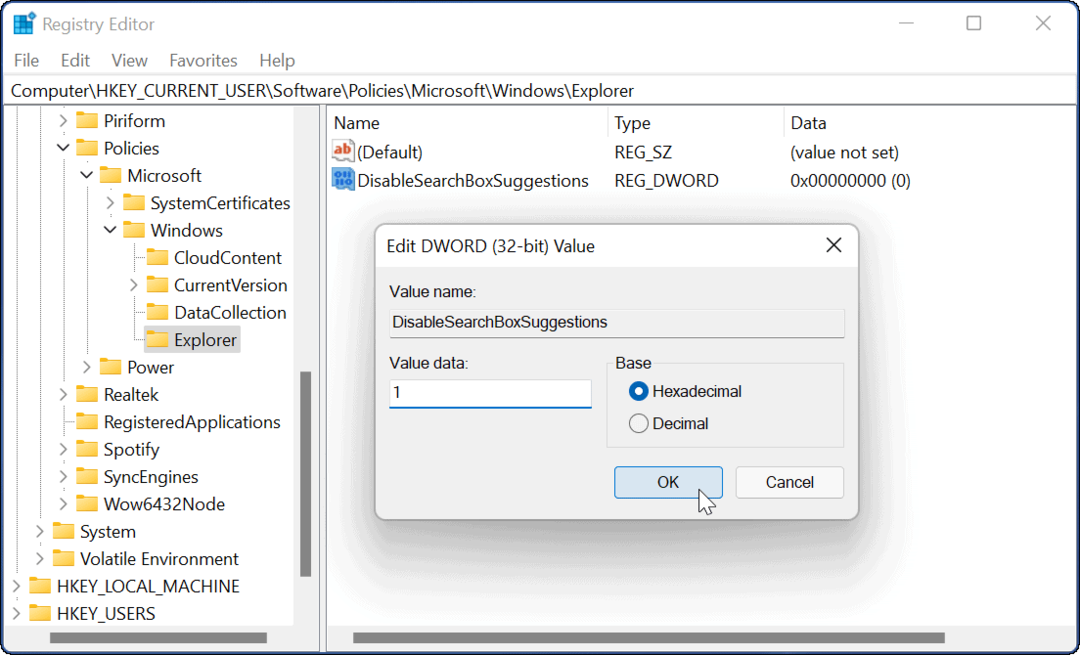
- अंत में, रजिस्ट्री संपादक से बाहर निकलें और विंडोज 11 को पुनरारंभ करें.

अपने सिस्टम को पुनरारंभ करने के बाद, फिर से लॉग इन करें। जब आप टास्कबार या स्टार्ट मेन्यू से खोज करते हैं, तो वेब परिणाम प्रदर्शित नहीं होंगे। यदि आप इसे वापस बदलना चाहते हैं और वेब परिणाम सक्षम करना चाहते हैं, तो रजिस्ट्री संपादक खोलें और यहां जाएं:
HKEY_CURRENT_USER\SOFTWARE\Policies\Microsoft\Windows
फिर हटा दें अक्षम खोज बॉक्स सुझाव आपके द्वारा बनाई गई कुंजी या इसे मान दें 0.
Windows 11 खोज परिणामों को अनुकूलित करना
यदि आप अपनी खोजों को फ़ोटो, दस्तावेज़ों और अन्य महत्वपूर्ण फ़ाइलों तक सीमित करना चाहते हैं। तो आप ऊपर दिए गए चरणों का पालन करके आसानी से विंडोज 11 पर वेब खोज परिणामों को अक्षम कर सकते हैं। यह खोज अनुभव को साफ करने और अपनी आवश्यकताओं के अनुरूप इसे अनुकूलित करने का एक त्वरित और आसान तरीका है।
ऐसे और भी बहुत से तरीके हैं जिनसे आप अपने अनुरूप विंडोज 11 को कस्टमाइज़ कर सकते हैं। उदाहरण के लिए, यदि आपको केंद्रित टास्कबार पसंद नहीं है, तो आप कर सकते हैं प्रारंभ को बाईं ओर ले जाएं, या एक अलग रूप के लिए, आप दे सकते हैं विंडोज 11 पर डार्क मोड एक कोशिश। यह भी ध्यान देने योग्य है कि आप कर सकते हैं Windows 10 पर वेब खोज अक्षम करें, बहुत।
अपनी विंडोज 11 उत्पाद कुंजी कैसे खोजें
यदि आपको अपनी विंडोज 11 उत्पाद कुंजी को स्थानांतरित करने की आवश्यकता है या ओएस की एक साफ स्थापना करने के लिए बस इसकी आवश्यकता है,...
Google क्रोम कैशे, कुकीज़ और ब्राउज़िंग इतिहास को कैसे साफ़ करें
Chrome आपके ब्राउज़र के प्रदर्शन को ऑनलाइन अनुकूलित करने के लिए आपके ब्राउज़िंग इतिहास, कैशे और कुकीज़ को संग्रहीत करने का एक उत्कृष्ट कार्य करता है। उसका तरीका है...
इन-स्टोर मूल्य मिलान: स्टोर में खरीदारी करते समय ऑनलाइन मूल्य कैसे प्राप्त करें
इन-स्टोर खरीदने का मतलब यह नहीं है कि आपको अधिक कीमत चुकानी होगी। मूल्य-मिलान गारंटी के लिए धन्यवाद, आप खरीदारी करते समय ऑनलाइन छूट प्राप्त कर सकते हैं ...
डिजिटल गिफ्ट कार्ड के साथ डिज़्नी प्लस सब्सक्रिप्शन कैसे उपहार में दें
यदि आप डिज़्नी प्लस का आनंद ले रहे हैं और इसे दूसरों के साथ साझा करना चाहते हैं, तो यहां डिज़्नी+ उपहार सदस्यता खरीदने का तरीका बताया गया है...