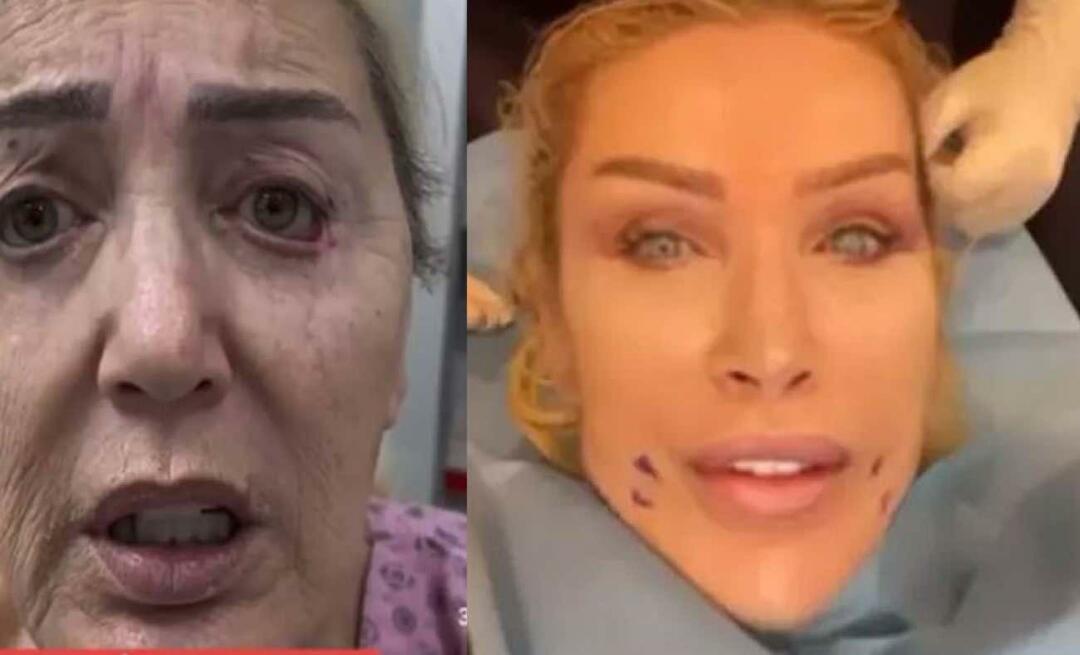विंडोज 11 में बिटलॉकर एन्क्रिप्शन का उपयोग कैसे करें
माइक्रोसॉफ्ट विंडोज़ 11 नायक / / February 01, 2022

पिछला नवीनीकरण

यदि आप अपने स्थानीय ड्राइव पर डेटा को एन्क्रिप्ट करना चाहते हैं और इसे मैलवेयर या डेटा चोरी से बचाना चाहते हैं, तो आप इसे करने के लिए विंडोज 11 पर बिटलॉकर का उपयोग कर सकते हैं। ऐसे।
मूल रूप से विंडोज 7 फीचर के रूप में लॉन्च किया गया, BitLocker आपके स्थानीय, स्थिर और हटाने योग्य ड्राइव पर सहेजे गए डेटा को सुरक्षित रखने में मदद करने के लिए विंडोज 11 उपयोगकर्ताओं के लिए एन्क्रिप्शन उपलब्ध है। BitLocker का उपयोग करते हुए, आपके डेटा को मुश्किल से टूटने वाले AES एन्क्रिप्शन का उपयोग करके स्क्रैम्बल किया जाता है। केवल सही पहुंच वाले उपयोगकर्ता (पासवर्ड, पिन, विंडोज़ हैलो, या पुनर्प्राप्ति कोड) फ़ाइलों को देख और संपादित कर सकते हैं।
आप उपयोग कर सकते हैं विंडोज 11 पर जाने के लिए बिटलॉकर हटाने योग्य यूएसबी ड्राइव पर डेटा एन्क्रिप्ट करने के लिए। यदि आप किसी निश्चित ड्राइव को एन्क्रिप्ट करने के लिए BitLocker का उपयोग करना चाहते हैं (जैसे कि आपका स्थानीय सी: ड्राइव), आपको इसके बजाय इस गाइड का पालन करना होगा।
विंडोज 11 में बिटलॉकर एन्क्रिप्शन का उपयोग कैसे करें
आप विंडोज 11 पीसी पर किसी भी ड्राइव को एन्क्रिप्ट करने के लिए बिटलॉकर का उपयोग कर सकते हैं, लेकिन एक पकड़ है। BitLocker केवल विंडोज 11 प्रो, एजुकेशन या एंटरप्राइज चलाने वाले विंडोज 11 यूजर्स के लिए उपलब्ध है। यदि आप इसका उपयोग करना चाहते हैं, तो आपको करने की आवश्यकता होगी होम से प्रो में अपग्रेड करें (या अन्य संस्करण)।
विंडोज 11 पर अपने स्थानीय या अन्य फिक्स्ड ड्राइव को एन्क्रिप्ट करने के लिए बिटलॉकर का उपयोग करने के लिए, इन चरणों का पालन करें:
- दबाओ शुरू बटन और क्लिक करें समायोजन आइकन (या दबाएं विंडोज की + आई).

- में समायोजन मेनू, चुनें प्रणाली बाईं ओर, फिर क्लिक करें भंडारण दायीं तरफ।
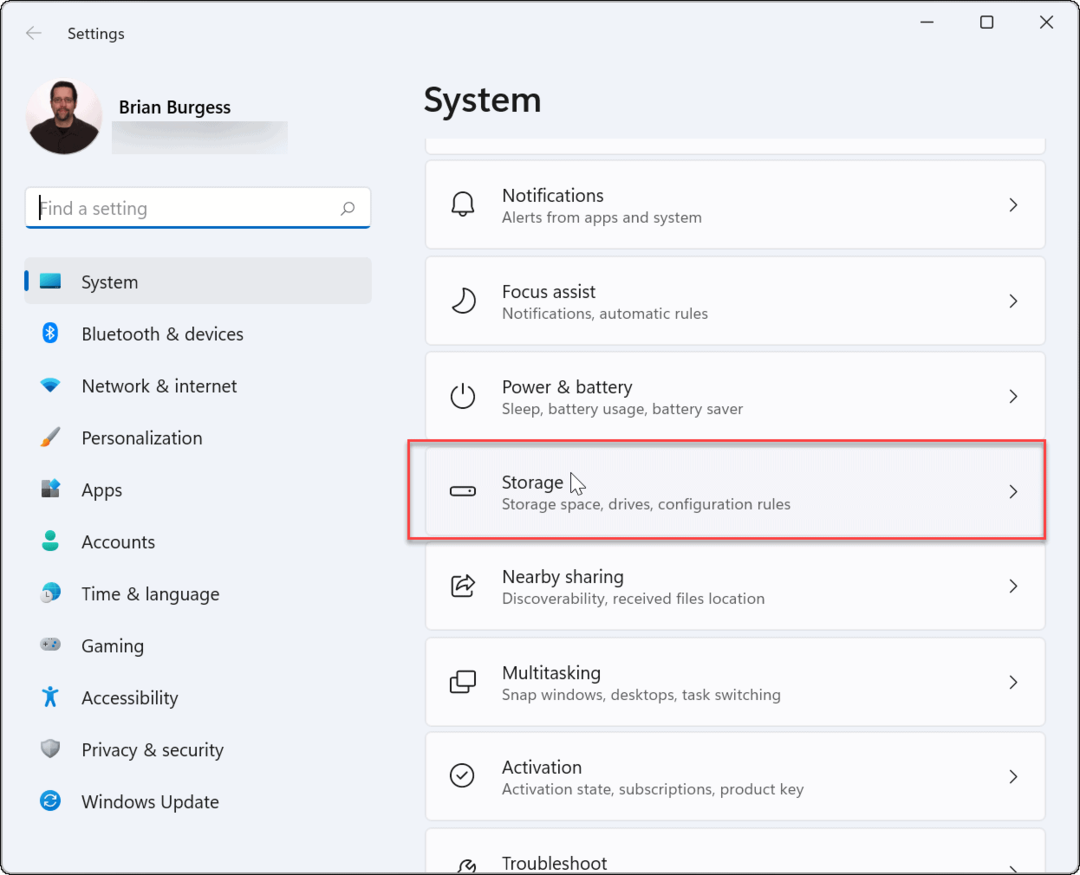
- अंतर्गत भंडारणक्लिक करें उन्नत भंडारण सेटिंग्स (में सूचीबद्ध भंडारण प्रबंधन अनुभाग), फिर चुनें डिस्क और वॉल्यूम.
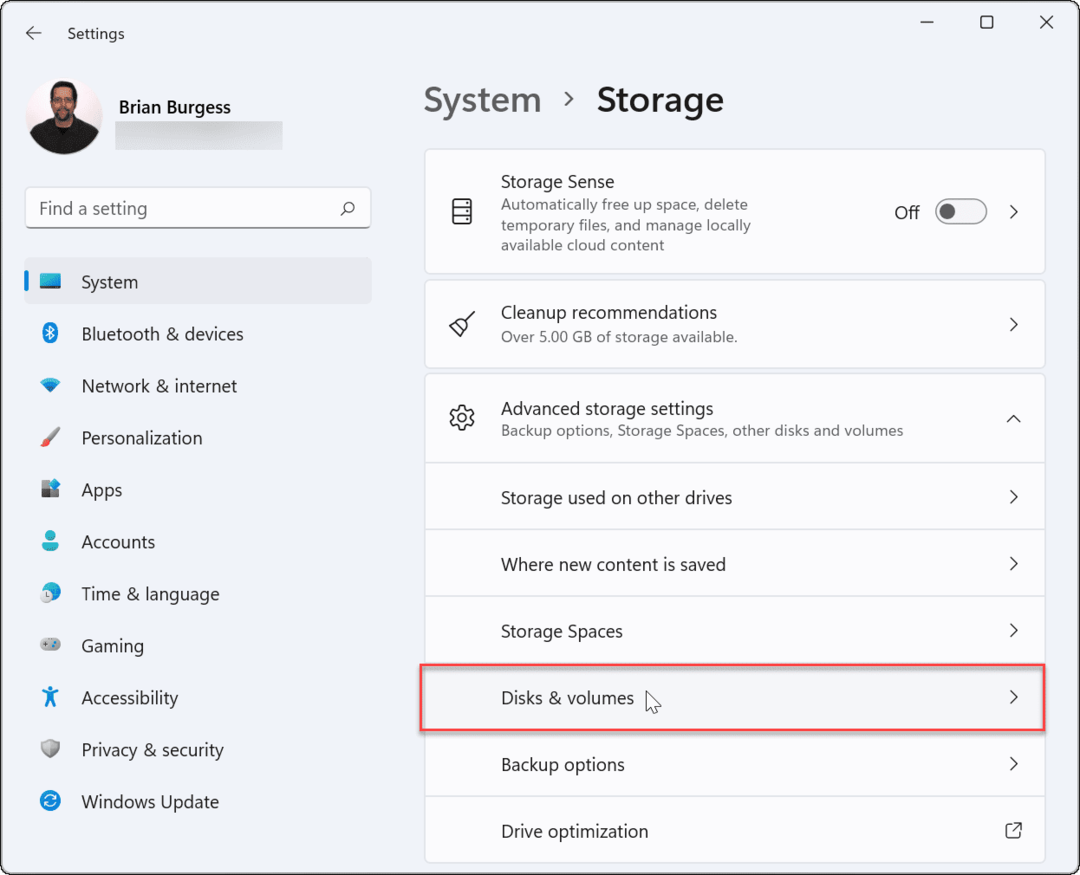
- में डिस्क और वॉल्यूम अनुभाग में, आपको उस ड्राइव को चुनना होगा जिसे आप BitLocker के साथ एन्क्रिप्ट करना चाहते हैं, फिर क्लिक करें गुण बटन।
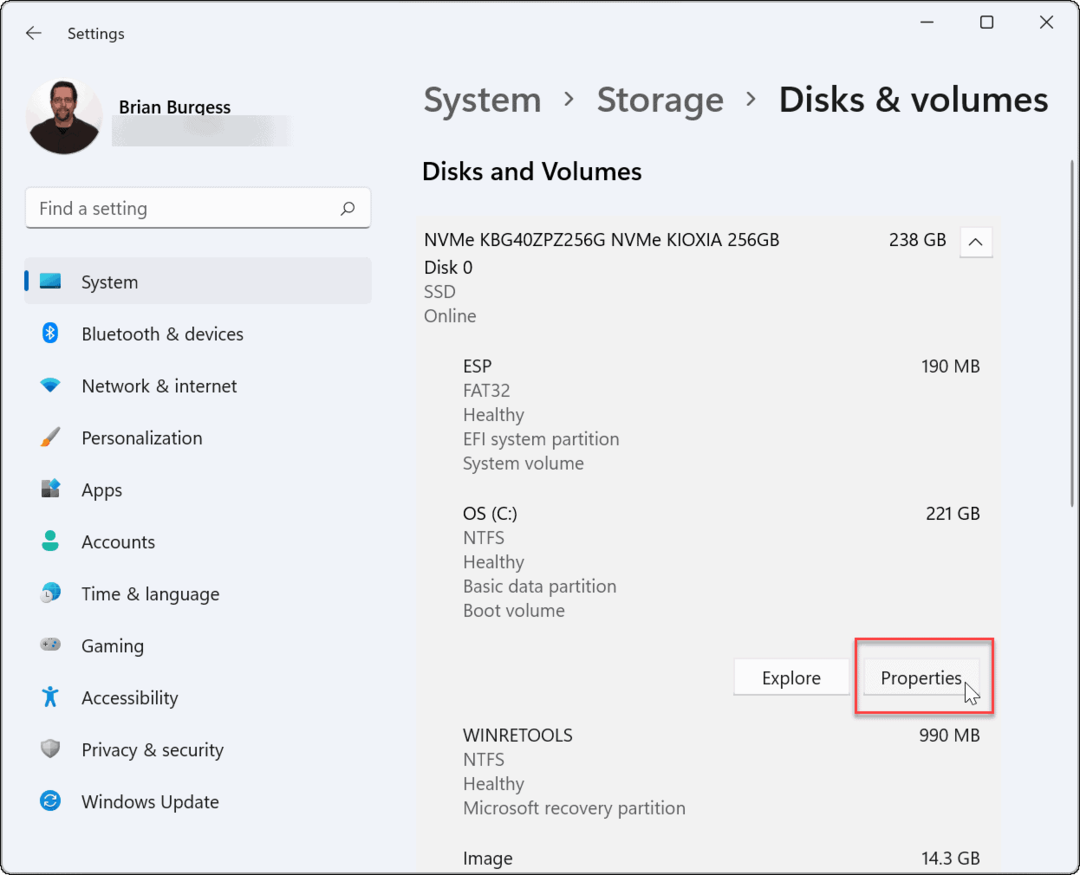
- अगला, क्लिक करें बिटलॉकर चालू करें के तहत विकल्प बिटलॉकर अनुभाग तल के पास।
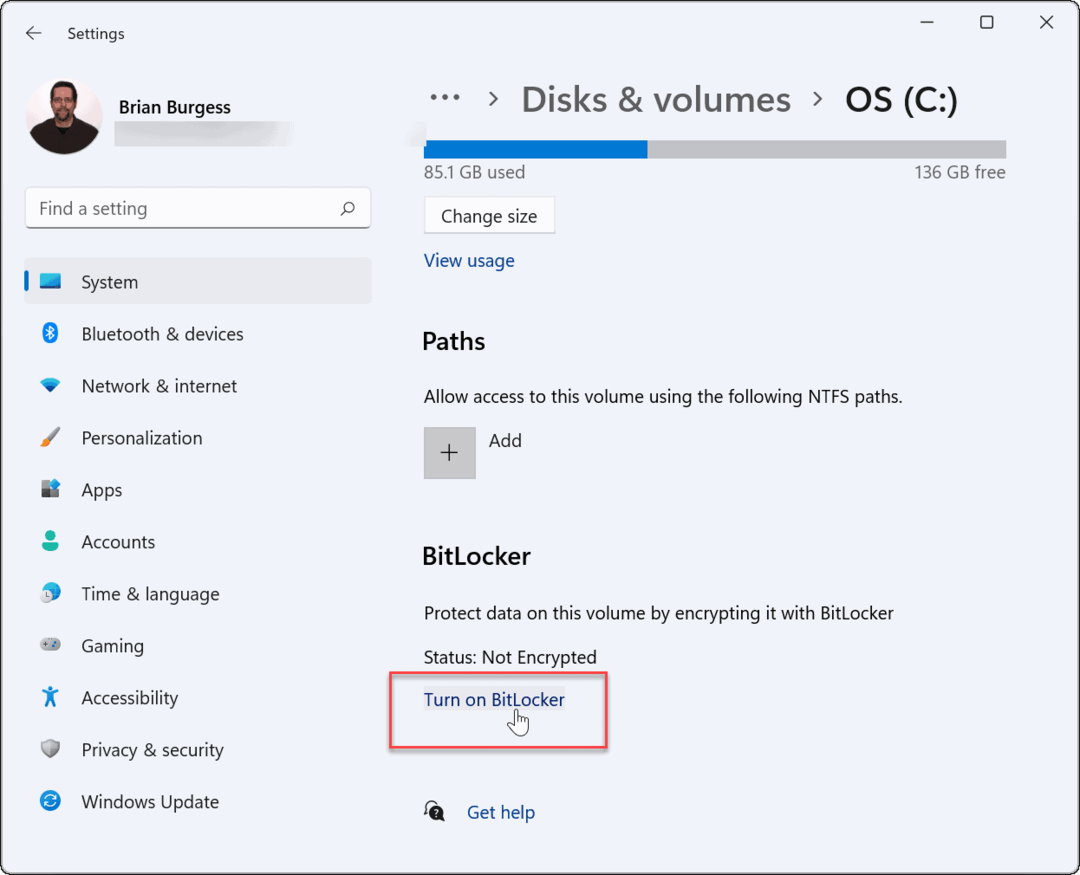
- अगला, क्लिक करें बिटलॉकर चालू करें उस ड्राइव के बगल में जिसे आपने BitLocker के साथ एन्क्रिप्ट करने के लिए चुना है।
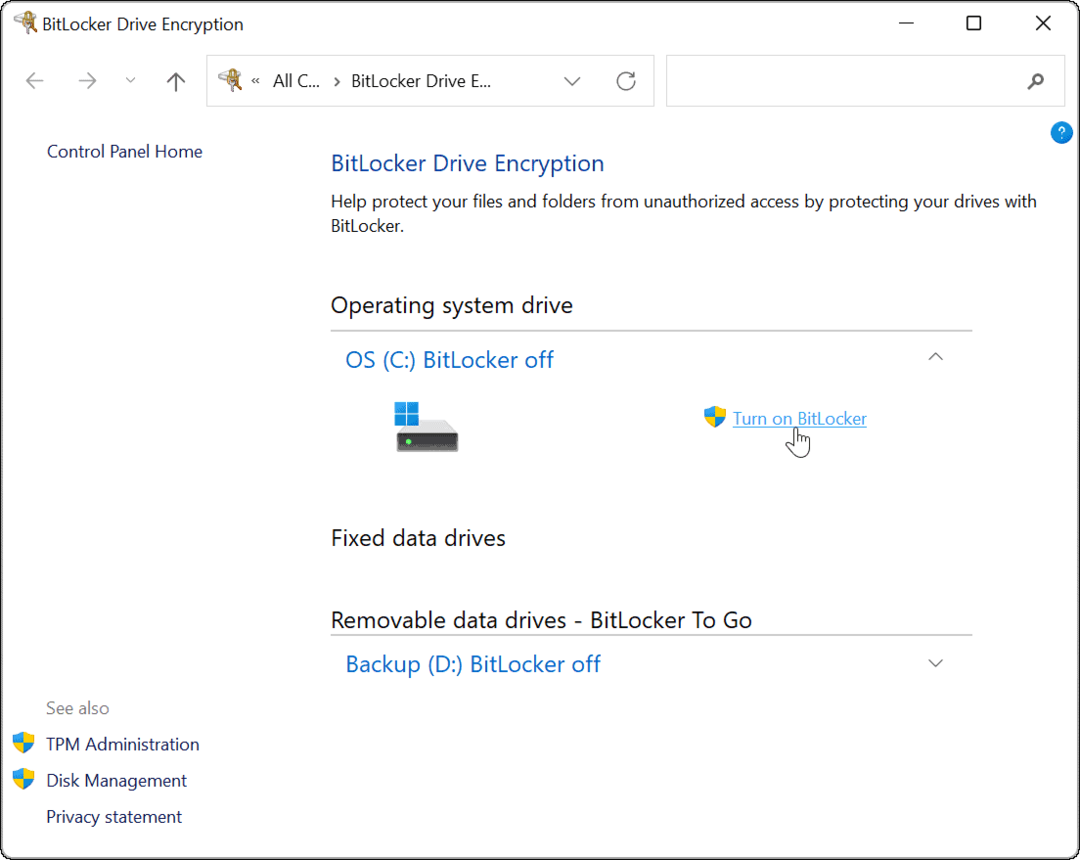
- कुछ सिस्टम जाँच के बाद, चुनें कि आप अपनी पुनर्प्राप्ति कुंजी का बैकअप कैसे लेना चाहते हैं। आप चुन सकते हैं अपने Microsoft खाते में सहेजें, फ़ाइल में सहेजें, या पुनर्प्राप्ति कुंजी प्रिंट करें.
- पासवर्ड के बिना आपकी फ़ाइलों को पुनर्प्राप्त करने के लिए पुनर्प्राप्ति कुंजी आवश्यक है। यदि आप अपना पासवर्ड खो देते हैं और आपके पास पुनर्प्राप्ति कुंजी नहीं है, आप अपनी फाइलों तक नहीं पहुंच पाएंगे. हम दृढ़ता से अनुशंसा करते हैं कि आप ऐसा करें, हालांकि यह वैकल्पिक रहता है।
- यदि आप 48-अंकीय पुनर्प्राप्ति कुंजी को सहेजने का निर्णय लेते हैं, तो इसे संग्रहीत करने का सबसे आसान तरीका इसे अपने Microsoft खाते से लिंक करना है। आप कुंजी को पुनर्प्राप्त करने में सक्षम होंगे BitLocker पुनर्प्राप्ति कुंजी अनुभाग आपकी खाता सेटिंग में।
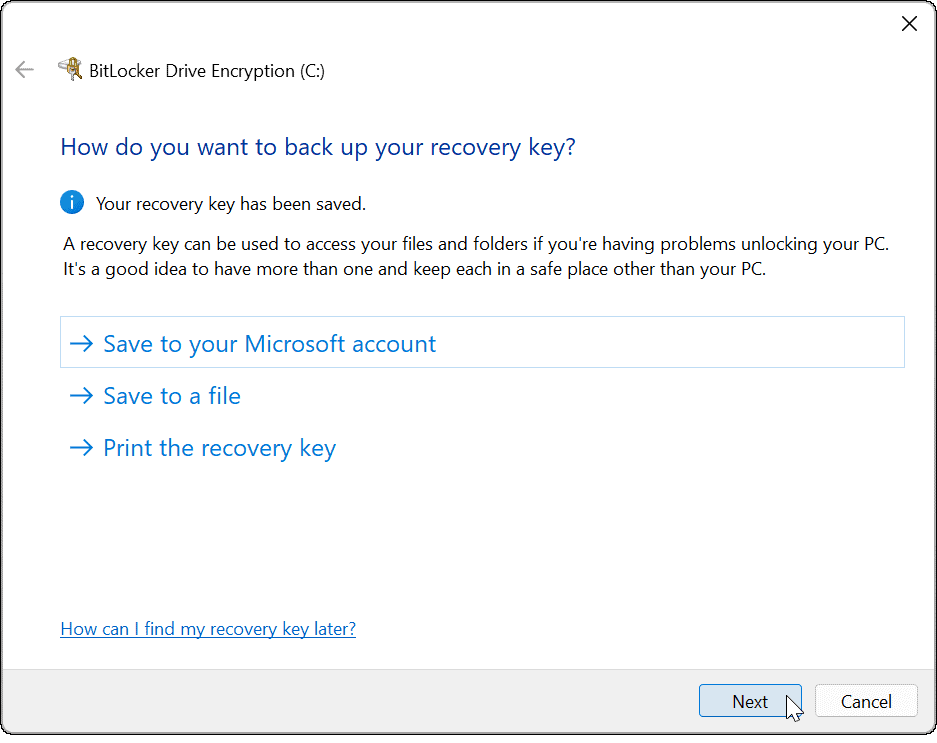
- आपकी पुनर्प्राप्ति कुंजी का बैक अप लेने के बाद, क्लिक करें अगला.
- चयन करना सुनिश्चित करें केवल उपयोग किए गए स्थान को एन्क्रिप्ट करें (नए पीसी और ड्राइव के लिए तेज़ और सर्वोत्तम) निम्न स्क्रीन पर और क्लिक करें अगला.
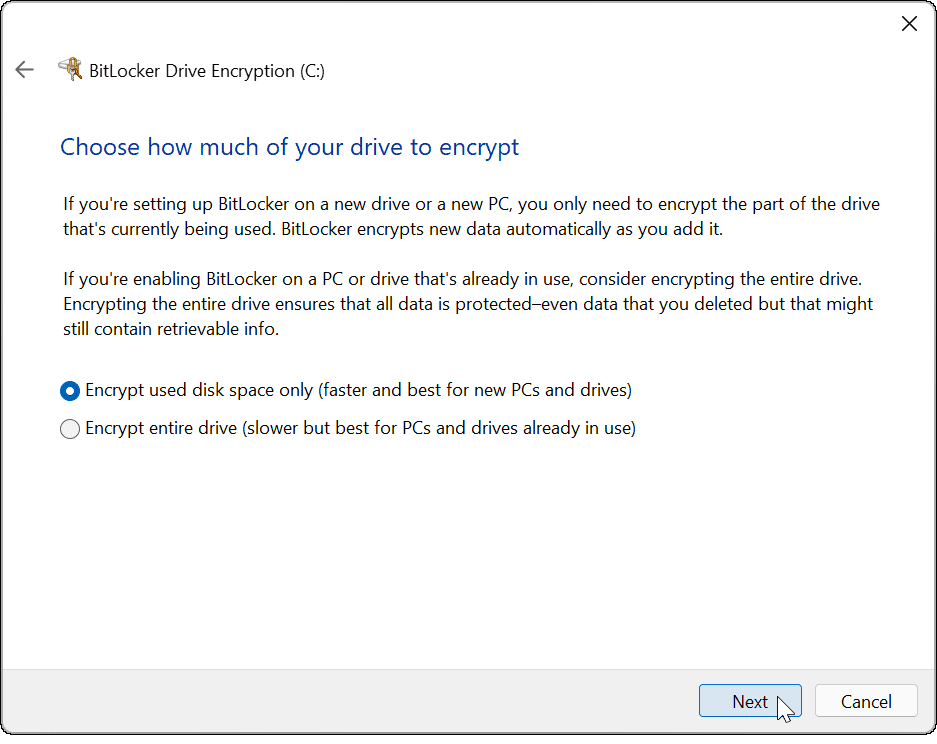
- आपको अपना एन्क्रिप्शन मोड निर्धारित करना होगा। सर्वोत्तम सुरक्षा के लिए, चुनें नया एन्क्रिप्शन मोड (इस डिवाइस पर फिक्स्ड ड्राइव के लिए सर्वश्रेष्ठ) पसंदीदा एन्क्रिप्शन मोड के रूप में, फिर क्लिक करें अगला.
- यदि आप Windows के पुराने संस्करण (Windows 10 संस्करण 1511 से पहले) का उपयोग करके अपने BitLocker ड्राइव को Windows PC में ले जाने की योजना बना रहे हैं, तो आपको चयन करना होगा संगत मोड (ड्राइवरों के लिए सर्वश्रेष्ठ जिन्हें इस डिवाइस से स्थानांतरित किया जा सकता है) बजाय।
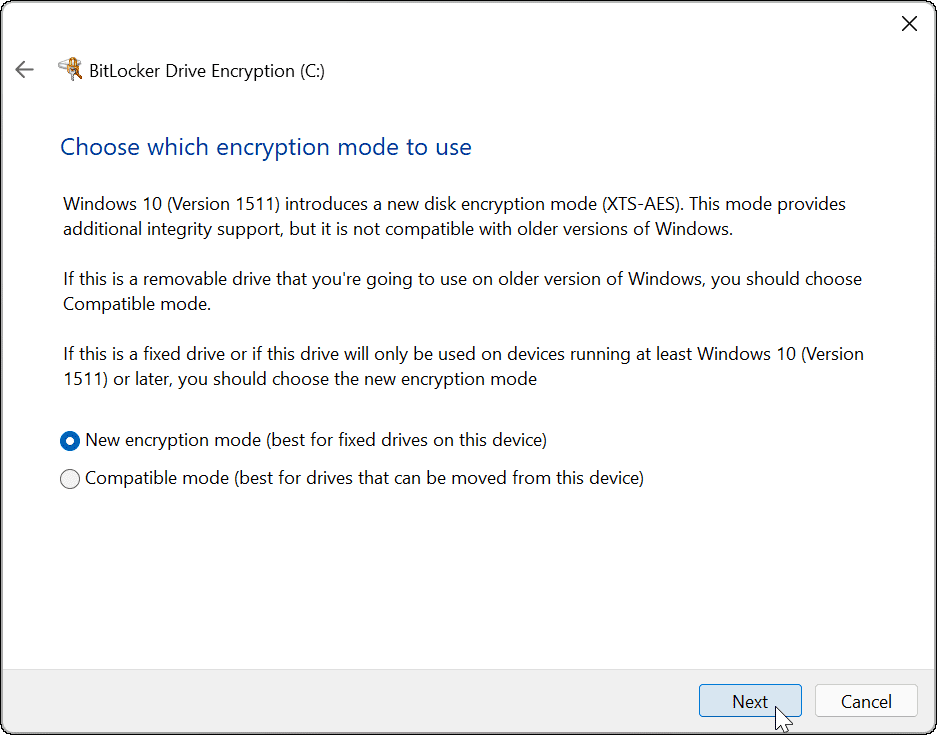
- अगला, जांचें BitLocker सिस्टम चेक चलाएँ विकल्प, फिर क्लिक करें जारी रखें.
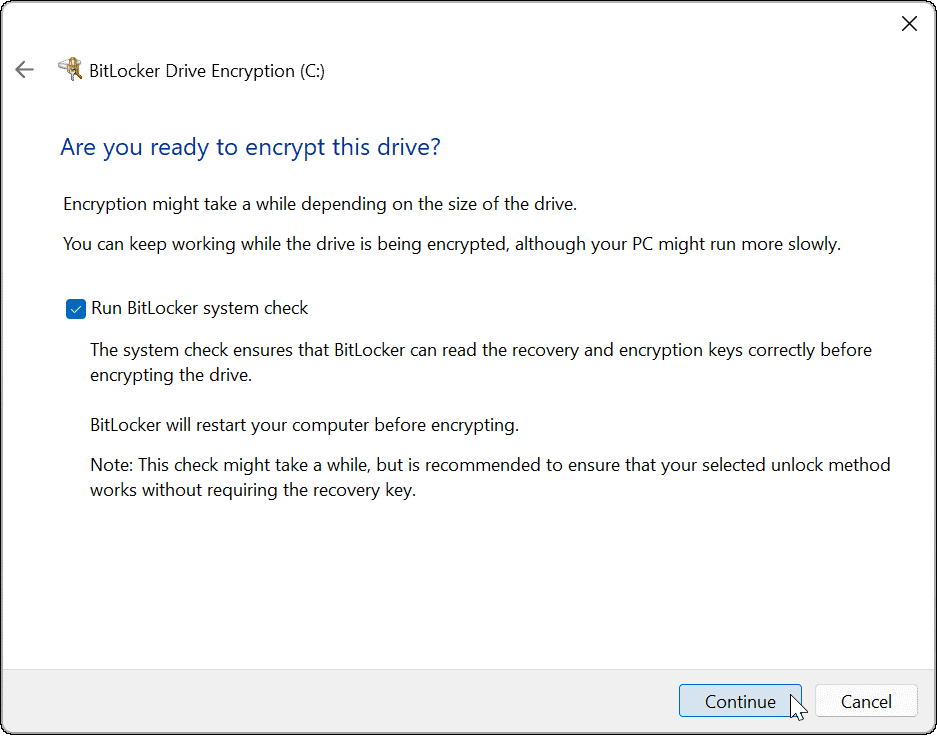
- चेक और BitLocker एन्क्रिप्शन प्रक्रिया को पूरा करने के लिए, आपको करने की आवश्यकता होगी विंडोज 11 को पुनरारंभ करें.
- एक बार जब आपका पीसी पुनरारंभ हो जाए, तो लॉग इन करें और अपने पीसी को एन्क्रिप्ट करने के लिए बिटलॉकर की प्रतीक्षा करें। जब आप लॉन्च करेंगे तो आपको अपनी ड्राइव के आगे एक लॉक दिखाई देगा फाइल ढूँढने वाला यह दिखाने के लिए पूरा हो गया है।
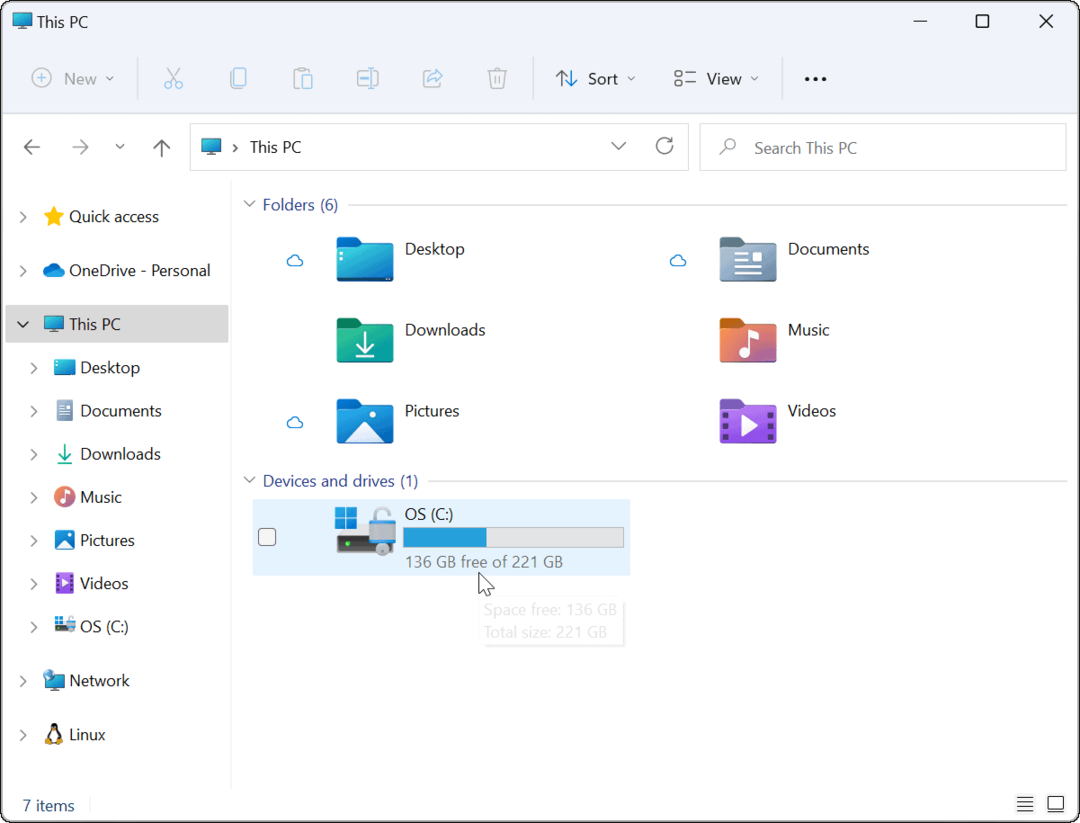
विंडोज 11 पर बिटलॉकर एन्क्रिप्शन को कैसे निष्क्रिय करें
आप किसी भी समय Windows 11 ड्राइव पर BitLocker एन्क्रिप्शन को अक्षम करने के लिए स्वतंत्र हैं। ड्राइव को डिक्रिप्ट करने से यह सुनिश्चित होगा कि अन्य उपयोगकर्ता डिक्रिप्शन कुंजी या पुनर्प्राप्ति कोड की आवश्यकता के बिना किसी भी सहेजी गई फ़ाइलों को स्वतंत्र रूप से एक्सेस कर सकते हैं।
निश्चित ड्राइव पर BitLocker एन्क्रिप्शन को अक्षम करने के लिए, इन चरणों का पालन करें:
- दबाएं शुरू बटन और प्रकार कंट्रोल पैनल, फिर चुनें सबसे अच्छा मैच नतीजा।
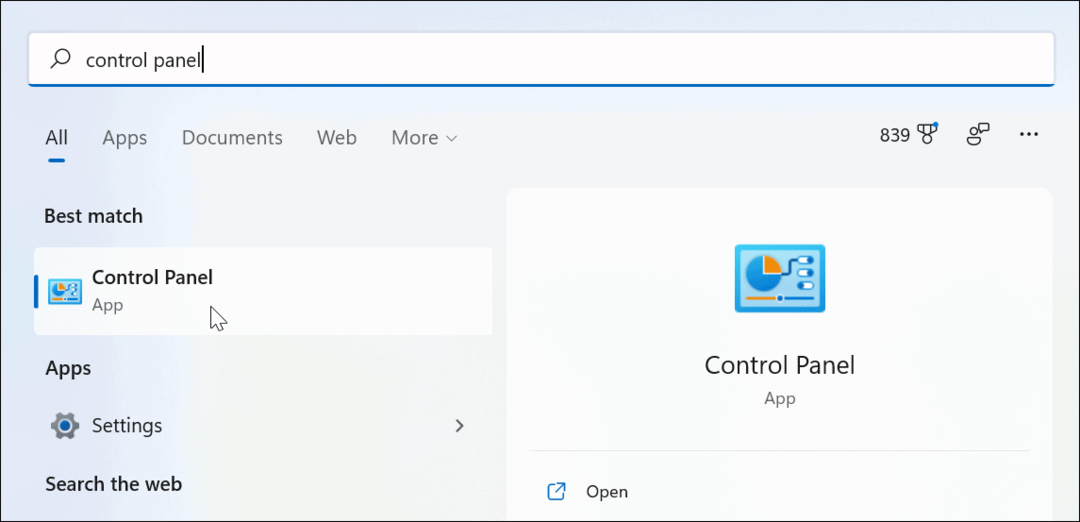
- जब नियंत्रण कक्ष खुलता है, तो क्लिक करें बिटलौकर ड्राइव एन्क्रिप्शन विकल्प।
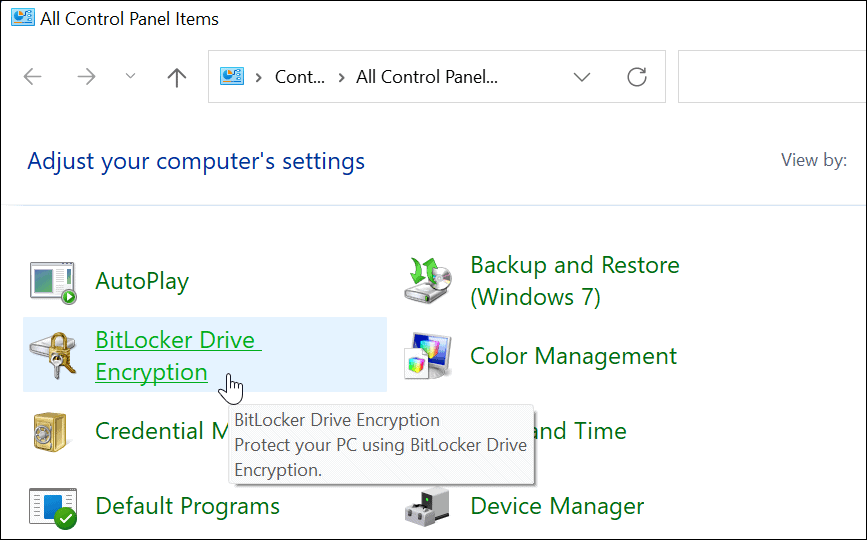
- सक्षम बिटलॉकर एन्क्रिप्शन के साथ ड्राइव ढूंढें, फिर क्लिक करें बिटलॉकर बंद करें विकल्प।
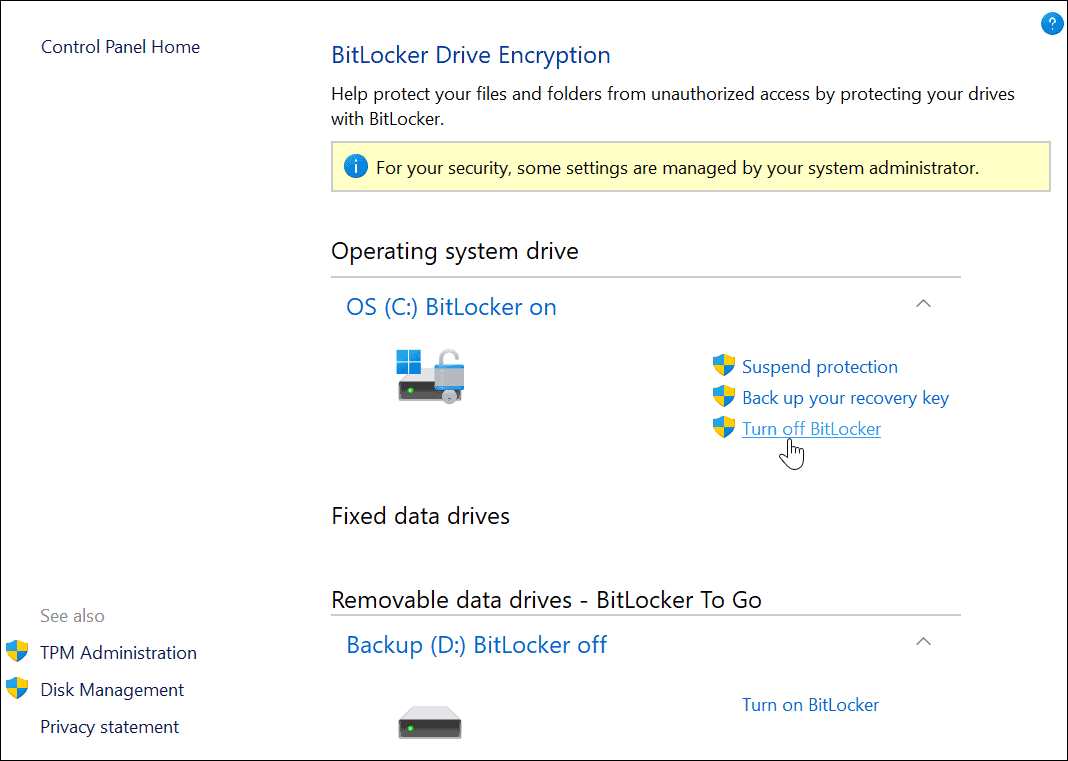
- जब पुष्टिकरण संवाद संदेश प्रकट होता है, तो क्लिक करें बिटलॉकर बंद करें बटन।
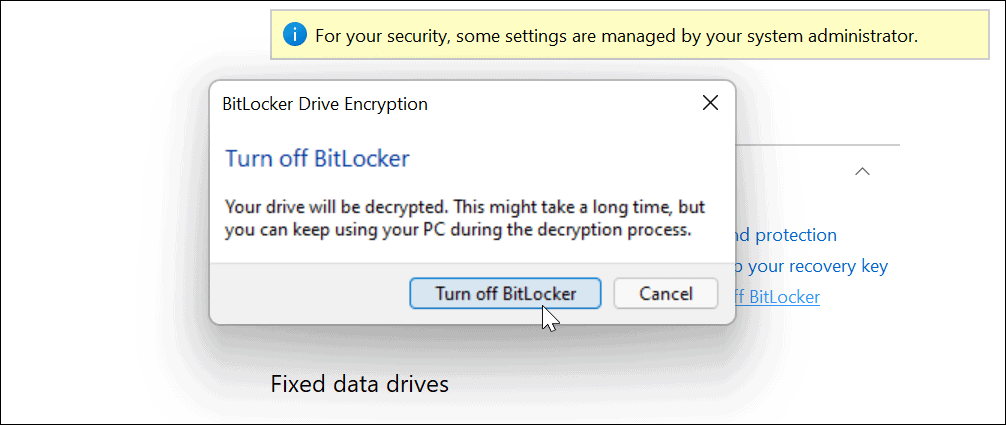
- एक सूचना संदेश पॉप अप होगा जो आपको बताएगा कि ड्राइव डिक्रिप्शन प्रगति पर है। इसे पूरा करने के लिए समय दें।
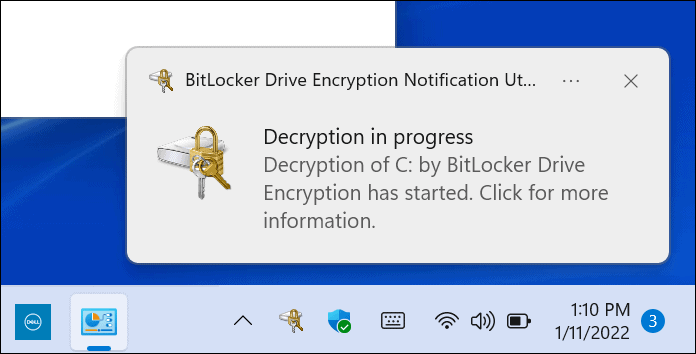
- आपको यह पुष्टि भी दिखाई देगी कि ड्राइव कंट्रोल पैनल में डिक्रिप्ट हो रही है।
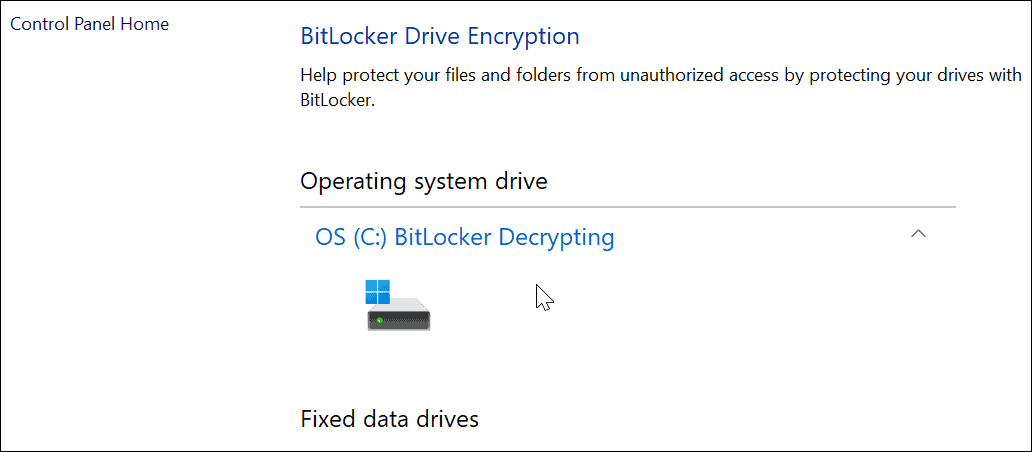
- जब डिक्रिप्शन प्रक्रिया पूरी हो जाती है, तो आपको एक फ़्लाई-आउट सूचना दिखाई देगी। आप भी देखेंगे बिटलॉकर बंद कंट्रोल पैनल में डिक्रिप्टेड हार्ड ड्राइव के बगल में।
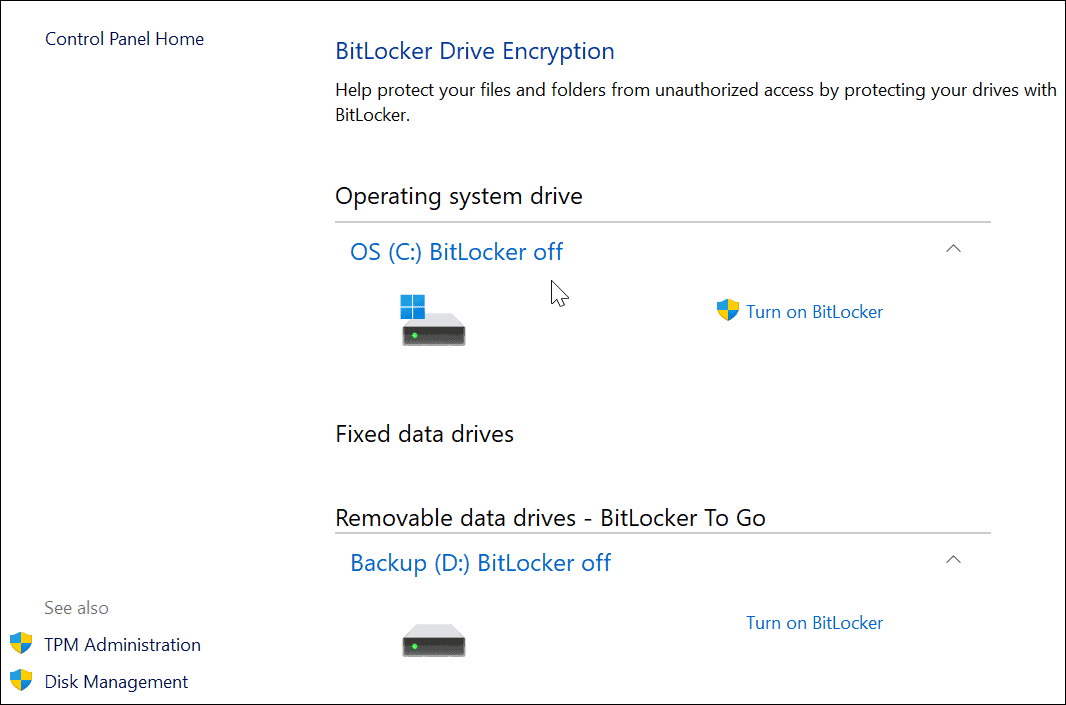
विंडोज 11 पर अपनी फाइलों की सुरक्षा करना
ऊपर दिए गए चरण आपको Windows 11 पर BitLocker एन्क्रिप्शन का उपयोग करके अपनी स्थानीय फ़ाइलों को एन्क्रिप्ट और सुरक्षित रखने में मदद करेंगे। यदि आप अपने व्यक्तिगत और निजी डेटा को हैकर्स, मैलवेयर और अन्य खतरनाक ऑनलाइन खतरों से बचा रहे हैं तो BitLocker का उपयोग करना महत्वपूर्ण है।
BitLocker सिर्फ एक फीचर है जिसे आपके विंडोज 11 पीसी की सुरक्षा के लिए डिजाइन किया गया है—इसके बारे में पढ़ें विंडोज 11 पर टीपीएम और यह आपके पीसी सुरक्षा के लिए क्यों महत्वपूर्ण है। यदि आप अभी तक Windows 11 पर नहीं हैं, तो आप कर सकते हैं Windows 10 पर BitLocker का उपयोग करें, बहुत।
हालांकि, अपने सिस्टम में कोई भी महत्वपूर्ण परिवर्तन करने से पहले, एक बनाना न भूलें विंडोज 11 पर पूर्ण सिस्टम बैकअप. यदि एन्क्रिप्शन (या डिक्रिप्शन) प्रक्रिया के दौरान कुछ गलत हो जाता है, तो यह आपको अपनी सेटिंग्स, फ़ाइलों और अन्य डेटा को पुनर्प्राप्त करने की अनुमति देगा।
अपनी विंडोज 11 उत्पाद कुंजी कैसे खोजें
यदि आपको अपनी विंडोज 11 उत्पाद कुंजी को स्थानांतरित करने की आवश्यकता है या ओएस की एक साफ स्थापना करने के लिए बस इसकी आवश्यकता है,...
Google क्रोम कैश, कुकीज़ और ब्राउज़िंग इतिहास को कैसे साफ़ करें
Chrome आपके ब्राउज़र के प्रदर्शन को ऑनलाइन अनुकूलित करने के लिए आपके ब्राउज़िंग इतिहास, कैशे और कुकीज़ को संग्रहीत करने का एक उत्कृष्ट कार्य करता है। उसका तरीका है...
इन-स्टोर मूल्य मिलान: स्टोर में खरीदारी करते समय ऑनलाइन मूल्य कैसे प्राप्त करें
इन-स्टोर खरीदने का मतलब यह नहीं है कि आपको अधिक कीमत चुकानी होगी। मूल्य-मिलान गारंटी के लिए धन्यवाद, आप खरीदारी करते समय ऑनलाइन छूट प्राप्त कर सकते हैं ...
डिजिटल गिफ्ट कार्ड के साथ डिज़्नी प्लस सब्सक्रिप्शन कैसे उपहार में दें
यदि आप डिज़्नी प्लस का आनंद ले रहे हैं और इसे दूसरों के साथ साझा करना चाहते हैं, तो यहां डिज़्नी+ उपहार सदस्यता खरीदने का तरीका बताया गया है...