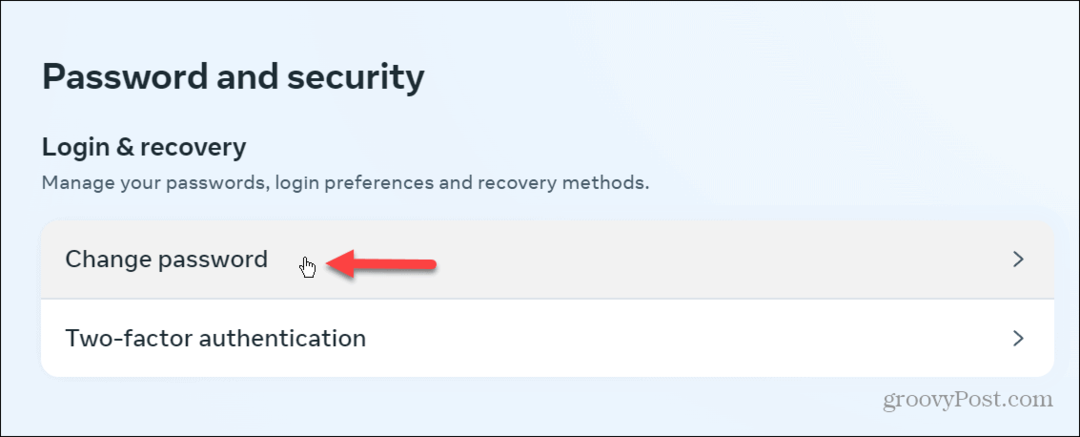विंडोज 10 टास्कबार को कैसे केन्द्रित करें
माइक्रोसॉफ्ट विंडोज 10 विंडोज़ 11 नायक / / January 28, 2022

पिछला नवीनीकरण
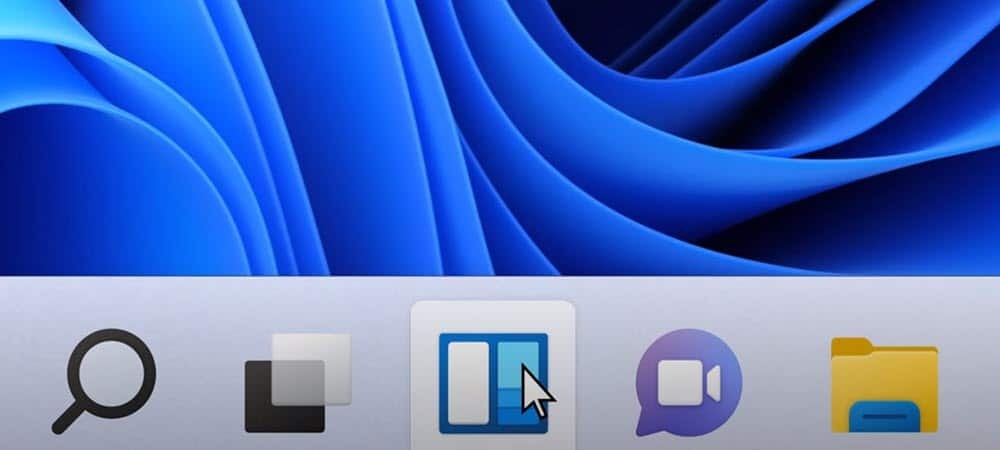
यदि आपको विंडोज 11 पर केंद्रित टास्कबार का लुक पसंद है, तो आप इसी तरह के अनुभव के लिए विंडोज 10 पर कुछ टास्कबार आइकन को केंद्र में पिन कर सकते हैं।
विंडोज 11 यूजर इंटरफेस में सबसे अधिक ध्यान देने योग्य परिवर्तनों में से एक केंद्रित स्टार्ट मेनू और टास्कबार है। इन मदों की नियुक्ति कुछ ऐसी हो सकती है जिसे आप विंडोज 10 पर आजमाना चाहते हैं।
आप आइटम को पिन कर सकते हैं, उन्हें आपकी स्क्रीन के निचले भाग में टास्कबार के केंद्र में रहने के लिए मजबूर कर सकते हैं। यह विंडोज 11 के अनुभव के समान नहीं है, लेकिन यह उतना ही करीब है जितना आप किसी तृतीय-पक्ष ऐप का उपयोग किए बिना प्राप्त करने जा रहे हैं।
यदि आप विंडोज 10 टास्कबार को विंडोज 11 के समान बनाने की कोशिश करना चाहते हैं, हालांकि, यहां आपको क्या करना होगा।
विंडोज 10 टास्कबार को कैसे केन्द्रित करें
विंडोज 10 पर टास्कबार को केंद्रित करने से आपको विंडोज 11 का सटीक अनुभव नहीं मिलेगा। सबसे बड़ा अंतर यह है कि स्टार्ट बटन अभी भी बाईं ओर रहेगा। आप कुछ आइकन को केंद्र में पिन कर सकते हैं, हालांकि, यह एक वास्तविक प्रतिकृति नहीं है, लेकिन यह आपको विंडोज 10 पीसी पर विंडोज 11-शैली के अनुभव को लागू करने की अनुमति देता है।
विंडोज 10 टास्कबार को केंद्र में रखने के लिए, इन चरणों का पालन करें:
- अपने विंडोज 10 कंप्यूटर पर टास्कबार पर एक खाली क्षेत्र पर राइट-क्लिक करें और अनचेक करें सभी टास्कबार लॉक करें मेनू से विकल्प।
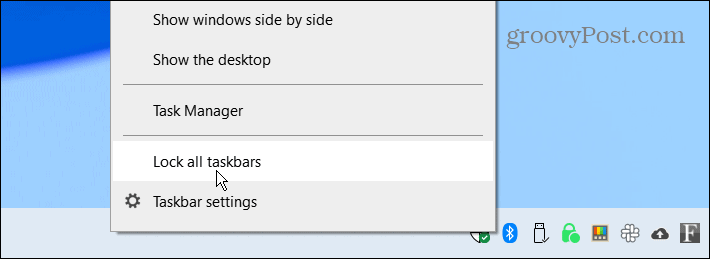
- टास्कबार पर फिर से राइट-क्लिक करें और चुनें टूलबार > लिंक.
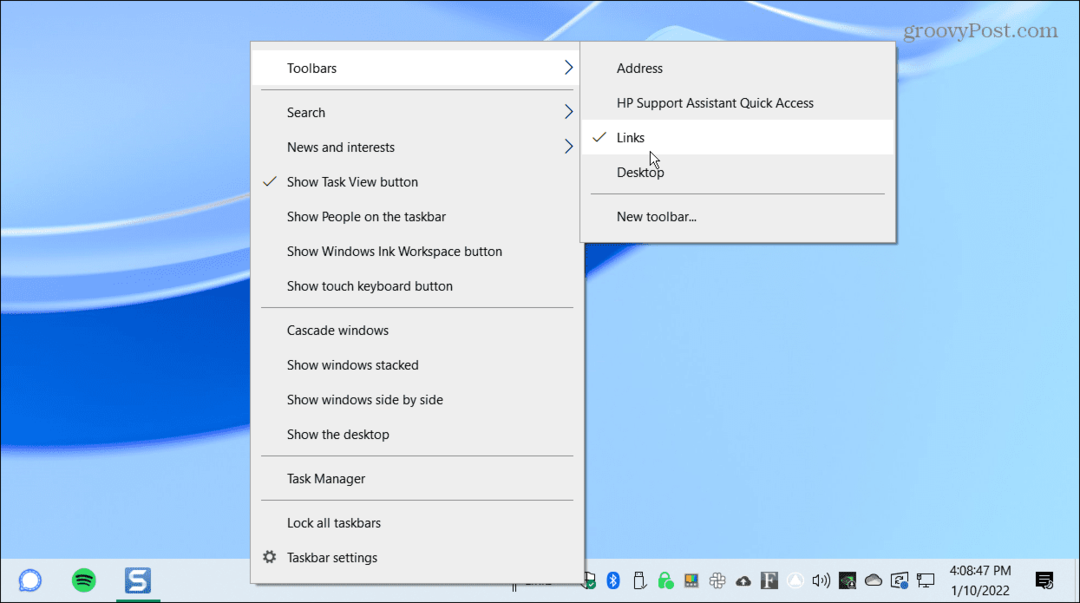
- अब, राइट-क्लिक करें लिंक टास्कबार के नीचे-दाईं ओर, फिर दोनों दबाएं टेक्स्ट दिखाएँ तथा शीर्षक दिखाओ मेनू से। प्रत्येक विकल्प का चयन करने के बाद उनके आगे एक चेकमार्क प्रदर्शित होगा।
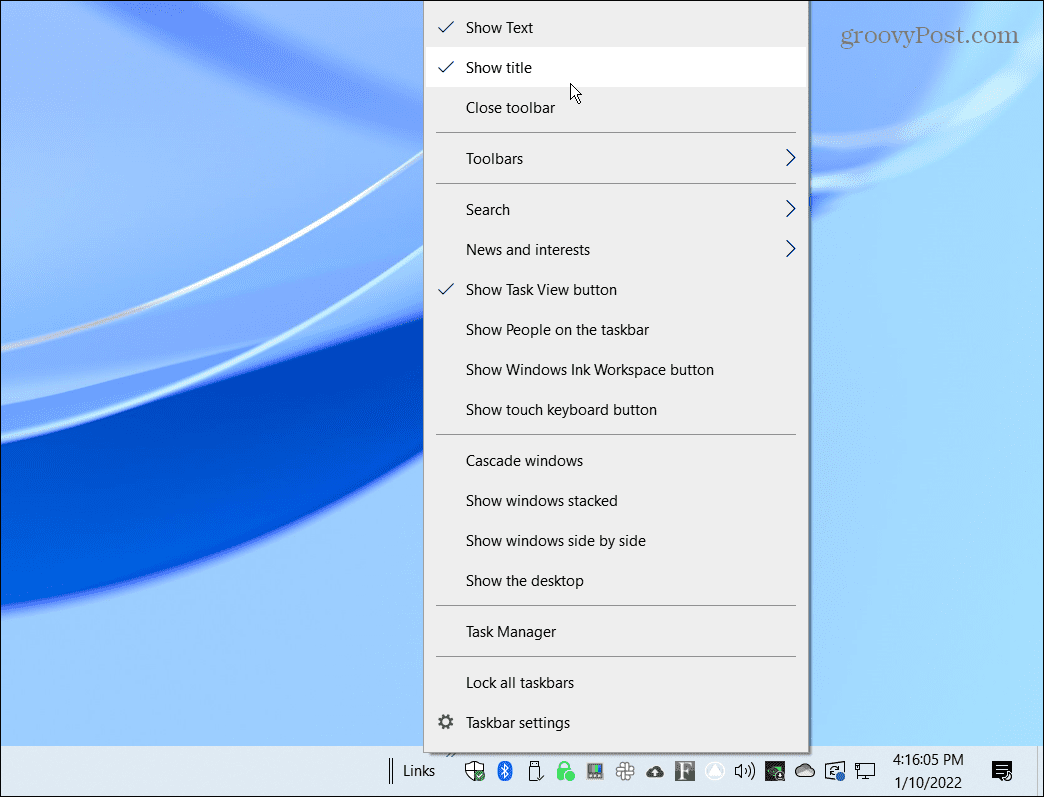
- आपको के सामने दो लंबवत रेखाएँ देखनी चाहिए लिंक. क्लिक करें और खींचें लिंक टास्कबार के बाईं ओर के पास शुरू बटन।
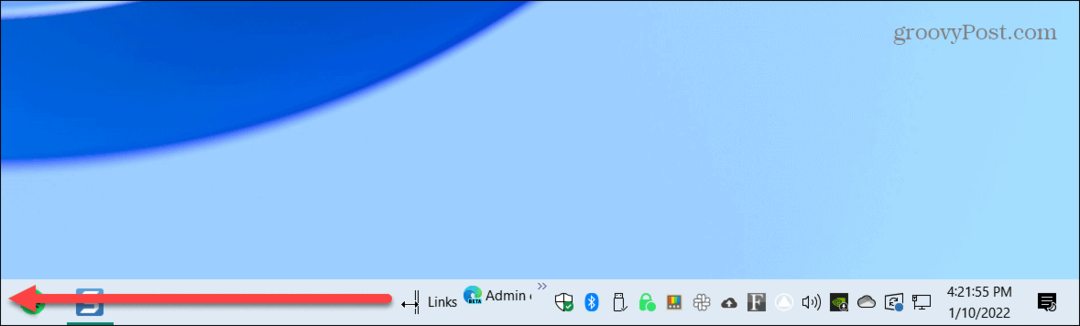
- लिंक के दाईं ओर स्नैप करना चाहिए शुरू बटन, कार्य दृश्य, तथा खोज आइकन यदि आपने इसे सक्षम किया है।
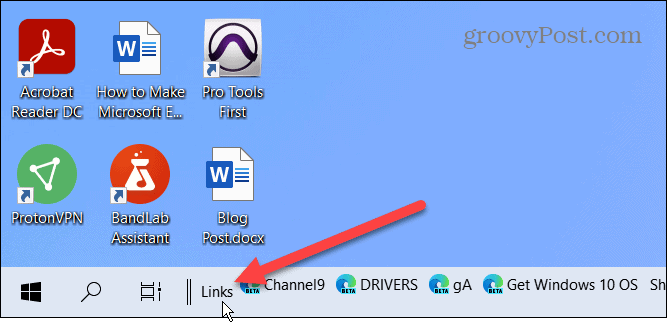
- चलती लिंक बाईं ओर आपके पिन किए गए आइकन टास्कबार के दाईं ओर स्नैप कर देंगे। दो लंबवत रेखाओं को बाएँ से दाएँ खींचें। आपके पिन किए गए आइकन स्नैप नहीं होंगे, लेकिन आप उन्हें मैन्युअल रूप से एक बार में पॉप अप करते हुए देख सकते हैं। आइकन स्वचालित रूप से केंद्र में नहीं होंगे, इसलिए आपको अपनी स्क्रीन पर जितना हो सके उन्हें केंद्र में रखना होगा।
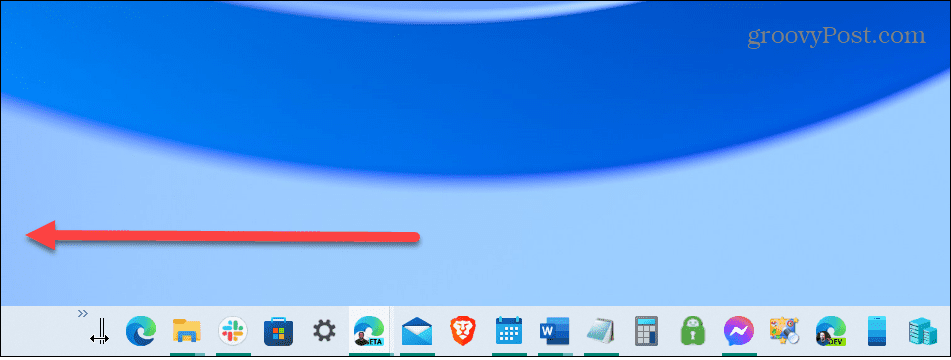
- चीजों को ऊपर ले जाने के बाद, टास्कबार पर राइट-क्लिक करें और अनचेक करें टेक्स्ट दिखाएँ तथा शीर्षक दिखाओ.
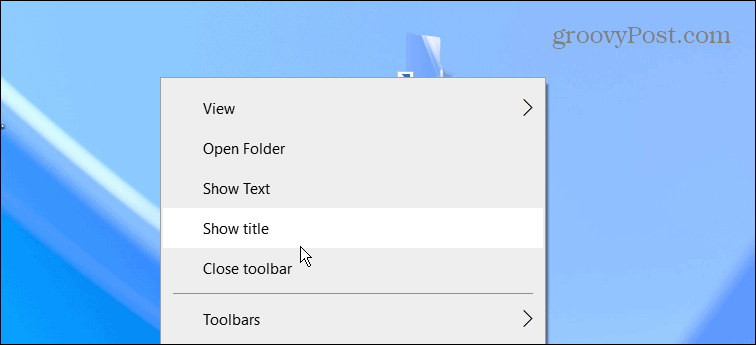
- लिंक अब टास्कबार पर नहीं दिखना चाहिए। टास्कबार को अंतिम बार राइट-क्लिक करें और चेक करें सभी टास्कबार लॉक करें मेनू से विकल्प।
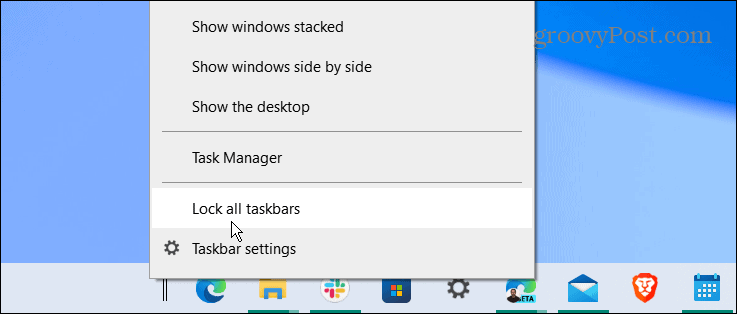
इतना ही। आपके पिन किए गए आइकन केंद्र में होने चाहिए, और आप ऐप्स को वैसे ही लॉन्च कर सकते हैं जैसे आप उनके केंद्रित होने से पहले करते थे।
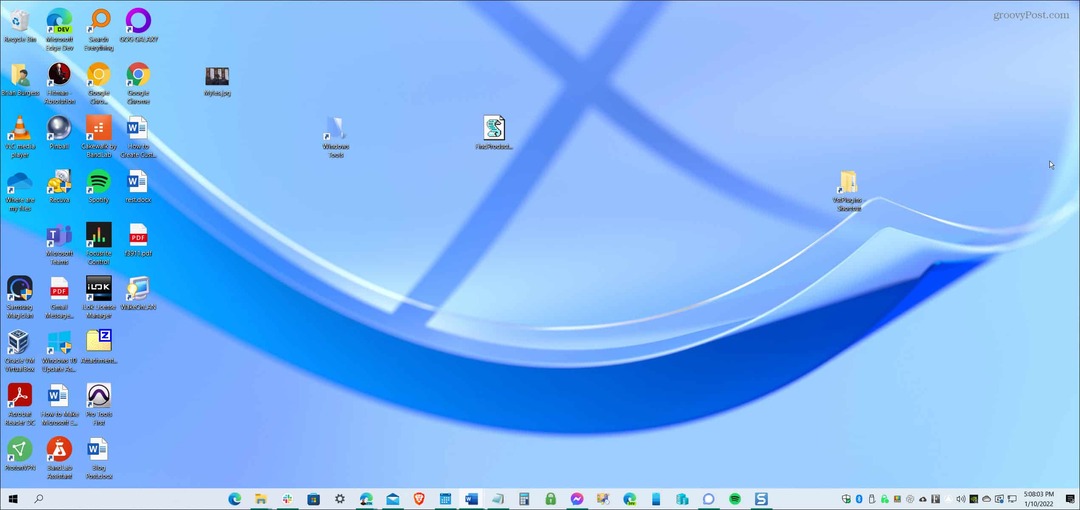
अगर आपको अपना रूप पसंद नहीं है, तो ऊपर दिए गए चरणों का उपयोग करें और खींचें लिंक वापस दाईं ओर। इसके अलावा, यह एक अच्छा विचार है खोज बॉक्स हटाएं क्लीनर लुक के लिए टास्कबार से।
विंडोज 10 और 11 पीसी को अनुकूलित करना
जबकि ऊपर दिए गए चरण आपको नहीं देंगे सच विंडोज 11 टास्कबार, यह उतना ही करीब है जितना आप बिल्ट-इन विंडोज 10 सुविधाओं का उपयोग कर सकते हैं। यदि आप वास्तव में स्टार्ट मेनू को केंद्र में रखना चाहते हैं, तो आपको इंस्टॉल करना होगा स्टारडॉक स्टार्ट 11. इस तृतीय-पक्ष ऐप की कीमत $ 5.99 है और यह कई अन्य अनुकूलन सुविधाओं के साथ, विंडोज 10 पर एक बेहतर विंडोज 11-शैली का टास्कबार प्रदान करता है।
विंडोज 11 की तुलना में, विंडोज 10 कई और विकल्प प्रदान करता है टास्कबार ले जाएँ (इस के अलावा)। आप भी कर सकते हैं विंडोज 11 पर टास्कबार का आकार बदलें कुछ रजिस्ट्री tweaking के साथ।
जबकि विंडोज 11 इंटरफेस में एक केंद्रित टास्कबार और स्टार्ट मेनू है, यह संभव है इसे बाएं कोने में ले जाएं. चेक आउट बेहतर वर्कफ़्लो के लिए ये विंडोज 10 टिप्स अधिक उत्पादकता के लिए। यदि आप समाचारों के प्रशंसक नहीं हैं, तो आप भी कर सकते हैं Windows 10 समाचार और रुचियां विजेट अक्षम करें.
अपनी विंडोज 11 उत्पाद कुंजी कैसे खोजें
यदि आपको अपनी विंडोज 11 उत्पाद कुंजी को स्थानांतरित करने की आवश्यकता है या ओएस की एक साफ स्थापना करने के लिए इसकी आवश्यकता है,...
Google क्रोम कैश, कुकीज़ और ब्राउज़िंग इतिहास को कैसे साफ़ करें
Chrome आपके ब्राउज़र के प्रदर्शन को ऑनलाइन अनुकूलित करने के लिए आपके ब्राउज़िंग इतिहास, कैशे और कुकीज़ को संग्रहीत करने का एक उत्कृष्ट कार्य करता है। उसका तरीका है...
इन-स्टोर मूल्य मिलान: स्टोर में खरीदारी करते समय ऑनलाइन मूल्य कैसे प्राप्त करें
इन-स्टोर खरीदने का मतलब यह नहीं है कि आपको अधिक कीमत चुकानी होगी। मूल्य-मिलान गारंटी के लिए धन्यवाद, आप खरीदारी करते समय ऑनलाइन छूट प्राप्त कर सकते हैं ...
डिजिटल गिफ्ट कार्ड के साथ डिज़्नी प्लस सब्सक्रिप्शन कैसे उपहार में दें
यदि आप डिज़्नी प्लस का आनंद ले रहे हैं और इसे दूसरों के साथ साझा करना चाहते हैं, तो यहां डिज़्नी+ उपहार सदस्यता खरीदने का तरीका बताया गया है...