मैक ओएस एक्स पर बूट शिविर का उपयोग करके विंडोज 10 कैसे स्थापित करें
ओएस एक्स विंडोज 10 सेब / / March 18, 2020
पिछला नवीनीकरण

यदि आप एक मैक स्वामी हैं और विंडोज 10 में शामिल कार्यक्षमता और सुविधाओं की आवश्यकता है, तो आप बूट शिविर का उपयोग करके इसे ओएस एक्स पर स्थापित कर सकते हैं। यहाँ से चलना है।
Apple ने एक वफादार उपयोगकर्ता आधार बनाया है, लेकिन कुछ मैक उपयोगकर्ताओं को अभी भी विंडोज प्रोग्राम और ओएस को सामान्य रूप से उपयोग करने की आवश्यकता है। चूंकि Apple ने मैक के दिमाग के लिए इंटेल प्रोसेसर में बदलाव किया था, इसलिए कंपनी ने प्रदान किया अपने बूट कैंप के साथ OS X के साथ दोहरे बूट विन्यास में विंडोज को सेटअप और स्थापित करने का आसान तरीका प्रौद्योगिकी। इस लेख में, हम ऐसा करने पर एक नज़र डालते हैं।
विंडोज 10 स्थापित करने के लिए अपने मैक को तैयार करना
इससे पहले कि आप अपने मैक पर विंडोज स्थापित कर सकें, कुछ पूर्व आवश्यक कार्य हैं जिन्हें आपको पूरा करने की आवश्यकता है।
- एक विंडोज लाइसेंस - विंडोज मैक के लिए मुफ्त नहीं है, किसी भी पीसी की तरह, आपको इसके लिए लाइसेंस खरीदने की आवश्यकता है यदि आप स्वयं नहीं हैं। यदि आप एक कॉलेज के छात्र हैं, तो आपको अपने Microsoft कैम्पस वॉल्यूम लाइसेंस प्रोग्राम के तहत मुफ्त लाइसेंस प्राप्त करने में सक्षम होना चाहिए जैसे कि स्वप्न किरण (अपने पुस्तकालय / बुक स्टोर या संकाय की जाँच करें) या छात्रों से महत्वपूर्ण छूट प्राप्त करें एजुकेशन स्टोर. वॉल्यूम लाइसेंस कार्यक्रमों के तहत जहां कंपनियां थोक में विंडोज स्थापित करती हैं, ओएस एक्स को एक उपयुक्त आधार लाइसेंस माना जाता है। इसलिए कॉपी पाने के लिए सहायता के लिए अपने आईटी विभाग से जाँच करें। यदि आप अपने मैक पर केवल विंडोज 10 की कोशिश करने में रुचि रखते हैं, तो आप विंडोज 10 एंटरप्राइज 90-दिवसीय परीक्षण डाउनलोड कर सकते हैं यहाँ. अन्यथा, आप एक भौतिक खुदरा संस्करण भी खरीद सकते हैं। आप एक खरीद सकते हैं अमेज़ॅन से विंडोज 10 फ्लैश ड्राइव, या इसे सीधे से प्राप्त करें Microsoft स्टोर. कृपया ध्यान दें कि यदि आप डिजिटल डाउनलोड कर रहे हैं, तो आप सीधे ओएस एक्स में विंडोज 10 के लिए आईएसओ फाइल डाउनलोड कर सकते हैं Microsoft TechBench वेबसाइट।
- यदि आप अभी भी ऑप्टिकल मीडिया का उपयोग करते हैं, तो खाली अंगूठे ड्राइव तैयार करें, 8 जीबी या बड़ा या एक खाली डीवीडी या ब्लू-रे।
- निर्धारित करें कि आपके मैक का कौन सा संस्करण और वास्तुकला विंडोज का समर्थन करता है। डिफ़ॉल्ट रूप से, आपको विंडोज 10 के 64-बिट संस्करण को चुनने की आवश्यकता है, क्योंकि यह सब इन दिनों एप्पल ज्यादातर मॉडलों पर समर्थन करता है। एप्पल बूट शिविर पृष्ठ विंडोज के संस्करणों और आर्किटेक्चर के साथ मॉडल की एक सूची प्रदान करता है जो समर्थित हैं। इसके अलावा, सुनिश्चित करें कि आप उपयुक्त संस्करण का चयन करते हैं, आप संस्करणों की तुलना कर सकते हैं यहाँ.
- सुनिश्चित करें कि OS X का नवीनतम संस्करण स्थापित है। यह नवीनतम बूट कैंप ड्राइवरों तक पहुँच प्रदान करेगा, खासकर यदि आप अपने मैक पर विंडोज के नवीनतम संस्करण को स्थापित करना चाहते हैं। Apple मेनू पर क्लिक करें ऐप स्टोर फिर अपने मैक के लिए नवीनतम अपडेट इंस्टॉल करें। चूंकि ओएस एक्स के संस्करण स्वतंत्र हैं, यदि आपका मैक समर्थित है, तो संभवतः यह सबसे अच्छा है जो आप नवीनतम संस्करण में अपग्रेड करते हैं OS X El Capitan - 10.11.2 (इस लेखन के रूप में)।
- बूट कैंप ड्राइवरों को पहले से डाउनलोड करें - हालाँकि बूट कैंप विज़ार्ड आपके लिए इसका ध्यान रखता है, यह मेरे परीक्षण के आधार पर बहुत अविश्वसनीय है। इसे पहले से डाउनलोड करें यहाँ.
- एक विंडोज लाइसेंस - विंडोज मैक के लिए मुफ्त नहीं है, किसी भी पीसी की तरह, आपको इसके लिए लाइसेंस खरीदने की आवश्यकता है यदि आप स्वयं नहीं हैं। यदि आप एक कॉलेज के छात्र हैं, तो आपको अपने Microsoft कैम्पस वॉल्यूम लाइसेंस प्रोग्राम के तहत मुफ्त लाइसेंस प्राप्त करने में सक्षम होना चाहिए जैसे कि
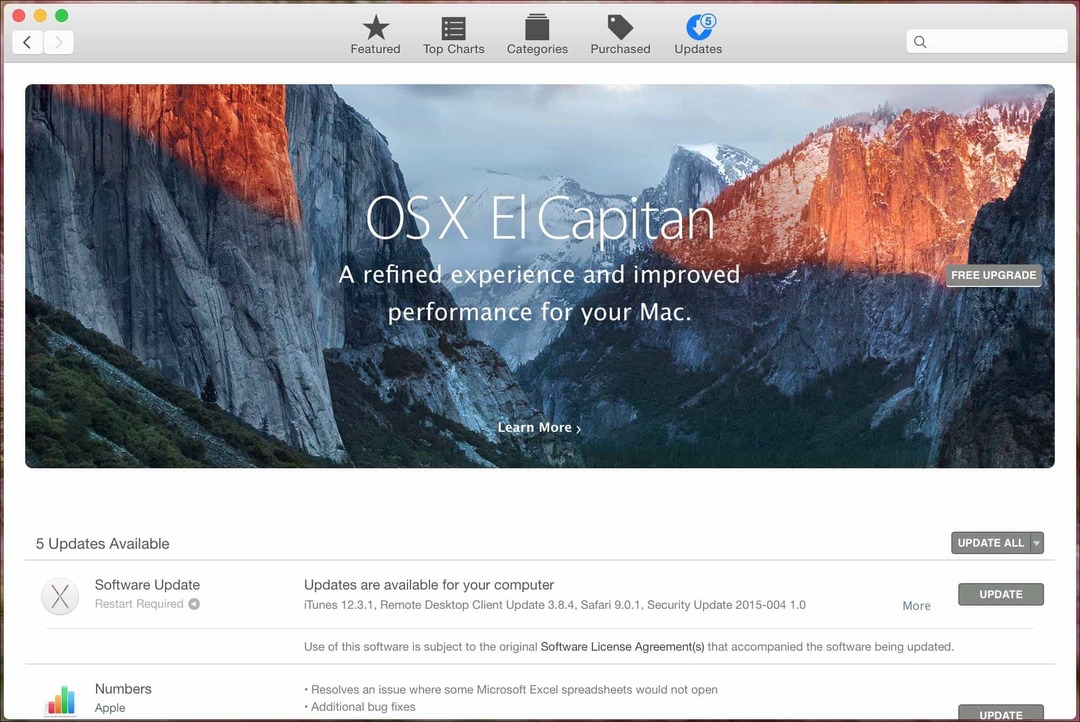
एक बार जब ये पूर्व आवश्यकताएं समाप्त हो जाती हैं, तो अगला कदम विंडोज 10 को स्थापित करने के लिए कुछ जगह अलग करना है। डॉक में फाइंडर खोलें फिर एप्लिकेशन पर क्लिक करें और फिर यूटिलिटी खोलें। डबल-क्लिक करें उपयोगिताएँ फिर बूट शिविर खोलें। या फिर कमांड और स्पेस कीज दबाएं फिर बूट कैंप टाइप करें फिर एंटर की दबाएं।
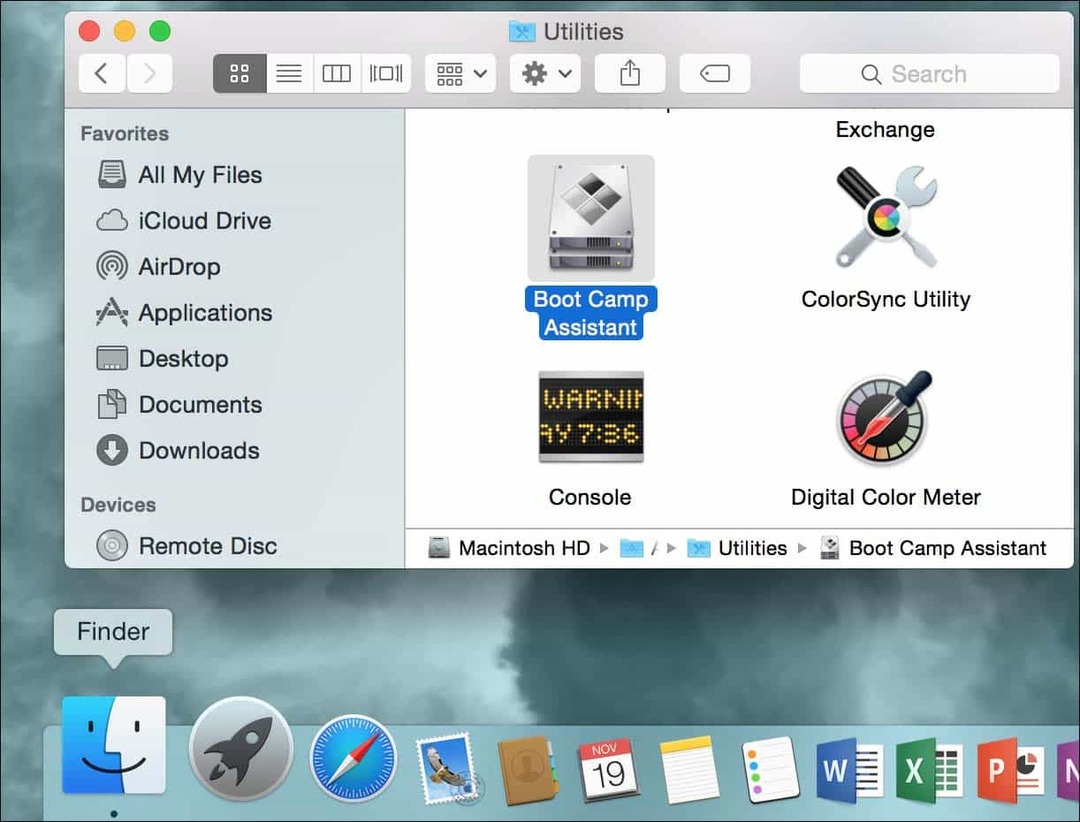
बूट कैंप सॉफ्टवेयर एक साधारण विज़ार्ड है जो आपको ड्राइवरों को डाउनलोड करने, आपकी एसएसडी / हार्ड डिस्क के विभाजन और विंडोज की स्थापना शुरू करने की प्रक्रिया के माध्यम से मार्गदर्शन करता है।
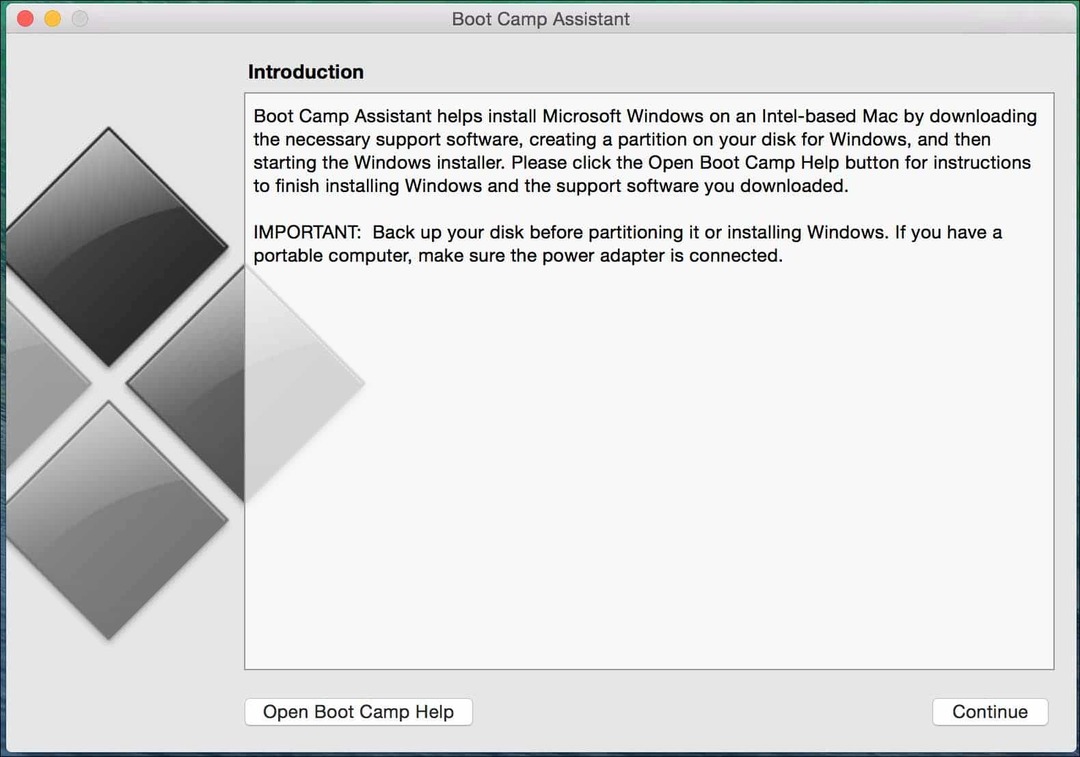
निम्नलिखित सभी विकल्पों की जाँच करें फिर जारी रखें पर क्लिक करें:
- एक विंडोज 8 या बाद में डिस्क स्थापित करें
- Apple का नवीनतम विंडोज सपोर्ट सॉफ्टवेयर डाउनलोड करें
- विंडोज 8 या बाद के संस्करण को स्थापित करें
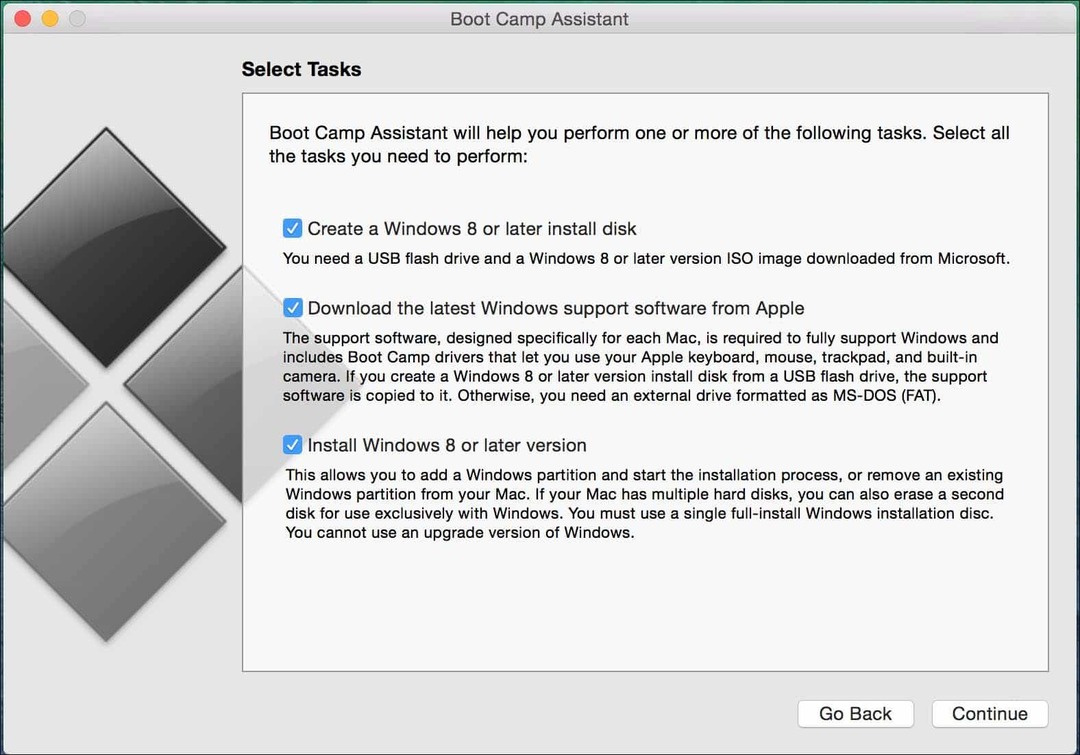
क्लिक करें चुनें फिर ब्राउज़ करें फिर से डाउनलोड की गई Windows ISO फ़ाइल का चयन करें Microsoft TechBench.
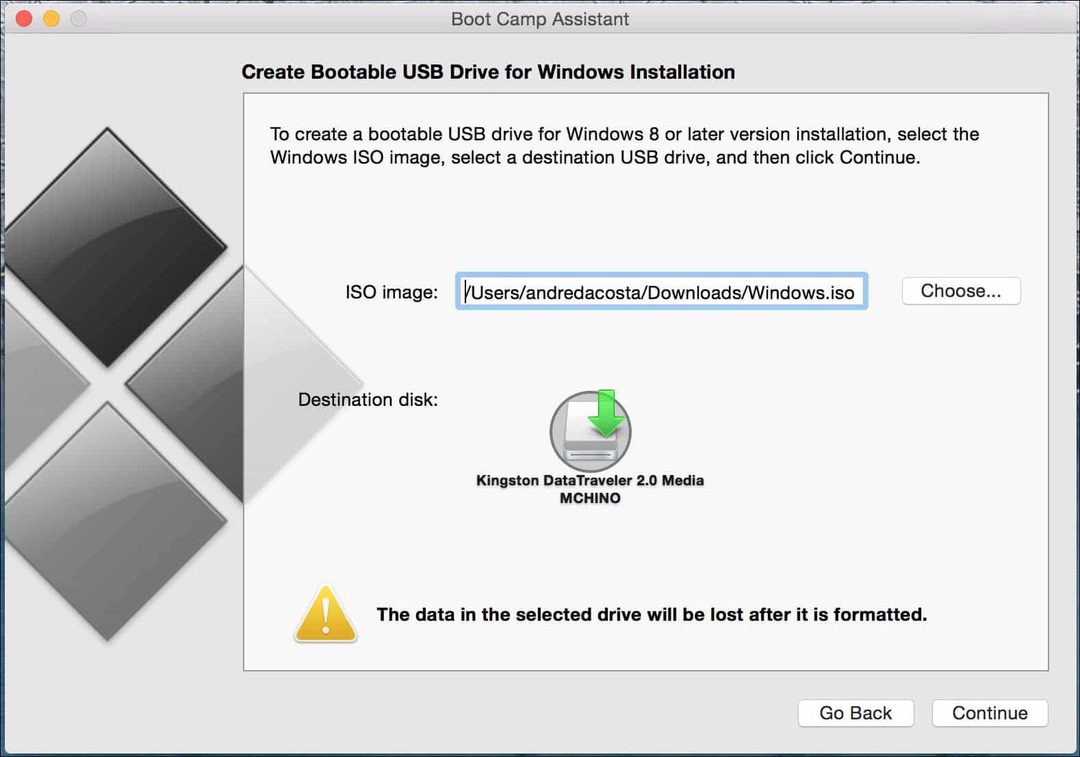
यदि आपके पास थंब ड्राइव पर कोई प्रासंगिक डेटा है, तो इसे मिटा दिया जाएगा। जारी रखें पर क्लिक करें।
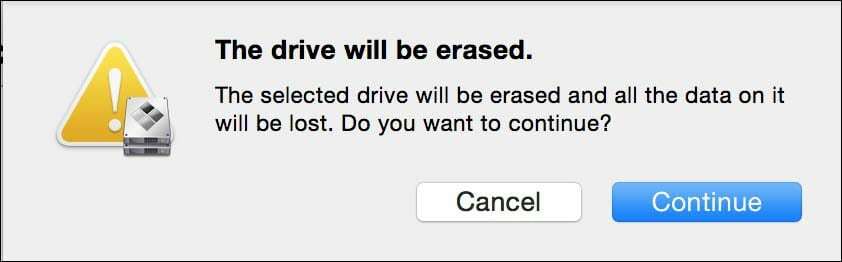
प्रतीक्षा करें जब बूट कैंप थंब फाइल को फाइल कॉपी करना शुरू करता है।
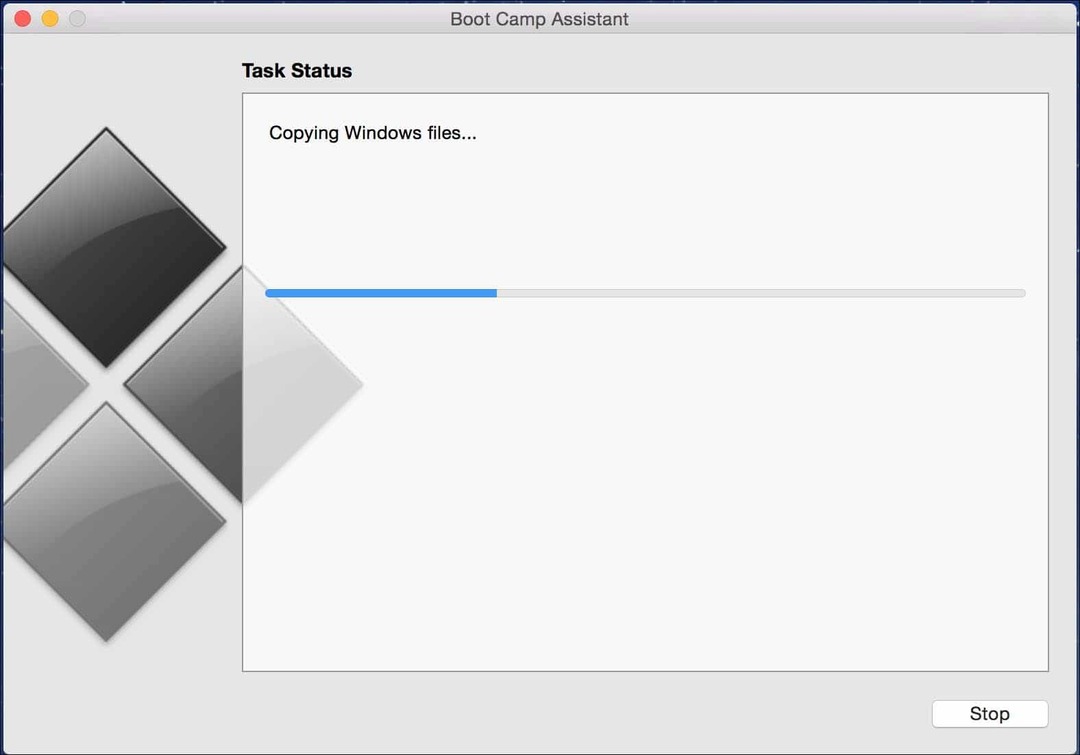
बूट कैंप विज़ार्ड के दौरान, आपके मैक के ड्राइवर डाउनलोड हो जाएंगे। इसमें बहुत लंबा समय लग सकता है, इसलिए धैर्य रखें।
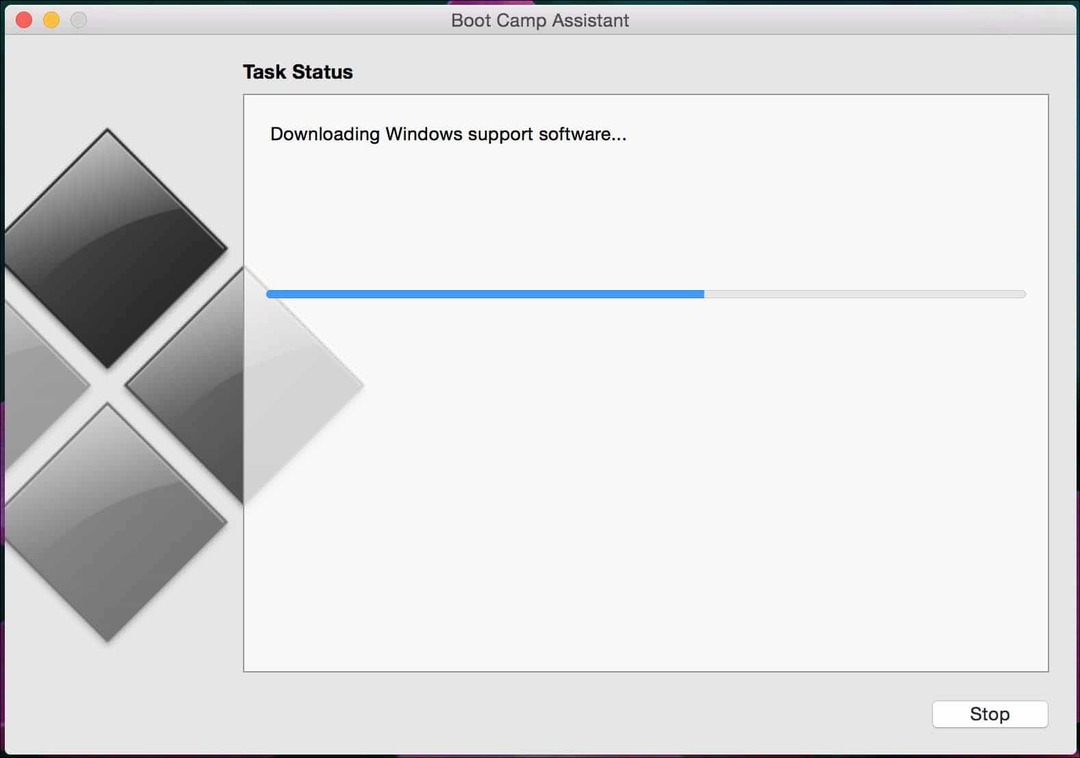
यदि आपको ड्राइवरों को डाउनलोड करने में कोई त्रुटि मिलती है, तो इस लेख का एक समस्या निवारण अनुभाग देखें कि आप क्या कर सकते हैं।
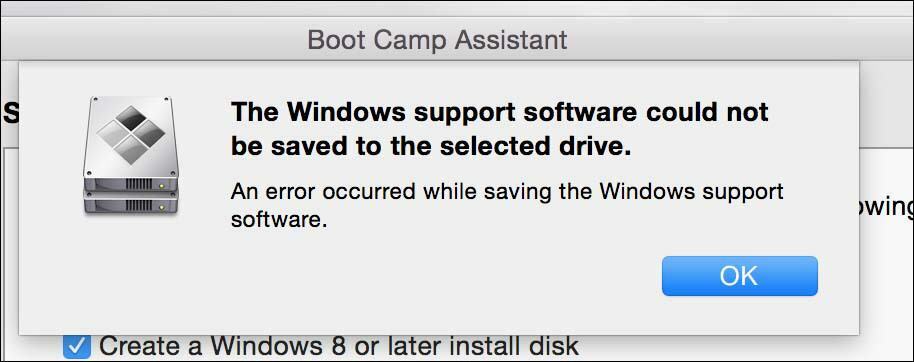
विंडोज 10 के लिए डिस्क स्पेस का निर्धारण
बूट कैंप आपके ड्राइवरों को डाउनलोड करने के बाद, अगला कदम है कि आप व्यक्तिगत कारकों के आधार पर विंडोज 10 को कितनी जगह आवंटित करेंगे। भविष्य की जरूरतों को ध्यान में रखा जाना चाहिए। क्या आपके पास हमेशा विंडोज के आसपास की योजना है? यदि हां, तो विंडोज 10 को संचालित करने के लिए उचित मात्रा में जगह देने पर विचार करें। निम्नलिखित को धयान मे रखते हुए:
- विंडोज के लिए अपडेट जो डिस्क स्थान का उपयोग करते हैं। विंडोज 10 को एक सेवा के रूप में दिया जा रहा है, इसलिए ओएस और अपडेट में निर्मित एप्लिकेशन समय के साथ अंतरिक्ष का उपयोग करेंगे। विंडोज 10 को इंस्टॉलेशन की सुविधा के लिए न्यूनतम 16 जीबी (32 बिट) 20 जीबी (64 बिट) जगह की आवश्यकता होती है। विंडोज 10 डिस्क पर लगभग 9 जीबी स्थान का उपयोग करता है।
- ऐप्स - यदि आप विंडोज 10 पर आधुनिक ऐप डाउनलोड और इंस्टॉल करने की योजना बना रहे हैं, तो आपको इसे ध्यान में रखना होगा। एप्लिकेशन डिस्क स्थान की एक महत्वपूर्ण राशि का उपयोग कर सकते हैं, पारंपरिक डेस्कटॉप ऐप के बारे में न भूलें, जिन्हें अपडेट की भी आवश्यकता होगी।
- डेटा - दस्तावेज़, संगीत, चित्र, वीडियो जैसी व्यक्तिगत फाइलें। यदि आप ऐसी किसी भी सामग्री को संग्रहीत करने की योजना बनाते हैं, तो आपको विचार करने की आवश्यकता है, क्या यह स्थानीय रूप से रखने के लायक है या हो सकता है कि आप किसी बाहरी हार्ड डिस्क में निवेश करें या केवल उन महत्वपूर्ण फाइलों को रखें जिनकी आपको जरूरत है या नियमित रूप से काम करते हैं। यदि आवश्यक हो तो क्लाउड में कुछ फ़ाइलों को संग्रहीत करने पर विचार करने के लिए यह एक सही समय हो सकता है। यदि आप कार्यस्थल पर अपने मैक का उपयोग करने की योजना बनाते हैं, तो आपका नियोक्ता स्थानीय स्तर के बजाय अपने नेटवर्क पर फ़ाइलों को संग्रहीत करने के लिए आपकी साख को कॉन्फ़िगर कर सकता है। अपने उद्देश्यों के लिए, मैं 256 जीबी डिस्क स्थान के साथ एक मैक का उपयोग कर रहा हूं, क्योंकि विंडोज 10 का उपयोग केवल मुख्य एप्लिकेशन के लिए किया जाएगा और कुछ फाइलें संग्रहीत की जाती हैं एक बाहरी ड्राइव, मुझे 56 जीबी आवंटित किया जाएगा। आप सीमित भंडारण के साथ एक मैक का उपयोग कर रहे हैं, ध्यान से अपनी आवश्यकताओं पर विचार कर सकते हैं भविष्य। यदि आप नहीं करते हैं, तो आपको बैक अप और स्टार्ट अप करना पड़ सकता है। यदि आप ज्यादातर ऑफिस ऐप्स के साथ काम करते हैं, तो आप नंगे न्यूनतम के साथ जा सकते हैं, यदि आप वीडियो और चित्रों के साथ काम कर रहे हैं, तो बड़ा सोचें। इन दिनों मैं जो न्यूनतम न्यूनतम सिफारिश कर रहा हूं, वह विंडोज के लिए कम से कम 50 जीबी है, और इसे कम करना है।
एक बार जब आप यह निर्धारित कर लेते हैं कि आप कितनी जगह आवंटित करेंगे, तो माउस पॉइंटर का उपयोग करके नॉब को बाईं ओर खींचें ताकि आप उपयुक्त स्थान को विंडोज को दे सकें।
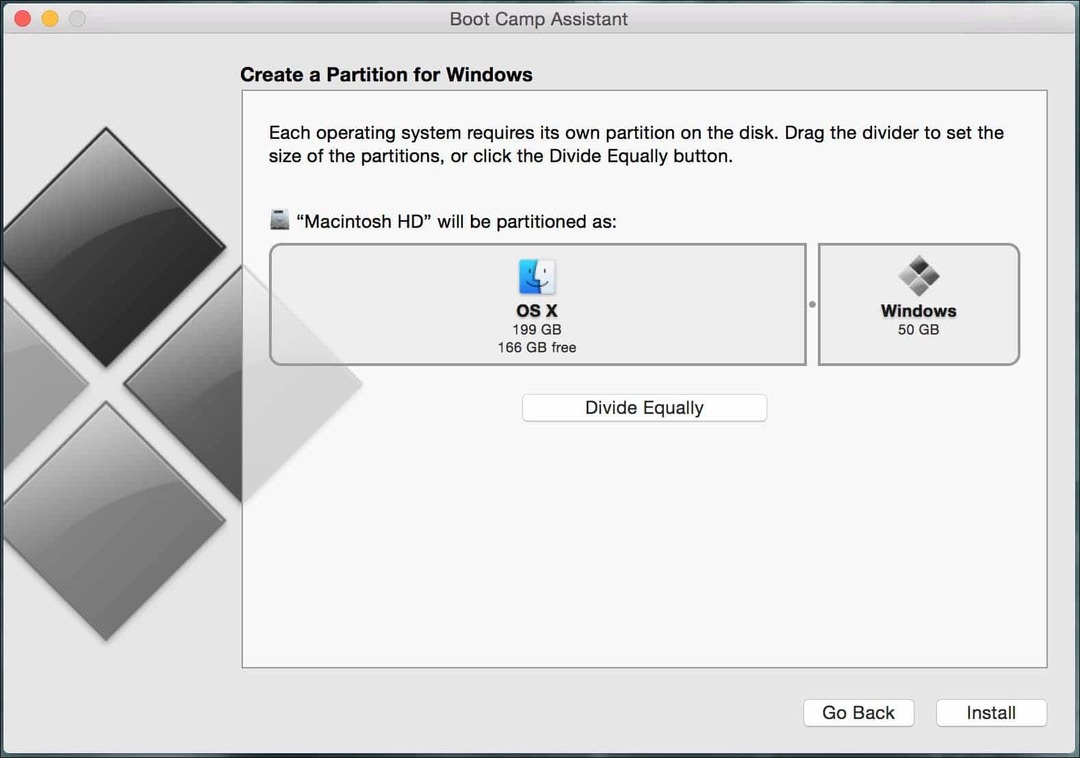
इंस्टॉल पर क्लिक करें, बूट कैंप विभाजन तैयार करेगा फिर स्वचालित रूप से अपने मैक को पुनरारंभ करें।
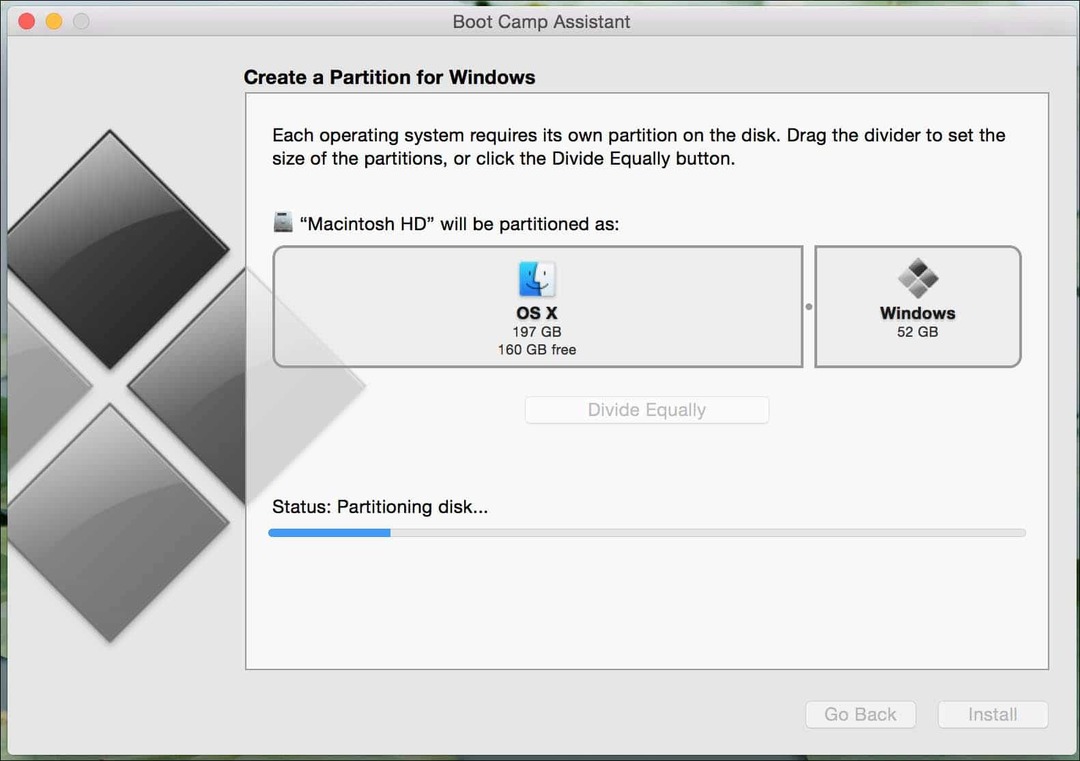
यह सेटअप का एक महत्वपूर्ण हिस्सा है। आपके द्वारा उपयोग किए जा रहे मॉडल मैक के आधार पर, आपको बूट विकल्प प्रस्तुत करने के लिए C या विकल्प कुंजियों को दबाए रखना पड़ सकता है। मेरे मामले में, मैं नीचे पकड़ लेंगे विकल्प वह कुंजी जिससे मैं उस वॉल्यूम के लिए विकल्प प्रस्तुत करूंगा जिसे मैं बूट करना चाहता हूं। स्क्रीन पर, मुझे दो विकल्पों के साथ प्रस्तुत किया गया है, मैं ईएफआई बूट ड्राइव (पीली ड्राइव आइकन) से बूट करूंगा जहां मेरी विंडोज 10 स्थापना फाइलें संग्रहीत हैं। इसे चुनने के लिए बाएँ और दाएँ तीर कुंजियों का उपयोग करें फिर Enter दबाएँ।
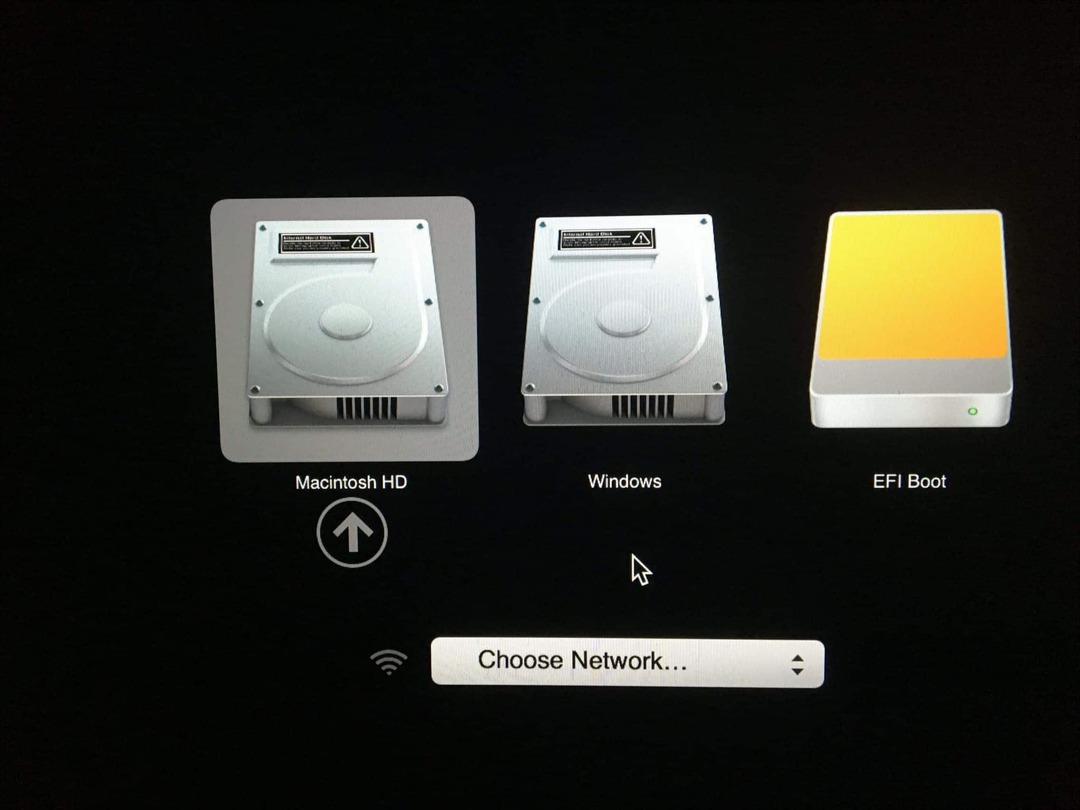
यह थोड़ी देर लगेगा और अंततः विंडोज सेटअप में बूट होगा। सेटअप विज़ार्ड स्क्रीन पर छोटा दिखाई देगा, आपको इसके लिए समय-समय पर नंगे होना पड़ेगा। मुझे लगता है कि Microsoft की नई नीति के साथ जब नियमित रूप से विंडोज 10 के संशोधन की बात आती है, तो यह एक अच्छा होगा विचार करें कि क्या वे Apple के साथ कम से कम कुछ बुनियादी श्रेणी के ड्राइवरों को नवीनतम बिल्ड में शामिल कर सकते हैं खिड़कियाँ। (मैं सपने देख सकता हूं)।
ओएस एक्स पर विंडोज 10 स्थापित करना
विंडोज 10 सेटअप में बूट होगा जैसा कि यह एक नियमित पीसी पर होता है। अब आप ऑनस्क्रीन निर्देशों के बाद विंडोज 10 को स्थापित करने की प्रक्रिया से गुजर सकते हैं।
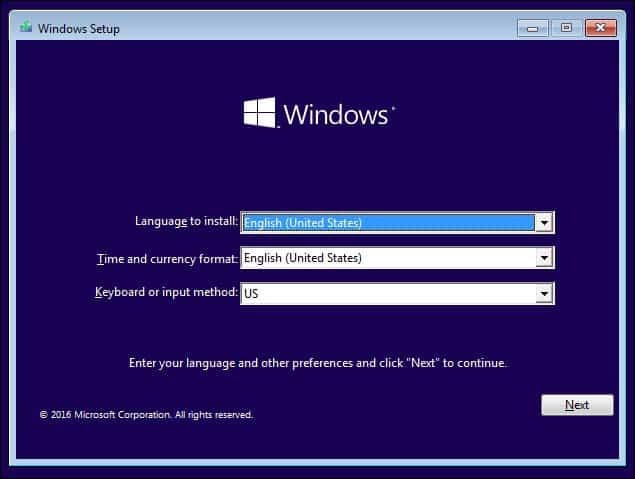
जब आप इंस्टॉल की प्रक्रिया में इस बिंदु पर आते हैं, तो कस्टम पर क्लिक करें: केवल विंडोज स्थापित करें (उन्नत)।
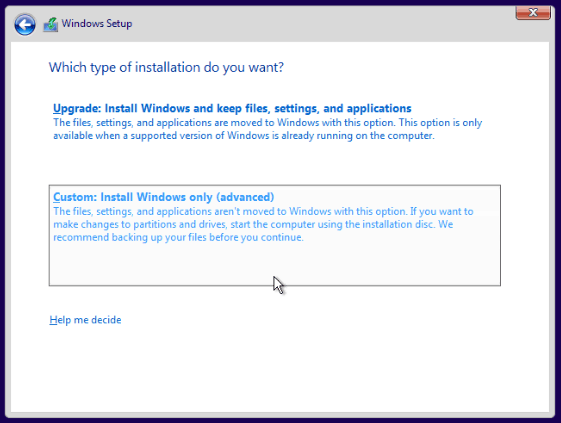
आप स्क्रीन पर कई विभाजन देखेंगे। यहां बहुत सावधान रहें। केवल विभाजन नाम का चयन करें बूट शिविर फिर प्रारूप पर क्लिक करें और फिर प्रारूप सत्यापन संदेश पर क्लिक करें।
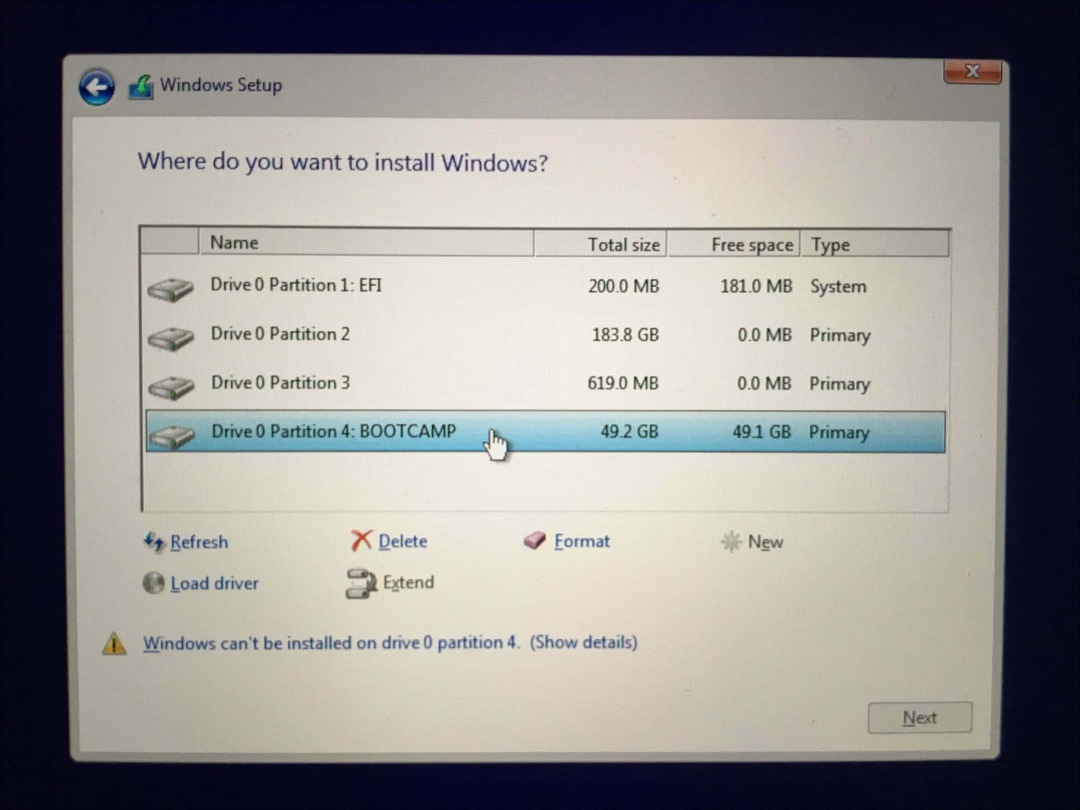
Windows सेटअप फ़ाइलों की प्रतिलिपि बनाना शुरू करेगा। इस समय के दौरान, Windows सेटअप स्वचालित रूप से पुनरारंभ होगा और कई बार सेटअप में रीबूट होगा।
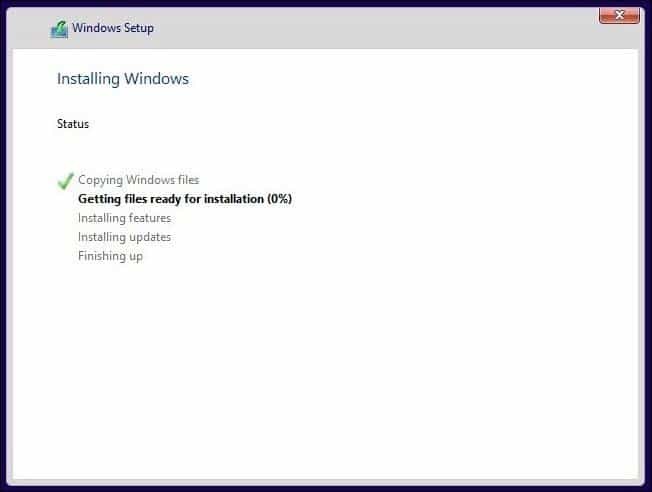
आउट ऑफ बॉक्स अनुभव
निर्भर करता है कि आप इंटरनेट से जुड़े हैं या नहीं, आपको स्क्रीन पर विभिन्न विकल्प दिखाई देंगे। एक्सप्रेस सेटिंग्स का उपयोग करें पर क्लिक करें।
- एक उपयोगकर्ता खाता सेटअप करें।
- यदि प्रस्तुत है तो एक नेटवर्क से कनेक्ट करें
- एप्लिकेशन इंस्टॉल और कॉन्फ़िगर किए जाने के दौरान प्रतीक्षा करें।
- अपने खाते में प्रवेश करें।
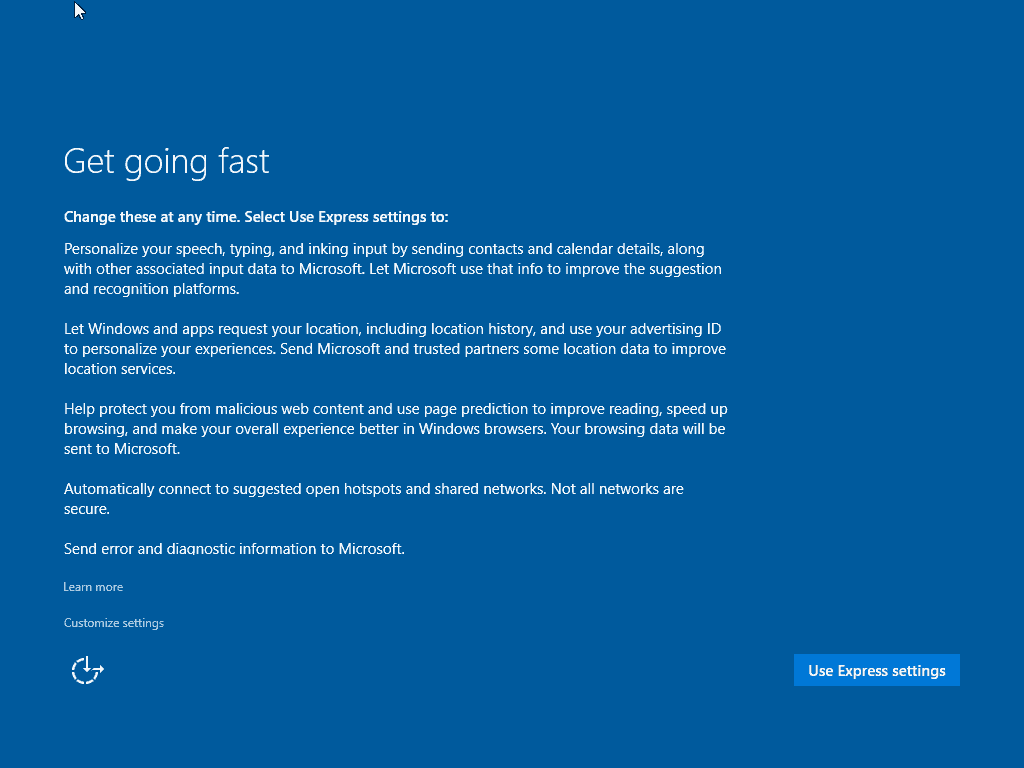
बूट शिविर ड्राइवर स्थापित करें
विंडोज 10 के लिए अपने मैक पर ठीक से काम करने के लिए, आपको बूट कैंप ड्राइवरों को स्थापित करना होगा। प्रारंभ करें पर क्लिक करें फिर फ़ाइल एक्सप्लोरर फिर अंगूठे ड्राइव खोलें। बूट कैंप फ़ोल्डर खोलें फिर सेटअप पर डबल-क्लिक करें और अपने मैक के लिए विंडोज ड्राइवरों को स्थापित करने के लिए ऑनस्क्रीन विज़ार्ड का पालन करें।
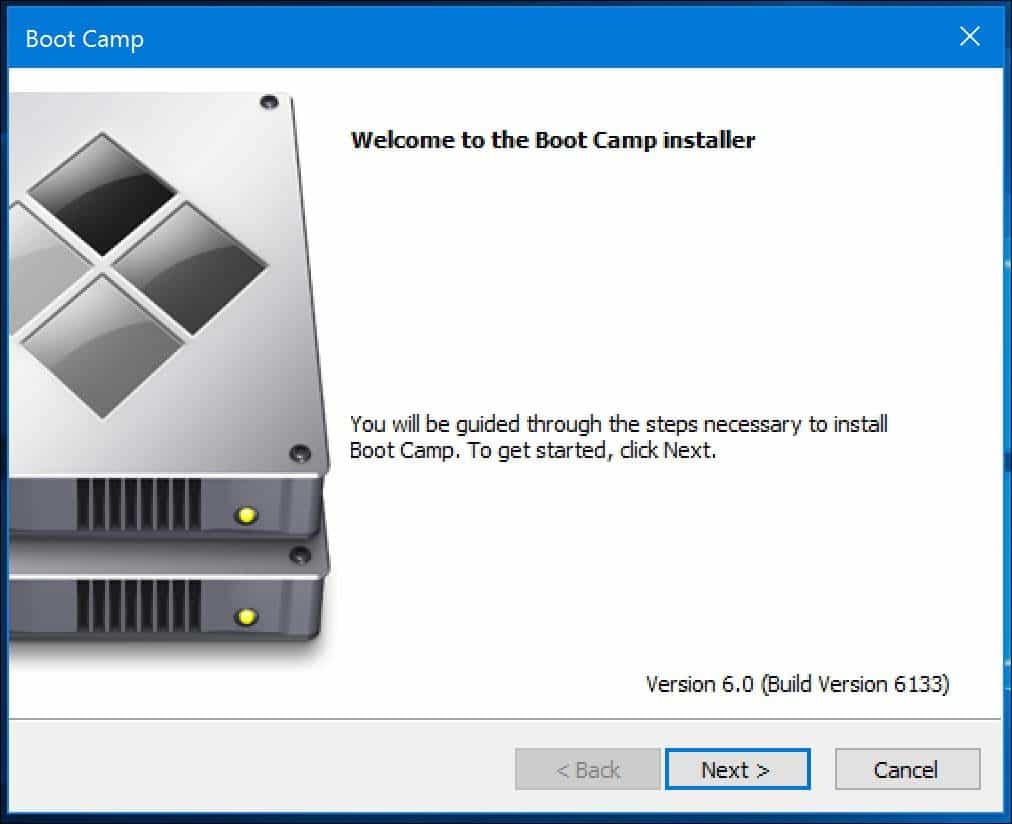
जब पूरा हो जाए, तो समाप्त करें पर क्लिक करें और जब संकेत दिया जाए तो पुनः आरंभ करें।
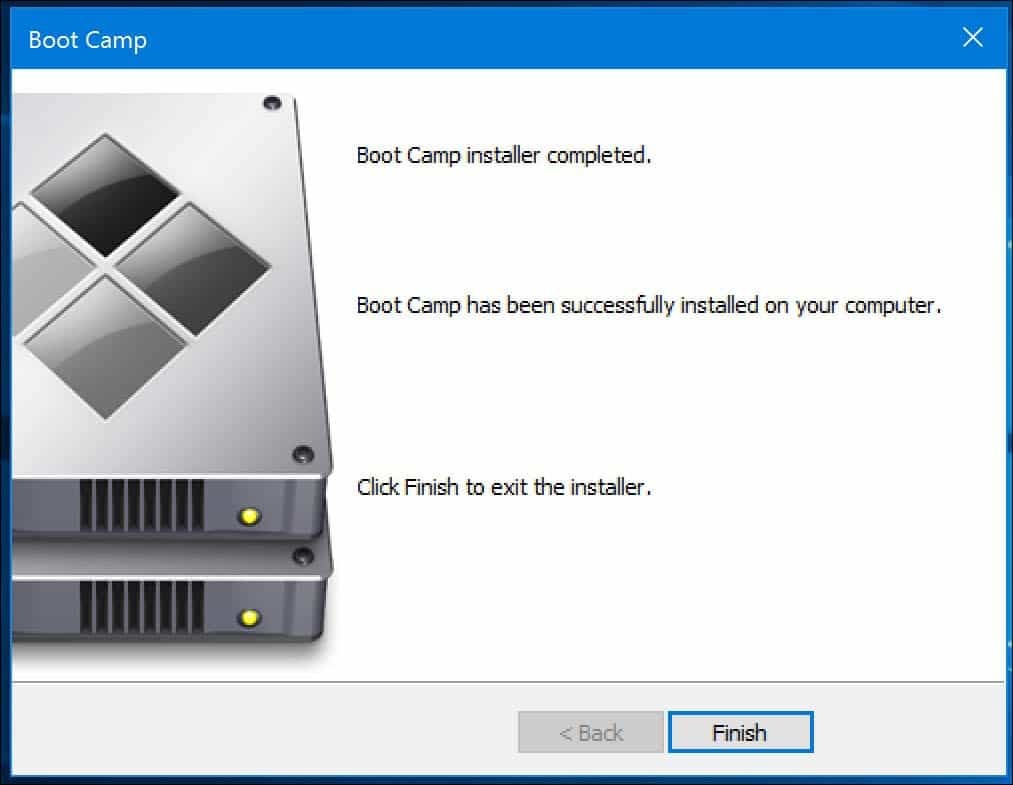
OS X में पुनरारंभ करें
जब आप OS X में बूट करना चाहते हैं, तो क्लिक करें छुपा हुआ दिखाए अधिसूचना क्षेत्र में आइकन बटन फिर बूट शिविर पर क्लिक करें फिर ओएस एक्स में रिस्टार्ट पर क्लिक करें या स्टार्ट स्टार्ट पर क्लिक करें, जैसे ही आप स्टार्टअप चाइम सुनते हैं, विकल्प कुंजी दबाए रखें। Macintosh HD का चयन करने के लिए बाएँ या दाएँ तीर कुंजी का उपयोग करें फिर Enter दबाएँ।
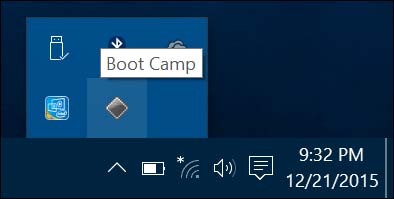
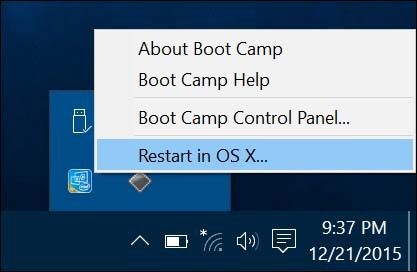
यदि आप अपना डिफ़ॉल्ट ऑपरेटिंग सिस्टम सेट करना चाहते हैं, तो OS X डॉक में सिस्टम प्राथमिकताएँ पर क्लिक करें। स्टार्ट-अप डिस्क पर क्लिक करें और फिर Macintosh HD या Windows Bootcamp चुनें। आप विंडोज 10 में बूट कैंप कंट्रोल पैनल खोल सकते हैं (दबाएं) विंडोज कुंजी + एक्स उसके बाद कंट्रोल पैनल पर क्लिक करें) फिर इसी तरह के बदलाव करें।
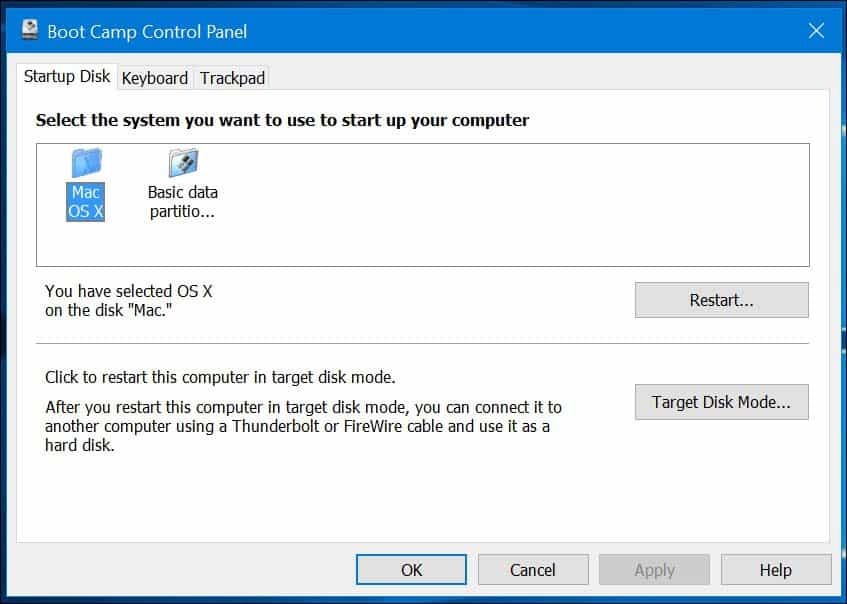
समस्या निवारण
यदि आपको बूट शिविर ड्राइवरों को डाउनलोड करने में समस्या आती है, तो आप उन्हें डाउनलोड करने का प्रयास कर सकते हैं मैन्युअल रूप से. निम्न लिंक विंडोज 10 के लिए बूट शिविर 6 ड्राइवरों के लिए एक सीधा लिंक प्रदान करता है। Apple एक समर्पित स्थान प्रदान नहीं कर रहा है, लेकिन आधिकारिक स्रोत Apple के सामग्री वितरण नेटवर्क पर पाया गया था। यह काफी बड़ा है, लगभग 1.2 जीबी है और इसे डाउनलोड होने में कुछ समय लगता है।
एक बार जब आप ड्राइवरों को डाउनलोड करते हैं, तो इसे एक संकुचित प्रारूप में पैक किया जाएगा। आपको एक मुफ्त संपीड़न उपयोगिता का उपयोग करने की आवश्यकता होगी जैसे कि WinRAR या 7-Zip इसे निकालने के लिए। कृपया ध्यान दें, आपको विंडोज पीसी से ऐसा करने की आवश्यकता है।
एक बार Windows 10 स्थापित फ़ाइलों वाली अपने अंगूठे ड्राइव की जड़ में दोनों $ WinPEDriver $ और BootCamp फ़ोल्डर की प्रतिलिपि निकालें।
मैंने देखा कि बूट कैंप ड्राइवर विज़ार्ड रियलटेक ड्राइवर इंस्टालेशन पर लटका होगा। मैंने मैक को पुनः आरंभ किया, अंगूठे की ड्राइव पर बूट कैंप फ़ोल्डर में ब्राउज किया, ड्राइवर्स फ़ोल्डर को खोला और फिर Realtek फ़ोल्डर को हटा दिया; सेटअप एक अड़चन के बिना जारी रखा।
कुल मिलाकर, आपके मैक पर विंडोज 10 स्थापित करना थोड़ा सा शामिल है, लेकिन यह असाधारण रूप से अच्छी तरह से काम करता है। Macs कीबोर्ड लेआउट की वजह से, आपको कुछ कमांड को याद रखना होगा जैसे कि कमांड कुंजी विंडोज की जगह लेगी। Ctrl + C प्रतिलिपि के लिए और Ctrl + V पेस्ट के लिए समान हैं। विंडोज़ में आपके ऐप्पल कीबोर्ड का उपयोग करने के लिए ऐप्पल के पास कमांड की सूची वाला एक पेज है यहाँ.
यदि आप मानते हैं कि यह केवल कुछ ऐप्स के लिए भी शामिल हो सकता है, तो वर्चुअल मशीन में विंडोज सेट करना एक बेहतर विकल्प हो सकता है। यह विशेष रूप से सच है यदि आपको पुराने ऐप चलाने की ज़रूरत है जो 64 बिट विंडोज के साथ काम नहीं करते हैं।



