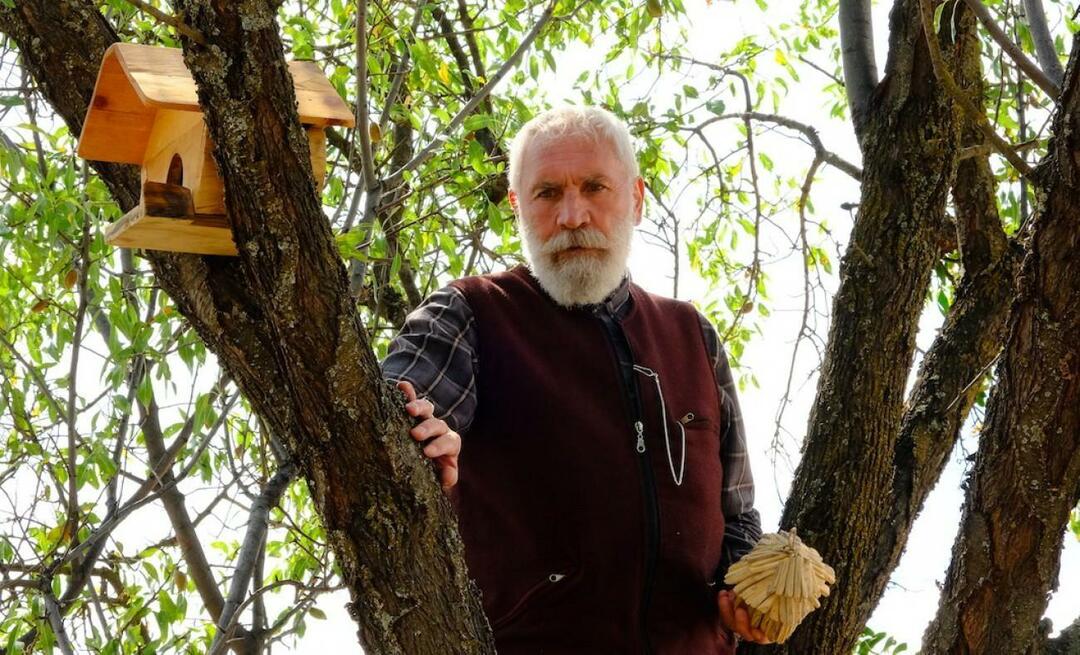पिछला नवीनीकरण

किसी भिन्न खोज इंजन का उपयोग करने से गोपनीयता में सुधार हो सकता है और अधिक विविध परिणाम मिल सकते हैं। iPhone और iPad उपयोगकर्ता इस गाइड का उपयोग करके अपने खोज इंजन को बदल सकते हैं।
Apple iPhone और iPad पर सफारी वेब ब्राउज़र को डिफ़ॉल्ट वेब ब्राउज़र के रूप में पेश करता है। हालाँकि, आप Google Chrome या Firefox जैसी किसी अन्य चीज़ का उपयोग करना चाह सकते हैं। IOS या iPadOS पर एक अलग ब्राउज़र का उपयोग करना काफी आसान है, लेकिन आप iPhone या iPad पर भी वेब ब्राउज़र सर्च इंजन को बदलना चाह सकते हैं।
iPhone या iPad पर Safari, Google Chrome, या अन्य ब्राउज़र में खोज इंजन को बदलना सीधा है। यह मार्गदर्शिका आपको iPhone और iPad पर उपलब्ध चार अलग-अलग वेब ब्राउज़र पर इसे करने का तरीका बताएगी।
आईफोन या आईपैड पर सफारी सर्च इंजन कैसे बदलें
आईओएस और आईपैडओएस पर सफारी डिफ़ॉल्ट वेब ब्राउजर है, लेकिन हो सकता है कि आपको सर्च इंजन पसंद न आए। सौभाग्य से, आप निम्न चरणों का उपयोग करके इसे बदल सकते हैं:
- अपने iPhone या iPad पर, लॉन्च करें समायोजन होम स्क्रीन से।
- नीचे की ओर स्वाइप करें और टैप करें सफारी सूची से।
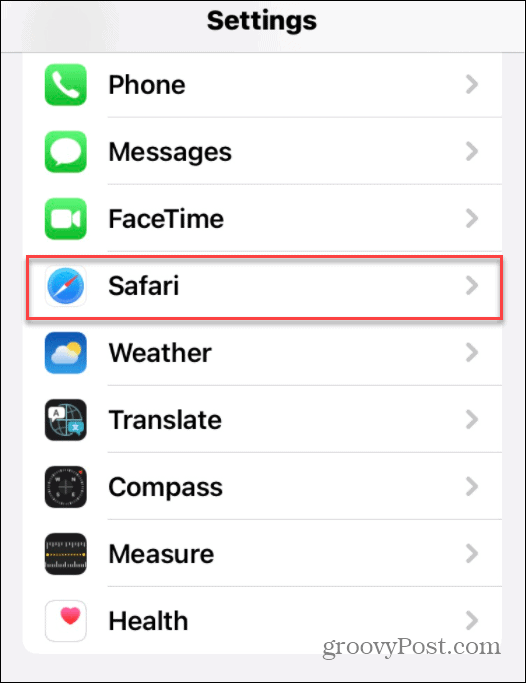
- अगले मेनू में, टैप करें खोज इंजन (आप देखेंगे कि यह वर्तमान में इस स्क्रीन पर क्या सेट है)।
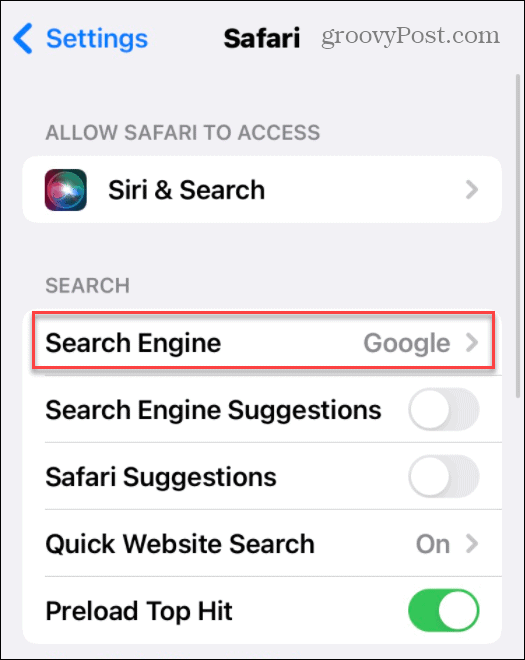
- सूची से उस खोज इंजन को टैप करें जिसका आप सफारी में उपयोग करना चाहते हैं।
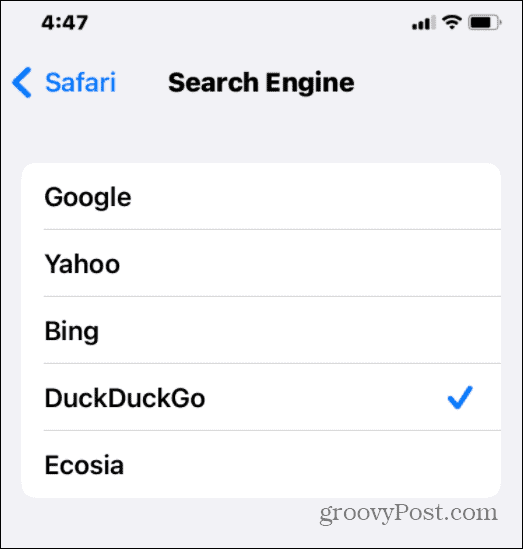
परिवर्तन तुरंत लागू किया जाता है। जब आप अगली बार Safari में खोज करने का प्रयास करेंगे, तो आपके चयनित खोज इंजन का उपयोग करके खोज परिणाम लौटा दिए जाएंगे।
IPhone या iPad पर Google Chrome खोज इंजन कैसे बदलें
यदि आप सफारी का उपयोग नहीं करना चाहते हैं, तो Google क्रोम आपके आईफोन या आईपैड के लिए एक लोकप्रिय वैकल्पिक वेब ब्राउज़र है। हालाँकि, हो सकता है कि आप Google से Chrome में डिफ़ॉल्ट खोज इंजन को किसी अन्य चीज़ में बदलना चाहें।
आप गोपनीयता-उन्मुख विकल्प का उपयोग करना चुन सकते हैं जैसे डकडकगो. आप जो परिणाम देख रहे हैं उन्हें आप नापसंद कर सकते हैं और इसके बजाय बिंग जैसी किसी चीज़ पर स्विच करना पसंद कर सकते हैं।
अपने iPhone या iPad पर Google Chrome में खोज इंजन बदलने के लिए:
- लॉन्च करें गूगल क्रोम अनुप्रयोग।
- थपथपाएं थ्री-डॉट आइकन निचले-दाएं कोने में (के बगल में टैब बटन) और चुनें समायोजन.
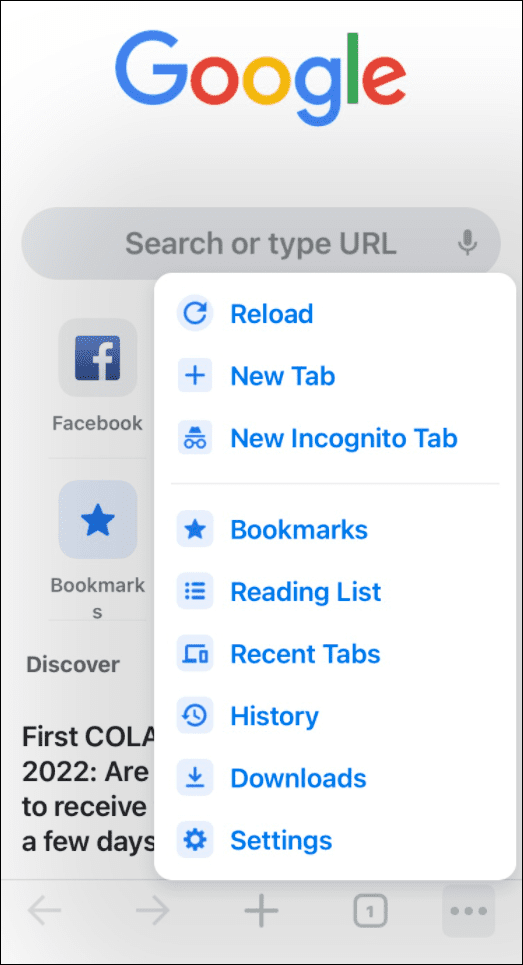
- निम्न स्क्रीन पर, टैप करें खोज इंजन सूची से।
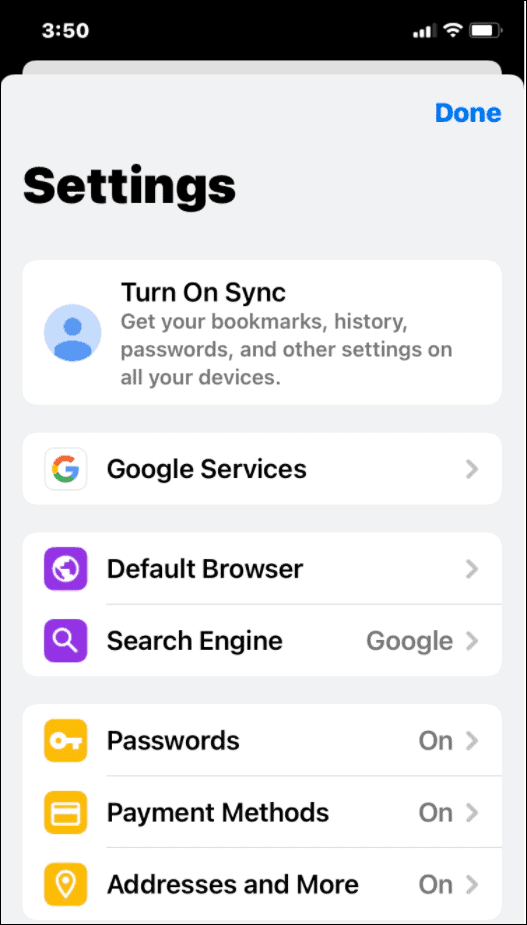
- अब, उस सर्च इंजन पर टैप करें जिसका आप उपयोग करना चाहते हैं। यह उन अधिकांश बड़े नामों को सूचीबद्ध करता है जिन्हें आपको पहचानना चाहिए, लेकिन अलग-अलग क्षेत्र अलग-अलग हैं। उदाहरण के लिए, आप पा सकते हैं Yandex या याहू! इंडिया आपके स्थान के आधार पर।
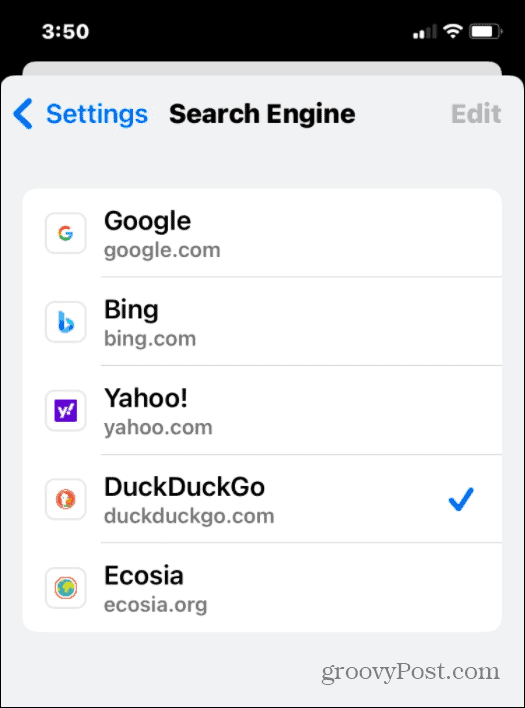
परिवर्तन को तुरंत लागू किया जाता है, ताकि एक बार जब आप इसका परीक्षण करने के लिए एक नया खोज इंजन चुन लें तो आप मेनू से बाहर निकल सकते हैं।
आईफोन या आईपैड पर फायरफॉक्स में सर्च इंजन कैसे बदलें
IPhone और iPad उपयोगकर्ताओं के लिए एक अन्य लोकप्रिय ब्राउज़र Mozilla Firefox है। इसमें कुछ अतिरिक्त खोज इंजन विशेषताएं हैं जो अन्य ब्राउज़रों में नहीं हैं। इससे भी महत्वपूर्ण बात यह है कि इसमें त्वरित-खोज इंजन और स्वयं को जोड़ने की क्षमता शामिल है।
किसी iPhone या iPad पर Firefox में डिफ़ॉल्ट खोज इंजन बदलने के लिए:
- प्रक्षेपण फ़ायर्फ़ॉक्स अपने डिवाइस पर और निचले दाएं कोने में मेनू आइकन टैप करें।
- नल समायोजन पॉप-अप मेनू से।
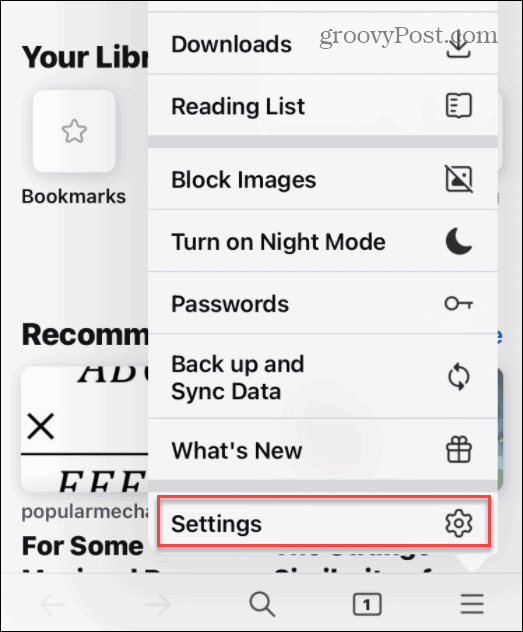
- में खोज मेनू में, अपने मौजूदा खोज इंजन को टैप करें डिफ़ॉल्ट खोज इंजन अनुभाग।
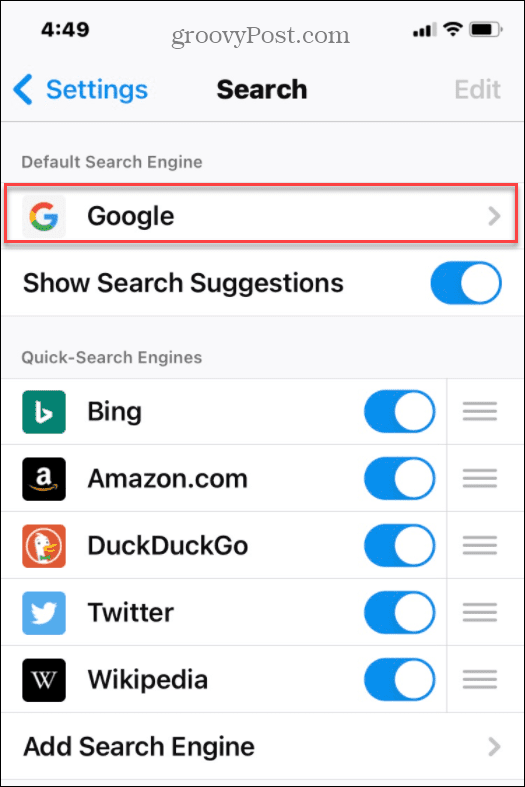
- आपको एक विकल्प चुनना होगा—सूची से उस खोज इंजन पर टैप करें जिसका आप उपयोग करना चाहते हैं।
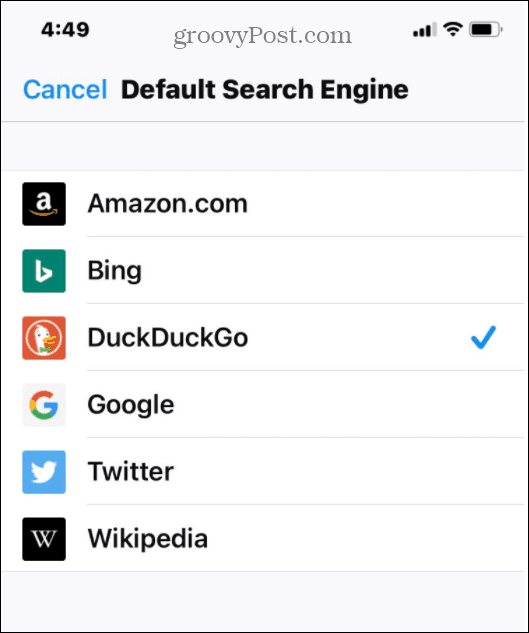
अन्य ब्राउज़रों की तरह, आपका परिवर्तन तुरंत सक्रिय हो जाता है। मेनू से बाहर टैप करें और यह देखने की कोशिश करें कि परिणाम कैसा है। यदि आप नाखुश हैं, तो किसी अन्य खोज इंजन पर स्विच करने के लिए ऊपर दिए गए चरणों को दोहराएं।
IPhone या iPad पर Microsoft Edge में सर्च इंजन कैसे बदलें
नया, क्रोमियम-आधारित Microsoft एज ब्राउज़र क्रॉस-प्लेटफ़ॉर्म है। इसका मतलब है कि आप iPhone और iPad सहित Windows, Android और Apple उपकरणों पर ब्राउज़र का उपयोग कर सकते हैं।
Microsoft ब्राउज़र के रूप में, डिफ़ॉल्ट खोज इंजन बिंग पर सेट है। यदि आप इसे बदलना चाहते हैं, तो इन चरणों का पालन करें:
- प्रक्षेपण माइक्रोसॉफ्ट बढ़त अपने iPhone या iPad पर।
- सबसे नीचे थ्री-डॉट आइकन पर टैप करें, फिर टैप करें समायोजन मेनू से।
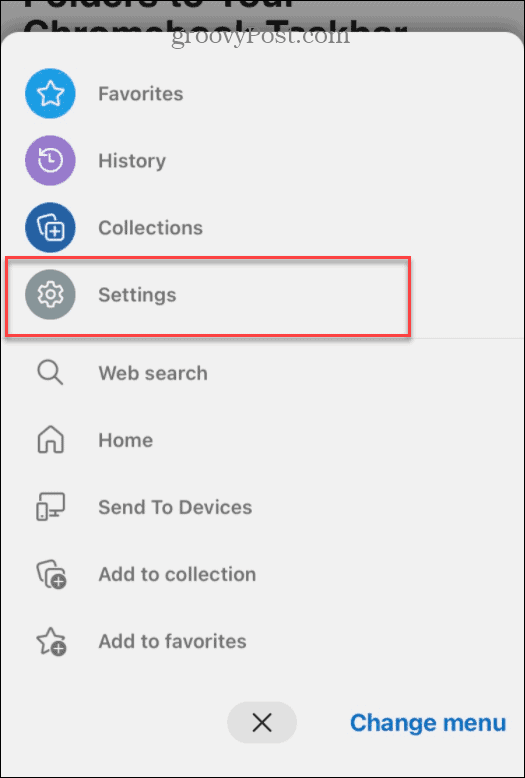
- नल आम निम्नलिखित में समायोजन मेन्यू।
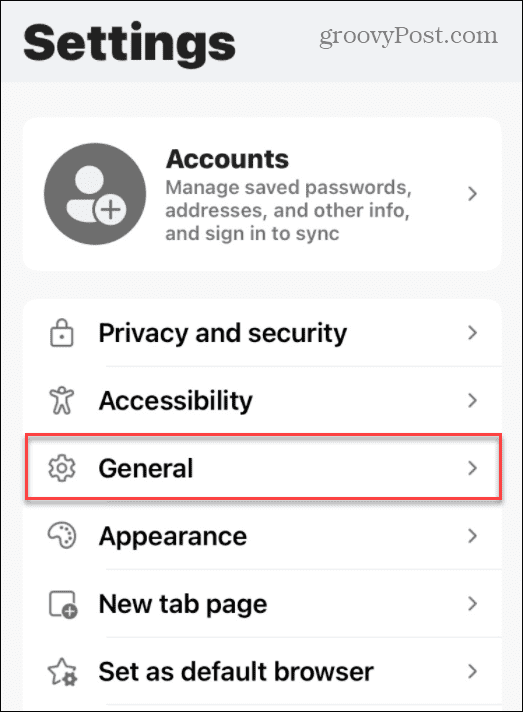
- में आम मेनू, टैप खोज इंजन का चयन करें.
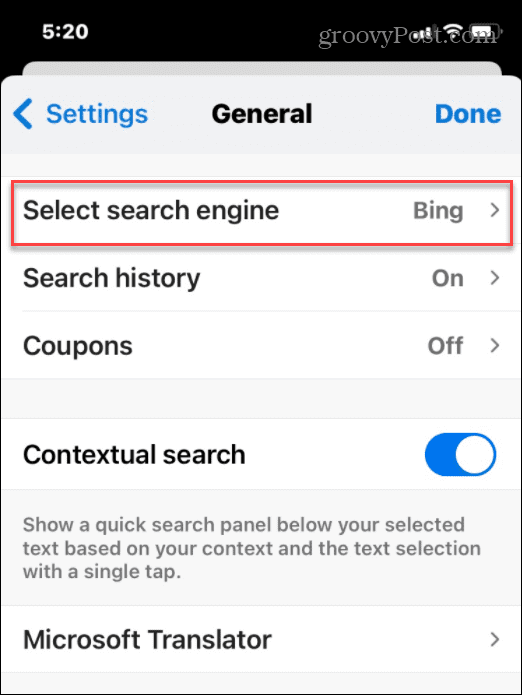
- अंत में, वह खोज इंजन चुनें जिसे आप डिफ़ॉल्ट के रूप में सेट करना चाहते हैं।
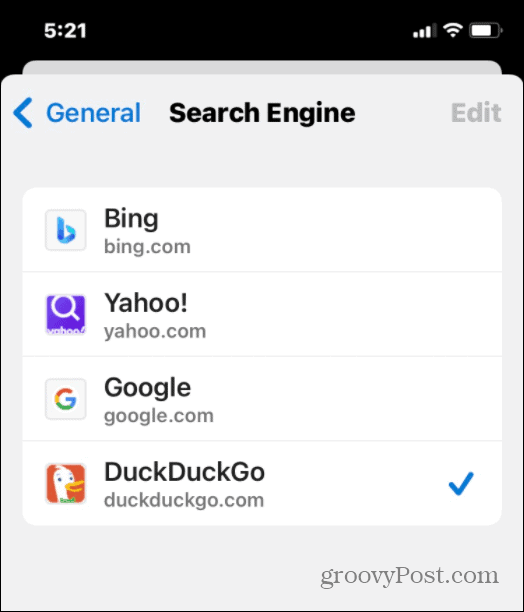
Apple उपकरणों पर वेब खोजना
ऊपर दिए गए चरणों का उपयोग करके, आप iPhone या iPad पर अपने ब्राउज़र खोज इंजन को तुरंत बदल सकते हैं, चाहे आप किसी भी वेब ब्राउज़र का उपयोग कर रहे हों।
खोज इंजन बदलना फायदेमंद हो सकता है, इसलिए यदि आप Google या बिंग से बीमार हैं, तो कुछ और करने से न डरें। हमने उपलब्ध हर ब्राउज़र को कवर नहीं किया, लेकिन विचार मूल रूप से एक ही है—बस सिर पर जाएं सेटिंग्स > खोज इंजन मेनू (या समान) और उपयोग करने के लिए एक नया खोज इंजन चुनें।
यदि आप अपनी गोपनीयता सेटिंग में रुचि रखते हैं, तो आप कर सकते हैं ऐप गोपनीयता रिपोर्ट चलाएं अपने iPhone या iPad पर यह देखने के लिए कि क्या आप कोई परिवर्तन कर सकते हैं। एक और चीज जो आपको करनी चाहिए वह है iPhone या iPad पर विज्ञापन ट्रैकिंग ब्लॉक करें विज्ञापनों को एक साइट से दूसरी साइट पर आपका अनुसरण करने से रोकने के लिए।
अपनी विंडोज 11 उत्पाद कुंजी कैसे खोजें
यदि आपको अपनी विंडोज 11 उत्पाद कुंजी को स्थानांतरित करने की आवश्यकता है या ओएस की एक साफ स्थापना करने के लिए बस इसकी आवश्यकता है,...
Google क्रोम कैश, कुकीज़ और ब्राउज़िंग इतिहास को कैसे साफ़ करें
Chrome आपके ब्राउज़र के प्रदर्शन को ऑनलाइन अनुकूलित करने के लिए आपके ब्राउज़िंग इतिहास, कैशे और कुकीज़ को संग्रहीत करने का एक उत्कृष्ट कार्य करता है। उसका तरीका है...
इन-स्टोर मूल्य मिलान: स्टोर में खरीदारी करते समय ऑनलाइन मूल्य कैसे प्राप्त करें
इन-स्टोर खरीदने का मतलब यह नहीं है कि आपको अधिक कीमत चुकानी होगी। मूल्य-मिलान गारंटी के लिए धन्यवाद, आप खरीदारी करते समय ऑनलाइन छूट प्राप्त कर सकते हैं ...
डिजिटल गिफ्ट कार्ड के साथ डिज़्नी प्लस सब्सक्रिप्शन कैसे उपहार में दें
यदि आप डिज़्नी प्लस का आनंद ले रहे हैं और इसे दूसरों के साथ साझा करना चाहते हैं, तो यहां डिज़्नी+ उपहार सदस्यता खरीदने का तरीका बताया गया है...