
पिछला नवीनीकरण
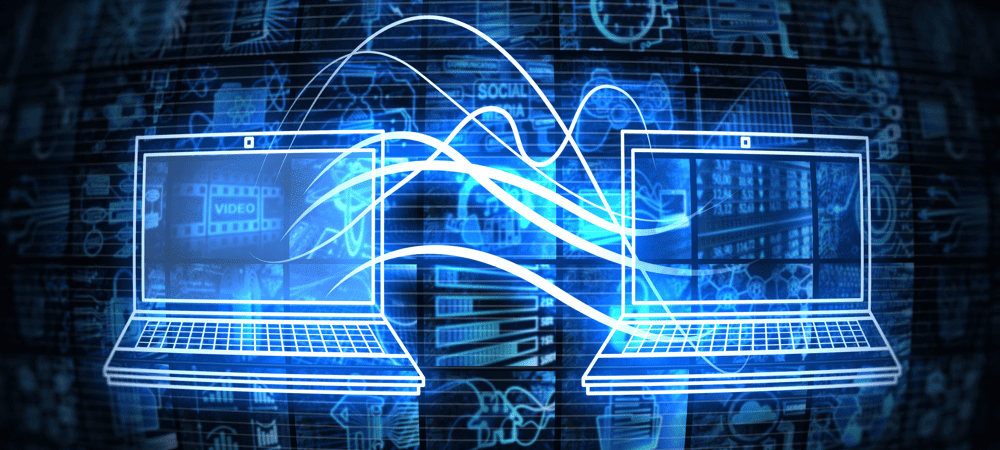
यदि आपका AirDrop स्थानान्तरण काम नहीं कर रहा है, तो आपको इसका निवारण करना होगा। इस संक्षिप्त मार्गदर्शिका में, हम AirDrop को फिर से काम करने के लिए सबसे सामान्य सुधारों को शामिल करते हैं।
यदि आप एक Apple डिवाइस के स्वामी हैं और आप अपने डिवाइस के बीच फ़ाइलें साझा करना चाहते हैं, तो आपको एयरड्रॉप का उपयोग करें.
एयरड्रॉप ऐप्पल के उपकरणों में निर्मित सबसे सुविधाजनक सुविधाओं में से एक है, जिससे आप अन्य ऐप्स या सेवाओं को इंस्टॉल किए बिना फ़ाइलों को तेज़ी से साझा कर सकते हैं। यदि एयरड्रॉप उस तरह से काम नहीं कर रहा है जैसा आप चाहते हैं, हालांकि, आपको इन सुधारों का उपयोग करके समस्या का निवारण करना होगा।
एयरड्रॉप को कैसे काम करना माना जाता है?
इससे पहले कि आप AirDrop मुद्दों को हल करने का प्रयास करना शुरू करें, हम इस विवरण के साथ शुरुआत करने जा रहे हैं कि AirDrop को कैसे काम करना चाहिए।
सबसे पहले, एयरड्रॉप काम करता है ब्लूटूथ का उपयोग करना. इसका अर्थ है कि यह अन्य Apple उपयोगकर्ताओं के साथ फ़ाइलें और लिंक साझा करने का एक छोटा-सा तरीका है। यदि आप एक-दूसरे से कुछ फीट की दूरी पर नहीं हैं या यदि आप अलग-अलग कमरों में हैं, तो संभवतः यही कारण है कि एयरड्रॉप काम नहीं कर रहा है। इसी तरह, यदि आपका ब्लूटूथ रेडियो बंद है, तो आप AirDrop का उपयोग नहीं कर पाएंगे।
AirDrop भी Apple उपकरणों के लिए विशिष्ट है। क्षमा करें—आप किसी Apple डिवाइस से Windows या Android डिवाइस पर फ़ाइलें AirDrop नहीं कर सकते।
आपको यह भी सुनिश्चित करना होगा कि फ़ाइल प्राप्त करने वाला व्यक्ति इसे स्वीकार करता है। यदि आप किसी ऐसे व्यक्ति को फ़ाइल एयरड्रॉप करने का प्रयास कर रहे हैं जिसे आप नहीं जानते हैं, तो वे शायद आपके एयरड्रॉप अनुरोध को अस्वीकार कर रहे हैं।
एयरड्रॉप को कैसे ठीक करें
यदि आपके Apple डिवाइस पर AirDrop काम नहीं कर रहा है। आपको इन चरणों का पालन करके जांच करनी होगी।
1. अपने डिवाइस की संगतता और सॉफ़्टवेयर की जाँच करें
पहली चीज़ जो आपको देखनी चाहिए वह यह है कि आपका Apple डिवाइस AirDrop के साथ संगत है। AirDrop 2011 में iOS 7 और macOS 10.7 (लायन) के साथ जारी किया गया था। यदि आपका Apple डिवाइस इस पीढ़ी के बाद जारी किया गया था, तो आपको अपने डिवाइस पर AirDrop का उपयोग करने में सक्षम होना चाहिए।
स्पष्ट होने के लिए, एयरड्रॉप इन उपकरणों के साथ संगत है:
- आईफोन 5 और नया
- iPad चौथी पीढ़ी और नया (2012)
- अन्य सभी iPad मॉडल (iPad Pro और iPad Air सहित)
- आईपॉड टच 5वीं और नई पीढ़ी (2012)
- 2010 के बाद से सभी iMac, Mac और MacBook मॉडल अन्य Mac के बीच AirDrop कर सकते हैं
- 2012 के बाद से सभी iMac, Mac और MacBook मॉडल Mac और iPhone या iPad के बीच AirDrop कर सकते हैं।
आप खोलकर देख सकते हैं कि आपका iPhone या iPad इन मानदंडों को पूरा करता है या नहीं समायोजन आईओएस पर, टैपिंग आम, फिर टैपिंग के बारे में. मैक के लिए, क्लिक करें सेब() मेनू बार के ऊपर बाईं ओर लोगो और क्लिक करें इस बारे में Mac.
इसके अतिरिक्त, आपको यह सुनिश्चित करने की आवश्यकता है कि आप iOS, iPadOS या macOS का नवीनतम संस्करण चला रहे हैं।
अपने iPhone या iPad को अपडेट करने के लिए:
- खुला हुआ समायोजन।
- नल आम।
- नल सॉफ्टवेयर अपडेट।
- यदि कोई नया अपडेट उपलब्ध है, तो टैप करें डाउनलोड करो और इंस्टॉल करो और ऑनस्क्रीन संकेतों का पालन करें।
अपने मैक को अपडेट करने के लिए:
- मेनू बार के ऊपर बाईं ओर लोगो पर क्लिक करें और क्लिक करें सिस्टम प्रेफरेंसेज… ड्रॉपडाउन मेनू से।
- क्लिक सॉफ्टवेयर अपडेट।
- यदि अपडेट उपलब्ध हैं, तो क्लिक करें अभी अद्यतन करें और ऑनस्क्रीन संकेतों का पालन करें।
2. दोनों उपकरणों पर अपने एयरड्रॉप अनुमतियों की जांच करें
AirDrop को सक्षम करते समय, आपको विकल्प दिखाई देंगे जो आपको यह निर्धारित करने की अनुमति देते हैं कि कौन आपके डिवाइस के लिए AirDrop फ़ाइलें और लिंक साझा कर सकता है। एक विकल्प है सब लोग, जो किसी को भी आपके डिवाइस पर AirDrop फाइल करने की अनुमति देता है (आपके पास अभी भी AirDrop अनुरोधों को अस्वीकार करने का विकल्प है)।
दूसरा विकल्प है संपर्क, जो केवल आपके संपर्कों में लोगों से AirDrop अनुरोधों की अनुमति देनी चाहिए। हालांकि, इस सेटिंग के लिए आपके संपर्कों के अनुरोधों को अस्वीकार करना असामान्य नहीं है।
IPhone या iPad पर अपनी AirDrop अनुमतियों का परीक्षण करने के लिए:
- खुला हुआ नियंत्रण केंद्र अपनी स्क्रीन के दाएं कोने से नीचे की ओर स्वाइप करके (या यदि आपके पास भौतिक होम बटन है तो नीचे से ऊपर)।
- कंट्रोल सेंटर में टॉप-लेफ्ट पैनल को देर तक दबाएं।
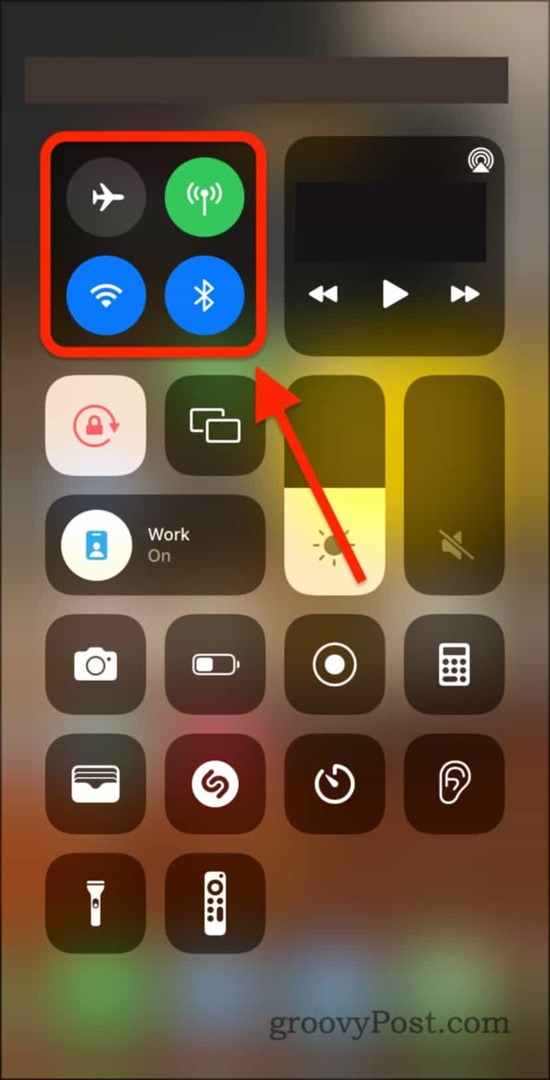
- देर तक दबाएं एयरड्रॉप विकल्प।
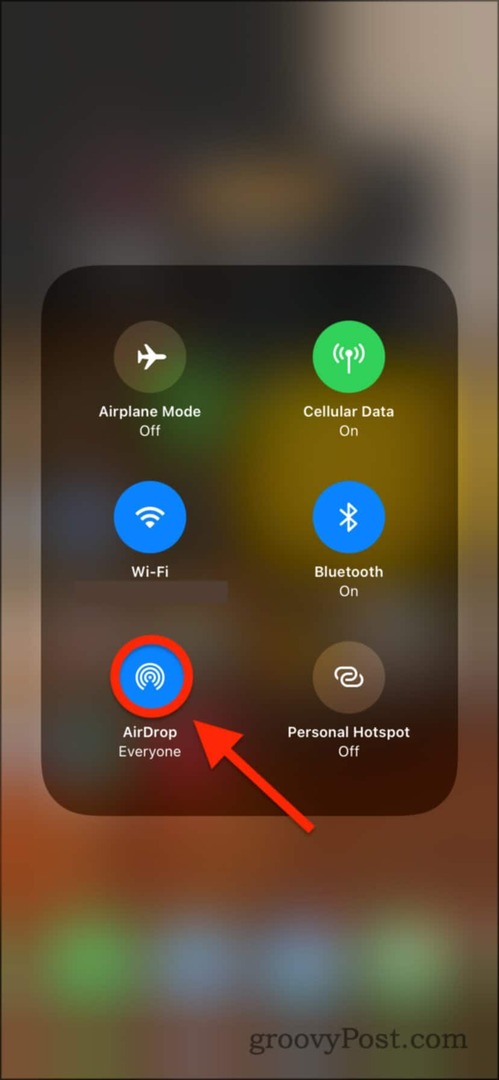
- यदि आपके पास है प्राप्त करना चयनित है, तो आप किसी से भी AirDrops प्राप्त नहीं कर सकते।
- साथ सम्पर्क मात्र चयनित, आप अपने संपर्कों में किसी से भी AirDrops प्राप्त करने में सक्षम होना चाहिए। अगर यह काम नहीं कर रहा है, तो अनुमतियों को स्विच करने का प्रयास करें सब लोग।
- यदि आपके पास है सब लोग चयनित और AirDrop काम नहीं कर रहा है, तो इस पोस्ट में अन्य समाधानों में से एक का प्रयास करें।
Mac पर अपनी AirDrop अनुमतियों का परीक्षण करने के लिए:
- खोलें खोजक अनुप्रयोग।
- क्लिक एयरड्रॉप साइडबार में या दबाएं सीआदेश + एसहिफ़्ट + आर.
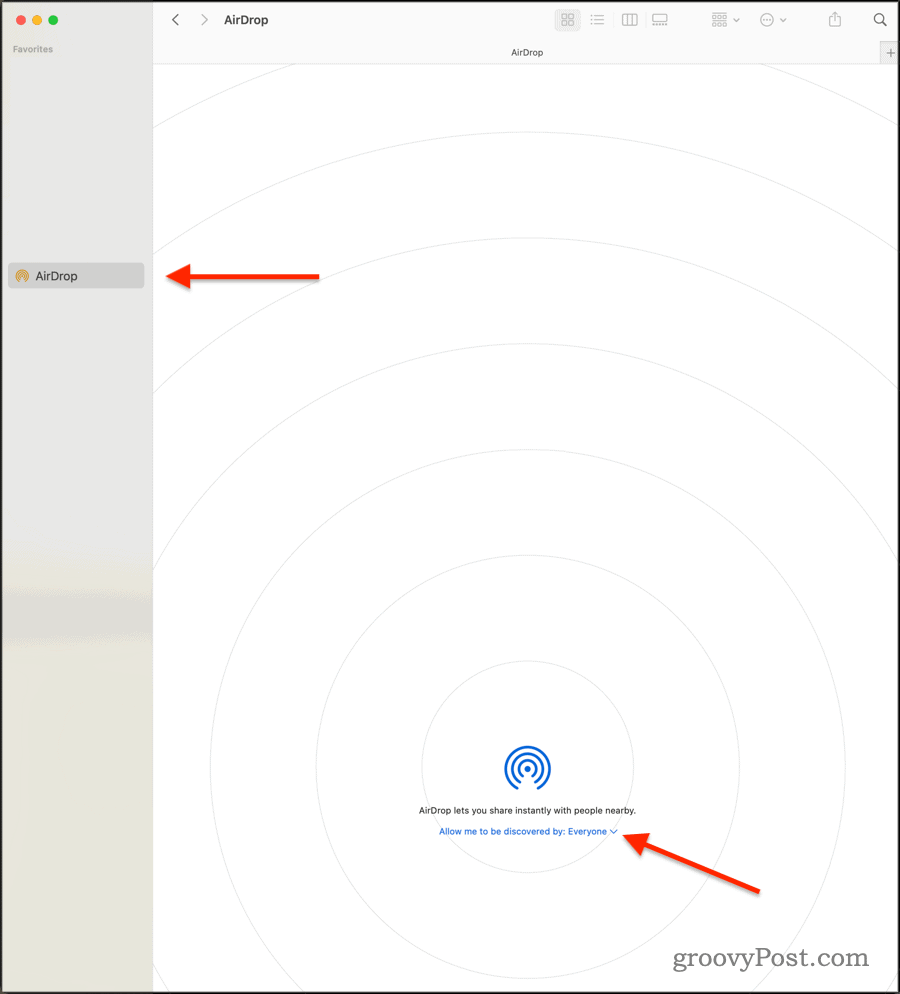
- या तो चुनें सम्पर्क मात्र या सब लोग अपने Mac को AirDrop फ़ाइल स्थानांतरण प्राप्त करने की अनुमति देने के लिए।
- अन्यथा, चुनें प्राप्त करना अपने Mac को अन्य डिवाइस से AirDrop के माध्यम से फ़ाइलें प्राप्त करने से रोकने के लिए।
यदि आपकी अनुमतियाँ सही ढंग से सेट की गई हैं, तो आपको AirDrop के माध्यम से नई फ़ाइलें प्राप्त करने और भेजने में सक्षम होना चाहिए।
3. अपने ब्लूटूथ और वाईफाई रेडियो को पुनरारंभ करें
यदि AirDrop आपके डिवाइस पर काम नहीं कर रहा है, तो यह एक त्वरित और आसान समाधान का प्रयास करने लायक हो सकता है—अपने ब्लूटूथ और वाईफाई रेडियो को बार-बार बंद करना।
iPhone, iPad या Mac पर ऐसा करने के लिए:
- खुला हुआ नियंत्रण केंद्र.
- किसी iPhone या iPad पर, ऊपर-दाईं ओर से नीचे की ओर स्वाइप करें।
- मैक (बिग सुर और बाद में) पर, टैप करें नियंत्रण केंद्र आइकन घड़ी के बगल में शीर्ष-दाईं ओर।
- नीले रंग पर क्लिक करें या टैप करें Wifi सर्कल करें ताकि यह सफेद हो जाए।
- पांच सेकंड प्रतीक्षा करें, फिर इसे फिर से टैप करें ताकि यह नीला हो जाए।
- नीले रंग के साथ भी यही प्रक्रिया दोहराएं ब्लूटूथ वृत्त।
एक बार जब आप ऐसा कर लेते हैं, तो यह देखने के लिए कि क्या समस्या ठीक हो गई है, अपने AirDrop स्थानांतरण को दोहराएं।
4. व्यक्तिगत हॉटस्पॉट बंद करें, परेशान न करें और हवाई जहाज मोड
चूंकि एयरड्रॉप एक नेटवर्किंग फ़ंक्शन है, इसलिए हम और भी अधिक नेटवर्क सेटिंग्स को चालू करने का प्रयास करने जा रहे हैं। आइए व्यक्तिगत हॉटस्पॉट से शुरू करें, जो केवल सिम कार्ड वाले उपकरणों पर उपलब्ध है (यानी, प्रत्येक आईफोन और कुछ आईपैड मॉडल)।
भेजने और प्राप्त करने वाले उपकरणों दोनों के लिए इन चरणों को दोहराने का प्रयास करें।
अपने iPhone या iPad पर व्यक्तिगत हॉटस्पॉट को बंद करने के लिए:
- अपने iPhone या iPad पर, खोलें समायोजन अनुप्रयोग।
- नल व्यक्तिगत हॉटस्पॉट.
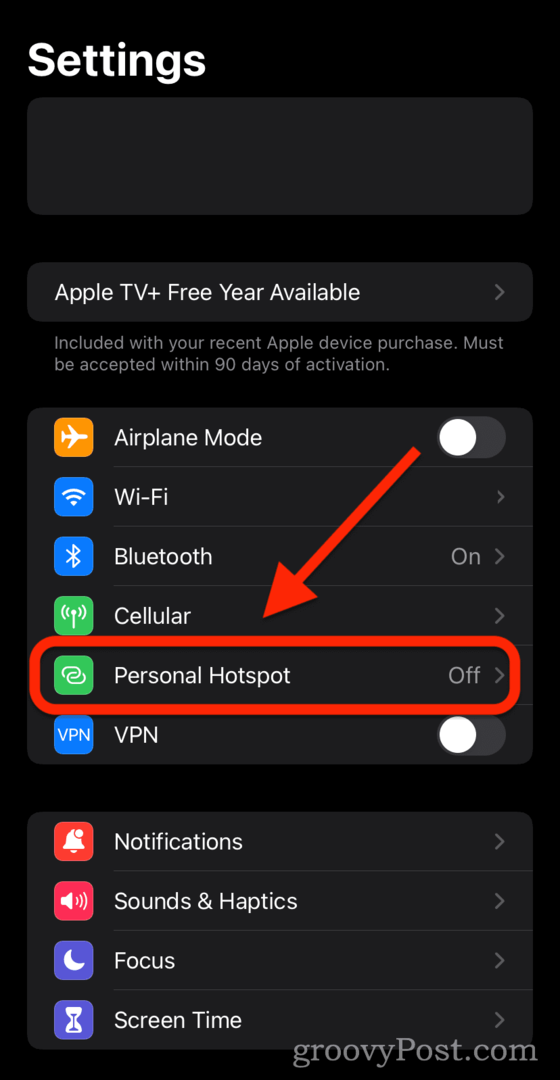
- के आगे स्विच टैप करें दूसरों को शामिल होने दें ताकि यह अक्षम हो (अर्थात हरा नहीं)।
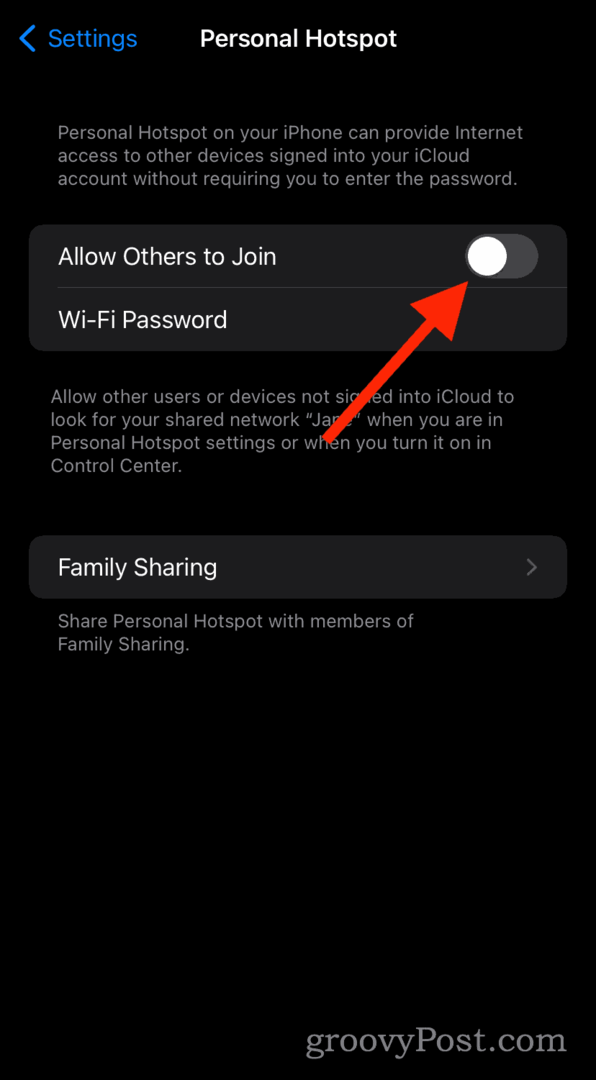
अपने iPhone, iPad या Mac पर डू नॉट डिस्टर्ब को कैसे बंद करें:
- खोलें नियंत्रण केंद्र अपने iPhone, iPad या Mac पर।
- iPhones और iPads पर, ऊपर-दाएं से नीचे की ओर स्वाइप करें।
- मैक (बिग सुर और बाद में) पर, दबाएं नियंत्रण केंद्र शीर्ष-दाईं ओर बटन।
- देर तक दबाएं या क्लिक करें केंद्र बटन।
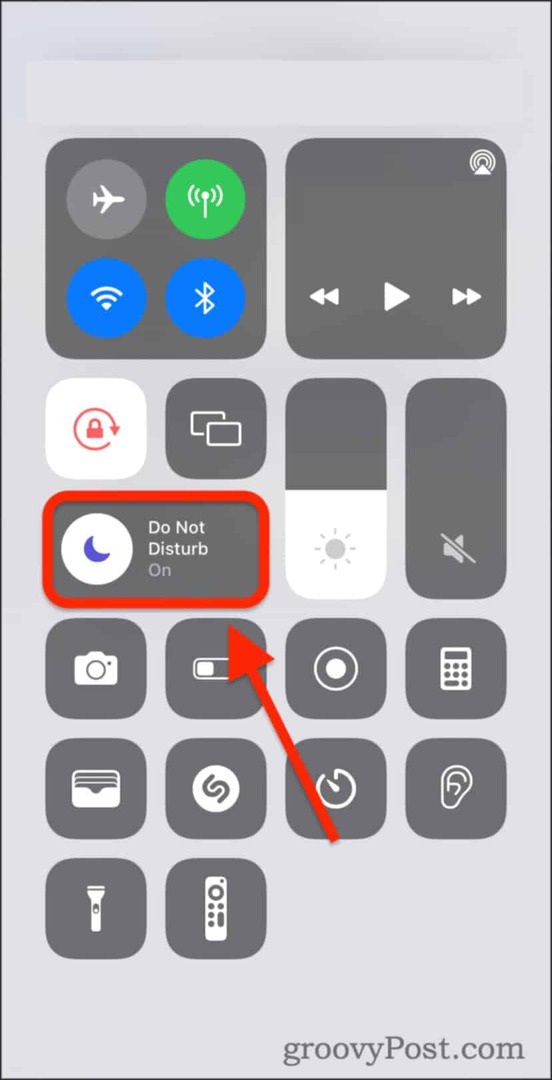
- टैप या क्लिक करें परेशान न करें इसे अक्षम करने और यह सुनिश्चित करने के लिए कि नहीं अन्य फोकस मोड सक्षम हैं।
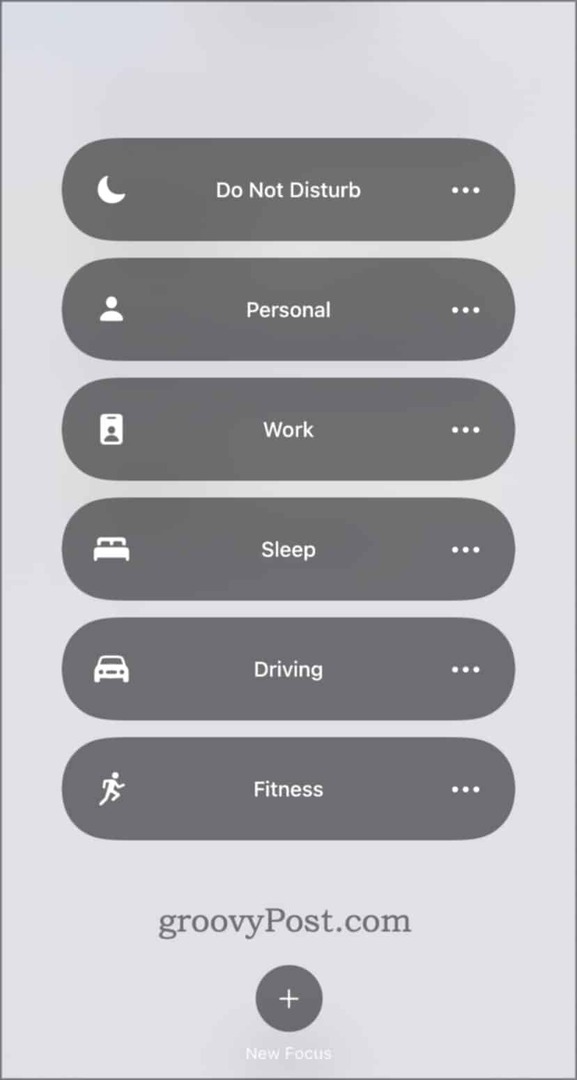
IPhone या iPad पर हवाई जहाज मोड को अक्षम करने के लिए:
- स्वाइप ओपन नियंत्रण केंद्र.
- IPhone/iPad के लिए, ऊपर-दाईं ओर से नीचे की ओर स्वाइप करें।
- मैक (बिग सुर और बाद में) पर, दबाएं नियंत्रण केंद्र मेनू बार पर आइकन।
- नेटवर्किंग पैनल को देर तक दबाएं।
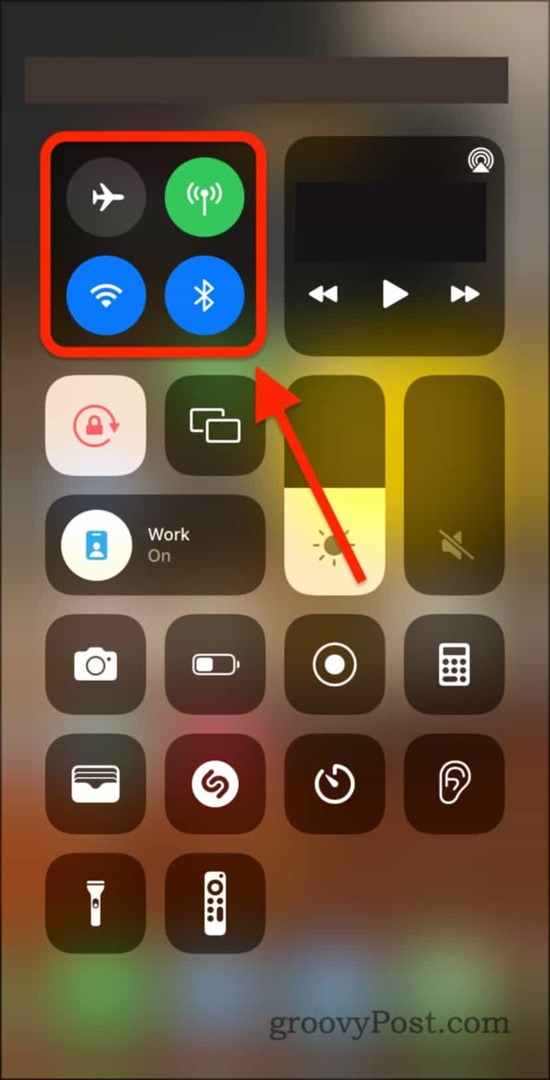
- सुनिश्चित करें कि विमान मोड इसके लिए सेट है बंद (यानी, नारंगी नहीं)।
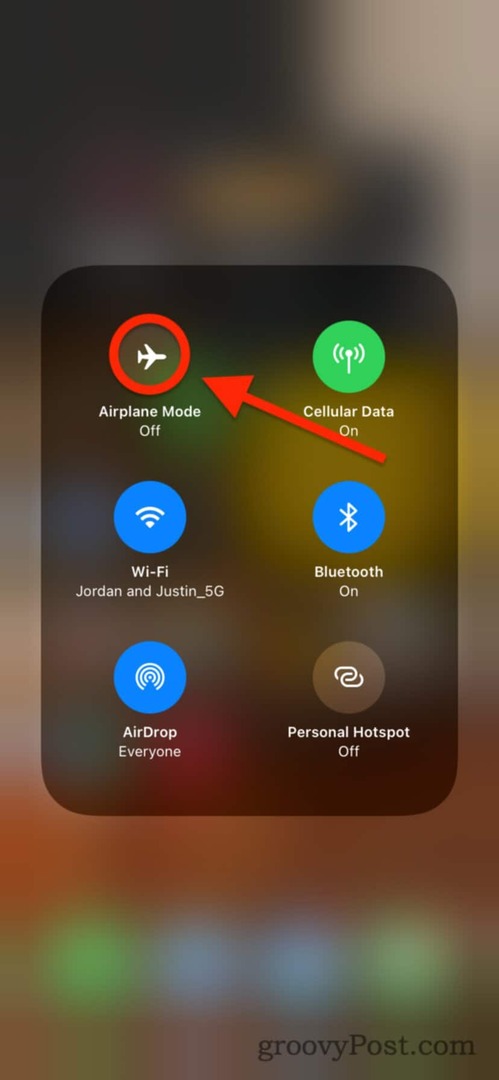
एयरड्रॉप फिर से कोशिश करें।
5. अपने उपकरणों को पुनरारंभ करें (और Apple सहायता से संपर्क करें)
अंत में, यदि इनमें से किसी ने भी अब तक काम नहीं किया है, तो दोनों उपकरणों को पुनरारंभ करने का प्रयास करें। आप पर क्लिक करके मैक को रीस्टार्ट कर सकते हैं सेब () मेनू बार में लोगो और क्लिक पुनः आरंभ करें.
IPhone और iPad उपकरणों पर, पावर बटन और होम बटन को दबाए रखें। या, यदि आपके पास होम बटन नहीं है, तो पावर बटन और वॉल्यूम अप बटन को दबाए रखें।
यदि आपको अभी भी AirDrop के काम न करने की समस्या हो रही है, तो शायद यह समय है एप्पल सहायता से संपर्क करें. इस तरह के अधिकांश सॉफ्टवेयर मुद्दों को मुफ्त में और एक ऑनलाइन लाइव चैट के माध्यम से ठीक किया जा सकता है - किसी फोन कॉल की आवश्यकता नहीं है।
IPhone, iPad और Mac पर AirDrop समस्याओं को ठीक करना
किसी भी भाग्य के साथ, यदि एयरड्रॉप ठीक से काम नहीं कर रहा है, तो ऊपर दिए गए कदम आपको अपने एयरड्रॉप ट्रांसफर को ठीक करने में मदद करेंगे। यदि अन्य सभी विफल हो जाते हैं, तो Apple सपोर्ट को कॉल देना न भूलें (जब तक आपका डिवाइस वारंटी में है)।
जब आप Android उपकरणों के साथ AirDrop का उपयोग नहीं कर सकते, तो आप निम्न करने में सक्षम हो सकते हैं Android पर फ़ाइलें भेजने के लिए ब्लूटूथ का उपयोग करें बजाय। अगर वह काम नहीं करता है, तो आप इसके बारे में सोच सकते हैं ड्रॉपबॉक्स फोटो शेयरिंग गैलरी स्थापित करना अपने सभी उपकरणों के बीच अपने स्नैप साझा करने के लिए।
Google क्रोम कैश, कुकीज़ और ब्राउज़िंग इतिहास को कैसे साफ़ करें
Chrome आपके ब्राउज़र के प्रदर्शन को ऑनलाइन अनुकूलित करने के लिए आपके ब्राउज़िंग इतिहास, कैशे और कुकीज़ को संग्रहीत करने का एक उत्कृष्ट कार्य करता है। उसका तरीका है...



