
पिछला नवीनीकरण
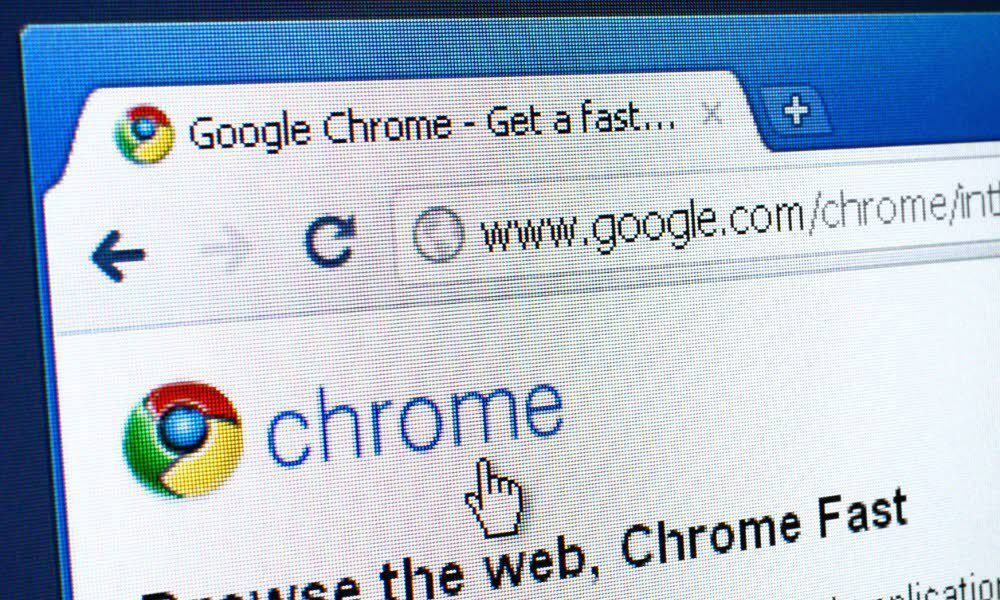
जब आप Google क्रोम का उपयोग कर रहे हों तो क्या आपको Err_Cache_Miss त्रुटि संदेश मिल रहा है? यहां कुछ आसान सुधार दिए गए हैं जिन्हें आप आजमा सकते हैं।
Google Chrome के बारंबार प्रयोग करने वाले नि:संदेह इस पर आ गए हैं Err_Cache_Miss त्रुटि किन्हीं बिंदुओं पर। जैसा कि इसके नाम का तात्पर्य है, ब्राउज़र बंद हो जाता है जब किसी वेबसाइट द्वारा जमा और संग्रहीत की जाने वाली कैश फ़ाइलें गायब होती हैं। समस्या नेटवर्क की समस्या, ब्राउज़र की समस्या या वेबसाइट की ही हो सकती है।
यदि आपको अपने क्रोम ब्राउज़र में कोई Err_Cache_Miss त्रुटि दिखाई दे रही है, तो आप इन चरणों का पालन करके इसे ठीक करने का प्रयास कर सकते हैं यदि समस्या स्वयं वेबसाइट के साथ नहीं है।
पेज को रीफ्रेश करें या क्रोम को फिर से लॉन्च करें
Err_Cache_Miss त्रुटि का सबसे स्पष्ट और सीधा समाधान उस पृष्ठ को रीफ्रेश करना है जिसे आप लोड करने का प्रयास कर रहे हैं या क्रोम को पूरी तरह से फिर से लॉन्च करना चाहते हैं।
क्रोम रीफ्रेश करने के लिए, दबाएं इस पृष्ठ को फिर रीलोड करें पता बार के बाईं ओर स्थित बटन। वैकल्पिक रूप से, दबाएं F4 अपने कीबोर्ड पर कुंजी।
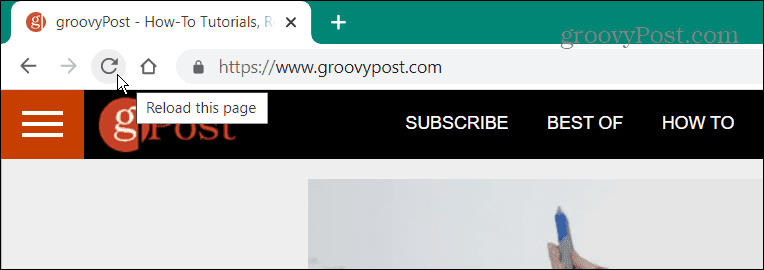
ध्यान दें: यदि आपको ऑनलाइन शॉपिंग या किसी सेवा के लिए साइन अप करने में कोई समस्या आ रही है, तो पृष्ठ को रीफ़्रेश करने से डेटा दो बार भेजा जा सकता है। एड्रेस बार में URL चुनें और हिट करें दर्ज यह सुनिश्चित करने के लिए कि ऐसा नहीं होता है।
यदि पृष्ठ को रीफ़्रेश करने से काम नहीं बनता है, तो आप कार्य प्रबंधक से Chrome को बंद कर सकते हैं। टास्क मैनेजर विकल्प का उपयोग सुनिश्चित करता है कि ब्राउज़र के सभी उदाहरण बंद हैं।
कार्य प्रबंधक का उपयोग करके Chrome को बंद करने के लिए:
- दबाओ विंडोज़ कुंजी लॉन्च करने के लिए शुरू मेनू, प्रकार कार्य प्रबंधक, और शीर्ष परिणाम पर क्लिक करें।
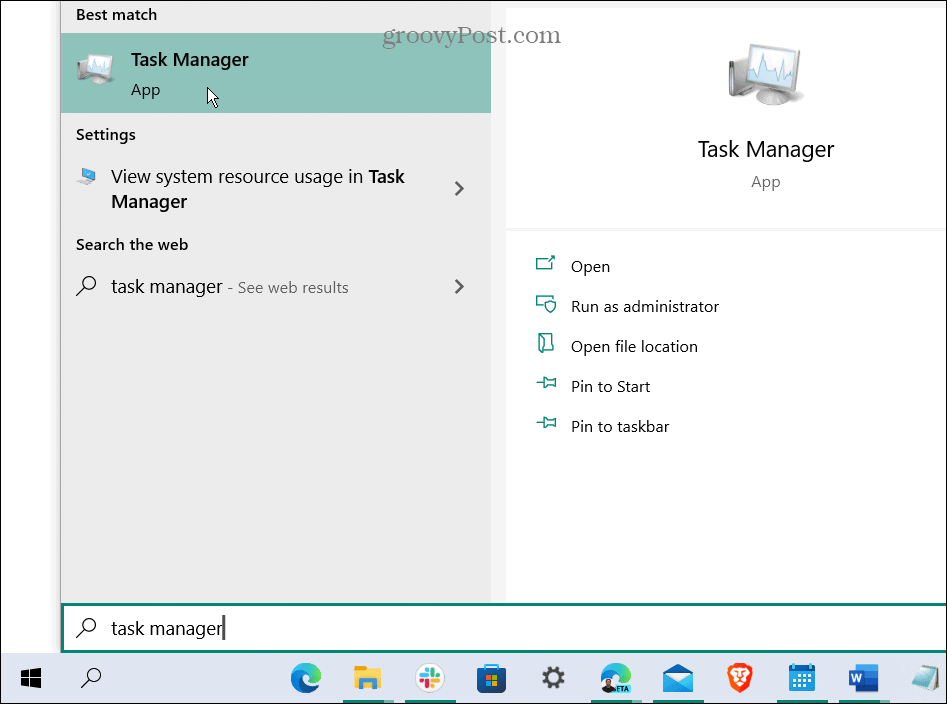
- को चुनिए प्रक्रियाओं टैब पर, सभी Google Chrome इंस्टेंस पर राइट-क्लिक करें (आप प्रक्रियाओं को अक्षर के अनुसार सॉर्ट कर सकते हैं), और चुनें अंतिम कार्य.
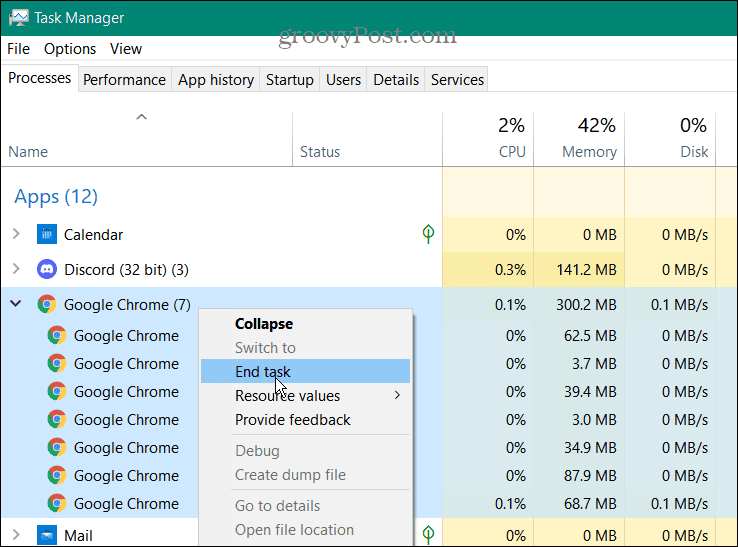
- Google Chrome को फिर से लॉन्च करें और Err_Cache_Miss त्रुटि उत्पन्न करने वाले पृष्ठ को यह जांचने के लिए खोलें कि क्या समस्या ठीक हो गई है।
ब्राउज़र अपडेट की जांच करें
एक और चीज जिसे आप आजमा सकते हैं वह है क्रोम को मैन्युअल रूप से अपडेट करना इन चरणों का पालन करके:
- टूलबार के ऊपरी-दाएँ कोने में तीन-बिंदु वाले आइकन पर क्लिक करें और पर जाएँ सहायता > Google क्रोम के बारे में.
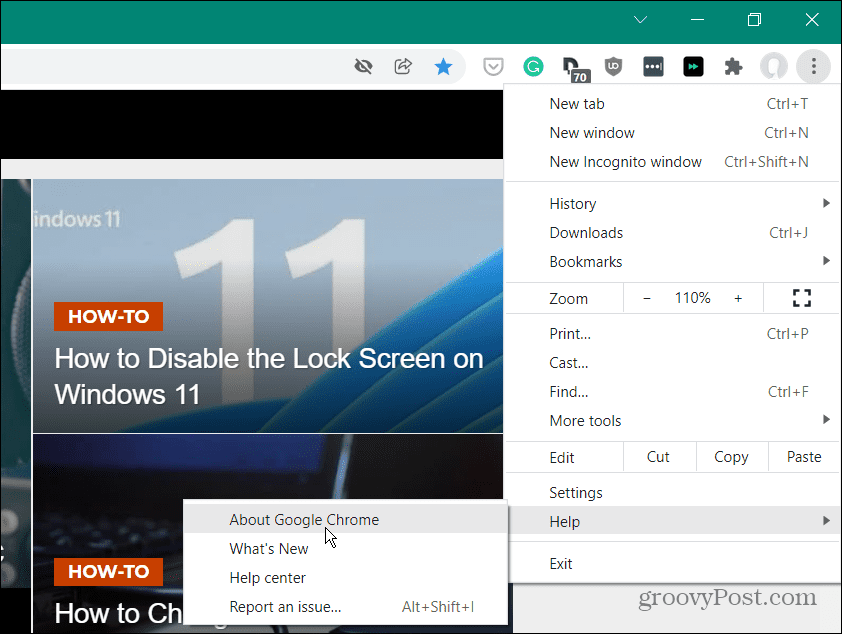
- यदि कोई अपडेट उपलब्ध है, तो क्लिक करें पुन: लॉन्च बटन, और आप नवीनतम संस्करण चला रहे होंगे।
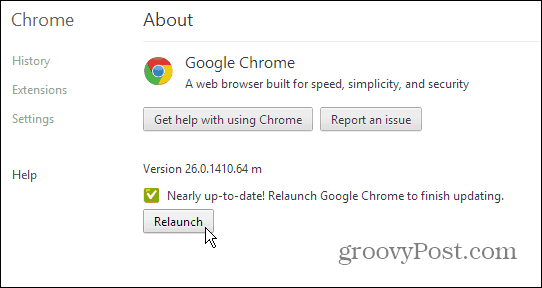
ब्राउज़र कुकी साफ़ करें
यदि आपको अभी भी त्रुटि हो रही है, तो कुकी सहित अपने सहेजे गए ब्राउज़र डेटा को साफ़ करने का प्रयास करें। यह अक्सर आपके ब्राउज़र को किसी वेबसाइट से सहेजे गए डेटा को पुनः लोड करने के लिए बाध्य करके Err_Cache_Miss त्रुटि को ठीक कर सकता है।
Chrome में कुकी और अन्य सहेजे गए डेटा को साफ़ करने के लिए:
- दबाएं तीन-बिंदु मेनू आइकन ऊपरी दाएं कोने में और चुनें समायोजन मेनू से।
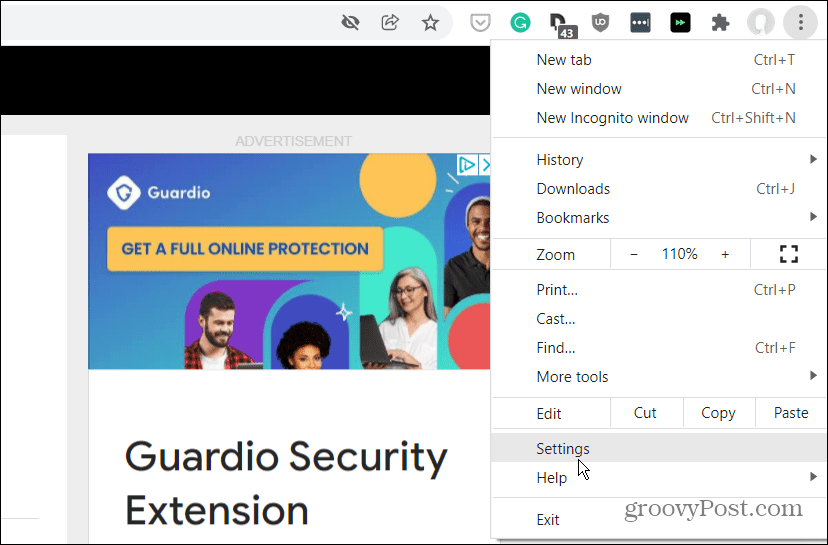
- से समायोजन मेनू, चुनें सुरक्षा और गोपनीयता, तब दबायें समस्त ब्राउज़िंग डेटा साफ़ करें.
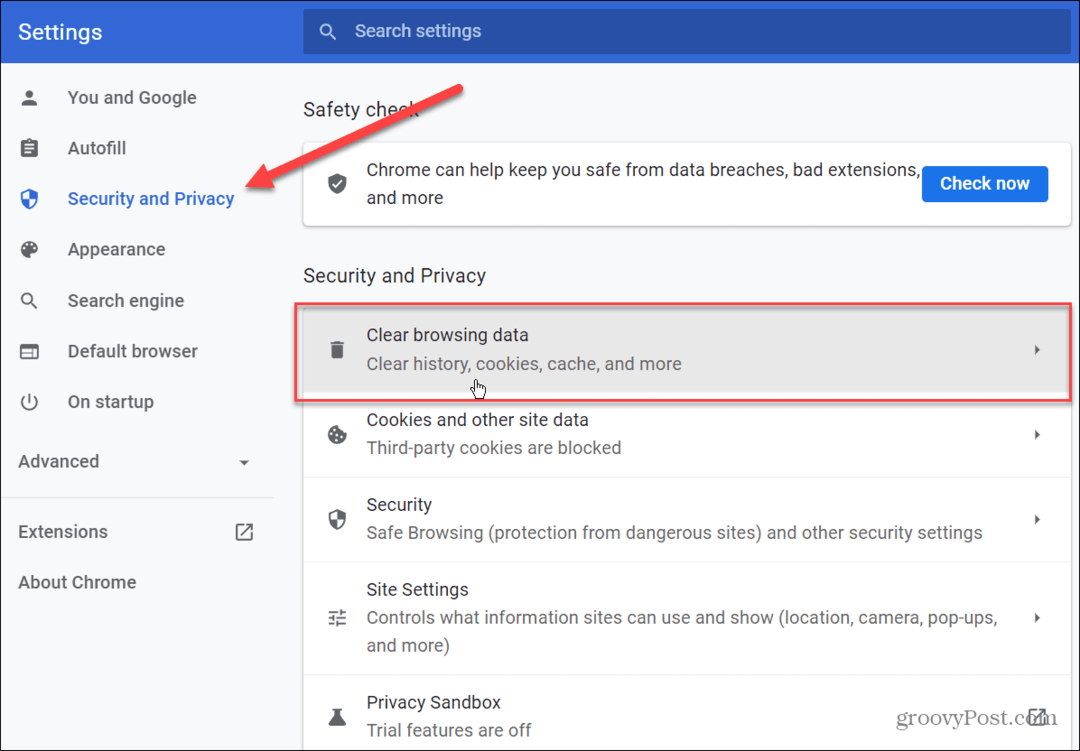
- जब समस्त ब्राउज़िंग डेटा साफ़ करें स्क्रीन ऊपर आती है, चुनें पूरे समय से समय सीमा ड्रॉपडाउन मेनू, और सभी आइटम जांचें।
- जब आप समाप्त कर लें, तो क्लिक करें स्पष्ट डेटा बटन।
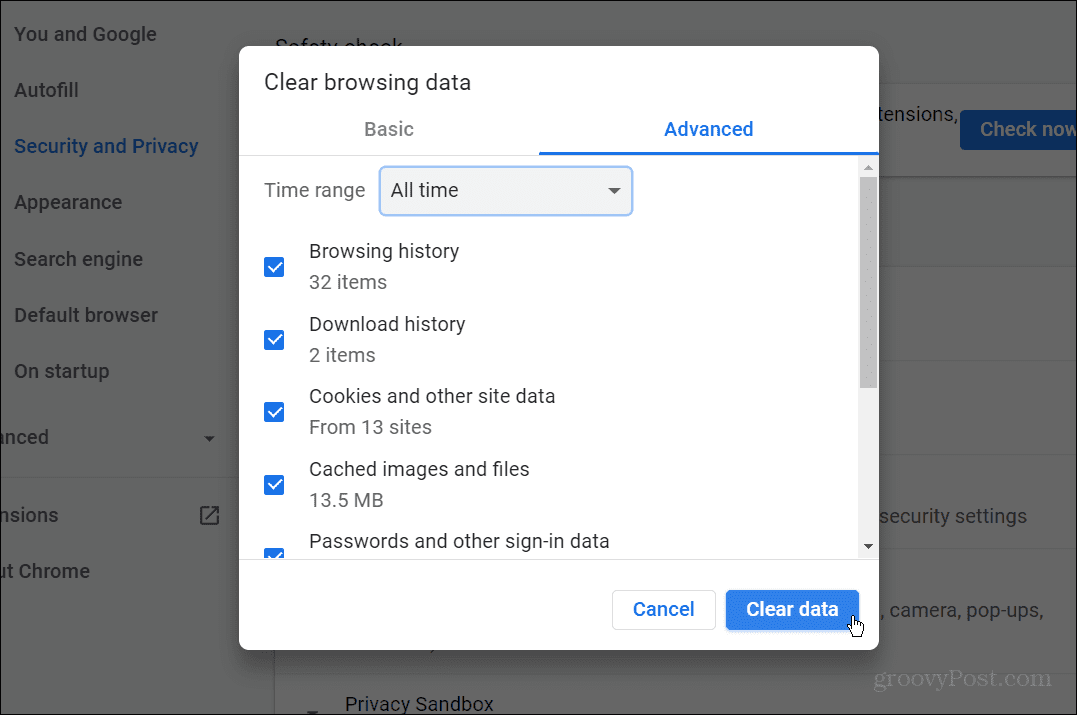
आपके ब्राउज़िंग डेटा को साफ़ करने की प्रक्रिया पूरी करने के बाद, टूटे हुए वेब पेज पर वापस आएं और देखें कि क्या त्रुटि हल हो गई है।
Err_Cache_Miss. को ठीक करने के लिए Chrome एक्सटेंशन अक्षम करें
एक्सटेंशन क्रोम की कार्यक्षमता में सुधार करते हैं लेकिन वे वेबसाइट को ठीक से लोड होने से रोक सकते हैं। उदाहरण के लिए, एंटीवायरस और विज्ञापन-अवरोधक एक्सटेंशन आमतौर पर समस्याग्रस्त होते हैं, लेकिन कोई अन्य एक्सटेंशन संभावित रूप से आपके ब्राउज़िंग अनुभव के साथ समस्याएँ पैदा कर सकता है।
आप अपने क्रोम एक्सटेंशन को अक्षम करके इस समस्या का निवारण कर सकते हैं। यह करने के लिए:
- दबाएं तीन-बिंदु मेनू आइकन ऊपरी-दाएँ कोने में, फिर चुनें अधिक टूल > एक्सटेंशन मेनू से।
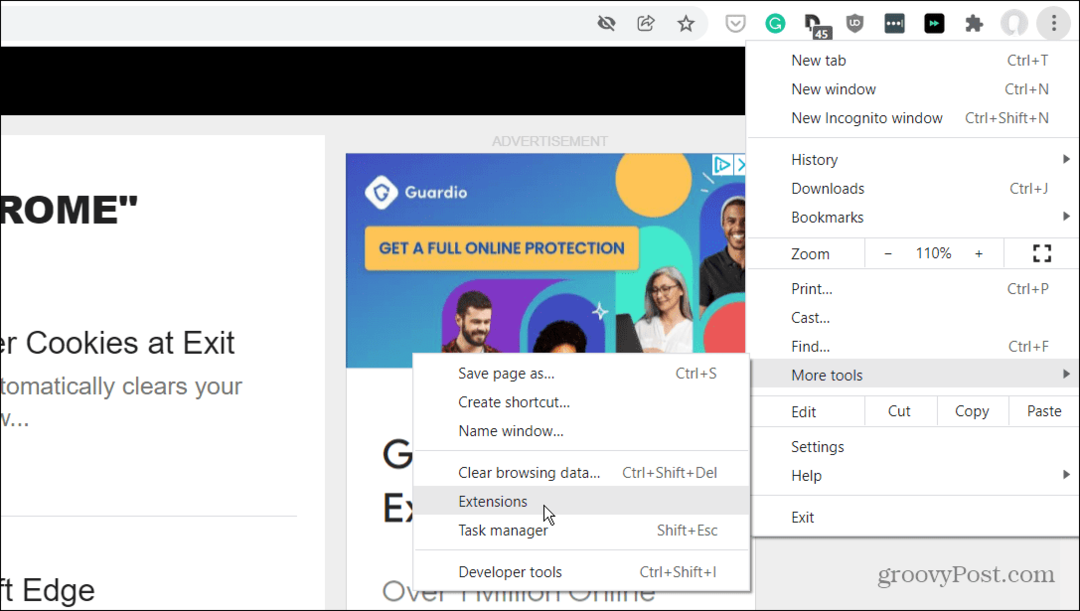
- आपके इंस्टॉल किए गए एक्सटेंशन की एक सूची दिखाई देगी—इसे देखें और संभावित समस्याग्रस्त एक्सटेंशन को दबाकर बंद करें स्लाइडर विस्तार विवरण के नीचे।
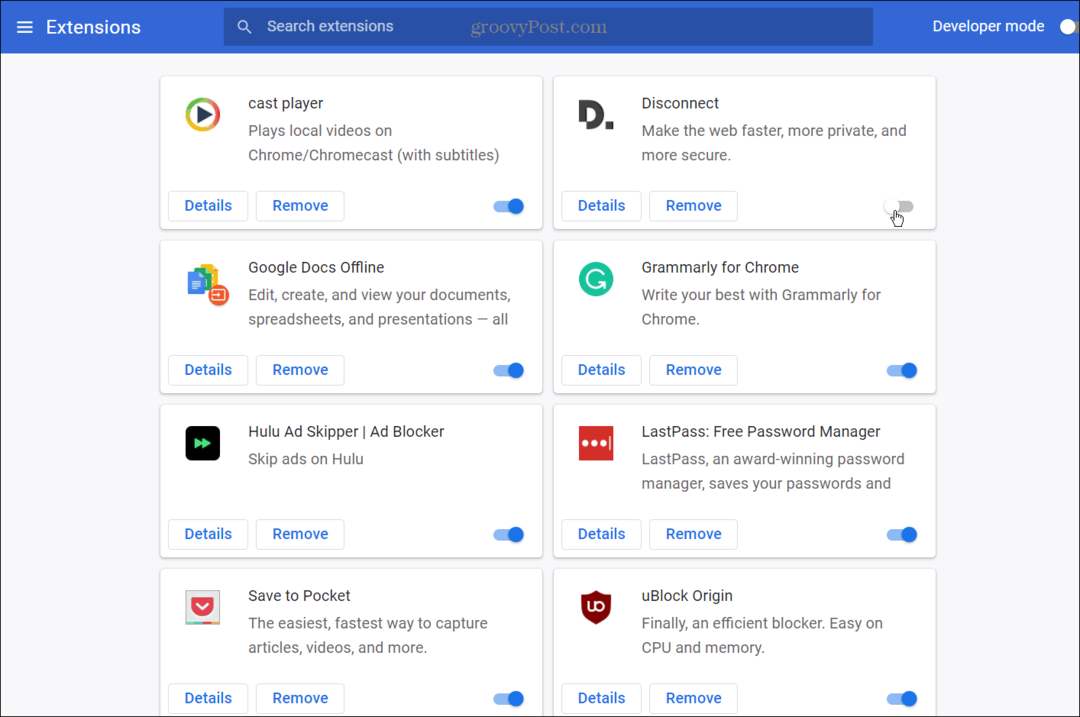
- जैसे ही आप प्रत्येक एक्सटेंशन को बंद करते हैं, Err_Cache_Miss समस्या के साथ वेब पेज पर वापस आएं और पेज को रीफ्रेश करें। यह निर्धारित करने के लिए कि समस्या का कारण क्या है, आपको उनमें से कुछ को अक्षम करने की आवश्यकता हो सकती है।
अपनी नेटवर्क सेटिंग जांचें
यदि ऊपर दिए गए विकल्प काम नहीं करते हैं, तो आपकी नेटवर्क सेटिंग एक समस्या हो सकती है। उदाहरण के लिए, कई हो सकते हैं डीएनएस या अन्य कनेक्टिविटी समस्याएं जिन्हें आपको इस त्रुटि को ठीक करने से पहले हल करना होगा।
इंटरनेट कनेक्शन समस्या निवारक चलाएँ
पहले प्रयास करने के आसान विकल्पों में से एक चल रहा है इंटरनेट कनेक्शन समस्या निवारक विंडोज 10 और 11 में।
इंटरनेट कनेक्शन समस्या निवारक का उपयोग करने के लिए:
- विंडोज 10 पर, ट्रबलशूटर को दबाकर लॉन्च करें प्रारंभ> सेटिंग्स> अपडेट और सुरक्षा> समस्या निवारण> अतिरिक्त समस्या निवारक> इंटरनेट कनेक्शन.
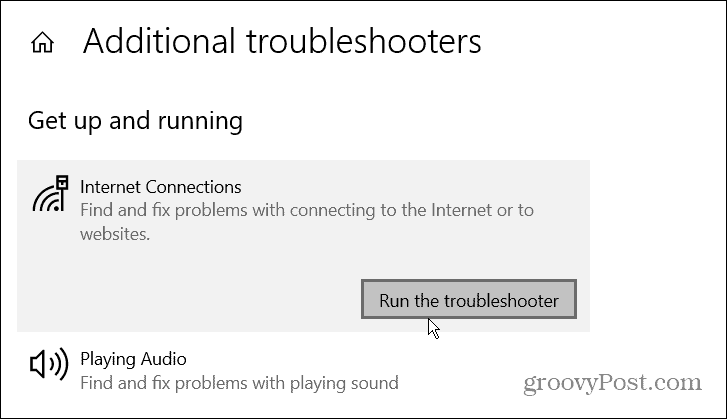
- विंडोज 11 के लिए, यहां जाएं प्रारंभ> सेटिंग्स> सिस्टम> समस्या निवारण> अन्य समस्या निवारक, फिर क्लिक करें दौड़ना बगल में बटन इंटरनेट कनेक्शन.
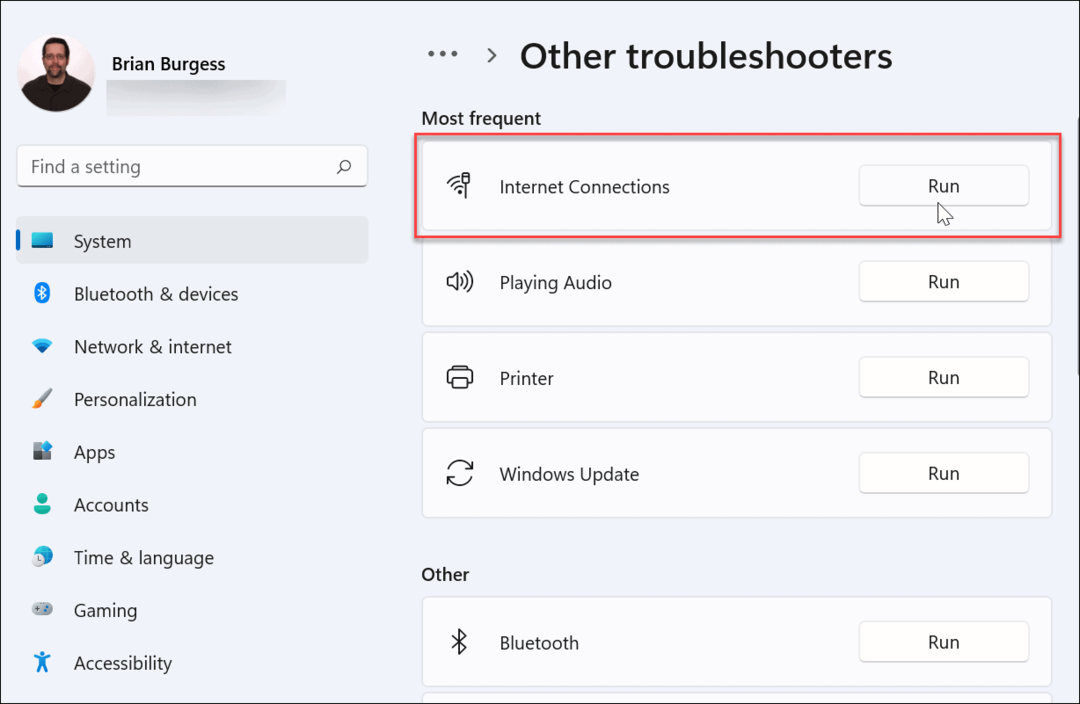
जब इंटरनेट कनेक्शन समस्या निवारक खुलता है, विज़ार्ड के ऑन-स्क्रीन निर्देशों का पालन करें। समस्या निवारक विंडोज 10 और 11 दोनों पर समान चलता है। यदि किसी समस्या की पहचान नहीं की जाती है, तो अगले चरणों पर जाएं।
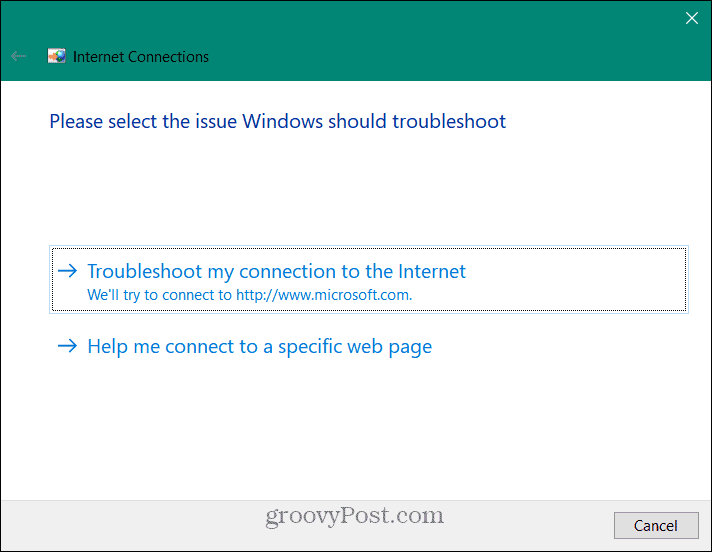
नेटवर्क कनेक्शन को मैन्युअल रूप से रीसेट करें
आप अपने नेटवर्क कनेक्शन को अपने विंडोज 10 या 11 पीसी पर भी रीसेट कर सकते हैं। यह किसी भी विरोधी सेटिंग को हटा सकता है जो आपके इंटरनेट को ठीक से काम करने से रोक सकती है। विंडोज 10 और 11 दोनों के लिए कमांड समान हैं।
विंडोज 10 और 11 पर नेटवर्क सेटिंग्स को मैन्युअल रूप से रीसेट करने के लिए, निम्न कार्य करें:
- राइट-क्लिक करें शुरू मेनू और चुनें विंडोज पावरशेल (व्यवस्थापक) मेनू से।
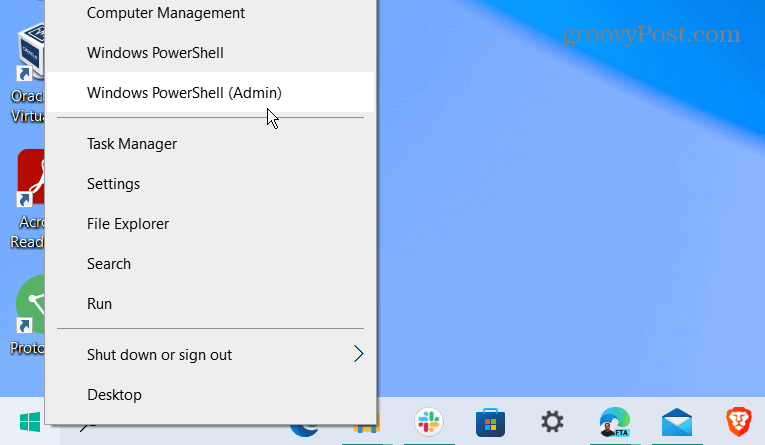
- जब पावरशेल स्क्रीन आती है, अपने नेटवर्क कनेक्शन को रीसेट करने के लिए निम्नलिखित कमांड दर्ज करें (क्रम में)।
ipconfig /रिलीज ipconfig /flushdns ipconfig /renew netsh विंसॉक रीसेट

Err_Cache_Miss. को ठीक करने के लिए Chrome कैशिंग अक्षम करें
यदि आपको अभी भी क्रोम में Err_Cache_Miss के साथ समस्या हो रही है, तो ध्यान देने योग्य एक और फिक्स Google क्रोम कैशिंग इंजन को अस्थायी रूप से अक्षम कर रहा है।
क्रोम कैशिंग अक्षम करने के लिए:
- Chrome खोलें और Err_Cache_Miss त्रुटि प्रदर्शित करने वाला पृष्ठ लोड करें।
- दबाएं तीन-बिंदु मेनू आइकन शीर्ष-दाईं ओर और चुनें अधिक टूल > डेवलपर टूल मेनू से।
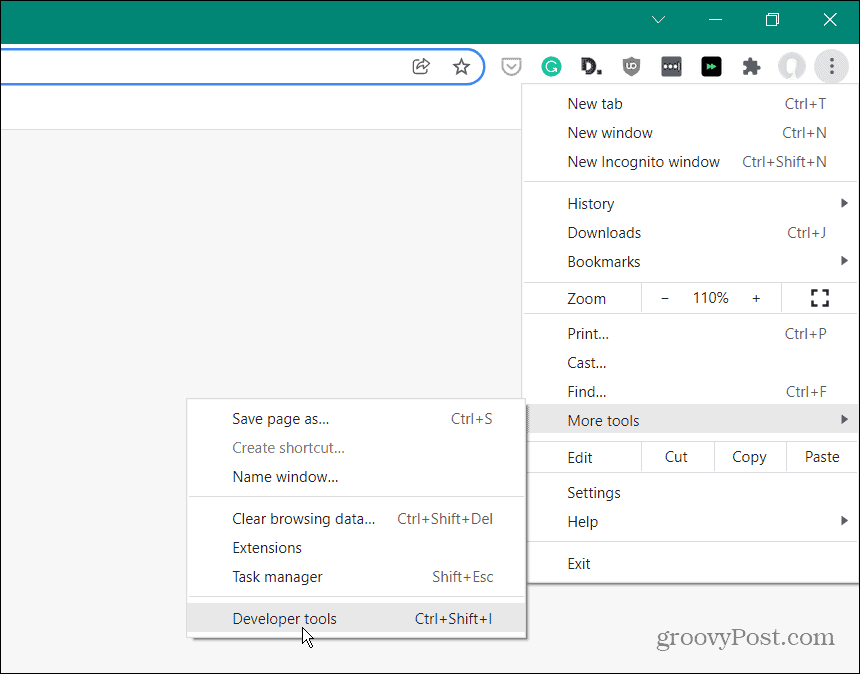
- अगला, चुनें नेटवर्क टैब करें और चेक करें कैश निष्क्रिय करें इसे सक्षम करने के लिए बॉक्स।
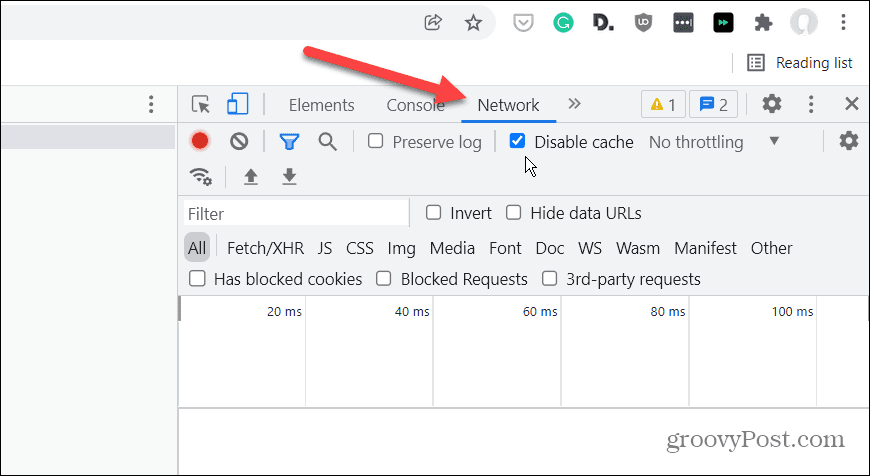
त्रुटि के साथ पृष्ठ को पुनः लोड करें, और अब आपको त्रुटि नहीं दिखाई देनी चाहिए। हालाँकि, आप पा सकते हैं कि क्रोम कैशिंग इंजन के अक्षम होने के कारण कुछ डेटा (जैसे कुकीज़ या फॉर्म डेटा) रिकॉर्ड नहीं किया गया है या सही तरीके से सहेजा नहीं गया है।
Google क्रोम त्रुटियों को रोकना
किसी भी भाग्य के साथ, ऊपर बताए गए विकल्पों में से एक Google क्रोम में Err_Cache_Miss त्रुटि को रोक या ठीक कर देगा।
यदि आप नियमित रूप से क्रोम में त्रुटियां देख रहे हैं, तो आपको किसी अन्य ब्राउज़र पर स्विच करने के बारे में सोचना पड़ सकता है, जैसे कि फ़ायरफ़ॉक्स या माइक्रोसॉफ्ट बढ़त. आप एक भी दे सकते हैं क्रोम का बीटा संस्करण एक कोशिश।
यदि आप अपने क्रोम ब्राउज़र को ठीक करने का प्रबंधन करते हैं, तो आप कुछ अविश्वसनीय सुविधाओं का लाभ उठा सकते हैं, जैसे कि करने की क्षमता मीडिया को Chromecast उपकरणों पर कास्ट करें अपने पीसी से। यदि आप एक बहुभाषी परिवार में रहते हैं, तो आप भी कर सकते हैं क्रोम में डिफ़ॉल्ट भाषा बदलें आसानी से।
अपनी विंडोज 11 उत्पाद कुंजी कैसे खोजें
यदि आपको अपनी विंडोज 11 उत्पाद कुंजी को स्थानांतरित करने की आवश्यकता है या ओएस की एक साफ स्थापना करने के लिए बस इसकी आवश्यकता है,...
Google क्रोम कैश, कुकीज़ और ब्राउज़िंग इतिहास को कैसे साफ़ करें
Chrome आपके ब्राउज़र के प्रदर्शन को ऑनलाइन अनुकूलित करने के लिए आपके ब्राउज़िंग इतिहास, कैशे और कुकीज़ को संग्रहीत करने का एक उत्कृष्ट कार्य करता है। उसका तरीका है...
इन-स्टोर मूल्य मिलान: स्टोर में खरीदारी करते समय ऑनलाइन मूल्य कैसे प्राप्त करें
इन-स्टोर खरीदने का मतलब यह नहीं है कि आपको अधिक कीमत चुकानी होगी। मूल्य-मिलान गारंटी के लिए धन्यवाद, आप खरीदारी करते समय ऑनलाइन छूट प्राप्त कर सकते हैं ...
डिजिटल गिफ्ट कार्ड के साथ डिज़्नी प्लस सब्सक्रिप्शन कैसे उपहार में दें
यदि आप डिज़्नी प्लस का आनंद ले रहे हैं और इसे दूसरों के साथ साझा करना चाहते हैं, तो यहां डिज़्नी+ उपहार सदस्यता खरीदने का तरीका बताया गया है...



