विंडोज 11 पर स्पॉटलाइट कलेक्शन इमेज कैसे सेव करें
माइक्रोसॉफ्ट विंडोज़ 11 नायक / / January 23, 2022

पिछला नवीनीकरण

आप Microsoft के स्पॉटलाइट संग्रह का उपयोग करके अपनी लॉक स्क्रीन और पृष्ठभूमि छवियों को अनुकूलित कर सकते हैं। यदि आप इन छवियों को कहीं और उपयोग करने के लिए सहेजना चाहते हैं, तो आपको यहां क्या करना होगा।
विंडोज 11 में एक निजीकरण सुविधा है जिसे के रूप में जाना जाता है स्पॉटलाइट संग्रह- लॉक स्क्रीन में दिखाई देने वाली विभिन्न छवियों का संग्रह (और जल्द ही डेस्कटॉप पृष्ठभूमि के रूप में उपलब्ध)।
यदि आप किसी भी चित्र का रूप पसंद करते हैं, तो आप उन्हें डाउनलोड और सहेज सकते हैं। फिर आप डाउनलोड की गई स्पॉटलाइट संग्रह छवियों को स्थायी डेस्कटॉप पृष्ठभूमि या लॉक स्क्रीन छवियों के रूप में उपयोग कर सकते हैं।
यदि आप विंडोज 11 पीसी पर स्पॉटलाइट संग्रह चित्र डाउनलोड करना चाहते हैं, तो आपको यहां क्या करना होगा।
विंडोज 11 पर स्पॉटलाइट इमेज कैसे डाउनलोड करें
विंडोज 11 पर स्पॉटलाइट इमेज डाउनलोड करने के लिए, इन चरणों का पालन करें:
- उपयोग कुंजीपटल संक्षिप्त रीतिविंडोज कुंजी + आर खोलने के लिए दौड़ना संवाद बकस।
- निम्न पथ को रन बॉक्स में कॉपी और पेस्ट करें, फिर क्लिक करें ठीक है या दबाएं दर्ज:
%LocalAppData%\Packages\Microsoft. खिड़कियाँ। सामग्री वितरण प्रबंधक_cw5n1h2txyewy\LocalState\Assets
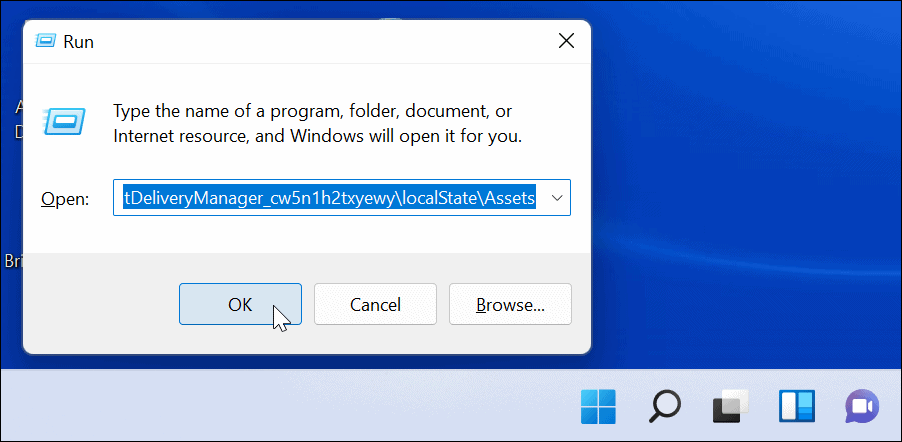
- जब संपत्तियां फोल्डर खुलता है, क्लिक करें क्रमबद्ध करें> अधिक> आकार शीर्ष पर कमांड बार से।
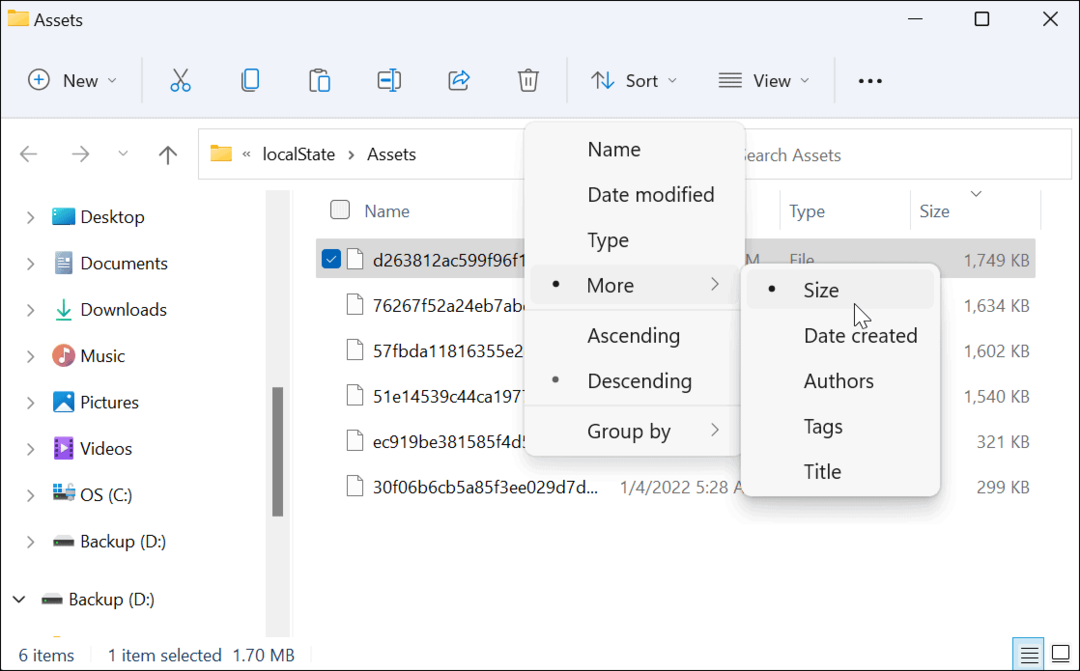
- सर्वोत्तम परिणामों के लिए, फ़ोल्डर में 500 KB से अधिक फ़ाइलों का चयन करें।
- फ़ाइलों पर राइट-क्लिक करें और चुनें प्रतिलिपि मेनू से या हिट Ctrl + सी कीबोर्ड पर। इस स्तर पर फ़ाइलें देखने योग्य नहीं हैं, लेकिन आप उन्हें बाद में कनवर्ट करने में सक्षम होंगे।
- जबकि आप फाइलों का नाम बदल सकते हैं संपत्तियां सीधे .jpg या .png में फ़ोल्डर, यह अनुशंसित नहीं है, क्योंकि इसके परिणामस्वरूप आपका वर्तमान डेस्कटॉप या लॉक स्क्रीन छवि काली हो सकती है। साथ ही, ध्यान दें कि अधिकांश स्पॉटलाइट छवियां 1920 गुणा 1080 आकार की होती हैं, इसलिए यदि आपके पास 4K मॉनिटर है, तो हो सकता है कि वे उतने अच्छे न दिखें।
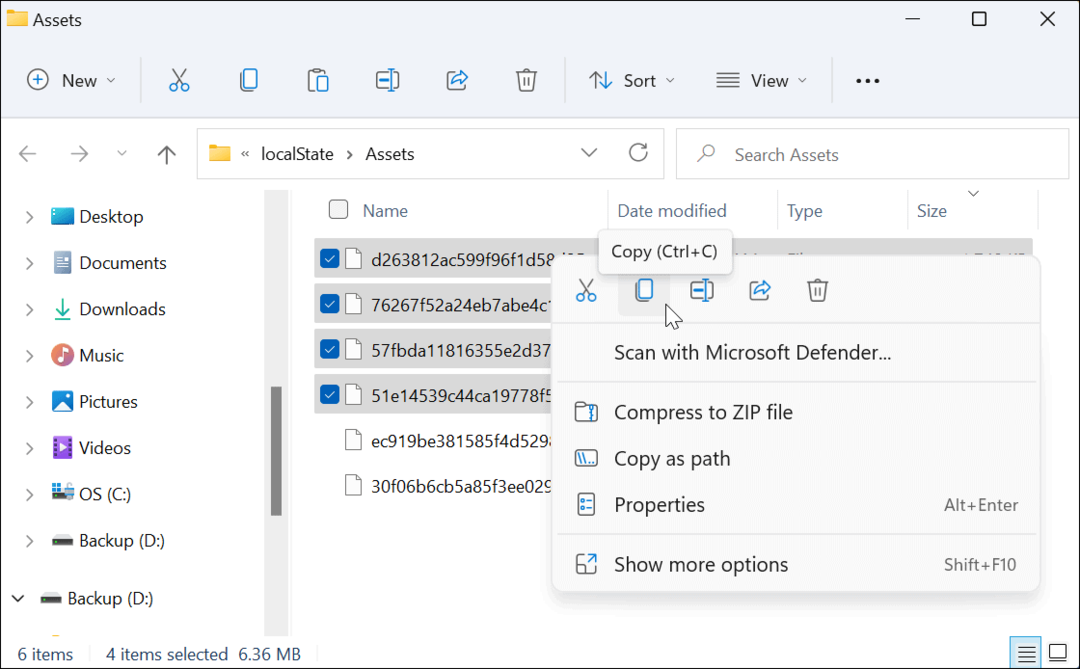
- दूसरा खोलो फाइल ढूँढने वाला विंडो और ब्राउज़ करें चित्रों फ़ोल्डर (या सुविधाजनक स्थान पर एक नया फ़ोल्डर बनाएँ)।
- क्लिक नया > फ़ोल्डर चित्र फ़ोल्डर में एक नया फ़ोल्डर बनाने के लिए। इसे एक ऐसा नाम दें जो आपको छवियों की पहचान करने में मदद करे (उदा. सुर्खियों).
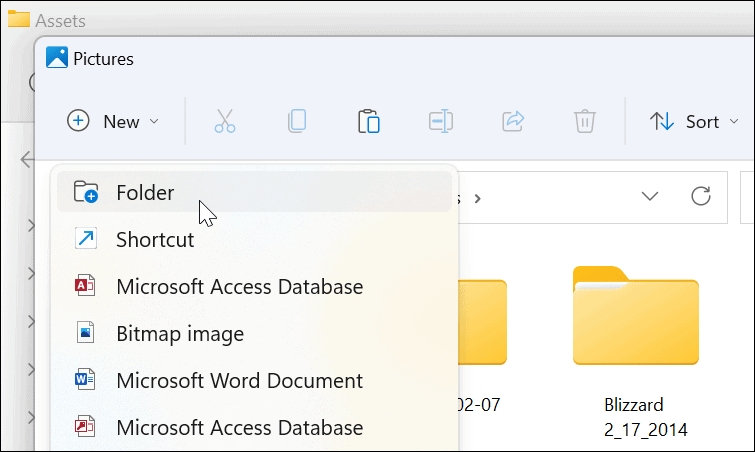
- आपके द्वारा अभी बनाया गया स्पॉटलाइट फ़ोल्डर खोलें, उसके अंदर राइट-क्लिक करें, फिर चुनें पेस्ट करें मेनू से। वैकल्पिक रूप से, दबाएं Ctrl + वी कीबोर्ड पर।
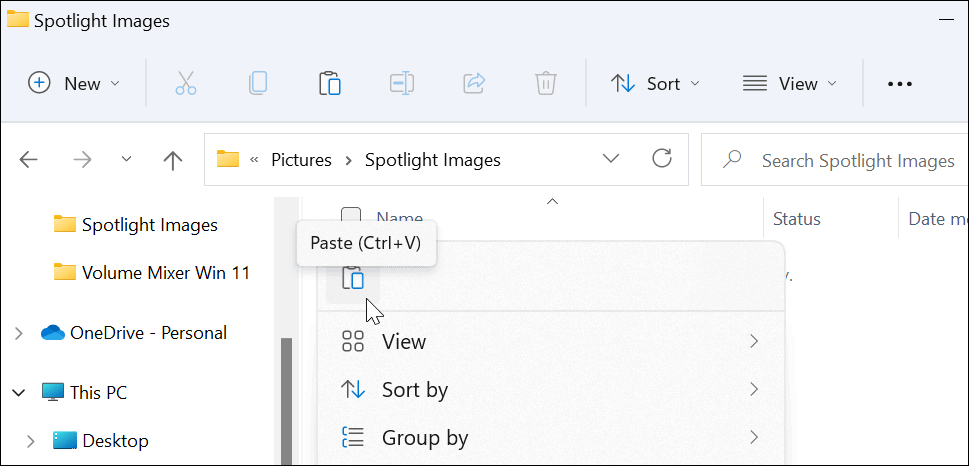
- उस फ़ाइल पर राइट-क्लिक करें जिसे आपने फ़ोल्डर में चिपकाया है और क्लिक करें नाम बदलें.
- जोड़ें जेपीजी या पीएनजी फ़ाइल नाम के अंत में, फिर दबाएँ दर्ज इसे बचाने के लिए।
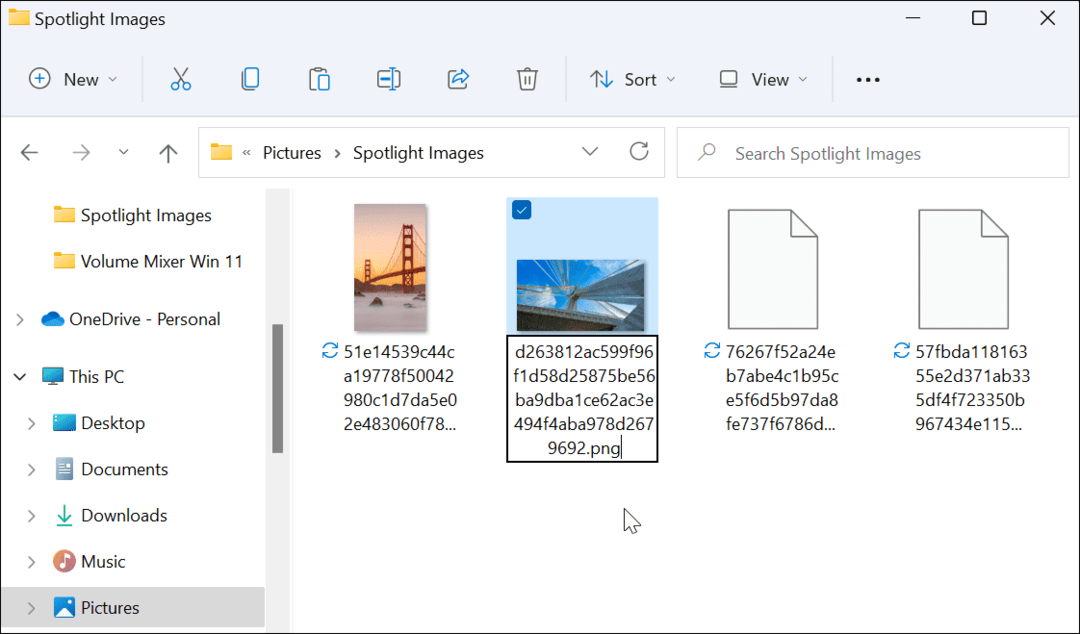
स्पॉटलाइट संग्रह छवियाँ देखना
एक छवि फ़ाइल एक्सटेंशन जोड़कर, स्पॉटलाइट संग्रह छवियां अब दृश्यमान और उपयोग योग्य हैं। उदाहरण के लिए, आप उन्हें डेस्कटॉप वॉलपेपर या स्थायी लॉक स्क्रीन छवि के रूप में उपयोग करने का निर्णय ले सकते हैं।
यदि आप फ़ाइल को देखना चाहते हैं, तो इसे विंडोज फोटो व्यूअर (डिफ़ॉल्ट) या किसी अन्य फोटो ऐप के साथ खोलने के लिए डबल-क्लिक करें।
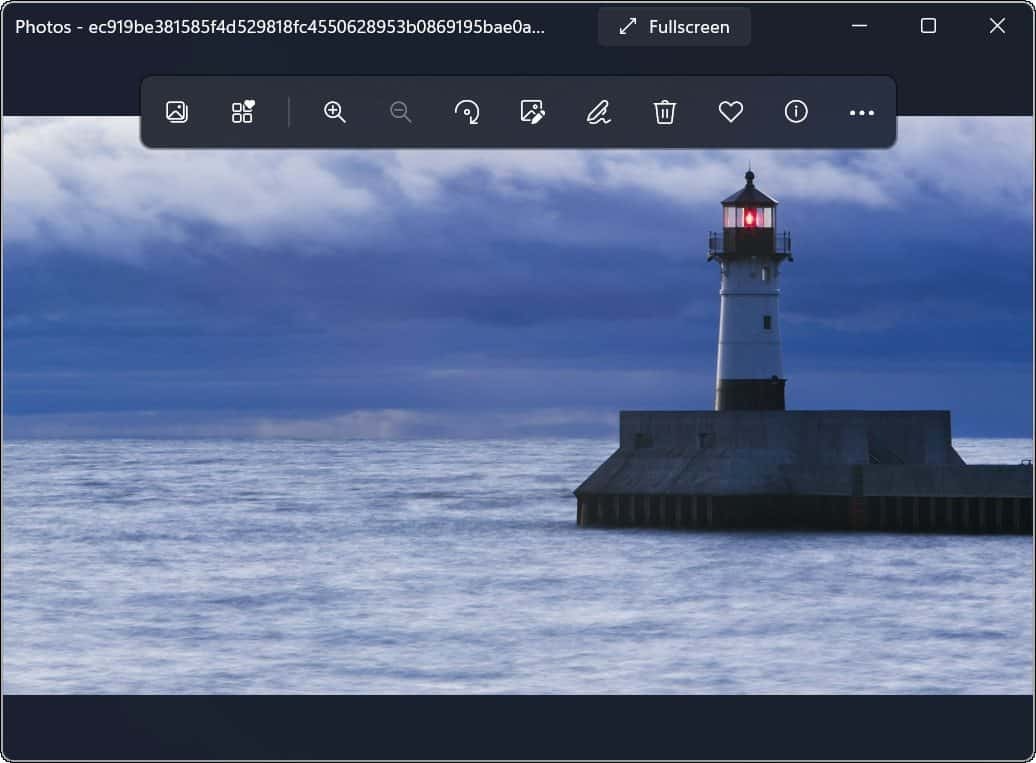
Windows 11 पर स्पॉटलाइट संग्रह छवियों का उपयोग करना
स्पॉटलाइट संग्रह छवियां पृष्ठभूमि के लिए से शुरू होने वाले वैयक्तिकरण विकल्प के रूप में उपलब्ध हैं 22518. का निर्माण करें. पुराने संस्करण के उपयोगकर्ताओं के पास डिफ़ॉल्ट रूप से लॉक स्क्रीन के लिए विंडोज स्पॉटलाइट सक्षम होना चाहिए।
यदि आपने इन छवियों को अपने विंडोज 11 सिस्टम पर अभी तक नहीं देखा है, तो यहां जाएं सेटिंग्स> वैयक्तिकरण> लॉक स्क्रीन और सुनिश्चित करें कि अपनी लॉक स्क्रीन को वैयक्तिकृत करें इसके लिए सेट है विंडोज स्पॉटलाइट.
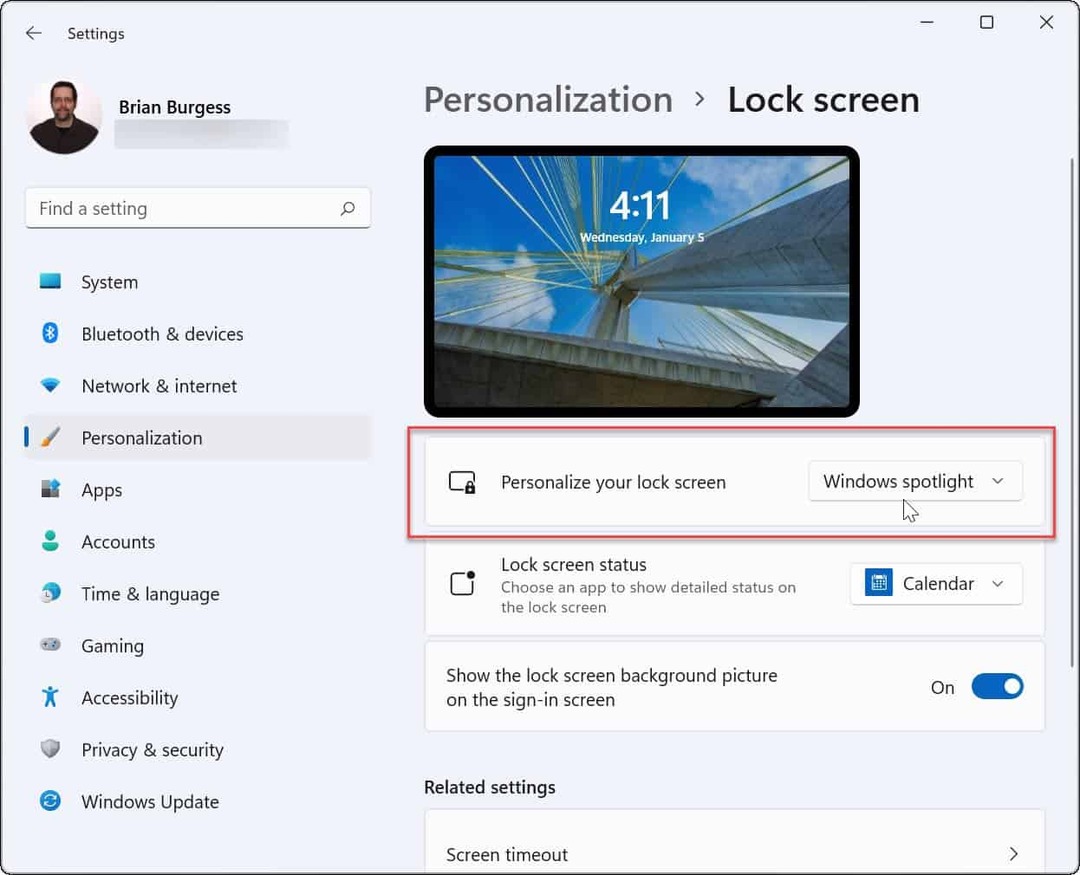
विंडोज 11 सुविधाओं को अनुकूलित करना
ऊपर दिए गए चरणों से आपको स्पॉटलाइट संग्रह छवियों को कहीं और उपयोग करने के लिए सहेजने में मदद मिलेगी। उदाहरण के लिए, यदि आप स्थायी पृष्ठभूमि के रूप में किसी छवि का उपयोग करना चाहते हैं, तो आप दूसरों को बायपास कर सकते हैं और इसे अपने रहस्य से बचा सकते हैं संपत्तियां उपरोक्त चरणों का उपयोग कर फ़ोल्डर।
यदि आप अपने पीसी के रंगरूप को अनुकूलित करना चाहते हैं, तो सक्षम करने का प्रयास करें विंडोज 11 पर डार्क मोड. आप शायद इसमें रुचि रखते हों स्टार्ट मेन्यू और टास्कबार रंग बदलना.
विंडोज 11 पर अभी तक नहीं? आप भी कर सकते हैं विंडोज 10 स्पॉटलाइट इमेज सेव करें लगभग उसी तरीके से।
अपनी विंडोज 11 उत्पाद कुंजी कैसे खोजें
यदि आपको अपनी विंडोज 11 उत्पाद कुंजी को स्थानांतरित करने की आवश्यकता है या ओएस की एक साफ स्थापना करने के लिए बस इसकी आवश्यकता है,...
Google क्रोम कैश, कुकीज़ और ब्राउज़िंग इतिहास को कैसे साफ़ करें
Chrome आपके ब्राउज़र के प्रदर्शन को ऑनलाइन अनुकूलित करने के लिए आपके ब्राउज़िंग इतिहास, कैशे और कुकीज़ को संग्रहीत करने का एक उत्कृष्ट कार्य करता है। उसका तरीका है...
इन-स्टोर मूल्य मिलान: स्टोर में खरीदारी करते समय ऑनलाइन मूल्य कैसे प्राप्त करें
इन-स्टोर खरीदने का मतलब यह नहीं है कि आपको अधिक कीमत चुकानी होगी। मूल्य-मिलान गारंटी के लिए धन्यवाद, आप खरीदारी करते समय ऑनलाइन छूट प्राप्त कर सकते हैं ...
डिजिटल गिफ्ट कार्ड के साथ डिज़्नी प्लस सब्सक्रिप्शन कैसे उपहार में दें
यदि आप डिज़्नी प्लस का आनंद ले रहे हैं और इसे दूसरों के साथ साझा करना चाहते हैं, तो यहां डिज़्नी+ उपहार सदस्यता खरीदने का तरीका बताया गया है...
