युक्तियाँ आपके विंडोज कंप्यूटर के प्रदर्शन में सुधार करने के लिए
माइक्रोसॉफ्ट विंडोज 8 Vindovs 7 विशेष रुप से प्रदर्शित / / March 18, 2020
विंडोज कंप्यूटर, लैपटॉप या डेस्कटॉप, कुछ वर्षों के बाद बंद होने लगते हैं। पुरानी मशीन को तेज़ी से चलाने के लिए यहां पांच प्रभावी तरीके हैं।
जब आप पहली बार अपना चमकदार नया विंडोज लैपटॉप या डेस्कटॉप कंप्यूटर प्राप्त करते हैं, तो यह संभवत: बॉक्स से बाहर बहुत तेज दौड़ता है। लेकिन समय के साथ, हम सभी सॉफ़्टवेयर स्थापित / अनइंस्टॉल करते हैं, इसे फ़ाइलों के साथ बंद कर देते हैं, और सब कुछ बस नीचे लग जाता है। यहाँ कुछ सरल कदम हैं जिनसे आप अपने पुराने कंप्यूटर के प्रदर्शन को बेहतर बना सकते हैं।
स्टार्टअप कार्यक्रमों को अक्षम करें
कुछ वर्षों के लिए आपका कंप्यूटर होने के बाद, आपने संभवतः कई अलग-अलग ऐप और डेस्कटॉप प्रोग्राम इंस्टॉल किए हैं। इनमें से अधिकांश अपने पीसी को शुरू करने के लिए स्वचालित रूप से चलाने के लिए सेट हैं। में स्टार्टअप कार्यक्रमों को अक्षम करने के लिए विंडोज 8.1, टास्क बार पर राइट क्लिक करें और टास्क मैनेजर चुनें। फिर स्टार्टअप टैब चुनें। फिर प्रत्येक प्रोग्राम पर जाएं और प्रोग्राम या सेवा को अक्षम करने के लिए इसे राइट-क्लिक करें।
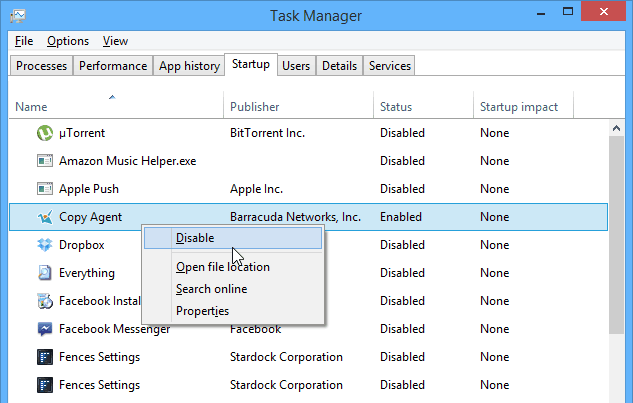
विंडोज टास्क मैनेजर में स्टार्टअप कार्यक्रमों को अक्षम करें
यदि आप अभी भी विंडोज 7 को हिला रहे हैं, तो इस पोस्ट को देखें: विंडोज 7 में स्टार्टअप कार्यक्रमों को अक्षम करें
RAM मेमोरी जोड़ें
अधिक भौतिक मेमोरी जोड़ना सबसे आसान चीजों में से एक है जो आप अपने कंप्यूटर के प्रदर्शन को बेहतर बनाने के लिए कर सकते हैं। आपके OS और एप्लिकेशन को जितनी अधिक ओपन रैम चलानी होगी, वे उतनी ही तेजी से चलेंगे। यह एक सरल उन्नयन है और ऐसा करना आसान है। हमने आपको यह पता लगाने के तरीके दिखाए हैं आपको किस प्रकार की RAM की आवश्यकता है आपके कंप्यूटर मॉडल के लिए। लेकिन मेरा पसंदीदा है क्रूसील सिस्टम स्कैनर.

रैम को जोड़ना सिस्टम के प्रदर्शन को बेहतर बनाने के लिए सबसे आसान हार्डवेयर अपग्रेड है
हमारे लेख देखें: अपने लैपटॉप में RAM कैसे इनस्टॉल करें चरण-दर-चरण निर्देशों के लिए।
एक ठोस राज्य ड्राइव (SSD) स्थापित करें
रैम को जोड़ने के दौरान लंबे समय तक शीर्ष प्रदर्शन बढ़ाने वाला माना जाता है - इन दिनों एक एसएसडी को जोड़ना एक बहुत करीब है, और यकीनन सबसे अच्छा है। यदि आपका कंप्यूटर पारंपरिक हार्ड ड्राइव (HDD) के साथ आता है।
आप हैरान होंगे कि आपके पीसी बूट कितनी तेजी से और सामान्य रूप से चलते हैं। दोनों की तुलना रात और दिन की तरह है। यदि आपके पास एक पुराना कंप्यूटर है या दो बिछाने के आसपास है, तो आप उन में भी SSD को चिपकाने पर विचार कर सकते हैं।
यह भी ध्यान देने योग्य है कि यदि आप SSD की छलांग लगाने के लिए तैयार नहीं हैं, तो आप एक तेज़ प्राप्त कर सकते हैं 7200rpm 2.5 इंच हार्ड ड्राइव अपने लैपटॉप के लिए। अधिकांश लैपटॉप आज 5400 आरपीएम पर स्पिनिंग डिस्क के साथ आते हैं। यदि आप अपग्रेड करते हैं तो आपके पूरे सिस्टम में गति में उछाल दिखाई देगा। इसके अलावा, HHD अभी भी SSDs की तुलना में सस्ता है और इसमें अधिक स्टोरेज है।
यदि आप तेज़ कताई ड्राइव पर जाते हैं, तो इसका उपयोग करके क्लोन करना आसान है मैक्रियम रिफ्लेक्ट, जो व्यक्तिगत उपयोग के लिए एक मुफ्त कार्यक्रम है। बेशक, सर्वोत्तम परिणामों के लिए, आप OS की एक साफ स्थापना करना चाहते हैं।

एक ठोस राज्य ड्राइव (SSD) जोड़ना नाटकीय रूप से कंप्यूटर के प्रदर्शन में सुधार कर सकता है
हमारे लेख देखें: अपने लैपटॉप में SSD कैसे स्थापित करें चरण-दर-चरण निर्देशों के लिए।
अभी भी एक डेस्कटॉप कंप्यूटर है? फिर देखें: अपने डेस्कटॉप में एक नया हार्ड ड्राइव कैसे स्थापित करें.
अप्रयुक्त फ़ाइलों और एप्लिकेशन के अपने सिस्टम को साफ करें
समय के साथ आपके पास कंप्यूटर में सैकड़ों अप्रयुक्त फाइलें, डुप्लीकेट फोटो, आपके द्वारा उपयोग किए जाने वाले प्रोग्राम, और बहुत कुछ नहीं होने वाला है। अपने ड्राइव को साफ करना आपको अंतरिक्ष खाली करने और समग्र रूप से बेहतर संगठित होने की अनुमति देगा। यदि आपके पास समय है, तो मैं आपकी सभी फ़ाइलों के माध्यम से जाने के लिए उन्हें और आपके फ़ोल्डरों को व्यवस्थित करने के लिए एक या दो दिन लेने की सलाह देता हूं। यदि आप कर सकते हैं, तो अपने सभी वीडियो, संगीत और अन्य मीडिया फ़ाइलों को बाहरी ड्राइव पर चिपका दें। इसके अलावा, अधिक क्लाउड स्टोरेज का उपयोग करें - क्योंकि यह ड्राइव स्पेस को भी बचा सकता है। साथ ही मोबाइल उपकरणों से आपकी फ़ाइलों तक पहुँचने में सक्षम होने का अतिरिक्त लाभ।

इसके अलावा, मेरे लेख को पढ़ना सुनिश्चित करें: कैसे करें पूरी तरह से सॉफ्टवेयर की स्थापना रद्द करें. यह एक विस्तृत विधि है जो समय लेने वाली है, लेकिन प्रभावी साबित होती है विंडोज 7 कंप्यूटर। यदि आप उस संपूर्ण समस्या से नहीं गुजरना चाहते हैं, जैसे क्लीन अप प्रोग्राम का उपयोग करना CCleaner एक अच्छा विकल्प है।
विंडोज में एक अंतर्निहित टूल भी है जो अप्रयुक्त फ़ाइलों से छुटकारा पायेगा जिन्हें कॉल किया जाता है डिस्क की सफाई. आप इसे मैन्युअल रूप से चला सकते हैं, या चीजों को आसान बनाने के लिए, बनाने पर हमारे लेख की जांच कर सकते हैं डिस्क क्लीनअप अपने आप चलता है.
विंडोज को पुनर्स्थापित करें
यह चरम लग सकता है और अधिकांश उपयोगकर्ताओं के लिए बहुत अधिक काम करता है। लेकिन XP के दिनों से इसे करना बहुत आसान है। कुछ लैपटॉप निर्माता का एक रिकवरी विभाजन है जो आपको कंप्यूटर को फ़ैक्टरी सेटिंग्स पर वापस लाने की अनुमति देता है। इसे एक्सेस करने के लिए, बस ऑनलाइन दस्तावेज़ देखें।
अपडेट करें: जैसा कि हमारे उत्सुक पर्यवेक्षक और पाठक "जिग्गी" बताते हैं: जब आप रिकवरी पार्टीशन का उपयोग करते हैं, तो आप अपने कंप्यूटर को फ़ैक्टरी सेटिंग्स पर पुनर्स्थापित करेंगे। इसका मतलब है कि यह आपके डेटा, अपडेट, सॉफ़्टवेयर… आदि को मिटा देगा। जब भी आप विंडोज का रिइंस्टॉल करते हैं, तो सुनिश्चित करें कि आपके पास सब कुछ पहले से बैकअप है। आप मूल रूप से एक साफ इंस्टॉल कर रहे हैं
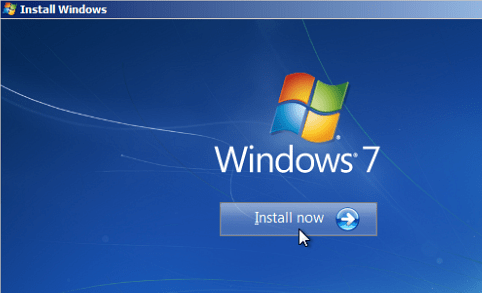
विंडोज की एक साफ स्थापना इसे नए की तरह चलाएगी
जब से विंडोज 8 जारी किया गया था, ज्यादातर उपयोगकर्ता पारंपरिक हार्ड ड्राइव पर भी - कितनी तेजी से प्रभावित हुए हैं। लेकिन समय के साथ, यह भी कम हो सकता है। Microsoft ने Windows 8.x को बहुत आसान, बहुत आसान बना दिया है। आप इसे कर सकते हैं दो तरीके हैं। एक को एक पीसी रिफ्रेश कहा जाता है जो ओएस को पुनः स्थापित करता है, लेकिन आपकी सभी डेटा फ़ाइलों को रखता है, और एक पीसी रीसेट जो सब कुछ से छुटकारा दिलाता है और एक साफ इंस्टॉल करता है।
किस समाधान का उपयोग करना है, इस बारे में अधिक जानकारी के लिए, हमारे लेख देखें:
- कैसे ताज़ा करना विंडोज 8
- कैसे रीसेट विंडोज 8
एक क्लीन इन्स्टॉल करने से पहले, सुनिश्चित करें कि आपके पास महत्वपूर्ण डेटा किसी बाहरी ड्राइव, नेटवर्क स्थान या सेवा की तरह क्लाउड पर बैकअप है CrashPlan.
