
पिछला नवीनीकरण

यदि आप कुछ समय से समान Linux पासवर्ड का उपयोग कर रहे हैं, तो यह बदलाव का समय हो सकता है। यदि आप अपना लिनक्स पासवर्ड बदलना चाहते हैं, तो इस गाइड का पालन करें।
एक बार जब आप एक नया लिनक्स पीसी सेट कर लेते हैं, तो आपका पहला काम आपका लिनक्स पासवर्ड बदलना होना चाहिए। आखिरकार, आपके कंप्यूटर को सुरक्षित रखने के सबसे महत्वपूर्ण भागों में से एक है एक सुरक्षित पासवर्ड बनाना कि दूसरे अनुमान या दरार नहीं कर सकते।
चाहे आप macOS, Windows, या Linux चला रहे हों, अपने पासवर्ड का ध्यान रखना और इसे नियमित रूप से बदलना महत्वपूर्ण है। तो, आप लिनक्स में अपना पासवर्ड कैसे बदलते हैं? यह एक बहुत ही सीधी प्रक्रिया है, तो आइए एक नज़र डालते हैं।
मजबूत पासवर्ड के लिए सिफारिशें
कोई फर्क नहीं पड़ता कि आप किस प्लेटफॉर्म पर हैं, आपकी जानकारी को सुरक्षित रखने के लिए मजबूत पासवर्ड महत्वपूर्ण हैं। आपको कुछ बुनियादी सावधानियों और दिनचर्याओं का पालन करना चाहिए, जो सुरक्षा भंग की संभावना को कम करने में मदद करेंगी। इसमे शामिल है:
-
अपने पासवर्ड नियमित रूप से बदलें. एक सामान्य नियम के रूप में, कम से कम हर 90 दिनों में अपना पासवर्ड बदलना बुद्धिमानी है। कई विशेषज्ञ वास्तव में महीने में एक बार पासवर्ड बदलने की सलाह देते हैं।
- मजबूत पासवर्ड का प्रयोग करें. सबसे मजबूत पासवर्ड हमेशा आठ वर्णों से अधिक लंबा होगा। सच में, जितना लंबा बेहतर होगा, लेकिन आप कितने पात्रों का उपयोग कर सकते हैं, इसकी अक्सर सीमाएं होती हैं। मजबूत पासवर्ड बनाने की युक्तियों के लिए जिन्हें आप अभी भी याद रख सकते हैं, हमारी जांच करना सुनिश्चित करें उसी विषय पर मार्गदर्शन करें. एक अतिरिक्त सुझाव यह सुनिश्चित करना है कि आपके पासवर्ड में छोटे अक्षरों, बड़े अक्षरों, संख्याओं और प्रतीकों का मिश्रण शामिल है।
- पासवर्ड का पुन: उपयोग कभी न करें. एकाधिक कंप्यूटर या वेबसाइटों पर एक ही पासवर्ड का उपयोग करना एक खतरनाक आदत है। ज़रूर, यह आपके पासवर्ड को याद रखना आसान बना सकता है, लेकिन अगर कोई इसका अनुमान लगाता है तो इससे खतरा भी बढ़ जाता है। हर जगह अद्वितीय पासवर्ड का उपयोग करें, और सुनिश्चित करें कि जब आप उन्हें बदलते हैं तो आप उसी पासवर्ड का दोबारा उपयोग नहीं करते हैं।
यदि आप इन विशिष्ट नियमों का पालन करने में प्रसन्न हैं, तो आपको अपने लिनक्स पीसी के लिए सुरक्षित पासवर्ड के साथ आने में कोई समस्या नहीं होनी चाहिए।
टर्मिनल का उपयोग करके लिनक्स पासवर्ड कैसे सेट करें
नया Linux पासवर्ड सेट करने का सबसे आसान तरीका है पासवर्ड टर्मिनल या SSH विंडो में कमांड। इसका उपयोग करने के लिए, एक नई टर्मिनल विंडो खोलें, या SSH का उपयोग करके दूर से कनेक्ट करें (यदि आप ऐसा करने में सक्षम हैं)।
पासवार्ड का उपयोग करके एक नया लिनक्स पासवर्ड सेट करने के लिए:
- एक नई टर्मिनल विंडो या SSH कनेक्शन खोलें।
- प्रकार पासवर्ड, फिर दबायें दर्ज करें/वापसी.
- आपको अपना वर्तमान पासवर्ड दर्ज करने के लिए कहा जाएगा, इसलिए ऐसा करें।
- इसके बाद, अपना नया पासवर्ड टाइप करें।
- अंत में, अपना नया पासवर्ड दोबारा दर्ज करें।
अपना खुद का पासवर्ड बदलने के लिए बस इतना ही करना पड़ता है, लेकिन अगर आप किसी अन्य उपयोगकर्ता खाते के लिए पासवर्ड बदलना चाहते हैं तो क्या होगा? यह मानते हुए कि आपके पास sudo विशेषाधिकार हैं, यह अभी भी आसान है।
Linux पर किसी अन्य उपयोगकर्ता का पासवर्ड सेट करने के लिए:
- टर्मिनल से, कमांड दर्ज करें सुडो पासवार्ड उपयोगकर्ता नाम, की जगह उपयोगकर्ता नाम उस उपयोगकर्ता के नाम के साथ जिसके लिए आप एक नया पासवर्ड सेट करना चाहते हैं।
- यदि आपको अपने पासवर्ड के लिए कहा जाए, तो उसे दर्ज करें।
- इसके बाद, खाते के लिए नया पासवर्ड टाइप करें।
- अंत में, इसकी पुष्टि करने के लिए फिर से नया पासवर्ड दर्ज करें।
ध्यान दें कि उपरोक्त चरणों का उपयोग रूट उपयोगकर्ता के लिए भी पासवर्ड बदलने के लिए किया जा सकता है। जब आप प्रक्रिया से गुजरते हैं, तो आप कमांड दर्ज करेंगे सूडो पासवर्ड रूट.
Linux पर पासवार्ड का उपयोग करते हुए अतिरिक्त पासवर्ड व्यवस्थापन
इसके साथ आप और भी बहुत कुछ कर सकते हैं पासवर्ड लिनक्स में कमांड। यदि आपके पीसी पर कई खाते हैं, तो आप पासवर्ड लॉक कर सकते हैं ताकि उपयोगकर्ता अब इसका उपयोग न कर सके (वे अभी भी रिमोट कनेक्टिविटी के लिए एसएसएच सार्वजनिक कुंजी प्रमाणीकरण का उपयोग कर सकते हैं)।
फिर आप पासवर्ड को अनलॉक कर सकते हैं, जिससे उपयोगकर्ता फिर से उस तरह से लॉग इन कर सकता है। यदि कोई अपना पासवर्ड भूल गया है, तो आप उसे हटा सकते हैं ताकि वे लॉग इन कर सकें और नया पासवर्ड सेट कर सकें।
यहां कुछ ऐसी कार्रवाइयों पर एक नज़र डाली गई है, जिन्हें आप पासवार्ड का उपयोग करके कर सकते हैं:
-
पासवर्ड लॉक करें:
पासवार्ड -l -
पासवर्ड अनलॉक करें:
पासवार्ड -यू -
पासवर्ड हटाएं:
पासवार्ड -डी
सभी उदाहरणों में, प्रतिस्थापित करें उस उपयोगकर्ता नाम के साथ उदाहरण जिसे आप प्रशासित कर रहे हैं।
अन्य विकल्प आपको यह निर्धारित करने देंगे कि उपयोगकर्ता को पासवर्ड बदलने से पहले कितने दिन बीतने चाहिए, समय सीमा समाप्त होने से पहले पासवर्ड कितने समय तक वैध रहता है, और बहुत कुछ। ये विकल्प इस कैसे-कैसे के दायरे से बाहर होने की संभावना है, लेकिन जाँच कर रहे हैं आदमी फ़ाइल के लिए पासवर्ड अधिक जानकारी देंगे।
ग्नोम डेस्कटॉप और केडीई दोनों में उपयोगकर्ता प्रबंधन के लिए उपकरण हैं, जिसमें ग्राफिकल यूजर इंटरफेस का उपयोग करके अपना पासवर्ड बदलना शामिल है। यदि आप अपने लिनक्स पासवर्ड को बदलने के लिए पॉइंट-एंड-क्लिक विधियों का उपयोग करने में अधिक सहज हैं, तो यहां बताया गया है कि ऐसा कैसे करें।
सूक्ति में, उपयोगकर्ता एप्लिकेशन का उपयोग करें
यदि आपका Linux इंस्टाल Gnome Desktop (जैसे Ubuntu) का उपयोग करता है, तो आप अपना पासवर्ड बदल सकते हैं उपयोगकर्ताओं का संभाग समायोजन. यह नोट करना महत्वपूर्ण है कि आप इस तरह रूट उपयोगकर्ता का पासवर्ड नहीं बदल सकते।
टर्मिनल से अपना पासवर्ड बदलने के अलावा और भी कई कदम हैं, लेकिन टर्मिनल खोलने से बचने के इच्छुक किसी भी व्यक्ति के लिए यह एक अच्छा विकल्प है।
उबंटू पर पासवर्ड बदलने के लिए यूजर्स का उपयोग करने के लिए:
- दबाएं बिजली का बटन मेनू बार के ऊपरी-दाएँ भाग में आइकन।
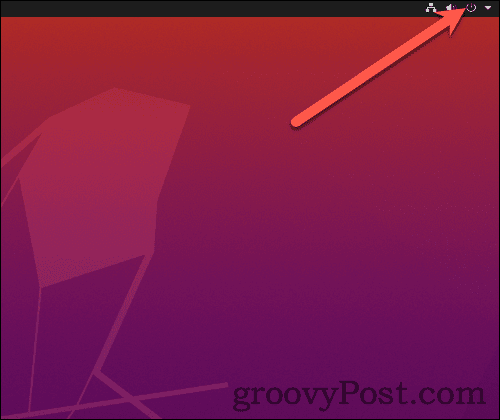
- आप अन्य विकल्पों के साथ वॉल्यूम और नेटवर्क नियंत्रण सहित एक मेनू खोलेंगे। यहां से क्लिक करें समायोजन.
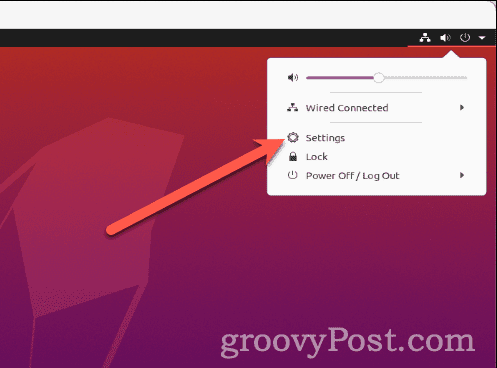
- नीचे स्क्रॉल करें जब तक आपको मिल न जाए उपयोगकर्ताओं, फिर इसे सूची से चुनें।
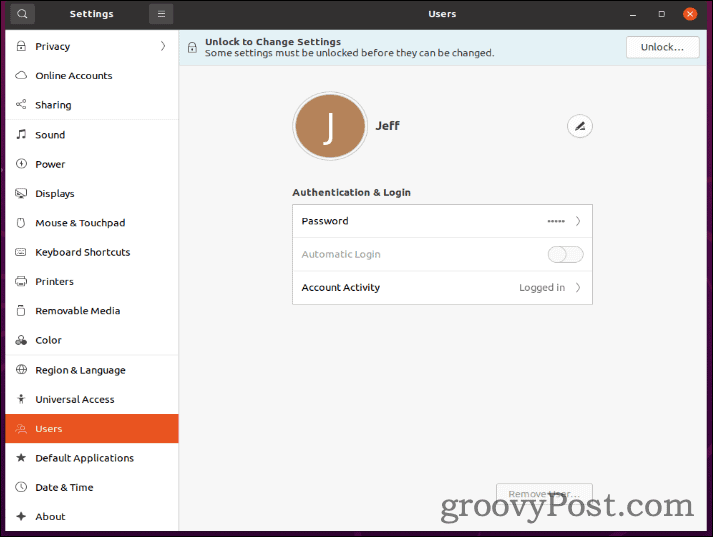
- यदि आपके पास एकाधिक उपयोगकर्ता हैं, तो उस पर क्लिक करें जिसके लिए आप पासवर्ड बदलना चाहते हैं।
- पर कहीं भी क्लिक करें कुंजिका पासवर्ड परिवर्तन संवाद लाने के लिए फ़ील्ड।
- अपना वर्तमान पासवर्ड, अपना नया पासवर्ड दर्ज करें और नए पासवर्ड की पुष्टि करें।
- क्लिक परिवर्तन पुष्टि करने के लिए।
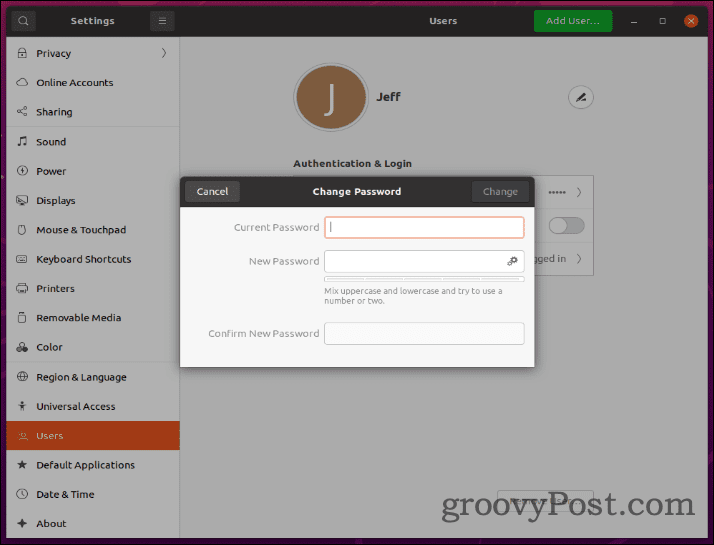
केडीई वातावरण में पासवर्ड बदलना
यदि आप केडीई डेस्कटॉप वातावरण चला रहे हैं (उदा. Kubuntu), आपके पासवर्ड को बदलने के लिए एक GUI टूल उपलब्ध है। यह केवल उपयोगकर्ता पासवर्ड का समर्थन करता है—आप यहां रूट पासवर्ड नहीं बदल सकते।
केडीई का उपयोग करके अपना पासवर्ड बदलने के लिए:
- दबाएं प्रणाली व्यवस्था नीचे टास्कबार में आइकन।
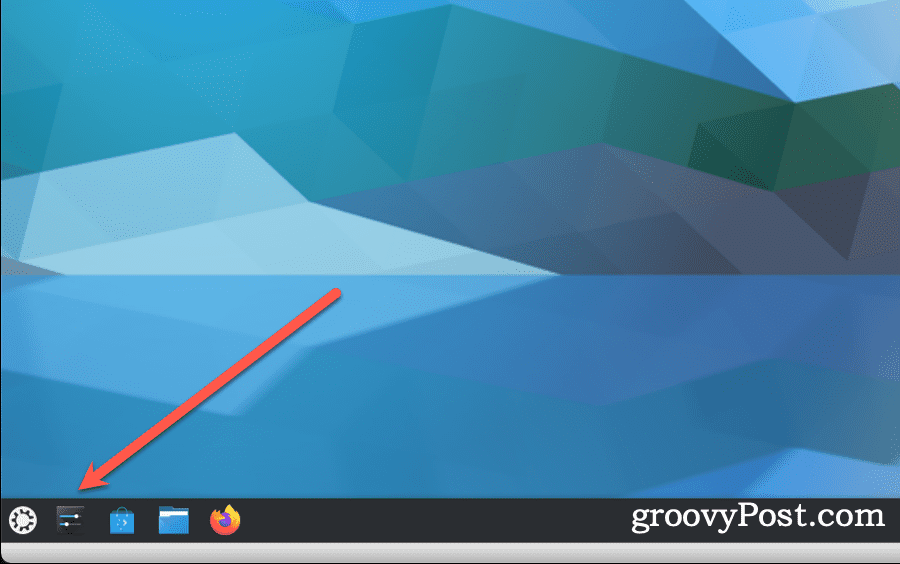
- ढूँढें और क्लिक करें उपयोगकर्ताओं मेनू से।
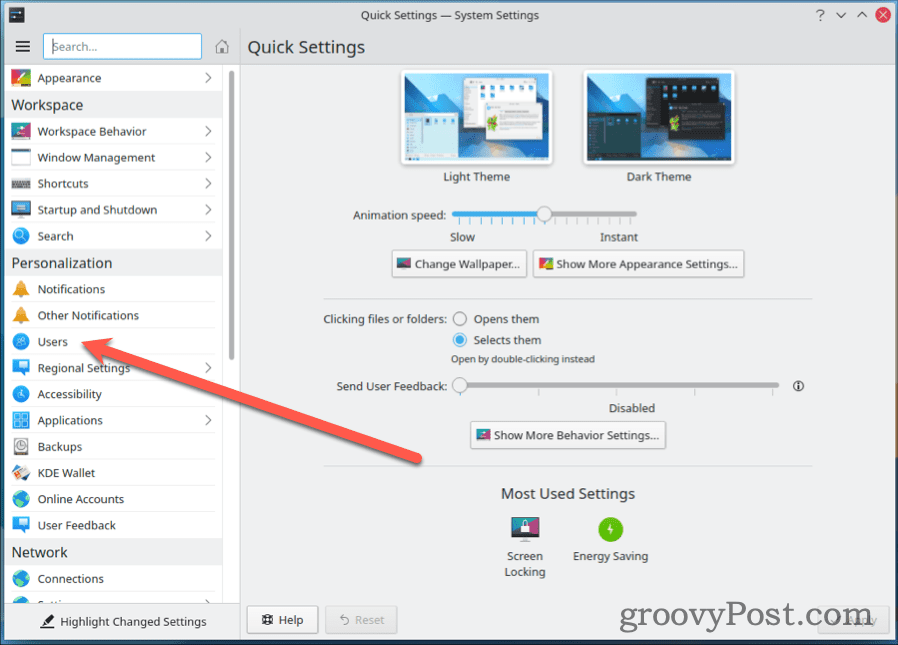
- उस उपयोगकर्ता पर क्लिक करें जिसके लिए आप पासवर्ड बदलना चाहते हैं, फिर क्लिक करें पासवर्ड बदलें.
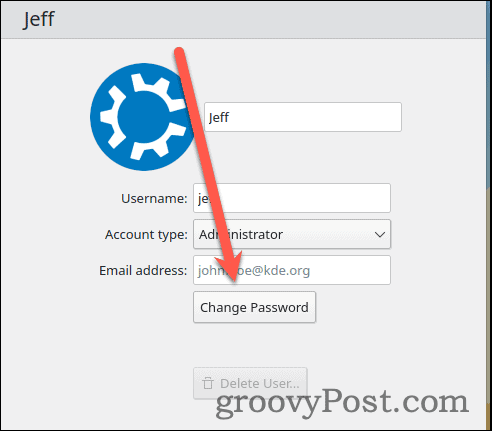
- नया पासवर्ड दो बार दर्ज करें, फिर क्लिक करें सांकेतिक शब्द लगना.
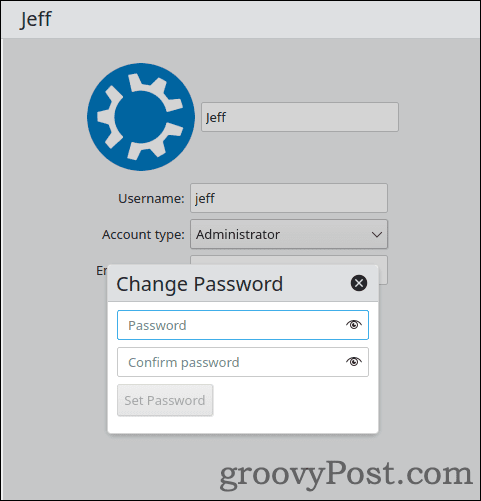
एक पासवर्ड नीति सेट करना जिसके साथ आप रह सकते हैं
ऊपर दिए गए चरणों से आपको अपना लिनक्स पासवर्ड बदलने में मदद मिलेगी। अपने लिनक्स पीसी पर एक पासवर्ड नीति स्थापित करना सुनिश्चित करें जो आपको बहुत सुरक्षा प्रदान करती है, लेकिन आपको एक पासवर्ड देती है जिसके साथ आप अभी भी रह सकते हैं। उदाहरण के लिए, यदि आप उन्हें याद रखने के लिए स्टिकी नोट्स का उपयोग करते हैं, तो रोज़ाना पासवर्ड बदलने से बहुत मदद नहीं मिलेगी।
आपको ऐसे पासवर्ड से बचने का भी प्रयास करना चाहिए जो अनुमान लगाने में आसान हों—जब तक आप इसे याद रख सकें। आप विचार करना चाह सकते हैं पासवर्ड मैनेजर का उपयोग करना, जैसे कि 1Password या Enpass, नए पासवर्ड बनाने और याद रखने में आपकी मदद करने के लिए। ये दोनों ऐप और अन्य, लिनक्स पर उपलब्ध हैं, लेकिन विंडोज, एंड्रॉइड, आईओएस और मैकओएस सहित अन्य प्लेटफॉर्म का भी समर्थन करते हैं।
अंत में, जब भी संभव हो, इसका लाभ उठाएं दो तरीकों से प्रमाणीकरण (2FA) आपके पीसी और आपके खातों पर। यदि आपके पासवर्ड के साथ छेड़छाड़ की जाती है, तो इससे बहुत मदद मिलती है, क्योंकि इसे इस्तेमाल करने से पहले किसी अन्य डिवाइस पर आपकी पुष्टि की आवश्यकता होती है।
Google क्रोम कैश, कुकीज़ और ब्राउज़िंग इतिहास को कैसे साफ़ करें
Chrome आपके ब्राउज़र के प्रदर्शन को ऑनलाइन अनुकूलित करने के लिए आपके ब्राउज़िंग इतिहास, कैशे और कुकीज़ को संग्रहीत करने का एक उत्कृष्ट कार्य करता है। उसका तरीका है...
इन-स्टोर मूल्य मिलान: स्टोर में खरीदारी करते समय ऑनलाइन मूल्य कैसे प्राप्त करें
इन-स्टोर खरीदने का मतलब यह नहीं है कि आपको अधिक कीमत चुकानी होगी। मूल्य-मिलान गारंटी के लिए धन्यवाद, आप खरीदारी करते समय ऑनलाइन छूट प्राप्त कर सकते हैं ...

