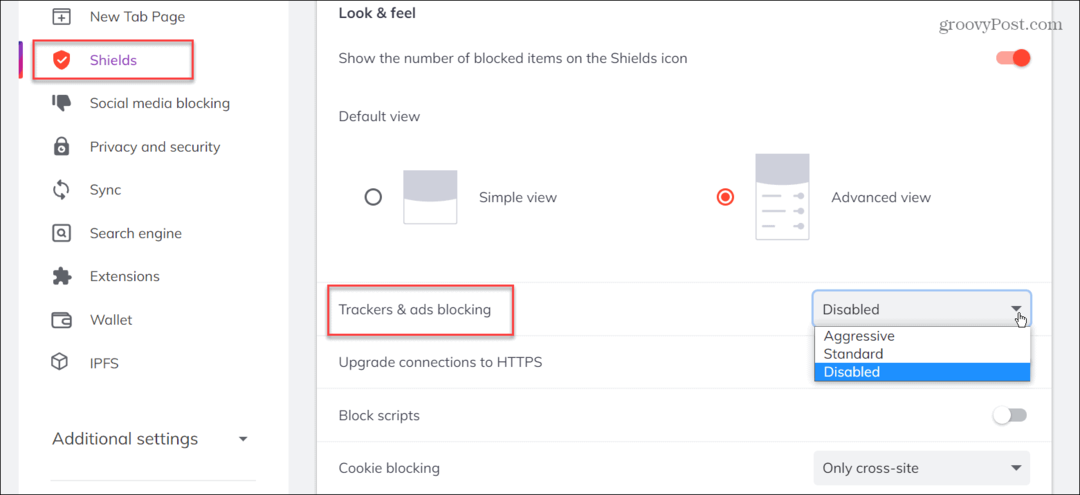विंडोज 11 में ऐप्स के लिए इंटरनेट एक्सेस को कैसे ब्लॉक करें
माइक्रोसॉफ्ट विंडोज़ 11 नायक / / January 18, 2022

पिछला नवीनीकरण

यदि आप कुछ विंडोज़ ऐप्स में इंटरनेट एक्सेस को सीमित करना चाहते हैं, तो आप पुराने विंडोज डिफेंडर फ़ायरवॉल मेनू का उपयोग करके इंटरनेट एक्सेस को ब्लॉक कर सकते हैं। ऐसे।
जब आप अपने पीसी का उपयोग कर रहे हों तो हो सकता है कि आप कुछ ऐप्स को इंटरनेट तक पहुंच न देना चाहें। इसके बजाय, हो सकता है कि आप ऐप्स को इंटरनेट एक्सेस को ब्लॉक करना चाहें, जिससे वे ऑनलाइन सेवाओं से कनेक्ट न हो सकें।
सौभाग्य से, विंडोज डिफेंडर फ़ायरवॉल एक अंतर्निहित टूल है जो आपको विंडोज़ पीसी पर ऐप इंटरनेट एक्सेस को ब्लॉक करने देता है। उदाहरण के लिए, हो सकता है कि आप किसी बच्चे द्वारा आपके पीसी का उपयोग करने से पहले किसी विशिष्ट ऐप को ब्लॉक करना चाहें, या किसी मीटर्ड कनेक्शन पर डेटा उपयोग को सीमित करना चाहें।
कारण जो भी हो, यहां विंडोज 11 में विशिष्ट ऐप्स के लिए इंटरनेट एक्सेस को ब्लॉक करने का तरीका बताया गया है।
विंडोज 11 में ऐप्स के लिए इंटरनेट एक्सेस को कैसे ब्लॉक करें
विंडोज डिफेंडर फ़ायरवॉल का उपयोग करके विंडोज 11 में किसी ऐप को इंटरनेट एक्सेस करने से रोकने के लिए, निम्न कार्य करें:
- दबाएं शुरू बटन या हिट विंडोज़ कुंजी अपने कीबोर्ड पर, फिर टाइप करें विंडोज़ डिफेंडर फ़ायरवॉल और स्टार्ट मेन्यू में टॉप रिजल्ट पर क्लिक करें।
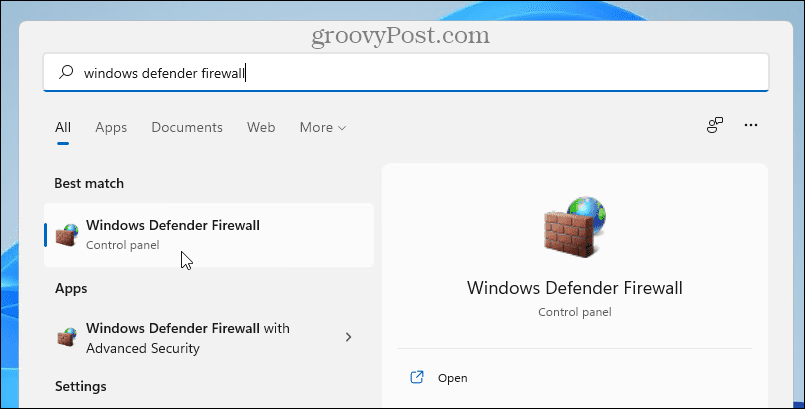
- जब विंडोज डिफेंडर फ़ायरवॉल विंडो खुलती है, क्लिक करें एडवांस सेटिंग बाईं तरफ।
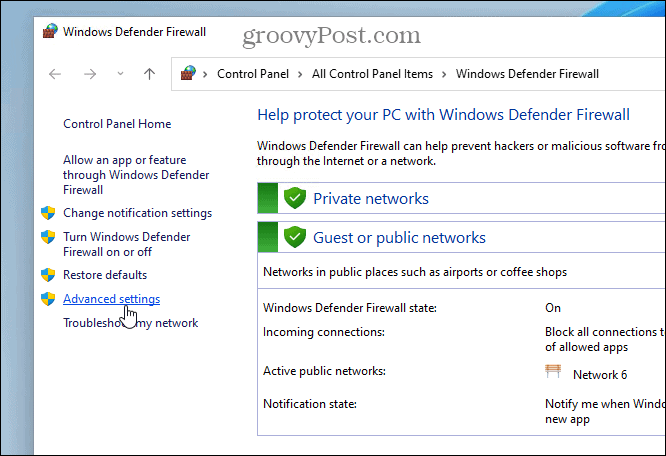
- चुनते हैं आउटबाउंड नियम बाएं पैनल से फिर, दाईं ओर, क्लिक करें नए नियम अंतर्गत कार्रवाई.
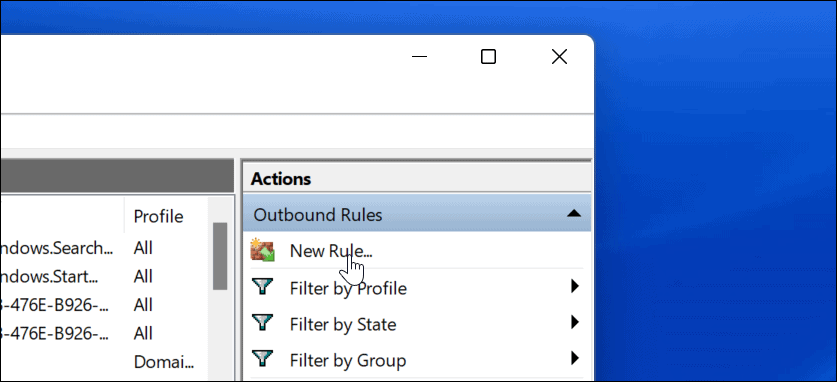
- नया आउटबाउंड नियम विज़ार्ड यहां खुलता है—के लिए नियम प्रकार, चुनते हैं कार्यक्रम, फिर क्लिक करें अगला बटन।
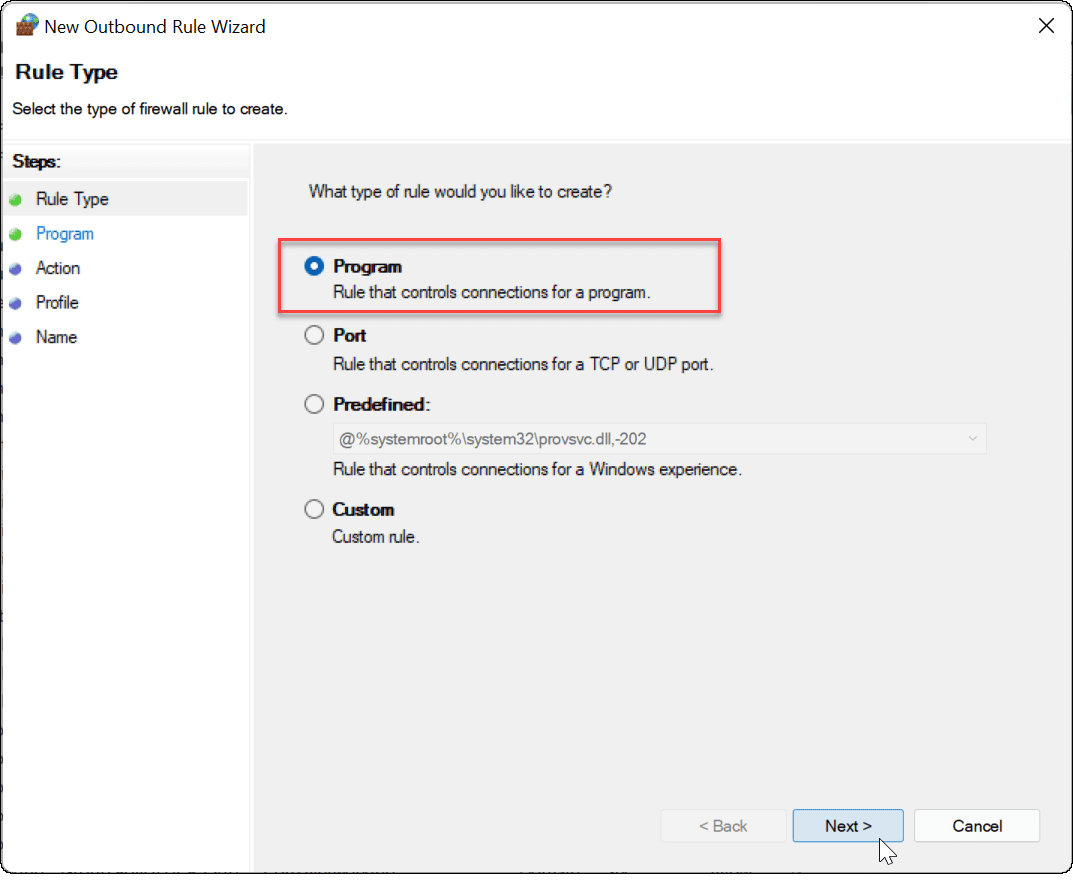
- इसके बाद, आपके पास सभी प्रोग्राम या किसी विशिष्ट प्रोग्राम को ब्लॉक करने का विकल्प होगा। किसी विशिष्ट ऐप को ब्लॉक करने के लिए, चुनें यह कार्यक्रम पथ और ऐप की निष्पादन योग्य फ़ाइल के स्थान पर ब्राउज़ करें। ऐप का पाथ एंटर करने के बाद क्लिक करें अगला.
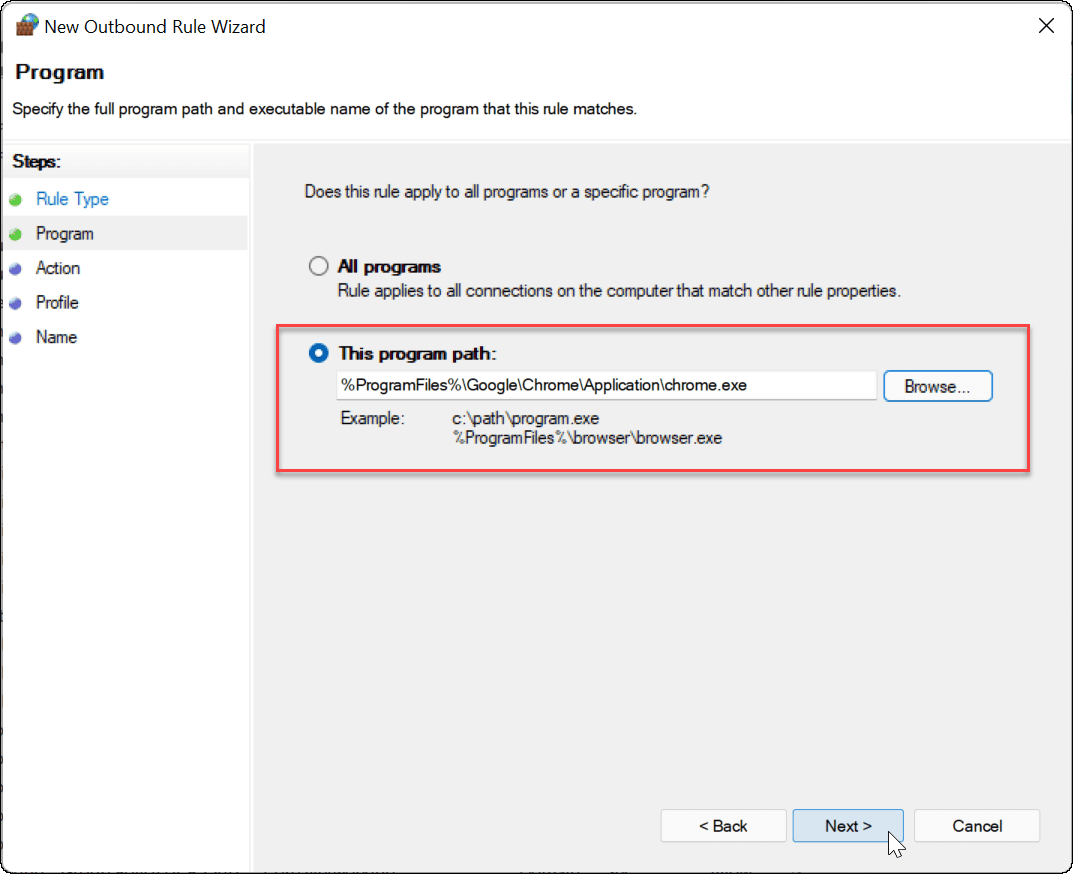
- अगला, सुनिश्चित करें कनेक्शन को ब्लॉक करें चयनित है, फिर क्लिक करें अगला बटन।
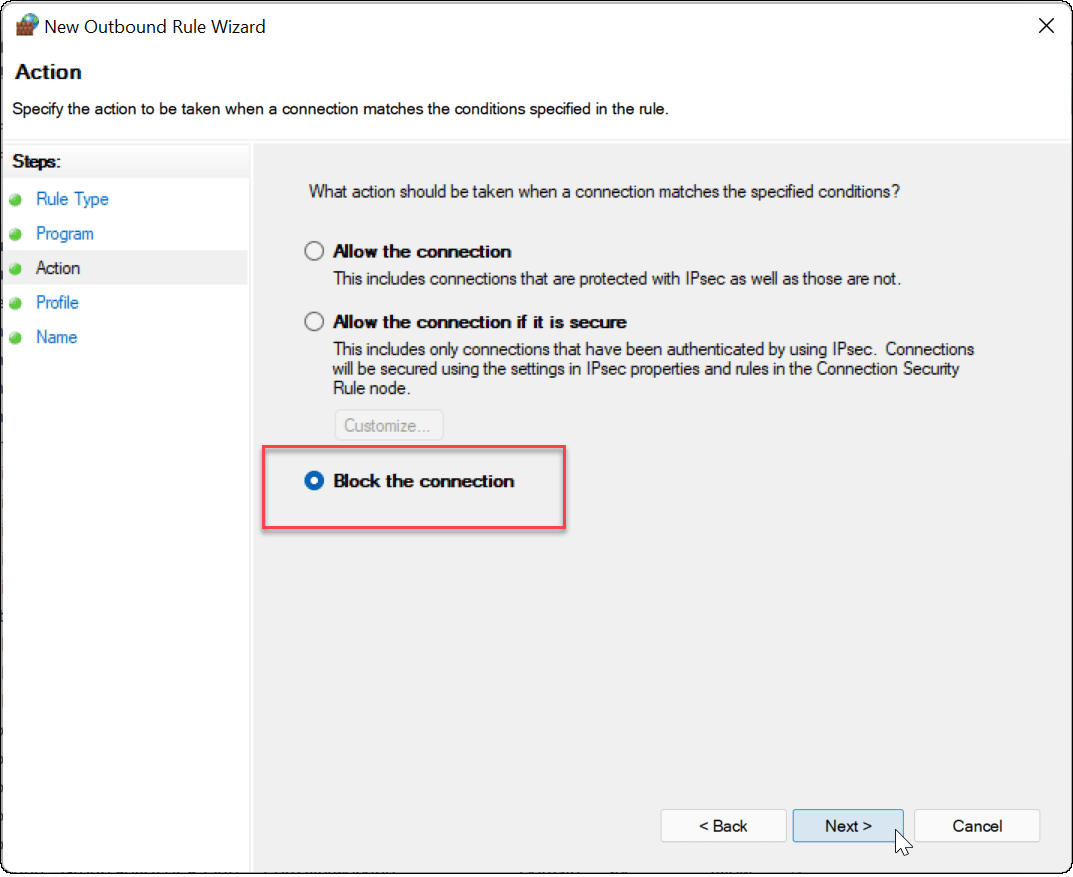
- में प्रोफ़ाइल विज़ार्ड का अनुभाग, सुनिश्चित करें कि सभी तीन विकल्प (कार्यक्षेत्र, निजी, तथा जनता) चुने गए हैं और क्लिक करें अगला बटन।
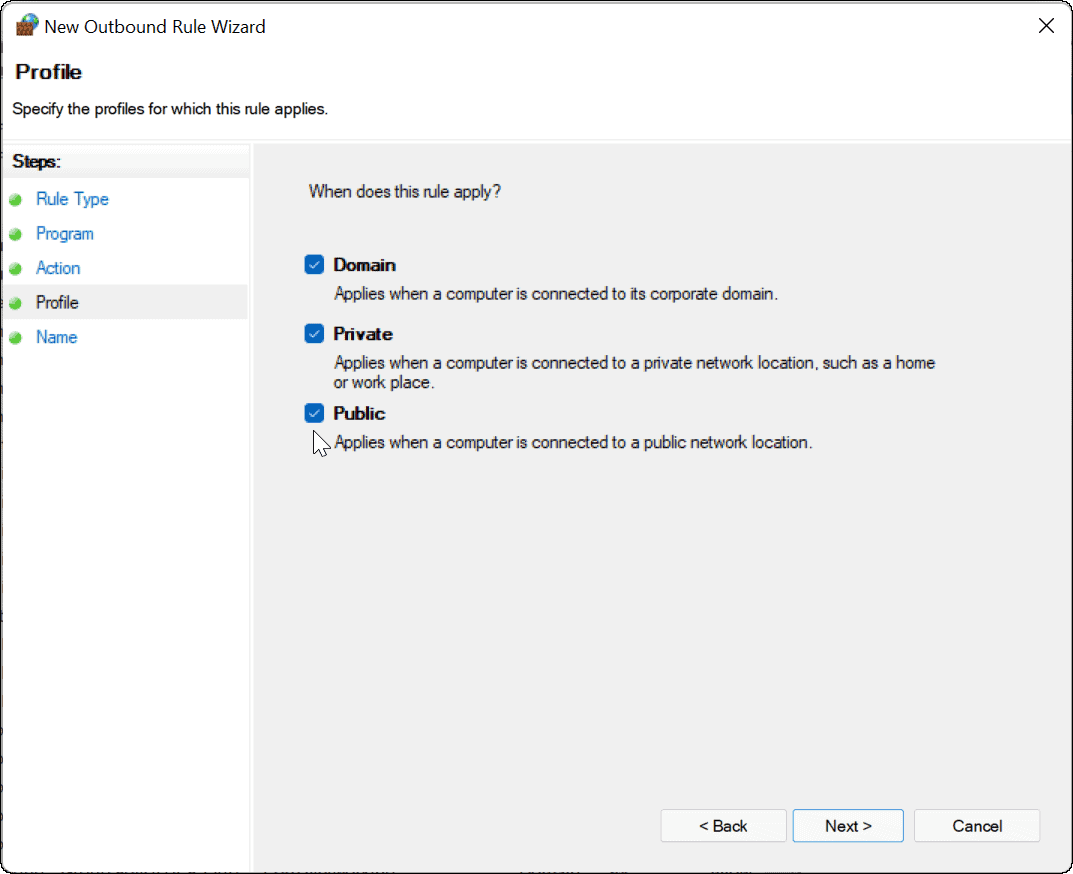
- अपने फ़ायरवॉल नियम के लिए एक नाम टाइप करें जैसे Google को ब्लॉक करें और एक विवरण जोड़ें। नियम के लिए एक नाम आवश्यक है, लेकिन विवरण वैकल्पिक है। जब आप समाप्त कर लें, तो क्लिक करें खत्म हो बटन।
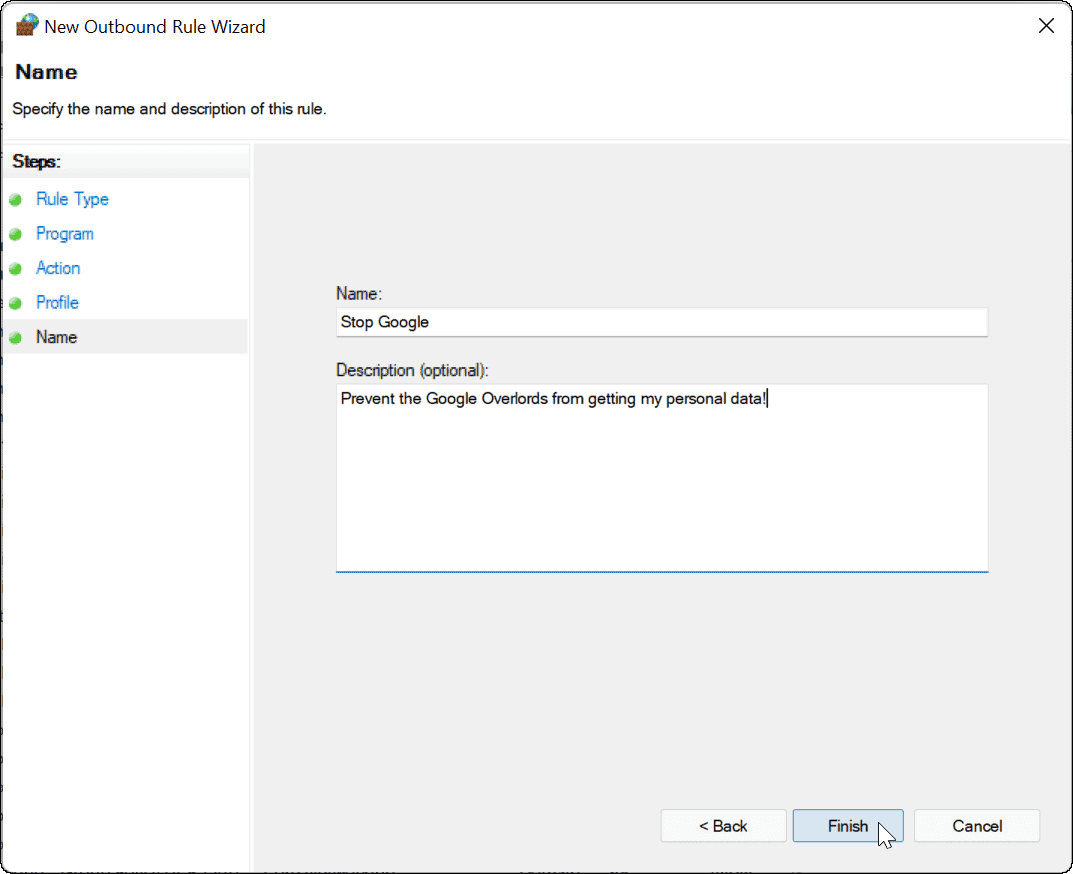
सक्रिय नियम के साथ, आपका ऐप इंटरनेट तक पहुंचने में सक्षम नहीं होना चाहिए। इस उदाहरण में, Google Chrome को अवरोधित कर दिया गया है, जब आप उस वेब ब्राउज़र को लॉन्च करते हैं तो इंटरनेट तक पहुंच को रोकता है।
क्रोम का उपयोग करके इंटरनेट अवरुद्ध के साथ किसी वेबसाइट तक पहुंचने का प्रयास करने के परिणामस्वरूप एक त्रुटि होगी, जैसा कि नीचे देखा गया है।
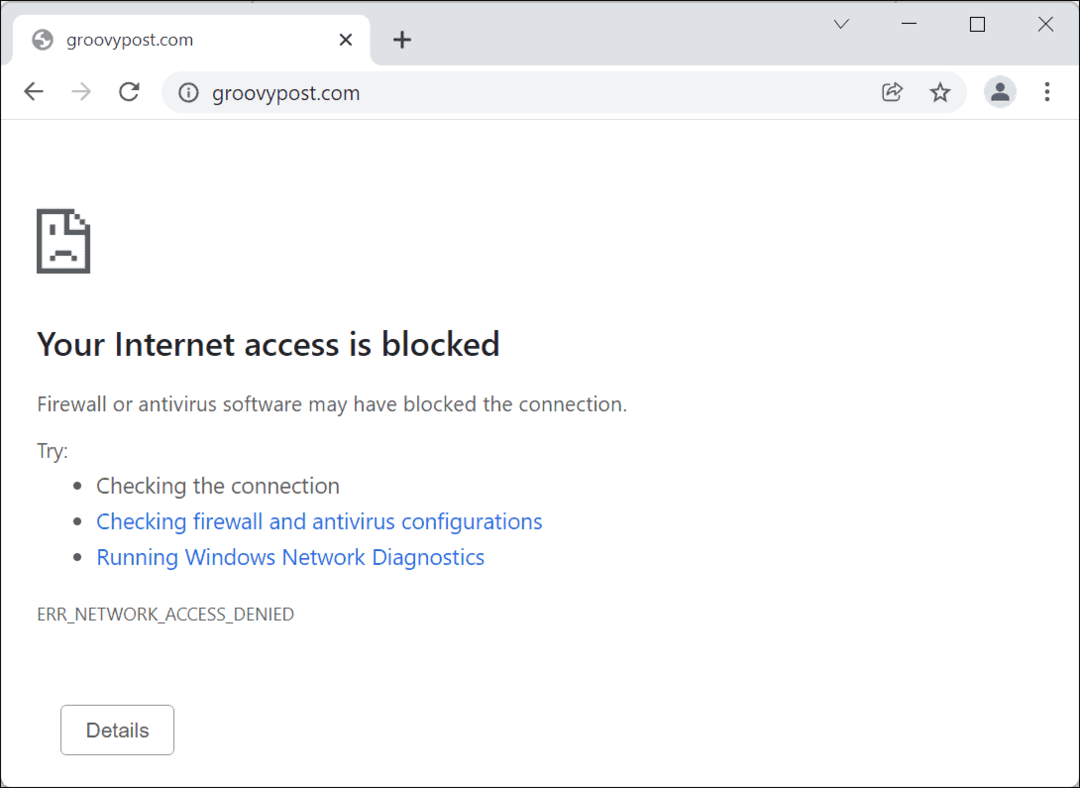
विंडोज 11 पर ऐप इंटरनेट ब्लॉकिंग रूल को डिसेबल कैसे करें?
यदि आपने किसी ऐप की इंटरनेट एक्सेस को ब्लॉक कर दिया है लेकिन आप एक्सेस वापस देना चाहते हैं, तो आप कर सकते हैं। आपको पहले बनाए गए विंडोज डिफेंडर फ़ायरवॉल मेनू में आउटबाउंड नियम को अक्षम करना होगा।
ऐसा करने के लिए, निम्न चरणों का उपयोग करें:
- खोलें प्रारंभ मेनू, प्रकार विंडोज डिफेंडर फ़ायरवॉल, फिर सर्वोत्तम मिलान परिणाम पर क्लिक करें।
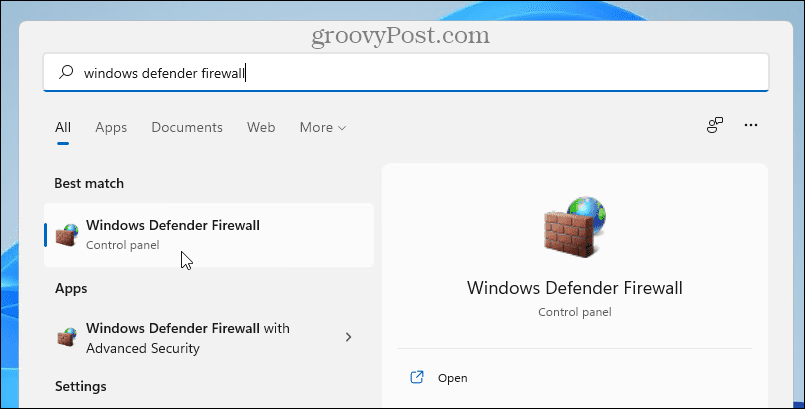
- में विंडोज डिफेंडर फ़ायरवॉलक्लिक करें एडवांस सेटिंग बाईं तरफ।
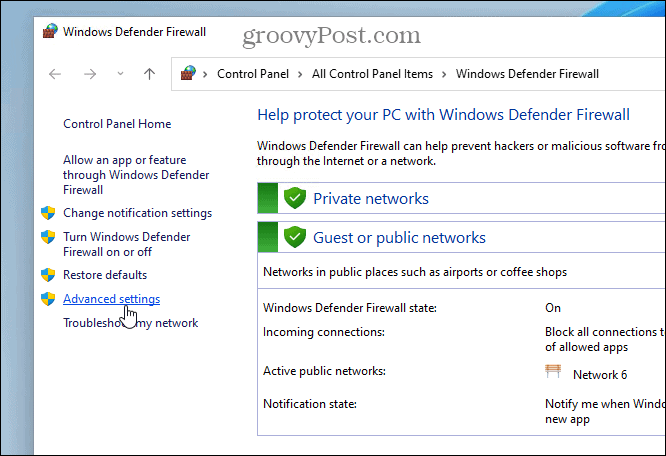
- अगले मेनू में, दबाएँ आउटबाउंड नियम बाएं पैनल से।
- आपके द्वारा पहले बनाए गए नियम का नाम ढूंढें (आप नाम से क्रमबद्ध कर सकते हैं), फिर उस पर राइट-क्लिक करें और चुनें नियम अक्षम करें.
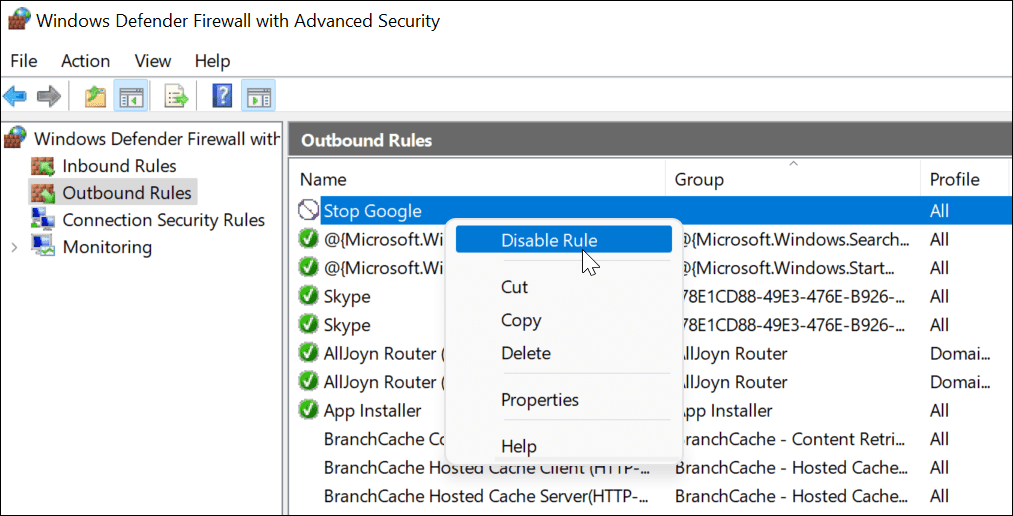
- आप अपने द्वारा बनाए गए आउटबाउंड नियम का चयन भी कर सकते हैं और इसे अक्षम या हटा सकते हैं कार्रवाई दाईं ओर फलक।
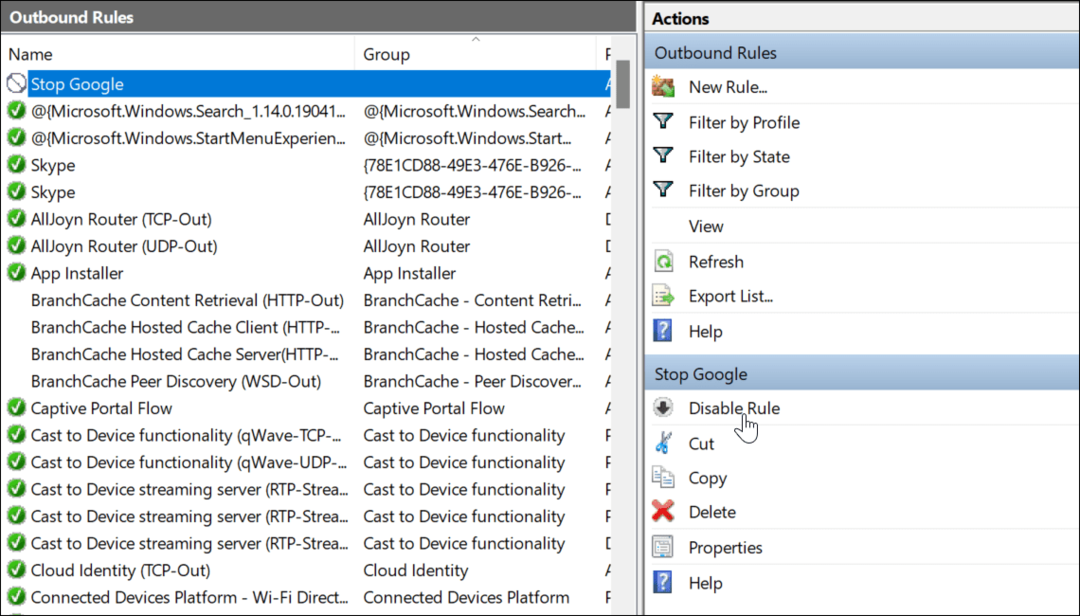
आउटबाउंड नियम को अक्षम या हटाने के बाद, जिस ऐप के लिए आपने इसे बनाया है वह अब इंटरनेट से कनेक्ट हो जाएगा।
Windows फ़ायरवॉल का उपयोग करके अपने इंटरनेट कनेक्शन की सुरक्षा करना
ऊपर दिए गए चरणों से आपको विंडोज 11 पीसी पर ऐप्स तक इंटरनेट एक्सेस को ब्लॉक करने में मदद मिलेगी। यदि आप पहुँच को पुनर्स्थापित करने का निर्णय लेते हैं, तो आप नियम को अक्षम कर सकते हैं—यह इंटरनेट कनेक्टिविटी को पुनर्स्थापित करेगा। यदि आप कोई नियम हटाते हैं, तो उसे फिर से बनाने के लिए आपको ऊपर दिए गए चरणों को दोहराना होगा।
विंडोज डिफेंडर फ़ायरवॉल द्वारा दी जाने वाली व्यापक सुरक्षा का एक हिस्सा है विंडोज सुरक्षा, विंडोज पीसी को मैलवेयर से सुरक्षित रखने के लिए डिज़ाइन किया गया एक अभिन्न घटक। केवल विंडोज़ ही ऐसी जगह नहीं है जहाँ आप इंटरनेट एक्सेस को ब्लॉक कर सकते हैं—यदि आप एक Android उपयोगकर्ता हैं, तो आप कर सकते हैं Android पर वेबसाइट ब्लॉक करें इसके बजाय उस डिवाइस को सुरक्षित रखने में मदद करने के लिए।
अपनी विंडोज 11 उत्पाद कुंजी कैसे खोजें
यदि आपको अपनी विंडोज 11 उत्पाद कुंजी को स्थानांतरित करने की आवश्यकता है या ओएस की एक साफ स्थापना करने के लिए बस इसकी आवश्यकता है,...
Google क्रोम कैश, कुकीज़ और ब्राउज़िंग इतिहास को कैसे साफ़ करें
Chrome आपके ब्राउज़र के प्रदर्शन को ऑनलाइन अनुकूलित करने के लिए आपके ब्राउज़िंग इतिहास, कैशे और कुकीज़ को संग्रहीत करने का एक उत्कृष्ट कार्य करता है। उसका तरीका है...
इन-स्टोर मूल्य मिलान: स्टोर में खरीदारी करते समय ऑनलाइन मूल्य कैसे प्राप्त करें
इन-स्टोर खरीदने का मतलब यह नहीं है कि आपको अधिक कीमत चुकानी होगी। मूल्य-मिलान गारंटी के लिए धन्यवाद, आप खरीदारी करते समय ऑनलाइन छूट प्राप्त कर सकते हैं ...
डिजिटल गिफ्ट कार्ड के साथ डिज़्नी प्लस सब्सक्रिप्शन कैसे उपहार में दें
यदि आप डिज़्नी प्लस का आनंद ले रहे हैं और इसे दूसरों के साथ साझा करना चाहते हैं, तो यहां डिज़्नी+ उपहार सदस्यता खरीदने का तरीका बताया गया है...