विंडोज 11 पर स्क्रीन सेवर को कैसे सक्षम और उपयोग करें
माइक्रोसॉफ्ट विंडोज़ 11 नायक / / January 17, 2022

पिछला नवीनीकरण

जबकि विंडोज 11 में स्क्रीन सेवर डिफ़ॉल्ट रूप से सक्षम नहीं हैं, फिर भी आप उन्हें अपने पीसी में पुराने विंडोज अनुभव का थोड़ा सा हिस्सा लाने में सक्षम कर सकते हैं। ऐसे।
स्क्रीन सेवर सभी क्रोध हुआ करते थे - आप पुराने CRT मॉनिटरों में बर्न-इन को रोकने के लिए चलती आकृतियों और वस्तुओं को प्रदर्शित करने के लिए उनका उपयोग करते थे। शुक्र है, आधुनिक डिस्प्ले अब इस सुविधा को उसी हद तक प्रभावित नहीं करते हैं, जिससे स्क्रीन सेवर कम उपयोगी हो जाते हैं।
उस ने कहा, आप अभी भी विंडोज 11 पीसी पर स्क्रीन सेवर को सक्षम कर सकते हैं और अतीत के विंडोज उपयोगकर्ता अनुभव के एक छोटे से हिस्से को पुनः प्राप्त कर सकते हैं। यदि आप जानना चाहते हैं कि विंडोज 11 पीसी पर स्क्रीन सेवर को कैसे सक्षम और उपयोग किया जाए, तो आपको यहां क्या करना होगा।
विंडोज 11 पर स्क्रीन सेवर का उपयोग कैसे करें
विंडोज 11 पर स्क्रीन सेवर फीचर को सक्षम और उपयोग करने के लिए, निम्न कार्य करें:
- दबाएं शुरू बटन और चुनें समायोजन. वैकल्पिक रूप से, आप कीबोर्ड शॉर्टकट का उपयोग कर सकते हैं विंडोज की + आई सेटिंग्स को सीधे खोलने के लिए।

- जब सेटिंग्स विंडो खुलती है, तो क्लिक करें वैयक्तिकरण बाईं ओर, फिर क्लिक करें लॉक स्क्रीन दायीं तरफ।
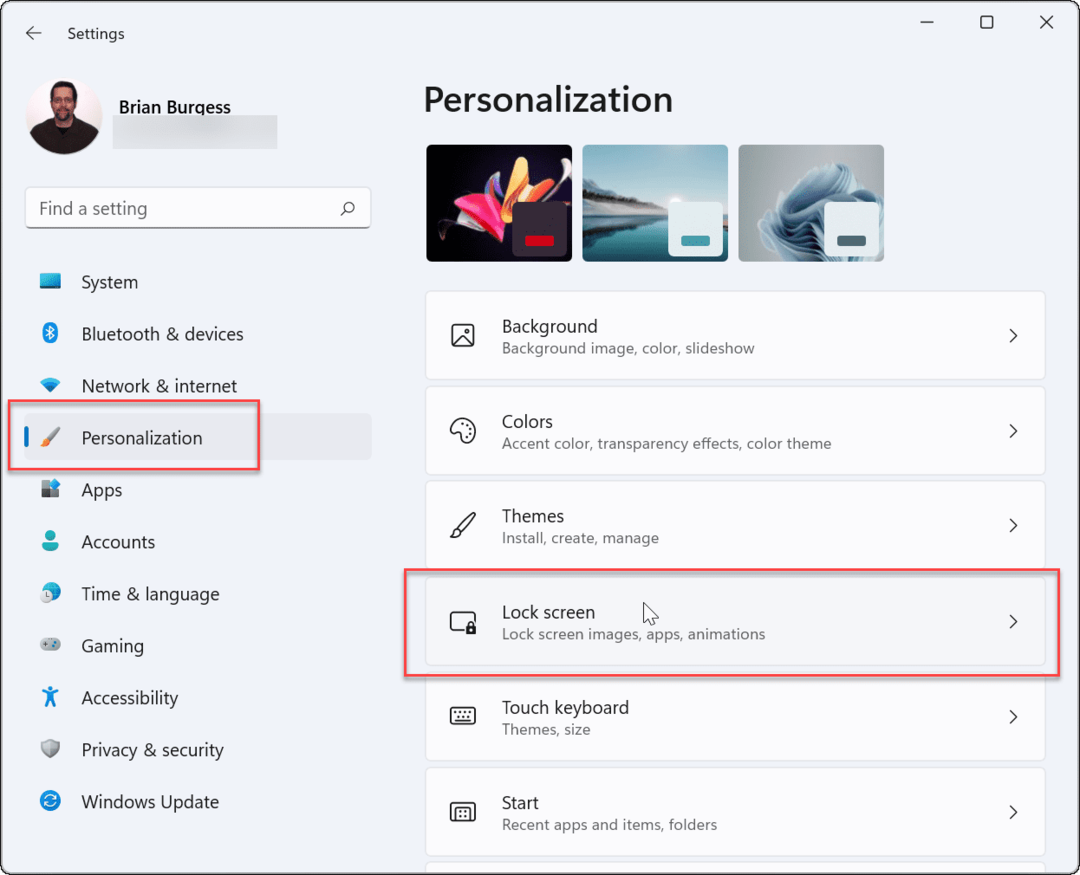
- नीचे स्क्रॉल करें और क्लिक करें स्क्रीन सेवर के नीचे संबंधित सेटिंग्स अनुभाग।
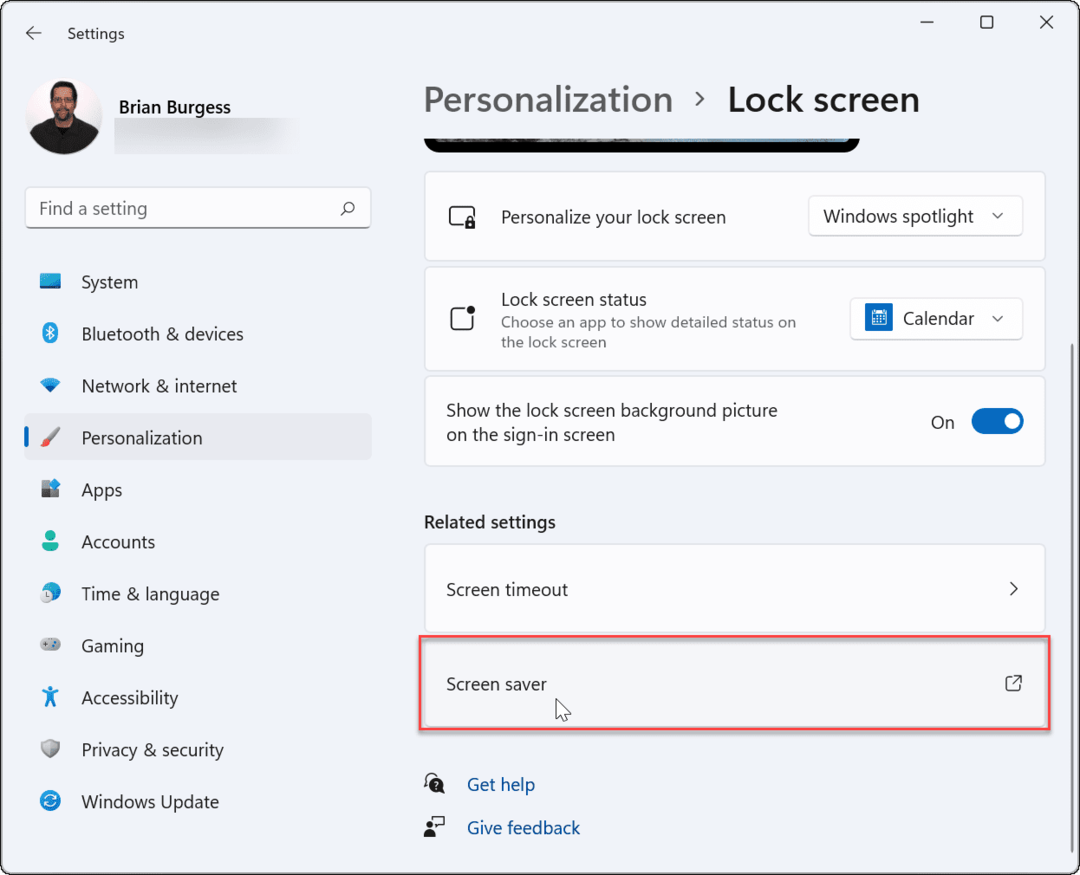
- स्क्रीन सेवर सेटिंग्स विंडो दिखाई देगी। दबाएं स्क्रीन सेवर ड्रॉपडाउन मेनू जिसे आप उपयोग करना चाहते हैं उसे चुनने के लिए, निम्न में से किसी एक का चयन करें:
- कोई नहीं: डिफ़ॉल्ट, स्क्रीन सेवर सुविधा को अक्षम करना।
- 3डी टेक्स्ट: यह आपको एक कस्टम संदेश टाइप करने की अनुमति देता है जो स्क्रीन सेवर के रूप में प्रदर्शित होता है।
- खाली: केवल एक काली स्क्रीन दिखाता है।
- बुलबुले: चलते हुए पारदर्शी बुलबुले दिखाता है जो पृष्ठभूमि के रूप में आपके डेस्कटॉप के साथ चलते हैं।
- रहस्योद्घाटन: एक डिजाइन जो रंग बदलता है।
- तस्वीरें: यह आपको स्क्रीन सेवर के रूप में संग्रह में अपने स्वयं के चित्रों का उपयोग करने की अनुमति देता है।
- रिबन: एक रिबन डिज़ाइन जो स्क्रीन पर शूट होता है और रंग बदलता है।
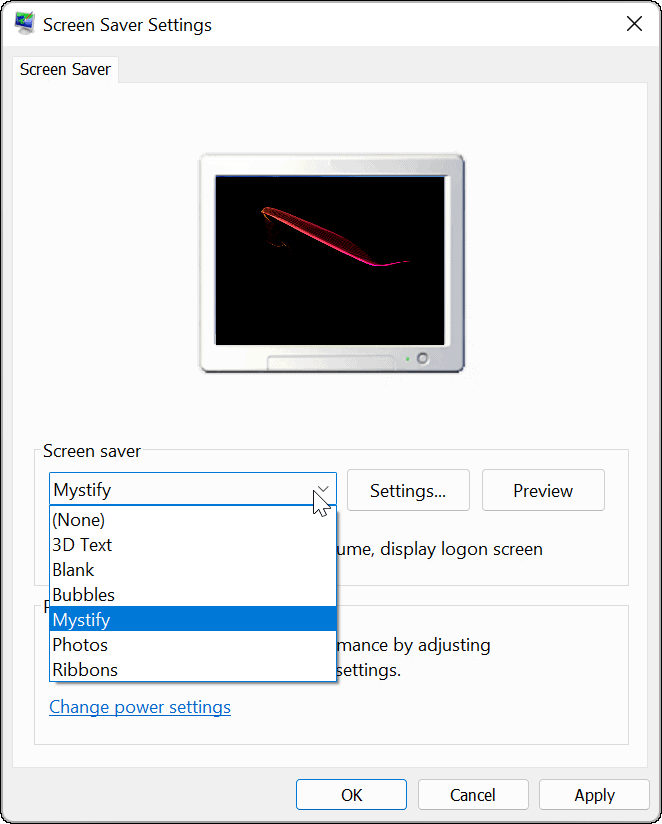
- आपके द्वारा चुना गया स्क्रीन सेवर मॉनिटर स्क्रीन पर पूर्वावलोकन करेगा जैसे ही आप उनके माध्यम से जाते हैं। दबाएं समायोजन लागू स्क्रीन सेवर के लिए अतिरिक्त विकल्पों के लिए बटन, हालांकि केवल दो (तस्वीरें तथा 3डी टेक्स्ट) में अतिरिक्त सेटिंग्स हैं, जहां आप फ़ॉन्ट, रोटेशन गति, उपयोग की गई तस्वीरें आदि बदल सकते हैं।
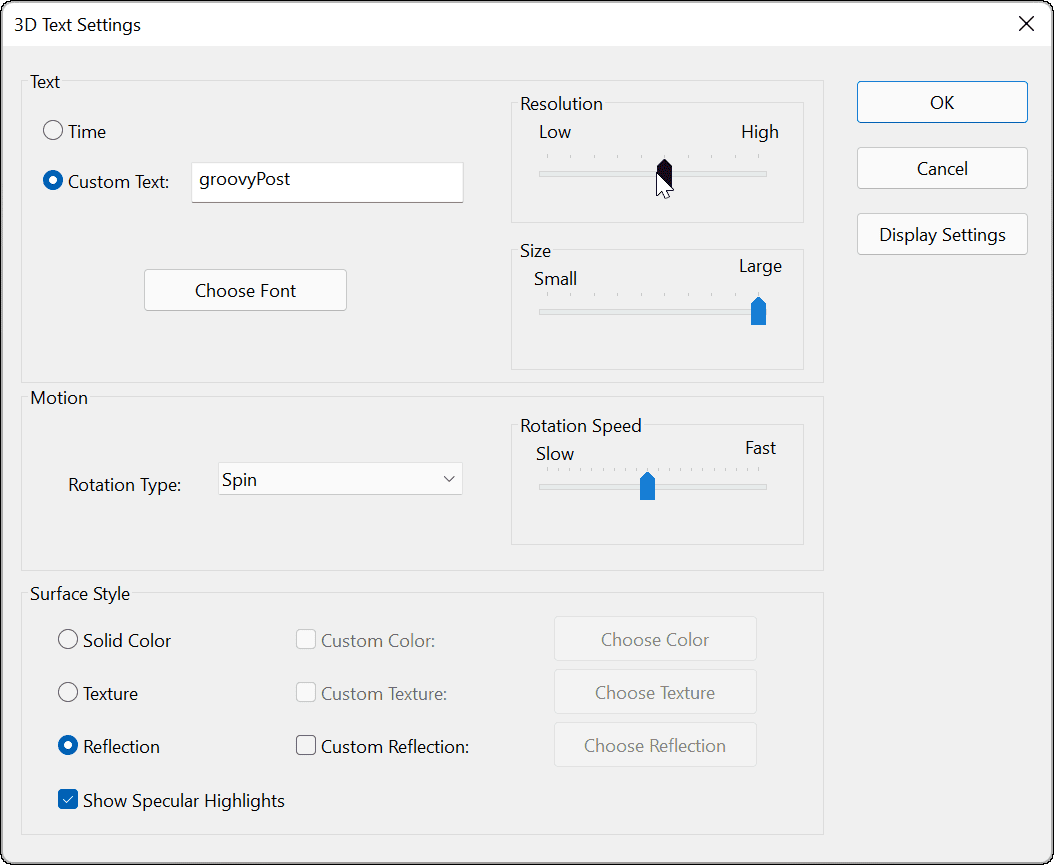
- आप जिस स्क्रीन सेवर का उपयोग करना चाहते हैं उसे चुनने के बाद, इसे समायोजित करें रुकना स्क्रीन सेवर चालू होने से पहले कंप्यूटर कितने समय तक निष्क्रिय है यह चुनने का समय। आप भी देख सकते हैं दोबारा आरम्भ होने पर लॉग अॉन पटल दिखाएं स्क्रीन सेवर चालू होने पर अपने पीसी को लॉक करने का विकल्प।
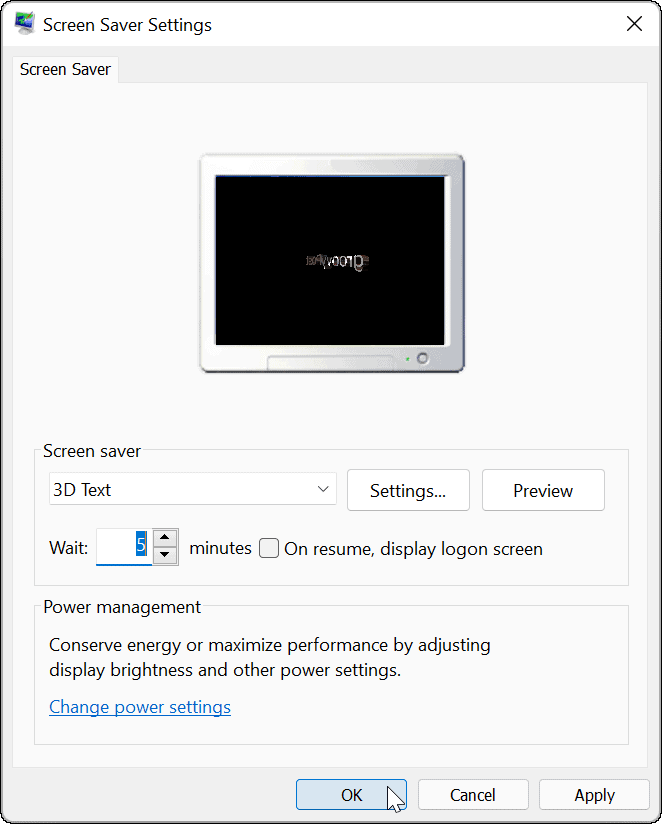
- जब आप अपने स्क्रीन सेवर का चयन कर लें और सेटिंग्स को समायोजित कर लें, तो क्लिक करें ठीक है.
उसके बाद, आपका स्क्रीन सेवर आपकी चुनी हुई सेटिंग्स के आधार पर स्क्रीन सेवर प्रदर्शित करेगा।
यदि आप Windows 11 को और अधिक निजीकृत करना चाहते हैं, तो आप कर सकते हैं डेस्कटॉप वॉलपेपर बदलें या बदलें लॉक स्क्रीन पृष्ठभूमि. आप भी कर सकते हैं डार्क मोड सक्षम करें विंडोज 11 पर आंखों के तनाव को कम करने में आपकी मदद करने के लिए।
अपनी विंडोज 11 उत्पाद कुंजी कैसे खोजें
यदि आपको अपनी विंडोज 11 उत्पाद कुंजी को स्थानांतरित करने की आवश्यकता है या ओएस की एक साफ स्थापना करने के लिए बस इसकी आवश्यकता है,...
Google क्रोम कैश, कुकीज़ और ब्राउज़िंग इतिहास को कैसे साफ़ करें
Chrome आपके ब्राउज़र के प्रदर्शन को ऑनलाइन अनुकूलित करने के लिए आपके ब्राउज़िंग इतिहास, कैशे और कुकीज़ को संग्रहीत करने का एक उत्कृष्ट कार्य करता है। उसका तरीका है...
इन-स्टोर मूल्य मिलान: स्टोर में खरीदारी करते समय ऑनलाइन मूल्य कैसे प्राप्त करें
इन-स्टोर खरीदने का मतलब यह नहीं है कि आपको अधिक कीमत चुकानी होगी। मूल्य-मिलान गारंटी के लिए धन्यवाद, आप खरीदारी करते समय ऑनलाइन छूट प्राप्त कर सकते हैं ...
डिजिटल गिफ्ट कार्ड के साथ डिज़्नी प्लस सब्सक्रिप्शन कैसे उपहार में दें
यदि आप डिज़्नी प्लस का आनंद ले रहे हैं और इसे दूसरों के साथ साझा करना चाहते हैं, तो यहां डिज़्नी+ उपहार सदस्यता खरीदने का तरीका बताया गया है...

