Microsoft Office क्विक एक्सेस टूलबार को कैसे कस्टमाइज़ करें
माइक्रोसॉफ्ट ऑफिस माइक्रोसॉफ्ट वर्ड माइक्रोसॉफ्ट एक्सेल नायक / / March 18, 2020
पिछला नवीनीकरण

Microsoft Office में क्विक एक्सेस टूलबार पर अक्सर उपयोग की जाने वाली कमांड जोड़ना आपको अधिक उत्पादक बनाता है। आप मूल क्रियाओं तक ही सीमित नहीं हैं।
ऑफिस में क्विक एक्सेस टूलबार पर बार-बार उपयोग किए जाने वाले कमांड जोड़ने से आपका समय बचता है और आप अधिक उत्पादक बन सकते हैं। आप त्वरित एक्सेस टूलबार जैसे कि सेव, अनडू या क्विक प्रिंट पर मूल क्रियाओं तक ही सीमित नहीं हैं। यहाँ वास्तव में किसी भी आदेश के साथ इसे अनुकूलित करने का तरीका बताया गया है जो कार्यालय कार्यक्रमों में उपलब्ध हैं।
हालांकि नीचे दिए गए निर्देश वर्ड में दिए गए चरणों को प्रदर्शित करते हैं, क्विक एक्सेस टूलबार को कस्टमाइज़ करते हुए एक्सेल, पॉवरपॉइंट, आउटलुक और एक्सेस में भी काम करते हैं।
क्विक एक्सेस टूलबार में कमांड जोड़ें
हम जोड़ने जा रहे हैं के रूप रक्षित करें क्विक एक्सेस टूलबार पर कमांड। आम तौर पर, आपको क्लिक करना होगा फ़ाइल टैब और फिर क्लिक करें के रूप रक्षित करें. क्विक एक्सेस टूलबार में कमांड जोड़ने से हमें उस पर एक-क्लिक की सुविधा मिलती है।
क्विक एक्सेस टूलबार के दाईं ओर नीचे तीर बटन पर क्लिक करें और चुनें अधिक कमांड.
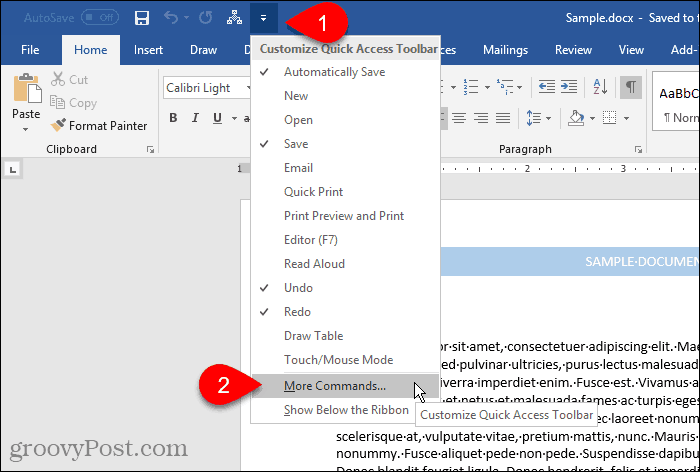
आप रिबन पर राइट-क्लिक भी कर सकते हैं और सेलेक्ट कर सकते हैं क्विक एक्सेस टूलबार कस्टमाइज़ करें.
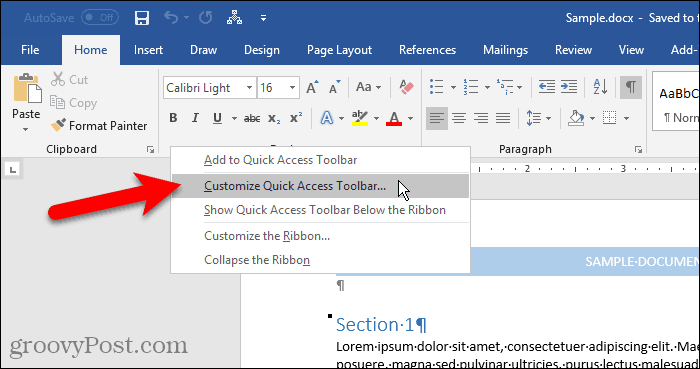
विकल्प डायलॉग बॉक्स खुलता है क्विक एक्सेस टूलबार को कस्टमाइज़ करें स्क्रीन।
आल थे लोकप्रिय कमांड्स बाईं ओर डिफ़ॉल्ट रूप से सूचीबद्ध हैं। यदि आप ऐसी कमांड जोड़ना चाहते हैं जो अंदर नहीं है लोकप्रिय कमांड्स सूची, से एक और विकल्प का चयन करें से कमांड चुनें ड्रॉप-डाउन सूची, जैसे रिबन में नहीं या सभी कमांड.
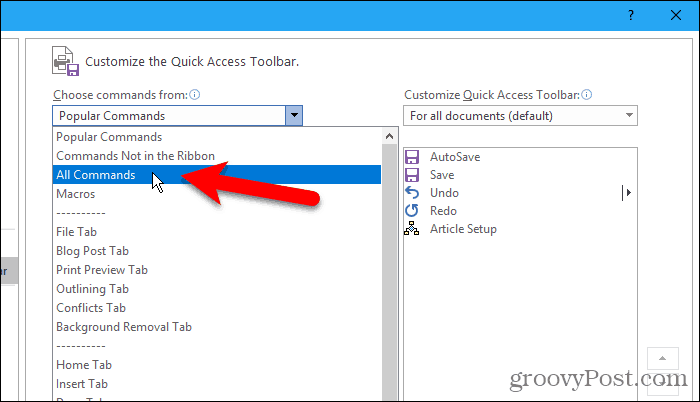
दाईं ओर की सूची त्वरित पहुंच टूलबार पर वर्तमान में सभी आदेशों को दिखाती है।
टूलबार में कमांड जोड़ने के लिए, बाईं ओर कमांड की सूची को स्क्रॉल करें और जिसे आप जोड़ना चाहते हैं उसे चुनें। फिर, या तो कमांड पर डबल-क्लिक करें या क्लिक करें जोड़ना इसे दाईं ओर सूची में जोड़ने के लिए।
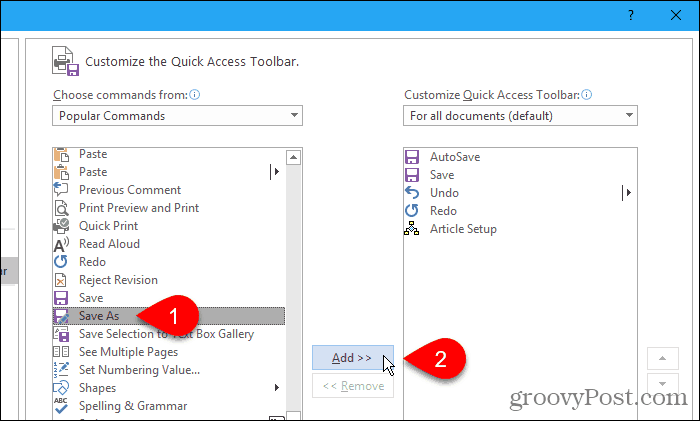
क्विक एक्सेस टूलबार पर रीयरेंज और निकालें कमांड्स
आप क्विक एक्सेस टूलबार पर कमांड्स का क्रम बदल सकते हैं।
एक कमांड को स्थानांतरित करने के लिए, इसे दाईं ओर की सूची में चुनें। फिर, सूची में ऊपर या नीचे जाने के लिए सूची के दाईं ओर ऊपर या नीचे तीर बटन पर क्लिक करें।
क्विक एक्सेस टूलबार से एक कमांड हटाने के लिए, कमांड का चयन करें और क्लिक करें हटाना.
क्लिक करें ठीक एक बार जब आप अपने इच्छित आदेश जोड़ लेते हैं और उन्हें अपने इच्छित क्रम में व्यवस्थित कर लेते हैं।
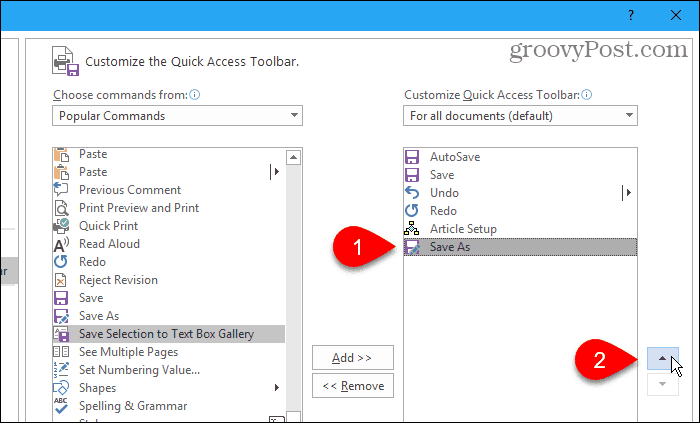
आपके द्वारा जोड़ा गया कमांड अब क्विक एक्सेस टूलबार पर उपलब्ध है।
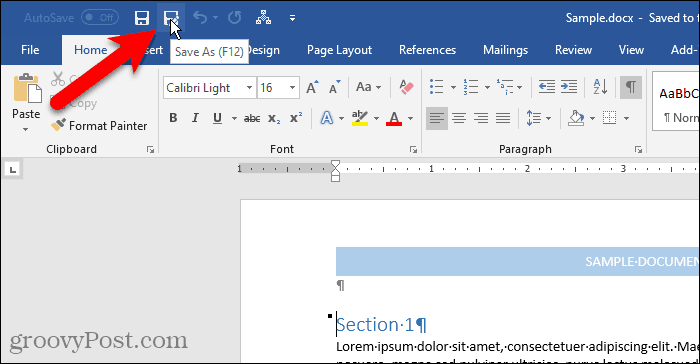
जल्दी से रिबन से क्विक एक्सेस टूलबार में कमांड जोड़ें
हमने बात की है रिबन को अनुकूलित करनासहित, एक नया, कस्टम टैब बनाना जहाँ आप एक ही स्थान पर विभिन्न टैब से आपके द्वारा उपयोग की जाने वाली कमांड जोड़ सकते हैं।
आप क्विक एक्सेस टूलबार का उपयोग उसी तरह कर सकते हैं, जो त्वरित, वन-क्लिक एक्सेस के लिए विभिन्न टैब से कमांड जोड़ते हैं। उदाहरण के लिए, हम जोड़ देंगे ब्रेक से कमांड (पेज ब्रेक, सेक्शन ब्रेक आदि) पेज लेआउट त्वरित पहुँच टूलबार पर टैब करें।
रिबन पर कमांड बटन पर राइट-क्लिक करें और चुनें क्विक एक्सेस टूलबार में जोड़ें. ड्रॉप-डाउन मेनू वाले आदेशों के लिए, आपको पॉपअप मेनू प्राप्त करने के लिए दो बार राइट-क्लिक करना पड़ सकता है। पहला राइट-क्लिक आमतौर पर मेनू को खोलता है।
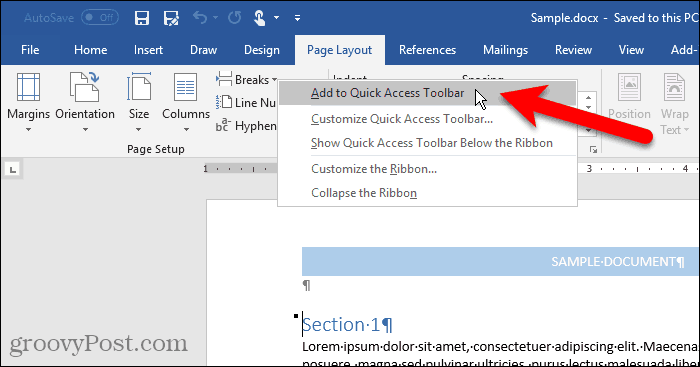
क्विक एक्सेस टूलबार से कमांड हटाएं
क्विक एक्सेस टूलबार से कमांड हटाने के लिए, कमांड बटन पर राइट क्लिक करें और चुनें क्विक एक्सेस टूलबार से निकालें.
फिर से, ड्रॉप-डाउन मेनू वाले आदेशों के लिए, आपको पॉपअप मेनू प्राप्त करने के लिए दो बार राइट-क्लिक करना पड़ सकता है।
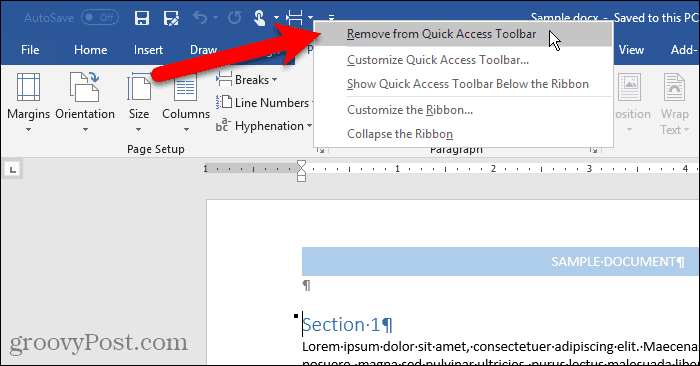
क्विक एक्सेस टूलबार रीसेट करें
यदि आप क्विक एक्सेस टूलबार को कस्टमाइज़ कर चुके हैं और डिफ़ॉल्ट सेटअप पर वापस जाना चाहते हैं, तो आप प्रत्येक कमांड को मैन्युअल रूप से हटाए बिना ऐसा कर सकते हैं।
खोलने के लिए क्विक एक्सेस टूलबार को कस्टमाइज़ करें स्क्रीन पर विकल्प डायलॉग बॉक्स, क्विक एक्सेस टूलबार के दाईं ओर नीचे तीर पर क्लिक करें।
दबाएं रीसेट डायलॉग बॉक्स के निचले-दाएं कोने में बटन दबाएं और चुनें केवल क्विक एक्सेस टूलबार रीसेट करें.
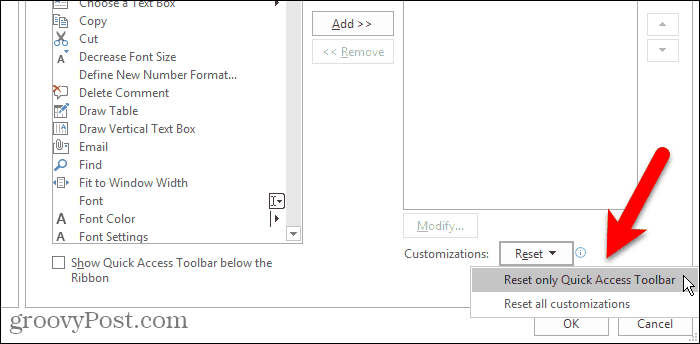
क्लिक करें हाँ डिफ़ॉल्ट क्विक एक्सेस टूलबार सेटअप पर वापस जाने के लिए पुष्टिकरण संवाद बॉक्स पर।

कमांड और अधिक के लिए एक-क्लिक एक्सेस
आप भी कर सकते हैं मैक्रोज़ जोड़ें आपके द्वारा अक्सर किए जाने वाले कार्यों के लिए एक-क्लिक एक्सेस के लिए क्विक एक्सेस टूलबार।
क्या आप क्विक एक्सेस टूलबार का उपयोग करते हैं? आपने इसमें कौन सी कमांड जोड़ी है? क्या आप रिबन के ऊपर या नीचे क्विक एक्सेस टूलबार पसंद करते हैं? नीचे दिए गए टिप्पणियों में अपने विचार और विचार हमारे साथ साझा करें!
