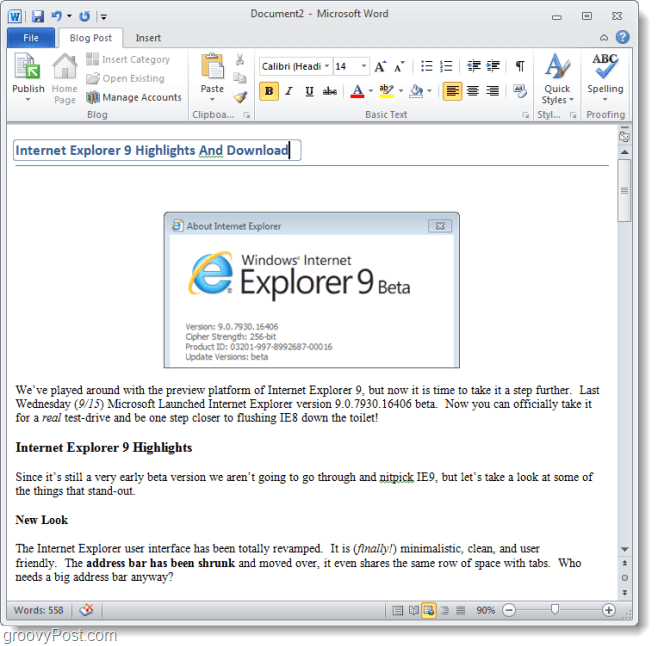बूट विंडोज 11 को कैसे साफ करें
माइक्रोसॉफ्ट विंडोज़ 11 नायक / / January 16, 2022

पिछला नवीनीकरण

यदि आपके पीसी पर कुछ ठीक से काम नहीं कर रहा है, तो समस्या निवारण शुरू करने के लिए एक उत्कृष्ट जगह इन चरणों का पालन करके बूट विंडोज 11 को साफ करना है।
विंडोज 11 पीसी पर बूट समस्याओं का निवारण करना मुश्किल हो सकता है। उदाहरण के लिए, हो सकता है कि आप सामान्य अस्थिरता, हार्डवेयर समस्या, या गेम और ऐप्स के काम न करने का अनुभव कर रहे हों। समस्या जो भी हो, एक अच्छा समस्या निवारण चरण जिस पर विचार किया जाना चाहिए वह है क्लीन बूट का प्रदर्शन।
भ्रमित होने की नहीं सुरक्षित मोड, एक विंडोज़ क्लीन बूट क्लीन ऑपरेटिंग सिस्टम को लोड करने के लिए आवश्यक केवल न्यूनतम स्टार्टअप ऐप्स और ड्राइवरों का उपयोग करता है। एक क्लीन बूट सेफ मोड की तुलना में कौन सी सेवाएं और ऐप्स चलते हैं, इस पर अधिक नियंत्रण प्रदान करता है। बदले में, यह आपको बेहतर ढंग से यह निर्धारित करने की अनुमति देता है कि समस्या क्या है - और उम्मीद है कि इसे ठीक कर दें।
यहां बूट विंडोज 11 को साफ करने का तरीका बताया गया है ताकि आप अपनी किसी भी समस्या को कम कर सकें।
विंडोज 11 का क्लीन बूट कैसे करें
विंडोज 11 का क्लीन बूट करने के लिए, निम्न कार्य करें:
- दबाएं शुरू बटन या हिट विंडोज़ कुंजी स्टार्ट मेन्यू को ऊपर लाने के लिए।
- में टाइप करें msconfig और शीर्ष परिणाम का चयन करें।
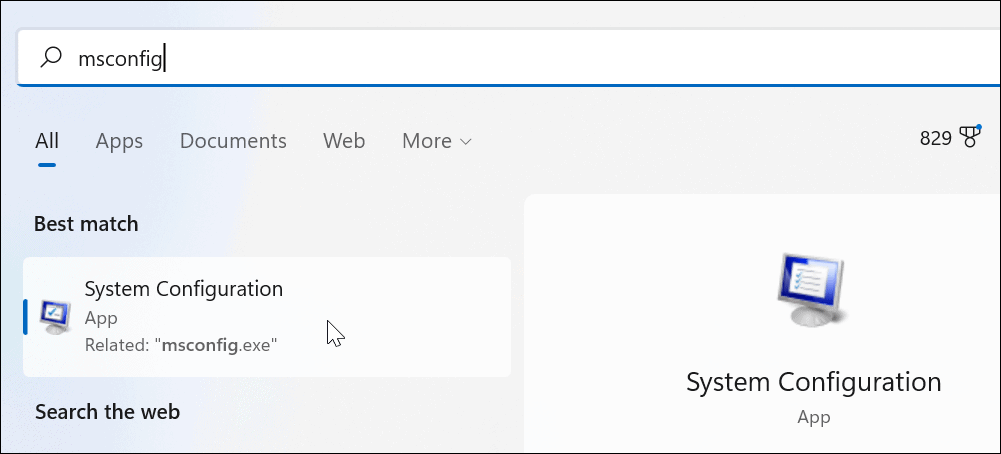
- जब प्रणाली विन्यास विंडो ऊपर आती है, क्लिक करें सेवाएं शीर्ष पर टैब।
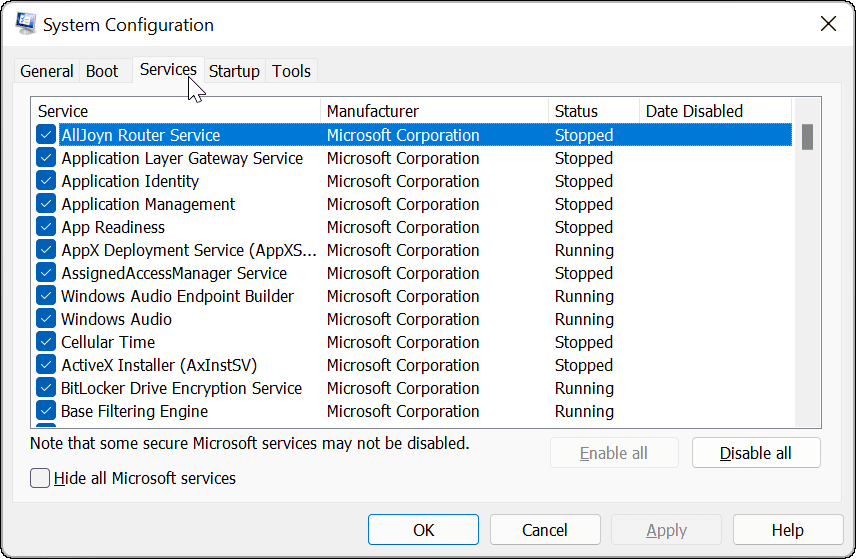
- नियन्त्रण सभी माइक्रोसॉफ्ट सेवाओं को छिपाएँ बॉक्स और क्लिक करें सबको सक्षम कर दो बटन।
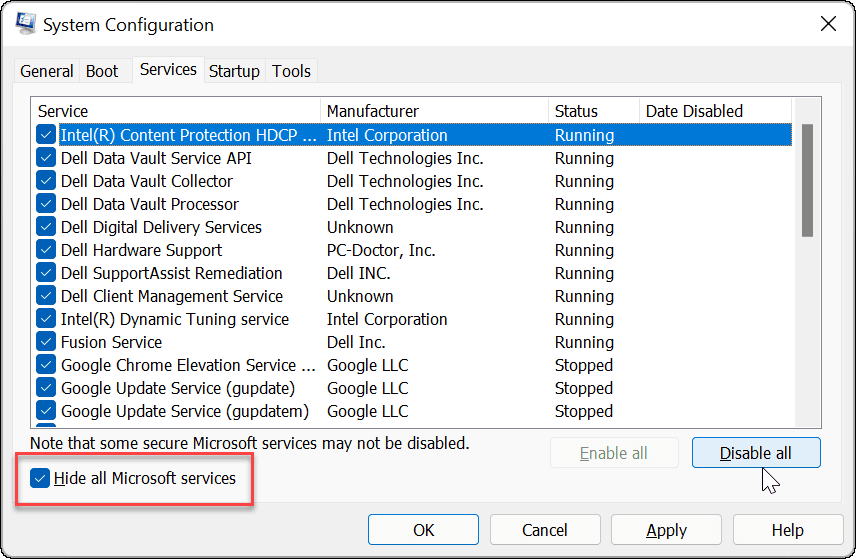
- दबाएं चालू होना शीर्ष पर टैब, फिर क्लिक करें कार्य प्रबंधक खोलें संपर्क।
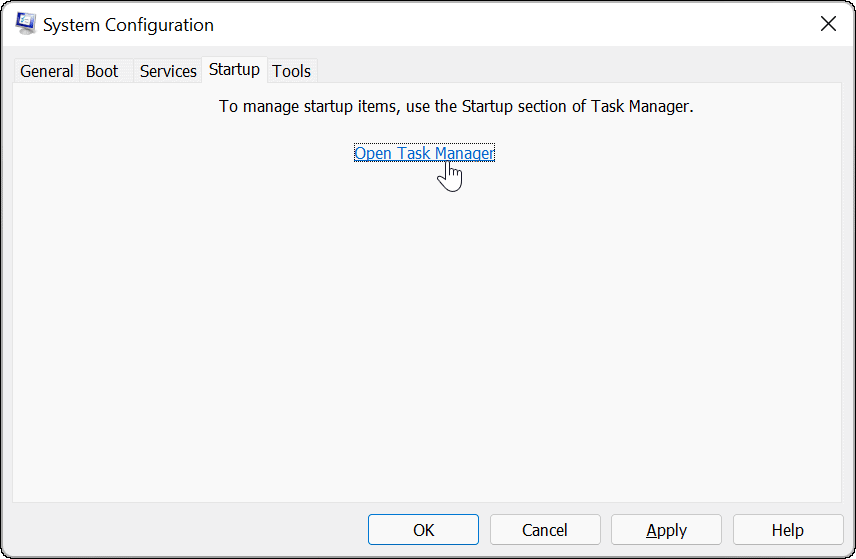
- पर क्लिक करें चालू होना टास्क मैनेजर के शीर्ष पर टैब। सक्षम किए गए प्रत्येक आइटम पर राइट-क्लिक करें और चुनें अक्षम करना मेनू से।
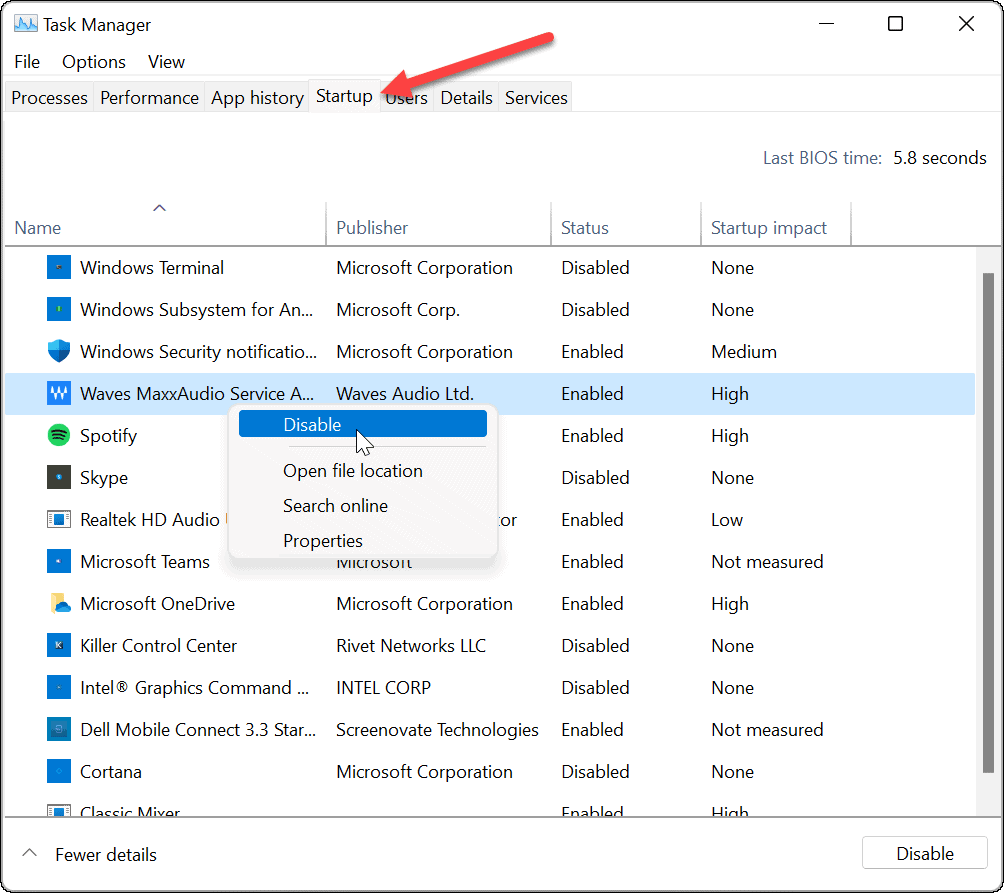
- जब आप समाप्त कर लें, तो कार्य प्रबंधक से बाहर निकलें, फिर क्लिक करें लागू करना तथा ठीक है सिस्टम कॉन्फ़िगरेशन विंडो पर।
- अपने पीसी को पुनरारंभ करें प्रक्रिया को पूरा करने के लिए।
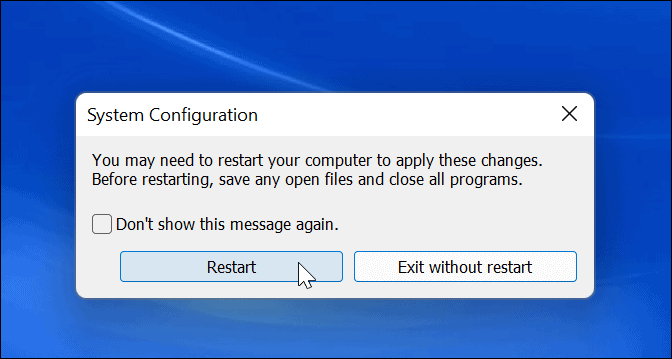
विंडोज 11 एक क्लीन बूट करेगा। जब आप पुनरारंभ से वापस आते हैं, यदि समस्या अब नहीं है, तो आपको पता चल जाएगा कि समस्या निवारण कहाँ से शुरू करना है।
आपकी समस्या का कारण जो भी हो, यह देखने के लिए अभी इसे करने का प्रयास करें कि क्या आप इसे फिर से बना सकते हैं। उदाहरण के लिए, हो सकता है कि आप कोई ऐप या ड्राइवर इंस्टॉल नहीं कर सके क्योंकि कुछ परस्पर विरोधी था।
समस्या के आधार पर, समस्या निवारण कभी-कभी थकाऊ हो सकता है। उदाहरण के लिए, आपको यह पता लगाने के लिए एक बार में एक ऐप या एक सेवा को फिर से सक्षम करने की आवश्यकता हो सकती है कि कौन सी समस्या पैदा कर रही है।
क्लीन बूट को डिसेबल कैसे करें
एक बार जब आप समस्या को ठीक कर लेते हैं, तो आप इन चरणों का पालन करके विंडोज 11 पर सामान्य बूट प्रक्रिया को पुनर्स्थापित कर सकते हैं:
- खोलें शुरू मेनू, प्रकार msconfig, फिर शीर्ष परिणाम चुनें।
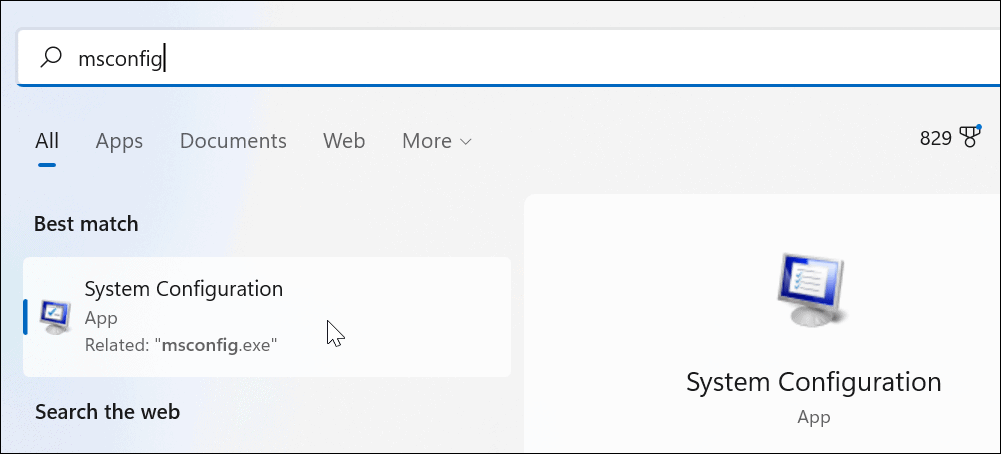
- कब प्रणाली विन्यास खुलता है, क्लिक करें आम टैब, चुनें सामान्य स्टार्टअप, और क्लिक करें लागू करना बटन।
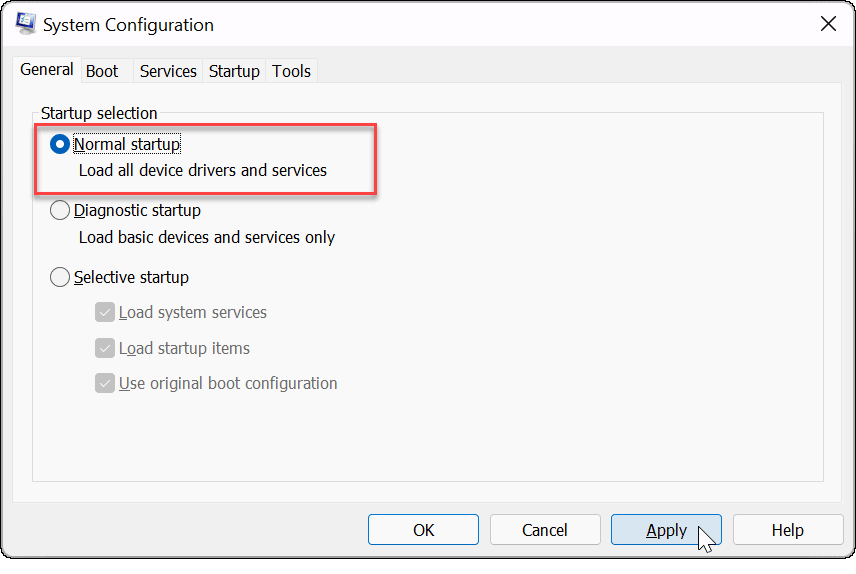
- दबाएं सेवाएं टैब, चेक करें सभी माइक्रोसॉफ्ट सेवाओं को छिपाएँ बॉक्स, फिर क्लिक करें सभी को सक्षम करें बटन।
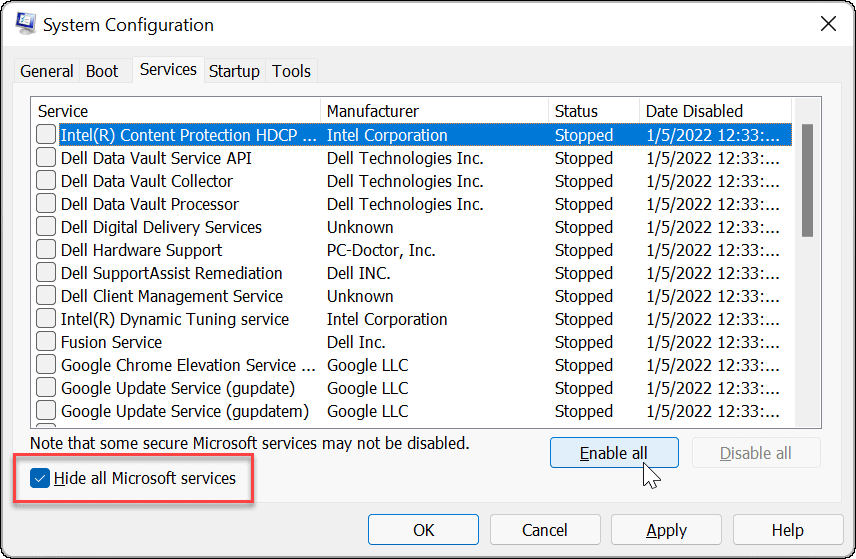
- को चुनिए चालू होना टैब और क्लिक करें कार्य प्रबंधक खोलें.
- जब टास्क मैनेजर लॉन्च होता है, तो उन ऐप्स को सक्षम करें जिन्हें आप स्टार्टअप के दौरान चलाना चाहते हैं। आपको उन सभी को सक्षम करने की आवश्यकता नहीं है- स्टार्टअप ऐप्स को अक्षम करना अक्सर बूट समय में सुधार कर सकते हैं।
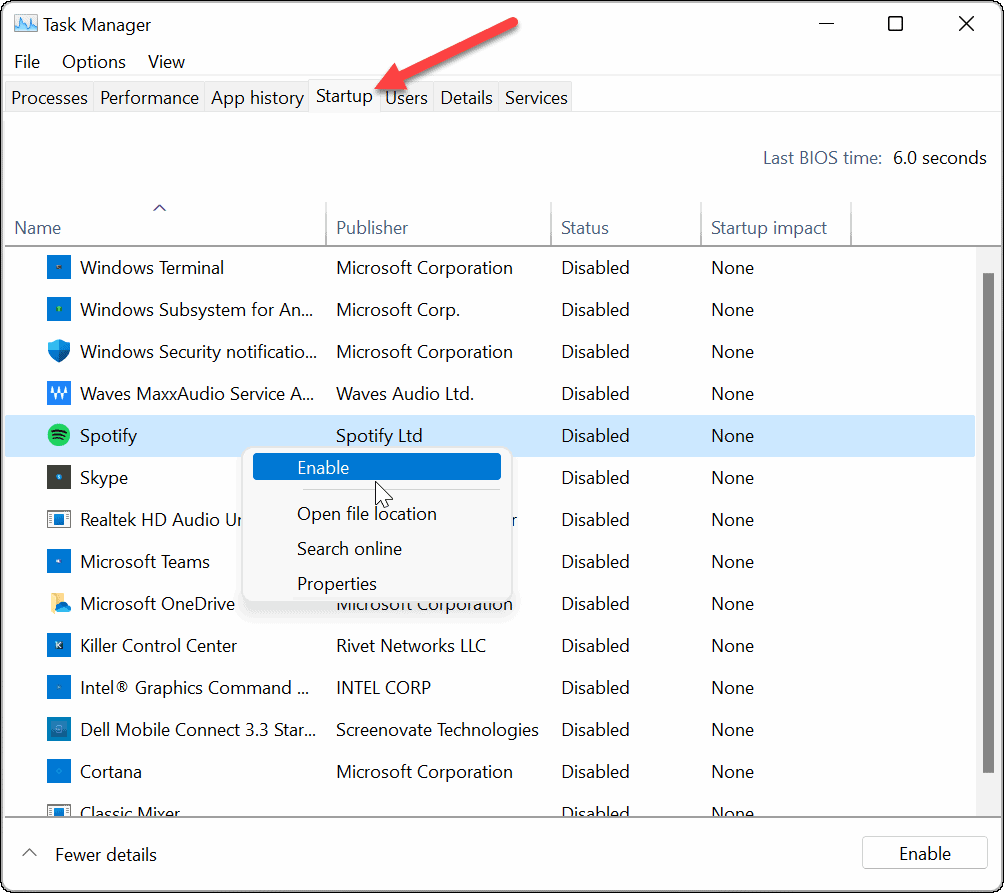
- टास्क मैनेजर से बाहर निकलें और क्लिक करें ठीक है सिस्टम कॉन्फ़िगरेशन विंडो पर।
- संकेत मिलने पर अपने पीसी को पुनरारंभ करें।
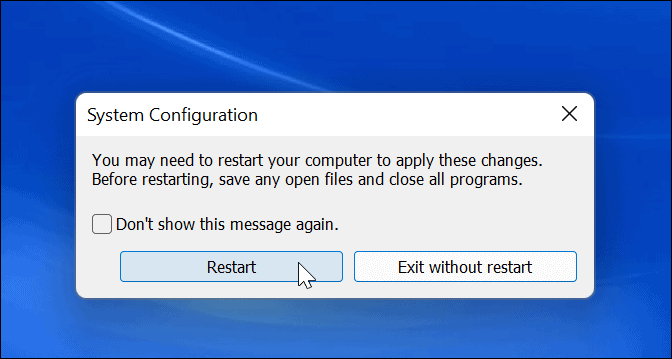
विंडोज 11 का समस्या निवारण
ऊपर दिए गए चरण आपको विंडोज 11 में बूट को साफ करने में मदद करेंगे, लेकिन यह आपके ऊपर है कि आप किसी भी अंतर्निहित समस्या को ठीक कर सकते हैं। एक बार ऐसा करने के बाद, आपका पीसी आपके नियमित ऐप्स, सेवाओं और ड्राइवरों के साथ सामान्य रूप से बूट होने में सक्षम होना चाहिए।
जब आप बूट विंडोज 11 को साफ करते हैं, तो हार्डवेयर समस्याओं के निवारण पर आपका अधिक नियंत्रण होगा, चाहे वह आपका हो एचडीएमआई काम नहीं कर रहा है या अपने कीबोर्ड काम नहीं कर रहा. आप देख पाएंगे कि कोई समस्या तृतीय-पक्ष सॉफ़्टवेयर या अंतर्निहित ड्राइवर, सेवा या ऐप के कारण है या नहीं।
Windows 11 को अपडेट करने में समस्या आ रही है? समाधान में सहायता के लिए कुछ सुधारों पर एक नज़र डालें विंडोज 11 अपडेट की समस्या.
अपनी विंडोज 11 उत्पाद कुंजी कैसे खोजें
यदि आपको अपनी विंडोज 11 उत्पाद कुंजी को स्थानांतरित करने की आवश्यकता है या ओएस की एक साफ स्थापना करने के लिए बस इसकी आवश्यकता है,...
Google क्रोम कैश, कुकीज़ और ब्राउज़िंग इतिहास को कैसे साफ़ करें
Chrome आपके ब्राउज़र के प्रदर्शन को ऑनलाइन अनुकूलित करने के लिए आपके ब्राउज़िंग इतिहास, कैशे और कुकीज़ को संग्रहीत करने का एक उत्कृष्ट कार्य करता है। उसका तरीका है...
इन-स्टोर मूल्य मिलान: स्टोर में खरीदारी करते समय ऑनलाइन मूल्य कैसे प्राप्त करें
इन-स्टोर खरीदने का मतलब यह नहीं है कि आपको अधिक कीमत चुकानी होगी। मूल्य-मिलान गारंटी के लिए धन्यवाद, आप खरीदारी करते समय ऑनलाइन छूट प्राप्त कर सकते हैं ...
डिजिटल गिफ्ट कार्ड के साथ डिज़्नी प्लस सब्सक्रिप्शन कैसे उपहार में दें
यदि आप डिज़्नी प्लस का आनंद ले रहे हैं और इसे दूसरों के साथ साझा करना चाहते हैं, तो यहां डिज़्नी+ उपहार सदस्यता खरीदने का तरीका बताया गया है...