विंडोज 10 फीचर अपडेट को इंस्टॉल करने से पहले आपको 12 चीजें करनी चाहिए
विंडोज 10 निर्माता अपडेट करते हैं / / March 18, 2020
पिछला नवीनीकरण

Windows 10 सुविधा अद्यतन को स्थापित करने से पहले एक चिकनी नवीनीकरण पथ सुनिश्चित करने के लिए इन युक्तियों की जाँच करें।
Microsoft ने यह सुनिश्चित करने के लिए काम किया है कि विंडोज 10 अपडेट सुचारू रूप से हो। लेकिन अनिवार्य रूप से, उपयोगकर्ताओं के कुछ मुट्ठी भर हैं जो उन्नयन के दौरान कठिनाई का अनुभव करते हैं। यह उन लाखों कॉन्फ़िगरेशनों के कारण है जो मौजूद हैं और उनमें से अधिकांश पर विंडोज 10 जैसे उत्पाद बनाने की जटिलता काम करती है।
अपडेट करें: यह पोस्ट मूल रूप से विंडोज 10 1703 के लिए लिखी गई थी, लेकिन किसी भी नए विंडोज 10 फीचर अपडेट को स्थापित करने से पहले सभी चरणों को अभी भी ध्वनि और मूल्य की दोहरी जांच है।
इस पोस्ट में, हम आपको विंडोज 10 अपडेट से पहले कुछ चीजें दिखाते हैं। इनमें से कुछ सरल सुरक्षा उपाय हैं जो सभी को करने चाहिए। अन्य अधिक रूढ़िवादी उपाय हैं जो केवल आपके समय के लायक हो सकते हैं यदि आपका विंडोज 10 पीसी मिशन महत्वपूर्ण है।
इस गाइड में, हम आपके माध्यम से चलते हैं: आपके डेटा का बैकअप लेना, पुनर्प्राप्ति मीडिया बनाना, और सॉफ़्टवेयर और हार्डवेयर को अक्षम करना जो अपग्रेड में हस्तक्षेप कर सकते हैं। यह सुनिश्चित करने के लिए कि आपको विंडोज़ 10 अपडेट बिना किसी अड़चन के बंद हो जाता है, संदर्भ के लिए इस गाइड का उपयोग करें।
इससे पहले कि आप शुरू करें: क्या मैं अपग्रेड करने के योग्य हूं?
Windows 10 के लिए नवीनतम संचयी अद्यतन अब उन उपयोगकर्ताओं के लिए Windows 10 अद्यतन का विज्ञापन करता है, जो शुरुआती दत्तक बनने में रुचि रखते हैं। सेटिंग> अपडेट और सुरक्षा> विंडोज अपडेट में, आपको एक संदेश दिखाई देगा जिसमें लिखा होगा कि "अच्छी खबर! विंडोज 10 स्प्रिंग क्रिएटर्स अपडेट अपने रास्ते पर है। इसे पाने वाले पहले लोगों में से एक बनना चाहते हैं? ” यदि आप पहले के बीच उत्साहित हैं, तो "हाँ, मुझे दिखाओ कैसे“उन्नयन में शामिल होने के लिए लिंक। यदि आप लिंक नहीं देखते हैं, तो सुनिश्चित करें कि आपके पास पहले से स्थापित नवीनतम सार्वजनिक अपडेट हैं।

हमारे गाइड की जाँच करें:विंडोज अपडेट का उपयोग करके विंडोज 10 1803 (स्प्रिंग क्रिएटर्स अपडेट) कैसे स्थापित करें
1. यदि आपका सिस्टम संगत है, तो यह जानने के लिए निर्माता की वेबसाइट देखें
विभिन्न ब्रांडों के निर्माता वास्तव में उन प्रणालियों की सूची को बनाए रखने का एक अच्छा काम करते हैं जो विंडोज 10 के विशिष्ट संस्करणों के साथ संगत हैं। यह देखने के लिए कि क्या आपका सिस्टम क्रिएटर अपडेट द्वारा समर्थित है, निम्नलिखित लिंक देखें। यदि OEM इंगित करता है कि एक विशेष मॉडल विंडोज 10 1803 के साथ संगत नहीं है, तो संभव है कि आप अभी भी अपडेट का उपयोग करके इंस्टॉल कर सकते हैं साफ स्थापित विधि. बेशक, ऐसा करने का सबसे अच्छा तरीका है सुनिश्चित करें कि आपके पास एक अच्छा बैकअप प्लान है. विंडोज 10 में शामिल किया गया है रोलबैक पहली रिलीज़ के बाद से सुविधा है, लेकिन यह सही नहीं है, इसलिए मैं इस पर बहुत ज्यादा भरोसा नहीं करूंगा।
- तोशीबा
- पैनासोनिक
- पैकार्ड बेल
- ASUS
- Fujitsu
- हेवलेट पैकर्ड (HP)/Compaq
- डेल इंक
- लेनोवो
- एसर
- सैमसंग
- सोनी वायो
- गीगाबाइट
- एमएसआई
- ASROCK
- BIOSTAR
- द्वार
2. डाउनलोड करें और अपने विंडोज के वर्तमान संस्करण के लिए बैकअप स्थापना मीडिया बनाएँ
आप नवीनतम विंडोज 10 फ़ीचर अपडेट में अपग्रेड करने का प्रयास करते हुए अपने पुलों को जलाना नहीं चाहते हैं। यह एक निश्चित शर्त है कि जिस दिन Microsoft नया संस्करण जारी करेगा, वे विंडोज 10 के पिछले संस्करण को हटा देंगे मीडिया निर्माण उपकरण. इसका मतलब है, यदि आप को वापस जाने की आवश्यकता है, तो आप पुराने विंडोज 10 रिलीज को अब या 1511 या 1507 जैसे पुराने संस्करणों में डाउनलोड नहीं कर पाएंगे। यह पता चलता है, विंडोज 10 के एक विशेष संस्करण के साथ संगत करते समय कुछ सिस्टम, नवीनतम रिलीज के साथ काम नहीं कर सकते हैं। हमारे संदर्भ आपके सिस्टम का बैकअप लेने के लिए व्यापक गाइड स्थापना शुरू करने से पहले। यदि यह अभी भी नवीनतम विंडोज 10 फ़ीचर अपडेट लॉन्च होने से पहले है, तो आप एनीवर्सरी अपडेट, क्रिएटर्स अपडेट आईएसओ या आप कर सकते हैं की एक बैकअप प्रति डाउनलोड करने के लिए अब मीडिया क्रिएशन टूल का उपयोग कर सकते हैं। अपने पुनर्प्राप्ति ड्राइव को अपडेट करें, जो आपके द्वारा वर्तमान में इंस्टॉल किए गए संस्करण की बूट करने योग्य प्रतिलिपि बनाएगा, जिसे आप पुनर्स्थापना के लिए उपयोग कर सकते हैं।
3. सुनिश्चित करें कि आपके सिस्टम में पर्याप्त डिस्क स्थान है
विंडोज 10 में न्यूनतम 10 जीबी खाली स्थान की आवश्यकता होती है; सिर्फ सुरक्षित होने के लिए, मैं जो न्यूनतम सिफारिश करूंगा वह 16 जीबी है। हाल ही में विंडोज 10 फ़ीचर अपडेट्स सेटअप डिस्क स्पेस चुनौतियों के प्रति अधिक संवेदनशील है। अब निवेश करने के लिए एक अच्छा समय होगा USB अंगूठे ड्राइव या कम से कम 16 जीबी मुक्त स्थान के साथ बाहरी हार्ड डिस्क। सेटअप ऐसे संग्रहण उपकरणों का उपयोग कर सकता है, ताकि अपग्रेड के मामले में सुविधा हो सके।
आप विंडोज 10 के बिल्ट-इन जैसे रूटीन क्लीन-अप को भी चला सकते हैं भंडारण सफाई उपकरण और अच्छा पुराना डिस्क क्लीनअप विज़ार्ड। यदि आप अभी भी अपग्रेड के लिए पर्याप्त जगह की सफाई में सेंध नहीं लगा सकते हैं, तो हमारे ट्यूटोरियल की जांच करें Jam Software's TreeSize, एक मुफ्त उपयोगिता जो उन हठी बड़ी फ़ाइलों को ढूंढना आसान बनाती है।

4. UPS से कनेक्ट करें, सुनिश्चित करें कि बैटरी चार्ज की गई है और पीसी प्लग इन है
एक आदर्श दुनिया में, विंडोज 10 फ़ीचर अपडेट 25 मिनट में डाउनलोड हो जाएगा, फिर 10 से 15 मिनट के भीतर इंस्टॉल हो जाएगा। यह कई उपयोगकर्ताओं के लिए हो सकता है, लेकिन अन्य उपयोगकर्ताओं के लिए, यह इस तरह के सहज नौकायन नहीं होगा। जबकि Microsoft ने विंडोज अपडेट के आकार को कम करने में महत्वपूर्ण प्रगति की है, विंडोज 10 का नया संस्करण एक बड़ा अपडेट होगा। यह सिर्फ विंडोज अपडेट हिस्सा है- इंस्टॉलेशन सेटअप का सबसे जटिल अनुक्रम है। विंडोज 10 को फाइलों को डिकम्प्रेस करना होगा, कुंजी ऑपरेटिंग सिस्टम फाइलों और व्यक्तिगत फाइलों के आसपास जाना होगा, और अपने हार्डवेयर के साथ काम करने के लिए सब कुछ फिर से कॉन्फ़िगर करना होगा। अनिवार्य रूप से, विंडोज़ आपको अपने कॉन्फ़िगरेशन या व्यक्तिगत डेटा को बाधित किए बिना नए ऑपरेटिंग सिस्टम की एक साफ स्थापना दे रहा है। यह एक नाजुक संतुलन अधिनियम है जो वास्तव में उन्नयन को पूरा करने में लगने वाले समय को बढ़ा सकता है। इसलिए, सुनिश्चित करें कि आपके लैपटॉप की बैटरी काम कर रही है और चार्ज हो रही है, और यदि आप डेस्कटॉप को अपग्रेड कर रहे हैं, इसे यूपीएस से कनेक्ट करें. बाधित Windows अद्यतन से अधिक विनाशकारी कुछ भी नहीं है।
संपादक का नोट: ठीक है, वे चीजें हैं जिन्हें हर किसी को अपग्रेड करने से पहले करना चाहिए। इन सुझावों के बाकी मैं कहूँगा कि अधिकांश उपयोगकर्ताओं के लिए वैकल्पिक हैं। लेकिन अगर आपको विंडोज के उन्नयन में कभी कठिनाई महसूस हुई हो, या आप 100% सुनिश्चित होना चाहते हैं कि आपका अपग्रेड सुचारू रूप से चल रहा है, तो निम्नलिखित की जांच करें।
5. अपने एंटीवायरस उपयोगिता को अक्षम करें - वास्तव में, इसे अनइंस्टॉल करें ...
मेरा इस पर विश्वास करो। उद्योग विशेषज्ञ क्या कह सकते हैं, के विपरीत, सुरक्षा सॉफ्टवेयर प्रमुख ऑपरेटिंग सिस्टम अपग्रेड के दौरान मुद्दों के सबसे सामान्य कारणों में से एक रहता है। आखिरकार, यह वही कर रहा है जो करना चाहिए था: आपके सिस्टम कॉन्फ़िगरेशन में परिवर्तन को रोकना। एंटीवायरस सॉफ़्टवेयर कभी-कभी एक अप्रत्याशित अद्यतन का पता लगाएगा और अनुमान लगाएगा, जो सिस्टम फ़ाइलों के लिए एक प्रमुख संशोधन है, जो प्रगति पर हमला हो सकता है। वही आपके फ़ायरवॉल जैसे सॉफ़्टवेयर के लिए जाता है। झूठी सकारात्मकता से बचने के लिए, Microsoft आमतौर पर अपग्रेड करने से पहले एंटीवायरस सॉफ़्टवेयर को अपडेट करने की सलाह देता है; आप अपनी किस्मत आजमा सकते हैं और देख सकते हैं कि यह काम करता है या नहीं। यदि यह नहीं होता है, तो आप संभवतः इसका कारण जानते हैं। नीचे लोकप्रिय सुरक्षा उपयोगिताओं को अक्षम करने के निर्देशों के कुछ लिंक दिए गए हैं। अपग्रेड पूरा होने के बाद, आप हमेशा अपनी एंटीवायरस उपयोगिता को पुनर्स्थापित कर सकते हैं।
- नॉर्टन - सूचना क्षेत्र में नॉर्टन पर राइट क्लिक करें एंटीवायरस को अक्षम करें
- McAfee
- ESET NOD32
- Kaspersky
- अवास्ट
- एवीजी
- ट्रेंड माइक्रो
- BitDefender
- वेबरॉट सिक्योर एनीवेयर
- F-Secure
- पांडा
- Comodo
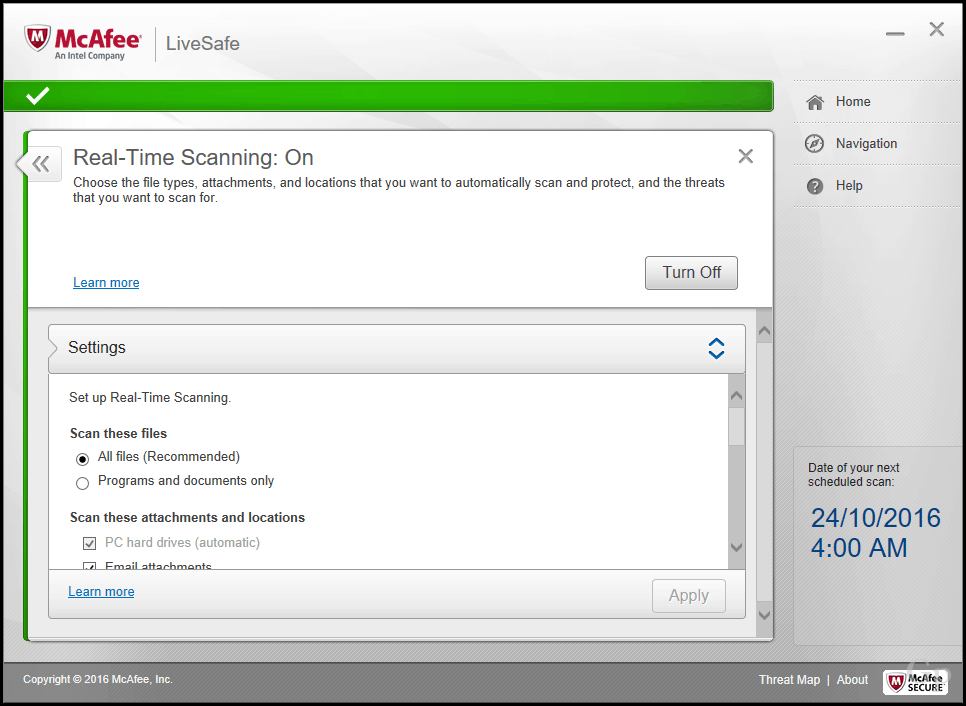
6. सभी पृष्ठभूमि सॉफ़्टवेयर अक्षम करें
स्टार्टअप प्रोग्राम भी सेटअप में हस्तक्षेप कर सकते हैं; द्वारा उन्हें अक्षम करना एक साफ बूट प्रदर्शन मदद कर सकते है।
7. बाह्य उपकरणों और बाह्य USB उपकरणों को अक्षम करें
यह आपके स्मार्ट कार्ड रीडर जैसे उपकरणों को सेटअप को भ्रमित कर सकता है। यह विशेष रूप से मामला है यदि आप USB मीडिया का उपयोग करके ऑफ़लाइन अपग्रेड कर रहे हैं। बाहरी हार्ड डिस्क जैसे सामान्य USB संग्रहण डिवाइस भी सेटअप को भ्रमित कर सकते हैं, इसलिए, यदि आपके पास संलग्न हैं, तो उन्हें डिस्कनेक्ट करें। वही आपके प्रिंटर और स्कैनर जैसे परिधीयों के लिए जाता है। सबसे अच्छी सिफारिश एक साधारण कॉन्फ़िगरेशन है, जो कीबोर्ड और माउस से अधिक नहीं है।
यदि आपके पास एसडी कार्ड रीडर है, तो अपग्रेड करने से पहले अपने मीडिया को बाहर कर दें। आप अतिरिक्त उपाय के रूप में अपने एसडी कार्ड रीडर की स्थापना रद्द कर सकते हैं। Windows कुंजी + X> डिवाइस प्रबंधक> मेमोरी प्रौद्योगिकी उपकरणों को दबाएं। SD नियंत्रकों पर राइट-क्लिक करें, फिर स्थापना रद्द करें पर क्लिक करें। यदि एक से अधिक है, तो प्रत्येक पर राइट-क्लिक करें, फिर स्थापना रद्द करें पर क्लिक करें।

8. अपडेट या प्रदर्शन एडेप्टर अक्षम करें
कुछ इंस्टॉलेशन अधिक उन्नत तैयारी के लिए कहते हैं। आपका डिस्प्ले एडॉप्टर वास्तव में एक अपग्रेड ब्लॉकर भी हो सकता है। यह आमतौर पर तब होता है जब आप एक देखते हैं काला चित्रपट स्थापना के दौरान फिर सेटअप स्वचालित रूप से वापस आ जाता है। अपने वीडियो कार्ड ड्राइवर को अनइंस्टॉल करना मदद के लिए जाना जाता है। इसके अलावा, यदि आपके पास कई डिस्प्ले जुड़े हुए हैं, तो इंस्टॉलेशन की अवधि के लिए केवल एक संलग्न रखें। कुछ मामलों में, वीडियो कार्ड ड्राइवर को नवीनतम संस्करण में अपडेट करने से भी मदद मिल सकती है।
वीडियो कार्ड ड्राइवर की स्थापना रद्द करने के लिए, दबाएं विंडोज कुंजी + एक्स> डिवाइस मैनेजर> एडेप्टर प्रदर्शित करें अपने वीडियो कार्ड ड्राइवर पर राइट-क्लिक करें फिर स्थापना रद्द करें पर क्लिक करें।
9. आईएसओ का उपयोग करते समय इंटरनेट से डिस्कनेक्ट करें
यदि आप नवीनीकरण के लिए आईएसओ मीडिया का उपयोग करने की योजना बनाते हैं, तो सेटअप के दौरान इंटरनेट से डिस्कनेक्ट करें। ऐसा करने के कई तरीके हैं: आप ईथरनेट केबल को मैन्युअल रूप से डिस्कनेक्ट कर सकते हैं, या यदि आप कर रहे हैं वायरलेस नेटवर्क से जुड़ा, आप अपने आप वायरलेस स्विच को बंद करके वाई-फाई को मैन्युअल रूप से अक्षम कर सकते हैं लैपटॉप। इसका एक आसान तरीका एक्शन सेंटर खोलना है (विंडोज कुंजी + ए दबाएं), फिर एयरप्लेन मोड पर क्लिक करें। यह सभी नेटवर्क प्रौद्योगिकियों को अक्षम कर देगा। उन्नयन के साथ आगे बढ़ें।
अगर आप इंटरनेट अपडेट (ईथरनेट) या वाई-फाई से 100% डिस्कनेक्ट तक पहुंचने पर विंडोज अपडेट के माध्यम से अपडेट कर रहे हैं तो इंस्टॉलेशन के साथ आगे बढ़ें।
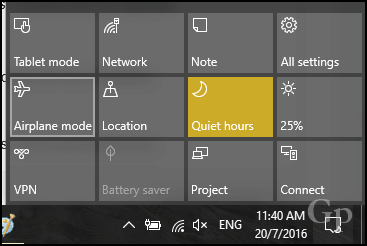

10. छोड़ें "महत्वपूर्ण अपडेट प्राप्त करें"
मैंने विंडोज 10 के पिछले कुछ रिलीज पर ध्यान दिया, यदि आप विकल्प चुनते हैं तो अपग्रेड विज़ार्ड को इसे शुरू करने में मीठा समय लग सकता है महत्वपूर्ण अद्यतन प्राप्त करें। मैं आपको चुनने की सलाह देता हूं अभी नहीं। यदि आप इसे चुनते हैं और सेटअप इस चरण को पार करने के लिए हास्यास्पद रूप से लंबा समय ले रहा है, तो सेटअप विज़ार्ड को बंद करें और अपनी मशीन को पुनरारंभ करें।
11. स्थानीय उपयोगकर्ता खाते पर स्विच करें
विंडोज सर्वर डोमेन से जुड़े कंप्यूटरों को या तो मशीन पर स्थानीय उपयोगकर्ता खाते में स्विच करना चाहिए या सेटअप का प्रयास करने से पहले डोमेन को छोड़ देना चाहिए। निम्नलिखित लेख का अनुभाग देखें, एक डोमेन छोड़ें:एक डोमेन में एक विंडोज 10 पीसी से कैसे जुड़ें - groovyPost
12. किसी भी सिस्टम वफ़ादारी मुद्दों को हल करने के लिए इन कमांड को चलाएं
परिनियोजन छवि सर्विसिंग और प्रबंधन (DISM) कमांड फ़ाइल अखंडता मुद्दों को हल करने के लिए एक उपयोगी नैदानिक उपकरण है जो एक सफल इंस्टाल को रोक सकता है। उपयोगकर्ता नवीनीकरण आरंभ करने से पहले निम्न आदेशों को अपने प्रीप रूटीन के भाग के रूप में चला सकते हैं।
Windows कुंजी + X दबाएं, फिर कमांड प्रॉम्प्ट (व्यवस्थापन) पर क्लिक करें और फिर प्रत्येक कमांड टाइप करें फिर एंटर को अपने कीबोर्ड पर हिट करें।
Dism / Online / Cleanup-Image / CheckHealth
डिस्क / ऑनलाइन / क्लीनअप-इमेज / स्कैनहेल्ड
Dism / Online / Cleanup-Image / RestoreHealth
एक और कमांड जिसे आपको चलाना चाहिए वह है सफाई ड्राइवर। Windows कुंजी + X दबाएँ, कमांड प्रॉम्प्ट (व्यवस्थापन) पर क्लिक करें और फिर निम्न कमांड टाइप करें और अपने कीबोर्ड पर एंटर दबाएँ। पूरा होने पर अपने कंप्यूटर को पुनरारंभ करें। यह चालक के प्रवास के दौरान कुख्यात विफल या गैर-उत्तरदायी स्थापना के साथ मदद करनी चाहिए।
rundll32.exe pnpclean.dll, RunDLL_PnpClean / DRIVERS / MAXCLEAN
निष्कर्ष
इस गाइड का बिंदु आपको विंडोज 10 क्रिएटर्स अपडेट अपग्रेड से बचने में डराने के लिए नहीं है। अधिकांश उपयोगकर्ताओं के लिए, उन्नयन ऊपर दिए गए किसी भी चरण को पूरा किए बिना सफल हो सकता है। लेकिन उन लोगों के लिए जो बुरी किस्मत वाले हैं या एक असफल अपग्रेड नहीं कर सकते हैं, अपग्रेड मुद्दों के सामान्य कारणों को जानकर आप बहुत समय और परेशानी से बच सकते हैं।
प्रत्येक नए विंडोज संशोधन के साथ, हमेशा अप्रत्याशित होगा और यह प्रक्रिया में सीखने का अनुभव होगा। आप हमारे बारे में अधिक जानकारी के लिए हमारे उपयोगी विंडोज 10 लेख की जांच कर सकते हैं कुछ सामान्य स्थापित त्रुटियों को हल करना उपयोगकर्ताओं का सामना करने की संभावना है। हमारा जीवंत विंडोज 10 फोरम समाधान खोजने के लिए भी एक महान संसाधन है।
क्या आपने नवीनतम विंडोज 10 फ़ीचर अपडेट में अपग्रेड किया है? यह कैसे हुआ? हमें टिप्पणियों में बताएं।

