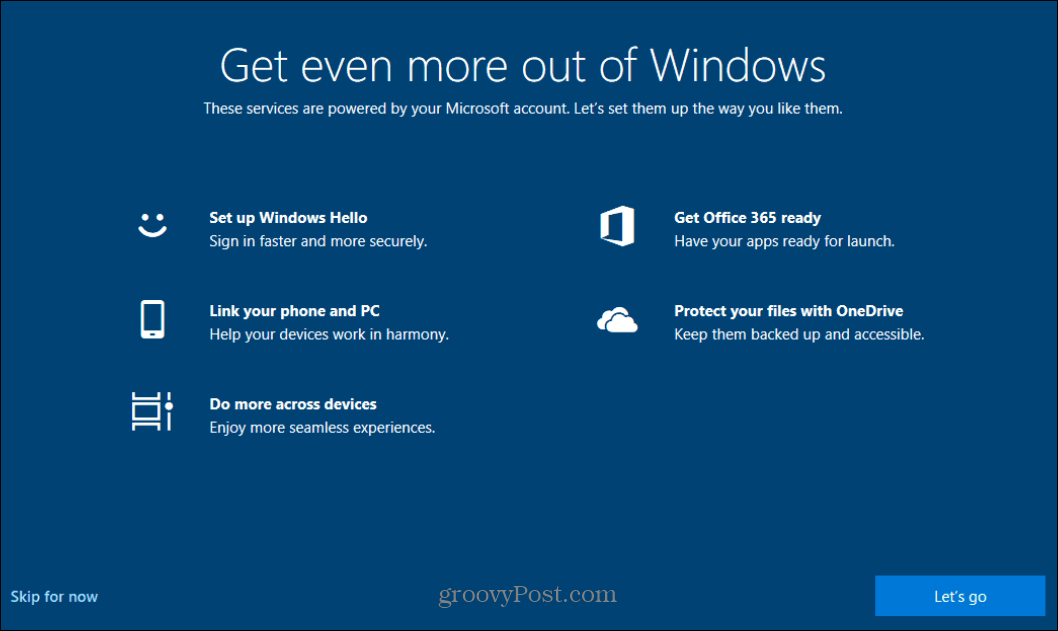विंडोज 11 में डिफॉल्ट सेव लोकेशन कैसे बदलें
माइक्रोसॉफ्ट विंडोज़ 11 नायक / / January 12, 2022

पिछला नवीनीकरण

यदि आप डिस्क स्थान पर कम चल रहे हैं या आप अपने फ़ाइल प्रबंधन में सुधार करना चाहते हैं, तो आप विंडोज 11 में डिफ़ॉल्ट सेव लोकेशन बदल सकते हैं। ऐसे।
विंडोज 11 आपके द्वारा डाउनलोड की जाने वाली फाइलों या सिस्टम पर आपके द्वारा बनाई गई नई फाइलों के लिए डिफॉल्ट सेव लोकेशन असाइन करता है। आमतौर पर, डिफॉल्ट सेव लोकेशन आपके लोकल ड्राइव पर होते हैं, जिसे आमतौर पर कहा जाता है सी: ड्राइव। हालाँकि, हो सकता है कि आप स्थानीय डिस्क स्थान पर कम चल रहे हों, जिससे आपको फ़ाइलों को किसी भिन्न ड्राइव पर सहेजने के लिए बाध्य किया जा रहा हो।
कारण जो भी हो, आप विंडोज 11 में डिफॉल्ट सेव लोकेशन को बदल सकते हैं। यह मार्गदर्शिका आपको दस्तावेज़ों, संगीत, ऐप्स, फ़ोटो और वीडियो, नई फ़िल्मों और टीवी, ऑफ़लाइन मानचित्रों और यहां तक कि स्वयं डाउनलोड फ़ोल्डर के लिए डिफ़ॉल्ट सहेजे गए स्थान को बदलने के बारे में बताएगी।
विंडोज 11 में डिफॉल्ट सेव लोकेशन कैसे बदलें
विंडोज 11 में डिफॉल्ट सेव लोकेशन बदलने के लिए, निम्न कार्य करें:
- दबाएं शुरू बटन, और फिर क्लिक करें समायोजन. आप का भी उपयोग कर सकते हैं कुंजीपटल संक्षिप्त रीतिविंडोज की + आई को खोलने के लिए समायोजन सीधे।

- एक बार समायोजन खुलता है, चुनें प्रणाली बाईं ओर और क्लिक करें भंडारण सूची से दाईं ओर।
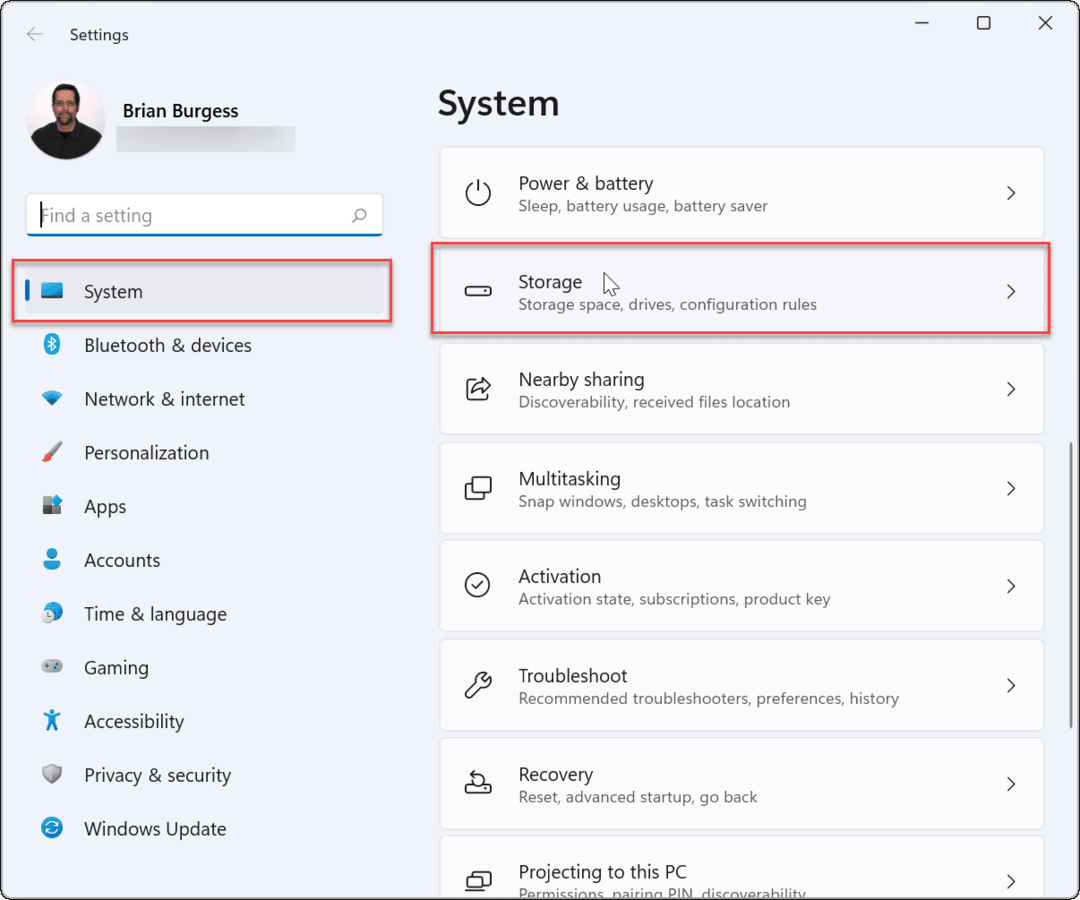
- अगला, पर क्लिक करें उन्नत भंडारण सेटिंग्स इसका विस्तार करने के लिए और क्लिक करें जहां नई सामग्री सहेजी जाती है.
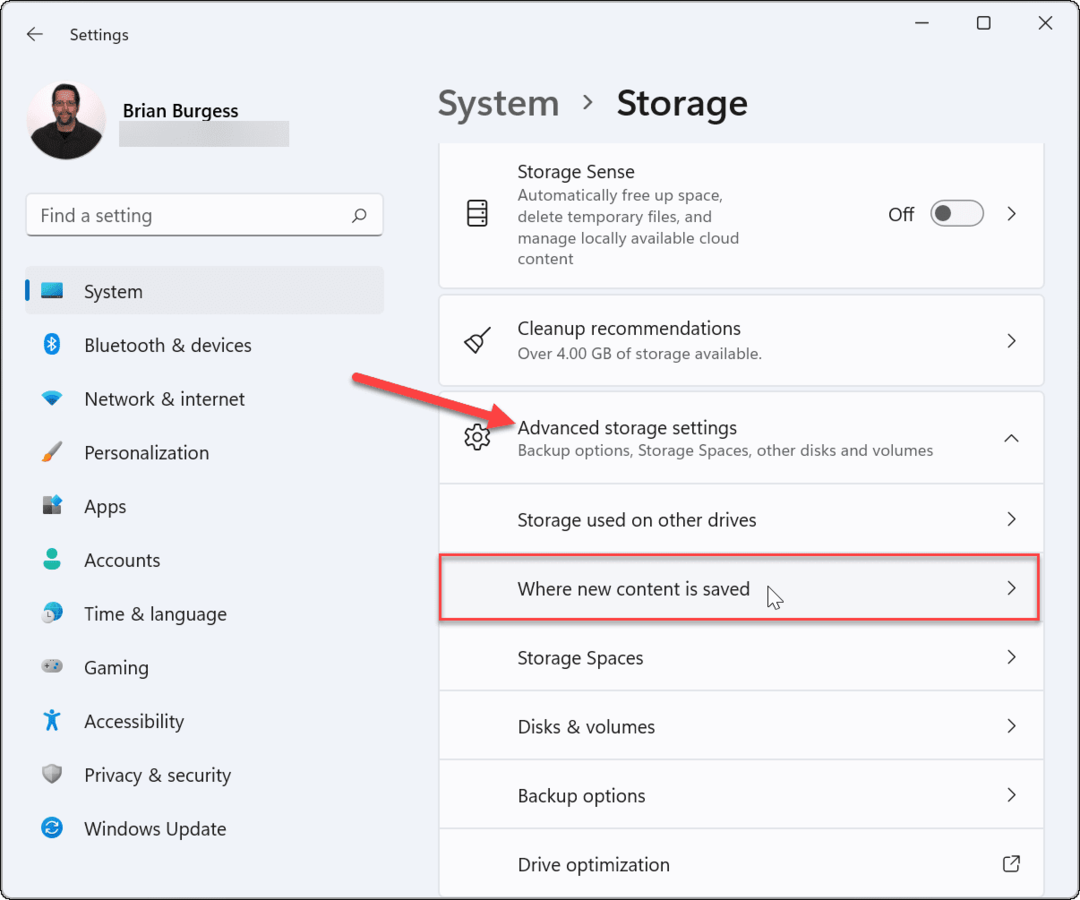
- खुलने वाला अगला पृष्ठ आपको विभिन्न मदों के लिए डिफ़ॉल्ट सहेजे गए निर्देशिकाओं को बदलने की अनुमति देगा, जिसमें शामिल हैं नए ऐप्स, नए दस्तावेज़, नया संगीत, नई फ़ोटो और वीडियो, नई फ़िल्में और टीवी शो, और ऑफ़लाइन मानचित्र.
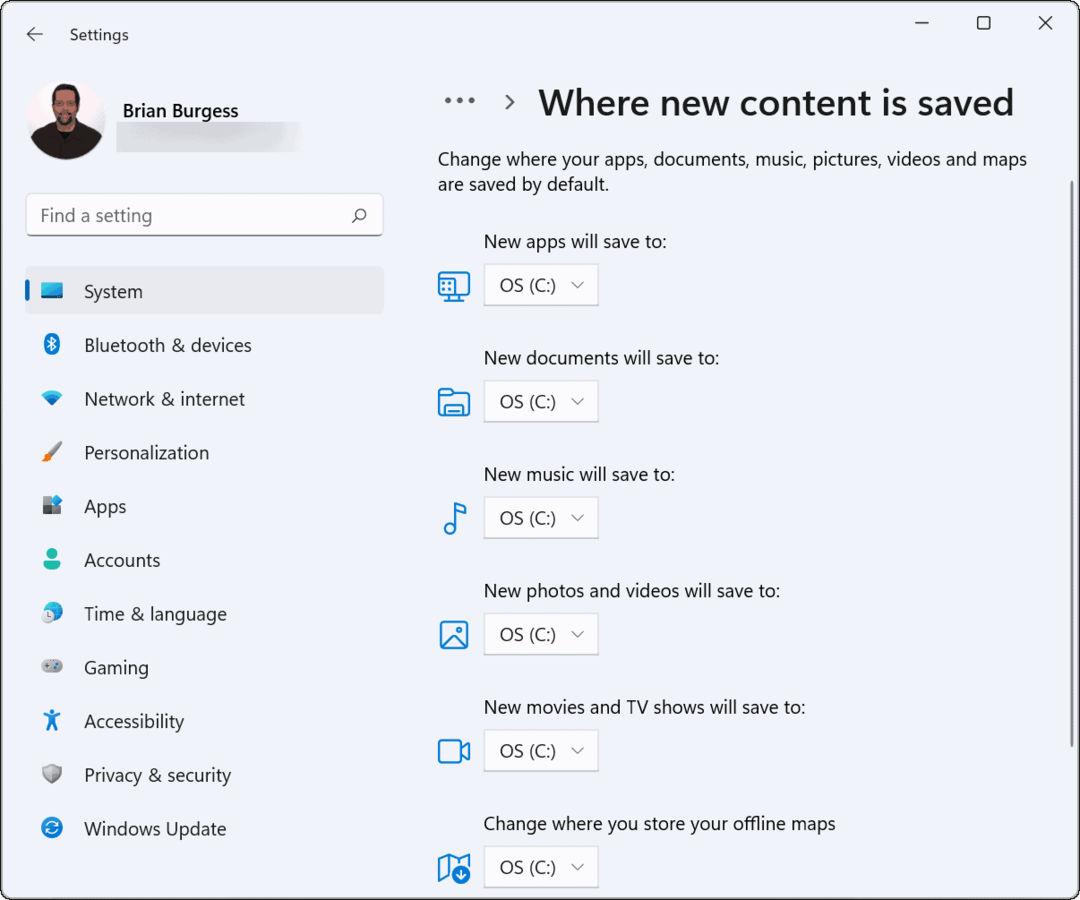
- आप देखेंगे कि ऊपर दिए गए आइटम आपके स्थानीय पर स्टोर करने के लिए सेट हैं (सी:) डिफ़ॉल्ट रूप से ड्राइव करें। सेव लोकेशन बदलने के लिए, प्रत्येक सामग्री आइटम के बगल में ड्रॉपडाउन पर क्लिक करें और एक नई ड्राइव चुनें- एक बाहरी ड्राइव, उदाहरण के लिए।
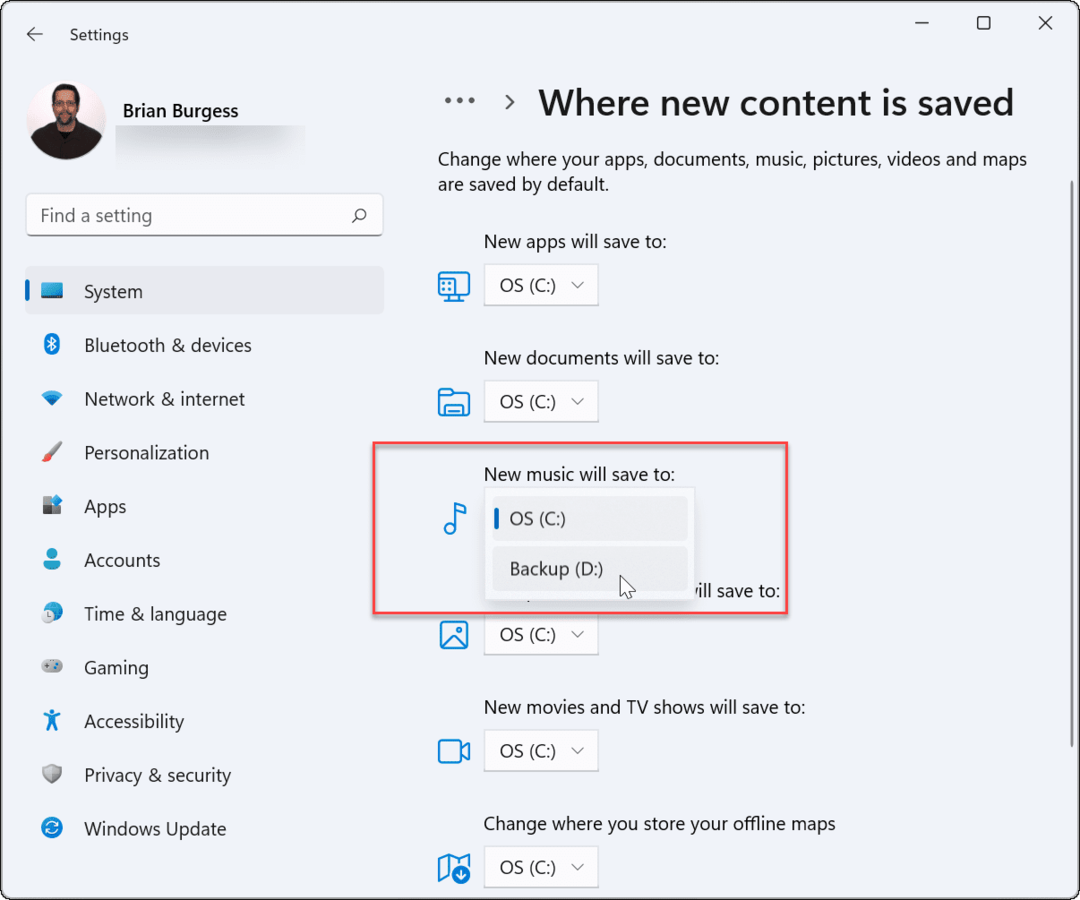
- आप जिस ड्राइव का उपयोग करना चाहते हैं उसे चुनने के बाद, क्लिक करना सुनिश्चित करें लागू करना पुष्टि करने के लिए बटन।
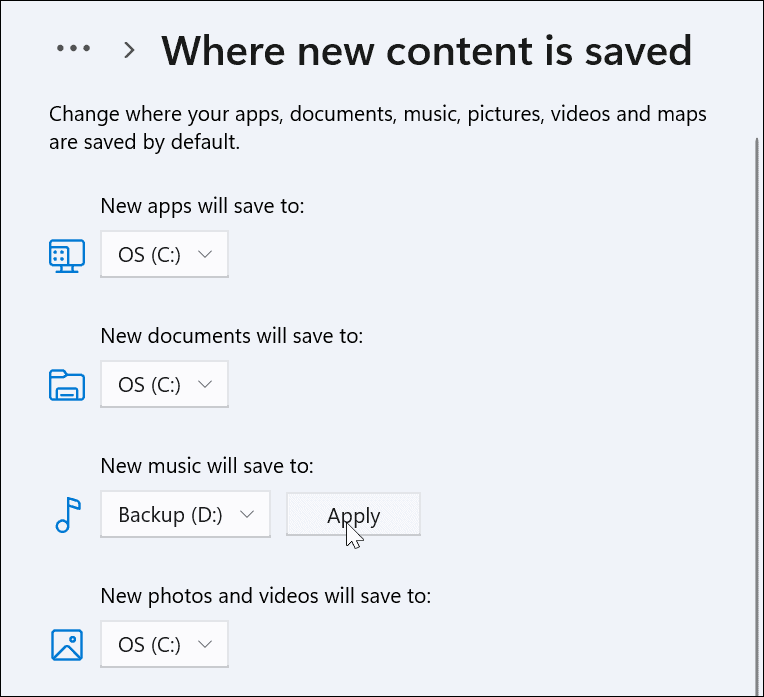
प्रत्येक आइटम के माध्यम से जाने के बाद, यह उस ड्राइव पर दिखाई देगा जिसे आप आगे बढ़ते हुए चुनते हैं। ध्यान दें कि इसे सहेजने और दिखाने के लिए ड्राइव को आपके पीसी से कनेक्ट करने की आवश्यकता है। उदाहरण के लिए, यदि आप किसी बाहरी ड्राइव में नए दस्तावेज़ सहेजते हैं और ड्राइव को हटाते हैं, तो आपको उन्हें एक्सेस करने के लिए ड्राइव को वापस प्लग इन करना होगा।
साथ ही, विंडोज चयनित ड्राइव के रूट पर एक नया यूजरनेम फोल्डर बनाएगा। उदाहरण के लिए, यदि आप a. का चयन करते हैं डी: नए दस्तावेज़ों के लिए ड्राइव, यह होगा डी:\उपयोगकर्ता\
विंडोज 11 में डिफॉल्ट डाउनलोड फोल्डर लोकेशन बदलें
अपने डाउनलोड फ़ोल्डर का स्थान बदलने से आप फ़ाइलों को डाउनलोड करने के बाद अपने विंडोज इंस्टॉलेशन से अलग कर सकते हैं। यदि आपके पास अपने विंडोज़ इंस्टॉलेशन के लिए सीमित स्थानीय ड्राइव स्पेस है, तो आप स्पेस बनाने के लिए अपने डाउनलोड फ़ोल्डर को बाहरी ड्राइव पर ले जा सकते हैं।
डाउनलोड फ़ोल्डर का डिफ़ॉल्ट स्थान बदलने के लिए, निम्न कार्य करें:
- प्रक्षेपण फाइल ढूँढने वाला टास्कबार से और विस्तृत करें त्वरित ऐक्सेस बाएँ साइडबार में फ़ोल्डर्स।
- पर राइट-क्लिक करें डाउनलोड फ़ोल्डर और क्लिक करें गुण.
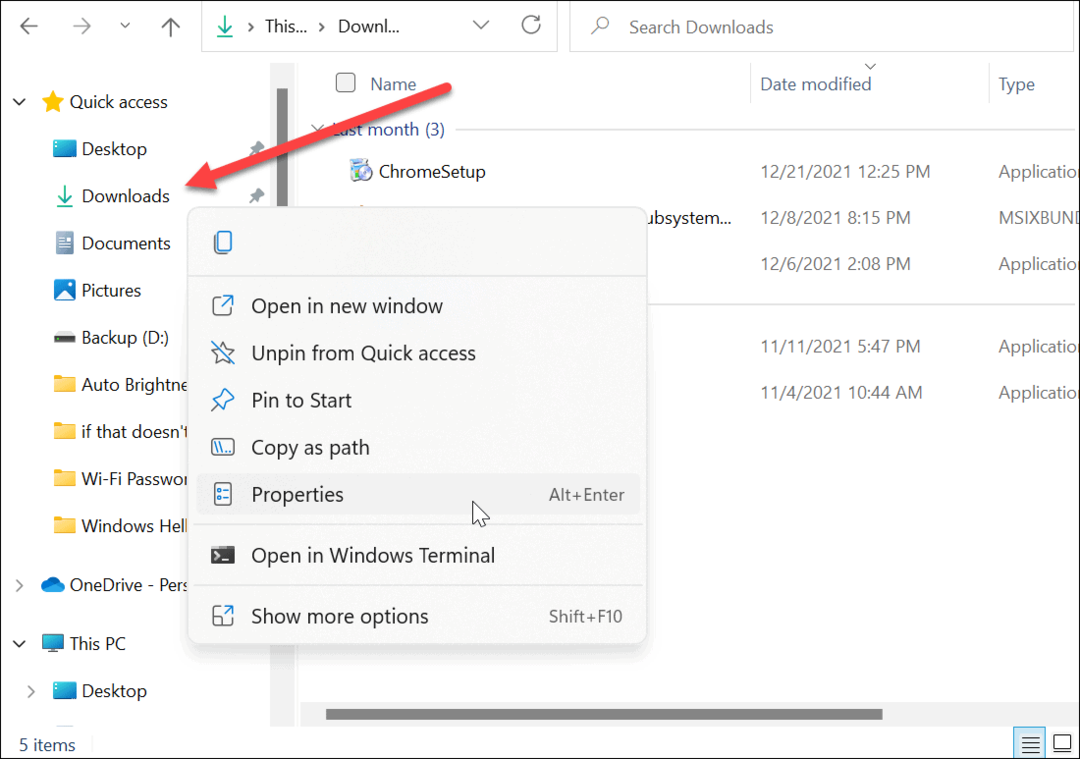
- डाउनलोड गुण स्क्रीन प्रकट होती है—क्लिक करें स्थान शीर्ष पर टैब।
- का रास्ता बदलो डाउनलोड फ़ोल्डर जहाँ आप चाहते हैं। यदि आप इसे जानते हैं तो इसे टाइप करें, या क्लिक करें लक्ष्य ढूंढें नए स्थान पर ब्राउज़ करने के लिए बटन।
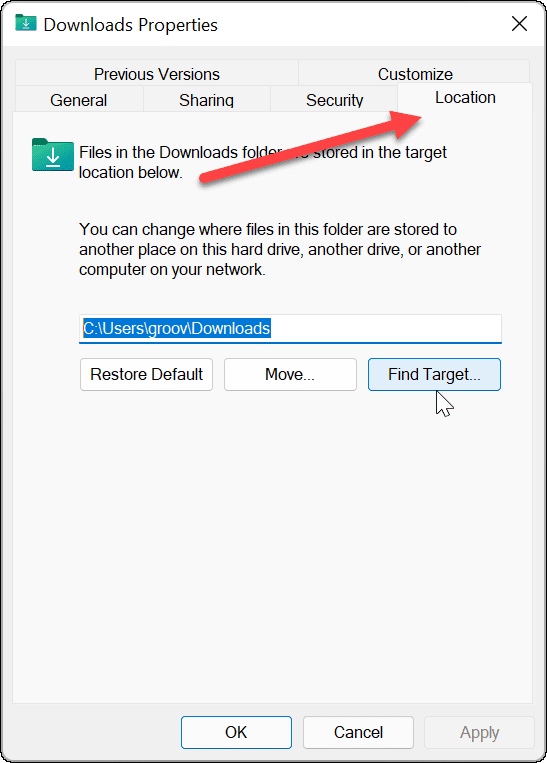
- एक बार जब आप डाउनलोड फ़ोल्डर के लिए एक नया पथ चुनते हैं, तो क्लिक करें लागू करना.
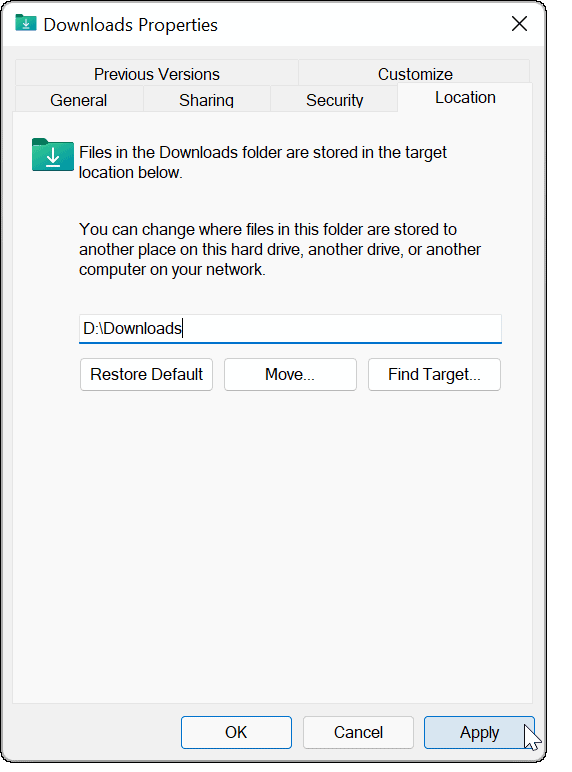
- एक संवाद संदेश आना चाहिए जिसमें पूछा गया हो कि क्या आप फ़ाइलों को पुराने स्थान से नए स्थान पर ले जाना चाहते हैं। ज्यादातर मामलों में, क्लिक करना सबसे अच्छा है हां. इस तरह, जिन ऐप्स को उन फ़ाइलों तक पहुंच की आवश्यकता होगी, वे उनके पास होंगे। यदि डाउनलोड की गई फ़ाइलें वहां बैठी हैं और ड्राइव स्थान ले रही हैं, तो आपको स्थानीय संग्रहण स्थान का एक अच्छा हिस्सा प्राप्त होगा।

- फ़ाइलों को नए स्थान पर कॉपी करने के बाद, क्लिक करें ठीक है.

विंडोज 11 में स्पेस बनाना
विंडोज 11 में फाइलों के डिफॉल्ट सेव लोकेशन को बदलने से आप अपने डिस्क स्पेस को बेहतर तरीके से मैनेज कर सकते हैं। चूंकि आपकी अधिकांश फ़ाइलें आपके ब्राउज़र के माध्यम से डाउनलोड होंगी, आप इस पर विचार कर सकते हैं Microsoft एज डाउनलोड स्थान बदलना अगला।
ड्राइव की बात करें तो क्या आप जानते हैं कि आप कर सकते हैं USB ड्राइव से Windows 11 इंस्टाल करें? यदि आप एक कार्यालय उपयोगकर्ता हैं, तो इस पर एक नज़र डालें कि इसे कैसे बदला जाए डिफ़ॉल्ट कार्यालय स्थान सहेजें विंडोज़ पर।
अपनी विंडोज 11 उत्पाद कुंजी कैसे खोजें
यदि आपको अपनी विंडोज 11 उत्पाद कुंजी को स्थानांतरित करने की आवश्यकता है या ओएस की एक साफ स्थापना करने के लिए बस इसकी आवश्यकता है,...
Google क्रोम कैश, कुकीज़ और ब्राउज़िंग इतिहास को कैसे साफ़ करें
Chrome आपके ब्राउज़र के प्रदर्शन को ऑनलाइन अनुकूलित करने के लिए आपके ब्राउज़िंग इतिहास, कैशे और कुकीज़ को संग्रहीत करने का एक उत्कृष्ट कार्य करता है। उसका तरीका है...
इन-स्टोर मूल्य मिलान: स्टोर में खरीदारी करते समय ऑनलाइन मूल्य कैसे प्राप्त करें
इन-स्टोर खरीदने का मतलब यह नहीं है कि आपको अधिक कीमत चुकानी होगी। मूल्य-मिलान गारंटी के लिए धन्यवाद, आप खरीदारी करते समय ऑनलाइन छूट प्राप्त कर सकते हैं ...
डिजिटल गिफ्ट कार्ड के साथ डिज़्नी प्लस सब्सक्रिप्शन कैसे उपहार में दें
यदि आप डिज़्नी प्लस का आनंद ले रहे हैं और इसे दूसरों के साथ साझा करना चाहते हैं, तो यहां डिज़्नी+ उपहार सदस्यता खरीदने का तरीका बताया गया है...