विंडोज 11 में टचस्क्रीन को डिसेबल कैसे करें
माइक्रोसॉफ्ट विंडोज़ 11 नायक / / January 07, 2022

पिछला नवीनीकरण

यदि आप अपने लैपटॉप या कन्वर्टिबल पीसी पर टचस्क्रीन का उपयोग नहीं करते हैं, तो आप इसे विंडोज 11 में सुरक्षित रूप से अक्षम कर सकते हैं या बाद में इसे फिर से सक्षम कर सकते हैं। ऐसे।
लैपटॉप का बाजार पहले जैसा नहीं रहा। टचस्क्रीन वाले लैपटॉप अधिक से अधिक सामान्य होते जा रहे हैं, आप अपने टचपैड का उपयोग करने के बजाय स्वयं को कार्य करने के लिए स्क्रीन को छूते हुए पा सकते हैं।
दुर्भाग्य से, लैपटॉप पर टचस्क्रीन सही नहीं हैं। वे जल्द ही गंदे उंगलियों के निशान, धब्बे, और गंदगी के अन्य रूपों को इकट्ठा करना शुरू कर देते हैं। आप अपने हाथों को अपनी स्क्रीन से दूर रखना पसंद कर सकते हैं—यदि ऐसा है, तो बेहतर होगा कि आप अपने टचस्क्रीन को पूरी तरह से अक्षम कर दें।
यदि आप माउस या टचपैड का उपयोग करना पसंद करते हैं, तो आप डिवाइस मैनेजर का उपयोग करके या कमांड लाइन का उपयोग करके विंडोज 11 पीसी पर टचस्क्रीन को अक्षम कर सकते हैं।
विंडोज 11 में डिवाइस मैनेजर के साथ टचस्क्रीन को डिसेबल कैसे करें
डिवाइस मैनेजर का उपयोग करके विंडोज 11 में टचस्क्रीन को अक्षम करने के लिए, इन चरणों का पालन करें:
- दबाएं प्रारंभ करें बटन या दबाएं विंडोज़ कुंजी स्टार्ट मेन्यू खोलने के लिए।
- स्टार्ट मेन्यू में, टाइप करें डिवाइस मैनेजर, फिर चुनें सबसे अच्छा मैच नतीजा।
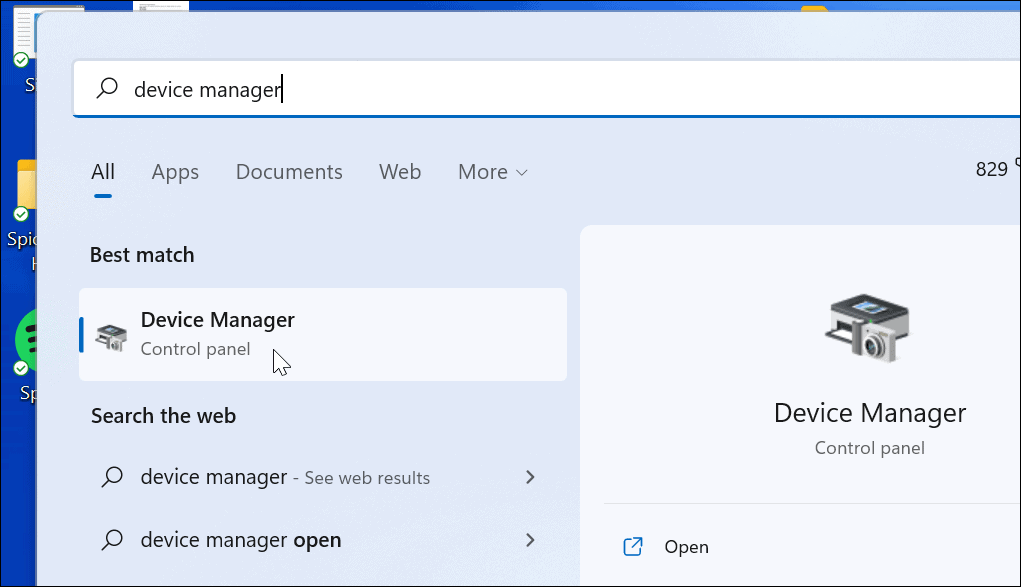
- कब डिवाइस मैनेजर विंडो खुलती है, विस्तृत करें मानव इंटरफ़ेस उपकरण अनुभाग।
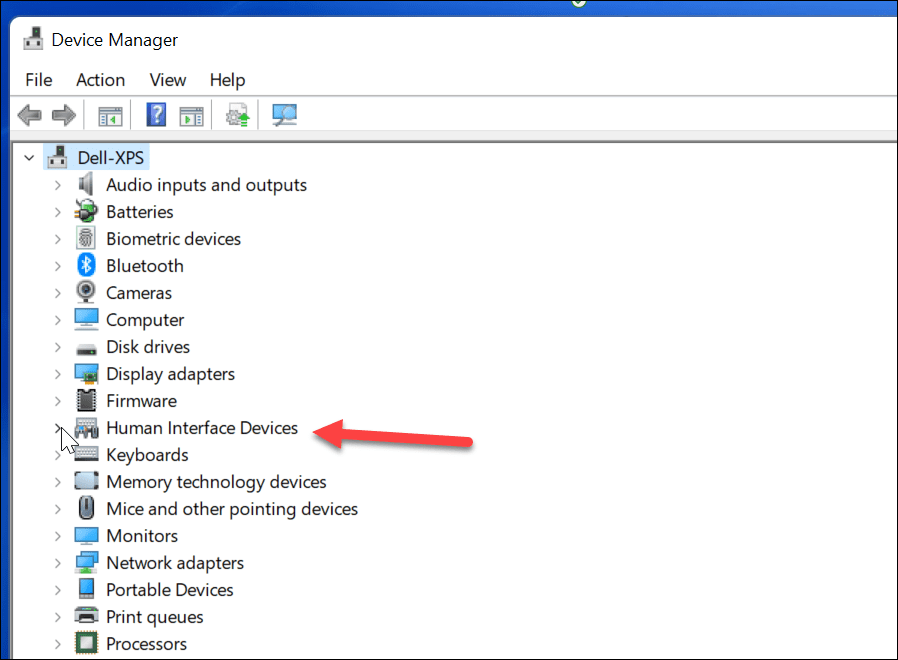
- अगला, खोजें छिपाई-संगत टच स्क्रीन सूची से।
- राइट-क्लिक करें और चुनें डिवाइस अक्षम करें पॉप-अप मेनू से।
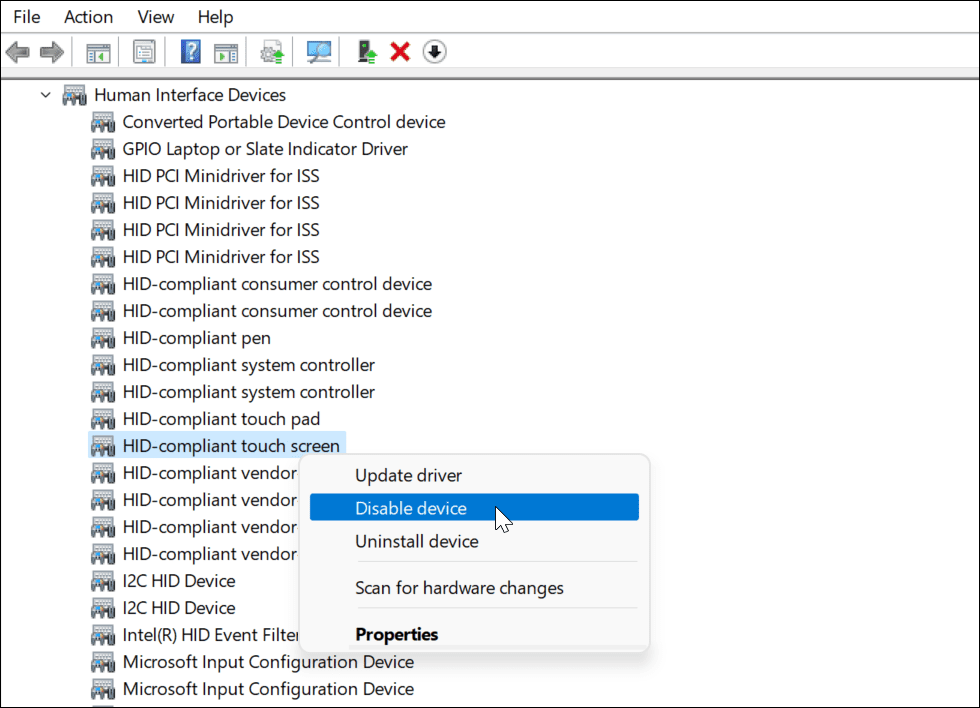
- जब सत्यापन संवाद बॉक्स आता है, तो क्लिक करें हां बटन।
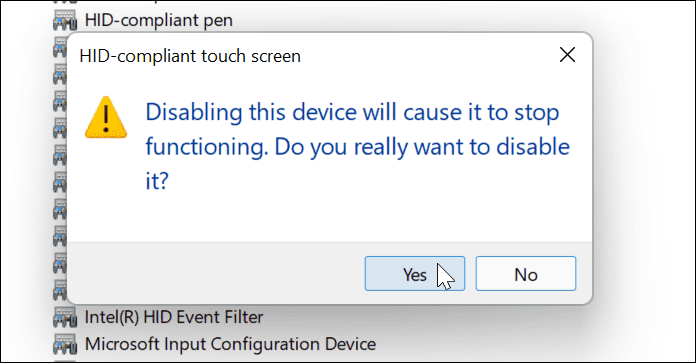
इस बिंदु पर, आपका टचस्क्रीन अक्षम है—किसी पुनरारंभ की आवश्यकता नहीं है।
विंडोज 11 में डिवाइस मैनेजर के साथ टचस्क्रीन कैसे सक्षम करें
यदि आप भविष्य में विंडोज 11 पीसी पर टचस्क्रीन को फिर से सक्षम करना चाहते हैं, तो इन चरणों का पालन करें:
- खुला हुआ डिवाइस मैनेजर से शुरू मेन्यू।
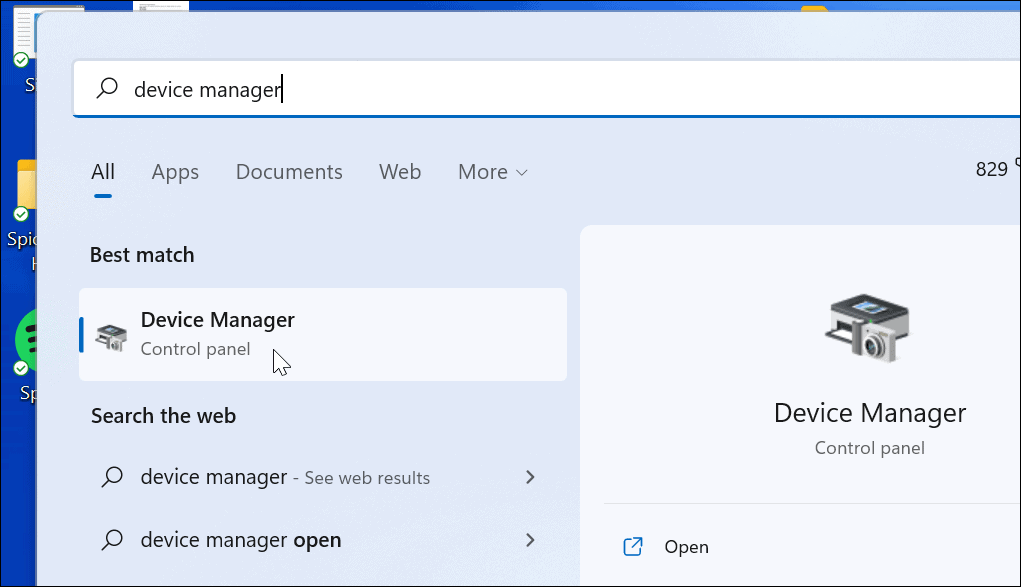
- में डिवाइस मैनेजर, खोलें मानव इंटरफ़ेस उपकरण पेड़।
- नीचे स्क्रॉल करें और राइट-क्लिक करें छिपाई-संगत टच स्क्रीन.
- चुनते हैं डिवाइस सक्षम करें मेनू से।
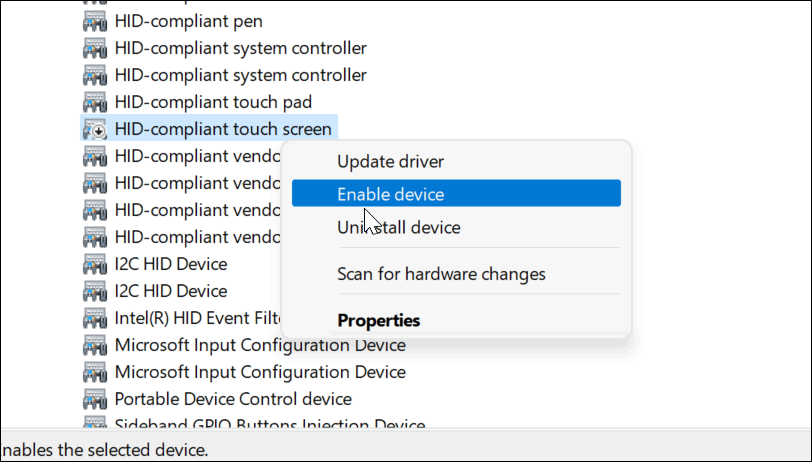
इस बिंदु पर आपको अपने टचस्क्रीन का उपयोग फिर से शुरू करने में सक्षम होना चाहिए। यदि आप नहीं कर सकते हैं, तो यह सुनिश्चित करने के लिए अपने पीसी को पुनरारंभ करें कि कोई अंतर्निहित परिवर्तन प्रभावी हो गया है।
विंडोज 11 में विंडोज टर्मिनल का उपयोग करके टचस्क्रीन को कैसे निष्क्रिय करें
आप विंडोज 11 में टचस्क्रीन को अक्षम या सक्षम करने के लिए नए विंडोज टर्मिनल ऐप का भी उपयोग कर सकते हैं। आप इसके लिए विंडोज पॉवरशेल का भी उपयोग कर सकते हैं, लेकिन आप अधिक पुराने कमांड लाइन टूल का उपयोग नहीं कर पाएंगे।
यह करने के लिए:
- सबसे पहले, राइट-क्लिक करें शुरू बटन या उपयोग करें कुंजीपटल संक्षिप्त रीतिविंडोज की + एक्स.
- पॉप-अप से, चुनें विंडोज टर्मिनल (व्यवस्थापक).
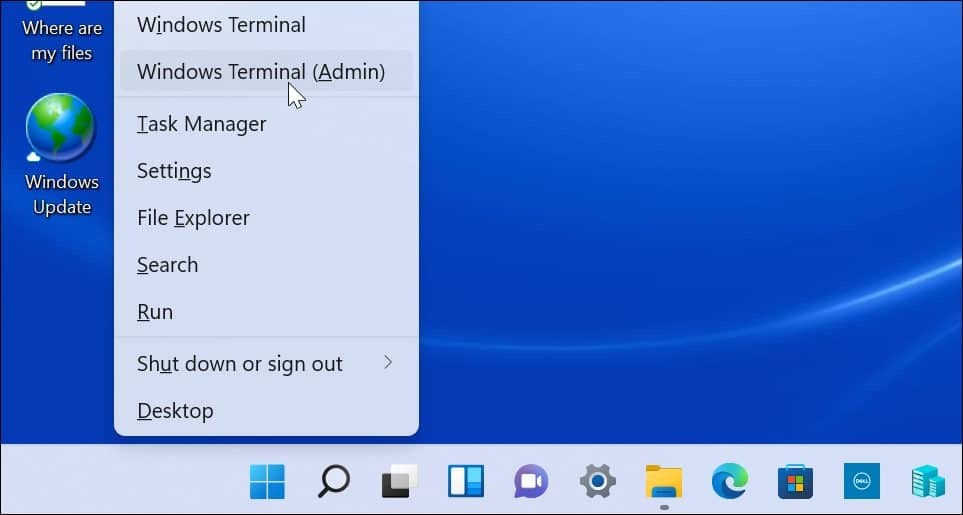
- जब टर्मिनल खुलता है, तो निम्न कमांड चलाएँ:
गेट-पीएनपीडिवाइस | कहां-वस्तु {$_.FriendlyName -like '*टच स्क्रीन*'} | अक्षम करें-PnpDevice -पुष्टि करें:$false
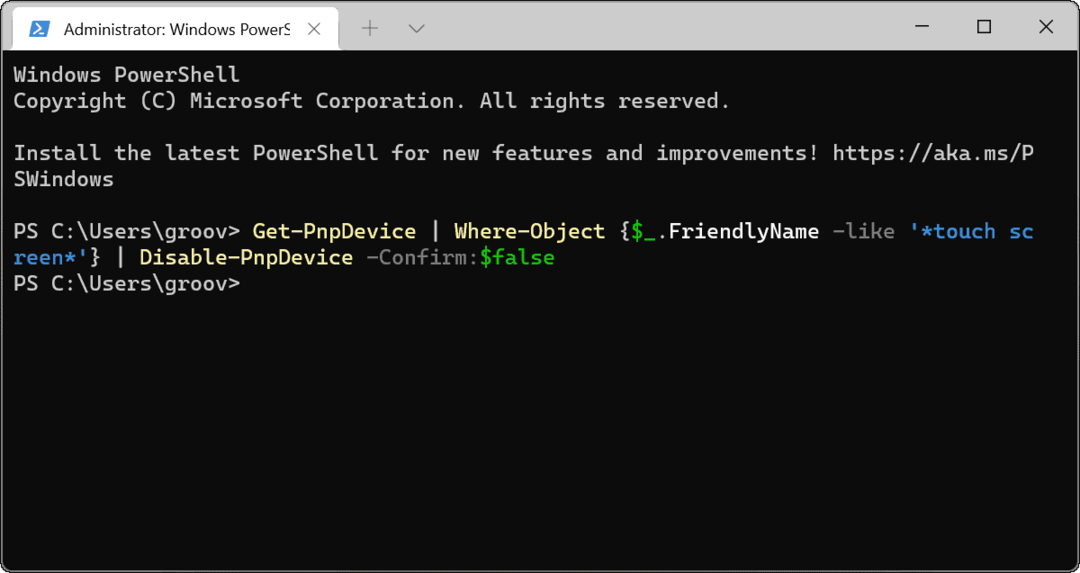
उपरोक्त आदेश चलाने के बाद, टचस्क्रीन अक्षम हो जाएगी। कोई पुनरारंभ करने की आवश्यकता नहीं है।
विंडोज टर्मिनल का उपयोग करके विंडोज 11 टचस्क्रीन को कैसे सक्षम करें
यदि आप विंडोज टर्मिनल का उपयोग करके टचस्क्रीन को अक्षम करते हैं, तो हो सकता है कि आप इसे बाद में वापस चालू करना चाहें। बेशक, आप इसे फिर से सक्षम करने के लिए डिवाइस मैनेजर में जा सकते हैं या कार्यक्षमता को पुनर्स्थापित करने के लिए टर्मिनल ऐप का उपयोग कर सकते हैं।
विंडोज टर्मिनल ऐप का उपयोग करके विंडोज 11 में टचस्क्रीन सक्षम करने के लिए:
- मार विंडोज की + एक्स कीबोर्ड पर और चुनें विंडोज टर्मिनल (व्यवस्थापक) मेनू से।
- जब टर्मिनल खुलता है, तो निम्न कमांड चलाएँ:
गेट-पीएनपीडिवाइस | कहां-वस्तु {$_.FriendlyName -like '*टच स्क्रीन*'} | सक्षम करें-PnpDevice -पुष्टि करें:$false
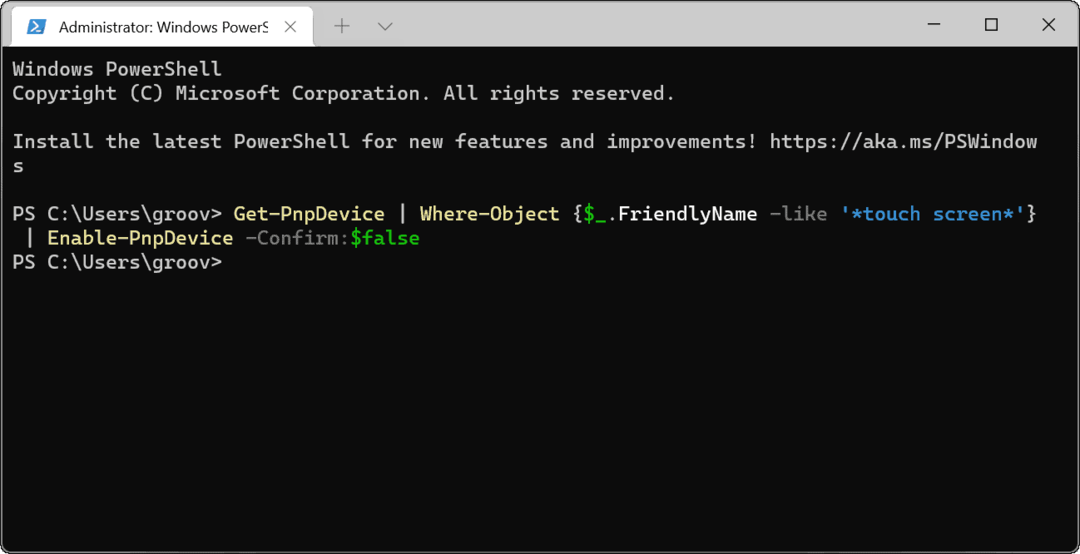
विंडोज 11 इनपुट डिवाइस
ऊपर दिए गए चरणों से आपको विंडोज 11 में टचस्क्रीन को जल्दी से सक्षम या अक्षम करने में मदद मिलेगी। यदि आपको अपने टचस्क्रीन को सक्षम करने में समस्या हो रही है, तो अपने पीसी को तुरंत पुनरारंभ करना न भूलें और नए अपडेट के लिए जांचें.
यदि आप शायद ही कभी टचस्क्रीन का उपयोग करते हैं, तो आप इसे सुरक्षित रूप से अक्षम कर सकते हैं, लेकिन यह आपको अपने कीबोर्ड और माउस पर निर्भर रहने देगा। यदि ये काम करना बंद कर देते हैं, तो आपको आवश्यकता हो सकती है Windows 11 कीबोर्ड ठीक करें कुछ सामान्य समस्या निवारण चरणों का उपयोग करना।
अपनी विंडोज 11 उत्पाद कुंजी कैसे खोजें
यदि आपको अपनी विंडोज 11 उत्पाद कुंजी को स्थानांतरित करने की आवश्यकता है या ओएस की एक साफ स्थापना करने के लिए बस इसकी आवश्यकता है,...
Google क्रोम कैश, कुकीज़ और ब्राउज़िंग इतिहास को कैसे साफ़ करें
Chrome आपके ब्राउज़र के प्रदर्शन को ऑनलाइन अनुकूलित करने के लिए आपके ब्राउज़िंग इतिहास, कैशे और कुकीज़ को संग्रहीत करने का एक उत्कृष्ट कार्य करता है। उसका तरीका है...
इन-स्टोर मूल्य मिलान: स्टोर में खरीदारी करते समय ऑनलाइन मूल्य कैसे प्राप्त करें
इन-स्टोर खरीदने का मतलब यह नहीं है कि आपको अधिक कीमत चुकानी होगी। मूल्य-मिलान गारंटी के लिए धन्यवाद, आप खरीदारी करते समय ऑनलाइन छूट प्राप्त कर सकते हैं ...
डिजिटल गिफ्ट कार्ड के साथ डिज़्नी प्लस सब्सक्रिप्शन कैसे उपहार में दें
यदि आप डिज़्नी प्लस का आनंद ले रहे हैं और इसे दूसरों के साथ साझा करना चाहते हैं, तो यहां डिज़्नी+ उपहार सदस्यता खरीदने का तरीका बताया गया है...



