Google स्लाइड में ऑडियो कैसे जोड़ें
गूगल स्लाइड गूगल नायक / / December 30, 2021

पिछला नवीनीकरण

अपनी प्रस्तुतियों में मीडिया जोड़ने से वे और अधिक आकर्षक बन जाते हैं। आज हम आपको दिखाएंगे कि Google स्लाइड में ऑडियो कैसे जोड़ा जाता है।
ऐसे कई कारण हैं जिनकी वजह से आप Google स्लाइड प्रस्तुति में ऑडियो जोड़ना चाहेंगे। सबसे पहले, ऑडियो जोड़ने से आपके दर्शकों के लिए प्रस्तुतिकरण अधिक आकर्षक हो सकता है। हो सकता है कि आप इसके साथ जाने के लिए एक हल्का पृष्ठभूमि संगीत ट्रैक चाहते हैं। शायद आप कुछ बिंदुओं पर जोर देने के लिए एक मुखर रिकॉर्डिंग चाहते हैं। या हो सकता है कि आप इसे और मज़ेदार बनाने के लिए ऑडियो चाहते हों।
जो भी हो, Google स्लाइड अब आपको अपनी प्रस्तुति में ऑडियो जोड़ने की अनुमति देता है। Google स्लाइड में ऑडियो जोड़ने का तरीका यहां दिया गया है।
Google स्लाइड में ऑडियो जोड़ें
यह ध्यान रखना महत्वपूर्ण है कि आप सीधे अपने कंप्यूटर से ऑडियो फ़ाइलें अपलोड नहीं कर सकते। Google स्लाइड भी नहीं कर सकता PowerPoint की तरह ऑडियो रिकॉर्ड करें. स्लाइड में ऑडियो प्राप्त करने के लिए, आपको इसे अलग से रिकॉर्ड करना होगा (या एक एमपी3 फ़ाइल होनी चाहिए) और इसे Google ड्राइव पर अपलोड करना होगा।
Google डिस्क पर ऑडियो अपलोड करें
निम्न चरणों का उपयोग करके अपनी ऑडियो फ़ाइल को Google डिस्क पर अपलोड करें:
- सबसे पहले, अपने में लॉग इन करें गूगल हाँकना खाता यदि आप पहले से नहीं हैं। फिर क्लिक करें नया स्क्रीन के ऊपरी-बाएँ कोने में बटन।
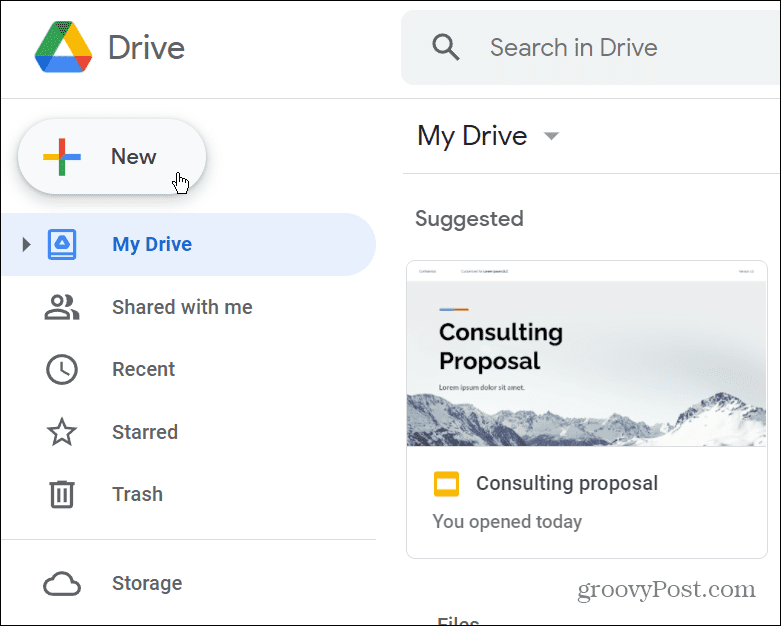
- क्लिक फाइल अपलोड दिखाई देने वाले मेनू से।
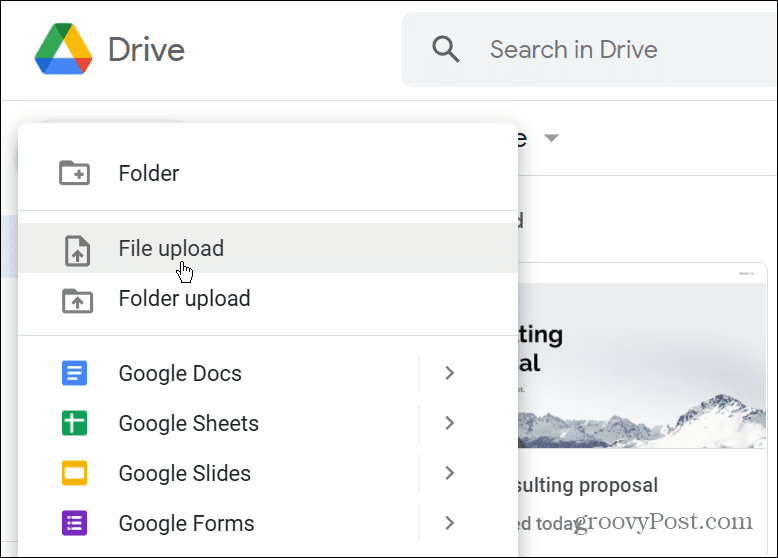
- जब फ़ाइल एक्सप्लोरर (MacOS पर खोजक) खुलता है, उस ऑडियो फ़ाइल का चयन करें जिसे आप अपनी Google स्लाइड के साथ उपयोग करना चाहते हैं।
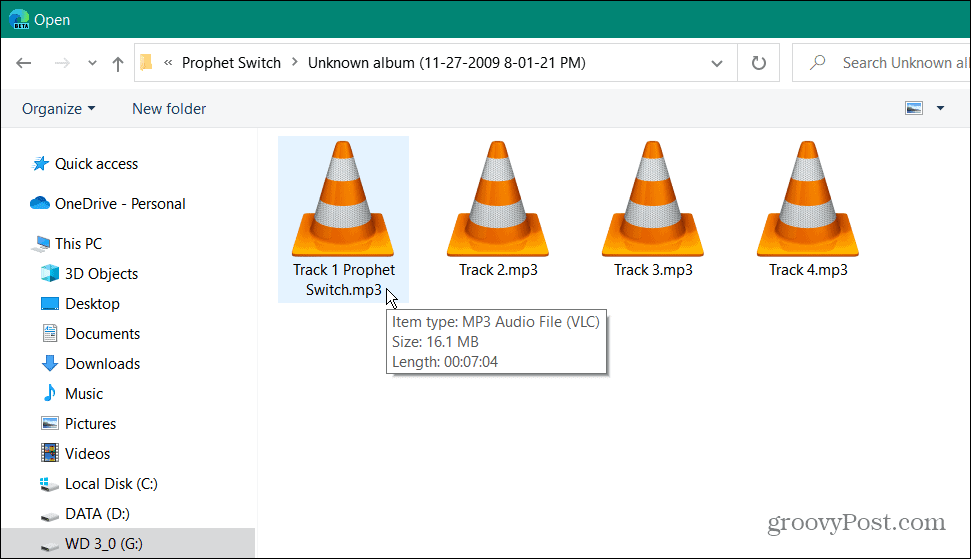
- पृष्ठ के निचले-दाएँ कोने में एक सूचना पॉप अप होगी। इसे सफलतापूर्वक अपलोड करने के बाद इसके आगे एक हरे रंग का चेक मार्क प्रदर्शित होगा।
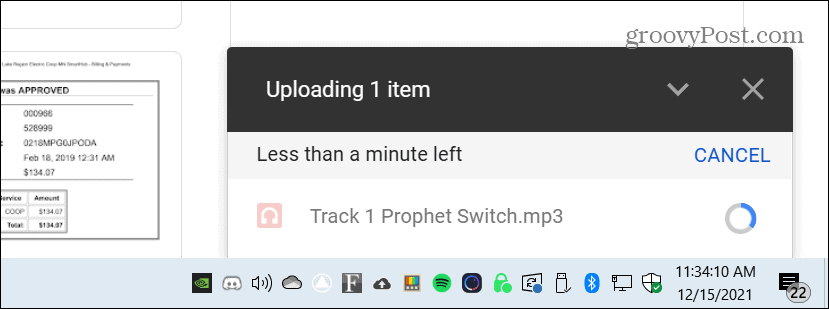
Google स्लाइड में ऑडियो डालें
अब जब आपके पास फ़ाइल Google डिस्क पर अपलोड हो गई है, तो आप इसे अपनी Google स्लाइड प्रस्तुति में आयात कर सकते हैं।
ऑडियो फ़ाइल को Google डिस्क से Google स्लाइड में जोड़ने के लिए, निम्न कार्य करें:
- अपनी Google स्लाइड प्रस्तुति खोलें, क्लिक करें डालने मेनू बार से, और क्लिक करें ऑडियो.
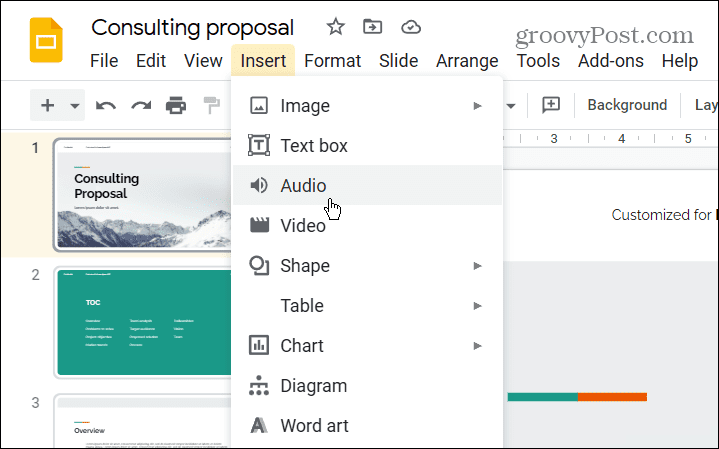
- जब ऑडियो डालें विंडो ऊपर आती है, चुनें मेरी ड्राइव टैब, उस ऑडियो फ़ाइल का चयन करें जिसका आप उपयोग करना चाहते हैं, और क्लिक करें चुनते हैं बटन।
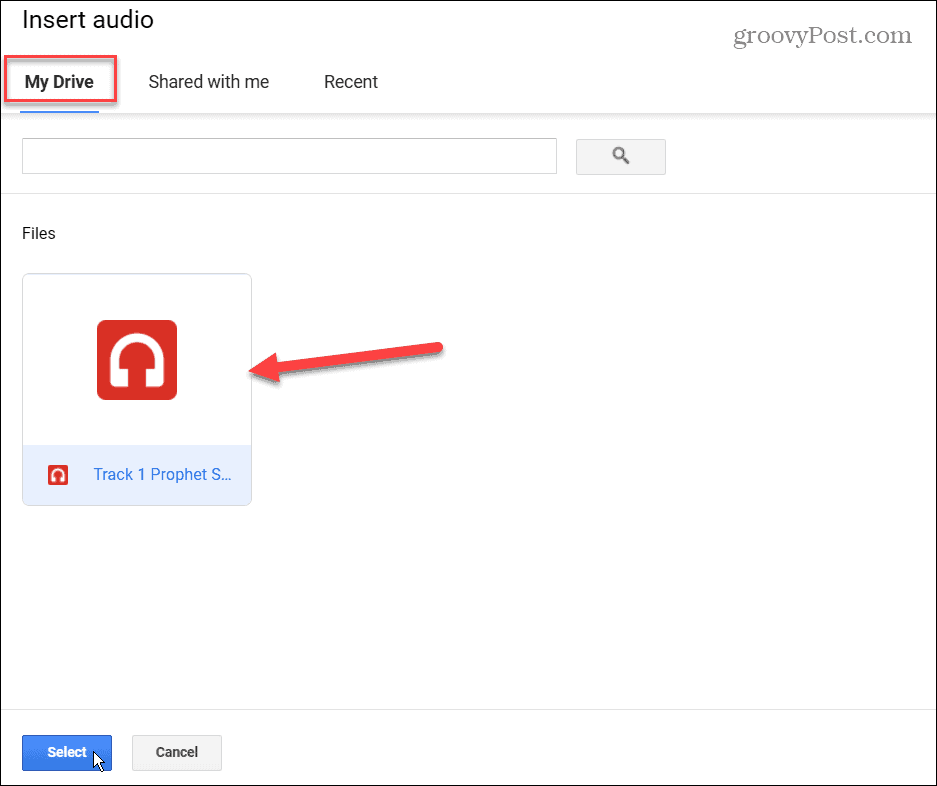
- इसके बाद, स्लाइड पर एक स्पीकर आइकन और प्लेयर नियंत्रण दिखाई देगा। आप इसे किसी भिन्न स्थान पर खींचकर उसका आकार बदल सकते हैं या उसका स्थान बदल सकते हैं।
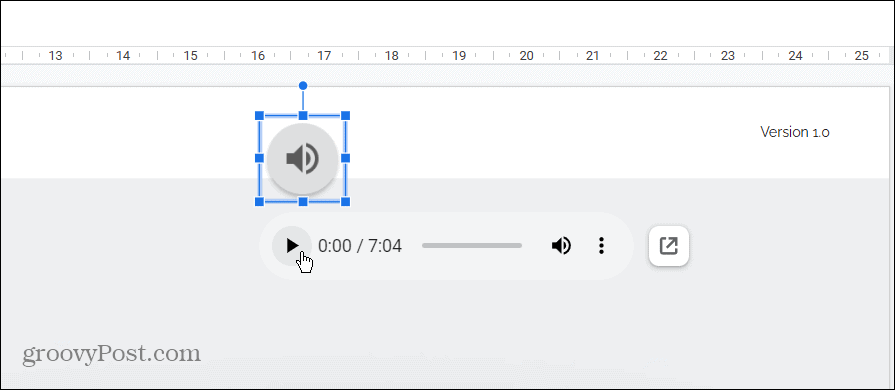
- आप यह भी समायोजित कर सकते हैं कि आपकी प्रस्तुति के दौरान ऑडियो कब और कैसे चलता है। क्लिक प्रारूप मेनू बार से और फिर प्रारूप विकल्प.
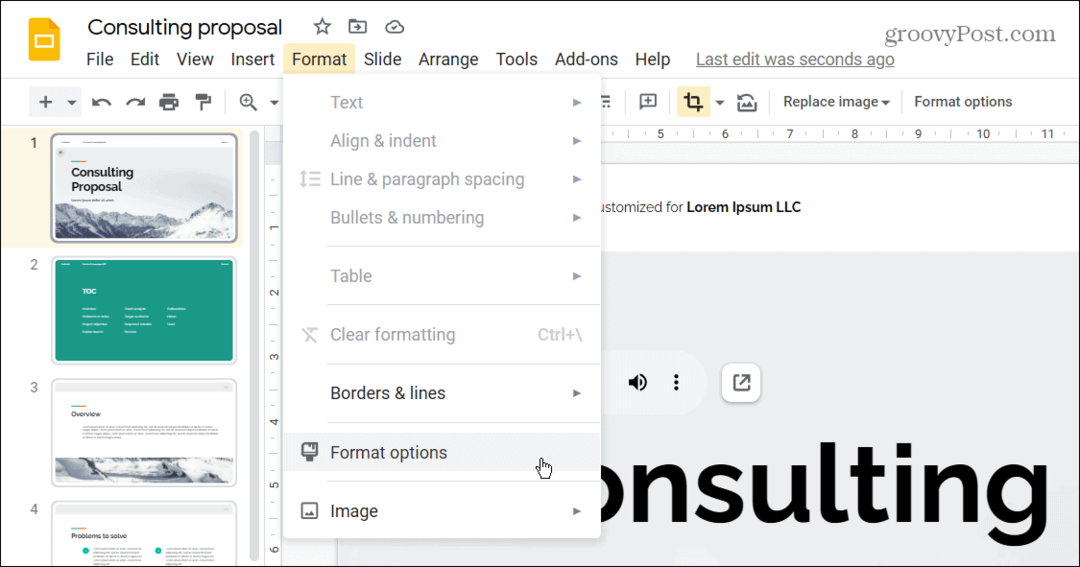
- प्रारूप विकल्प फलक दायीं ओर ऊपर आता है और खुलता है ऑडियो प्लेबैक. के नीचे ऑडियो प्लेबैक अनुभाग में, ऑडियो आइकन पर क्लिक करते समय ऑडियो चलाना चुनें या स्लाइड खुलने पर स्वचालित रूप से चलाएं।
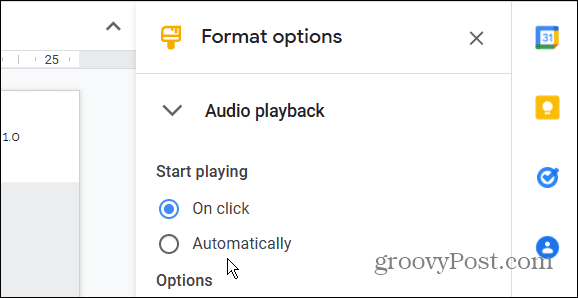
- आप स्लाइडर को नीचे खींचकर वॉल्यूम स्तर भी समायोजित कर सकते हैं प्रस्तुत करते समय वॉल्यूम.
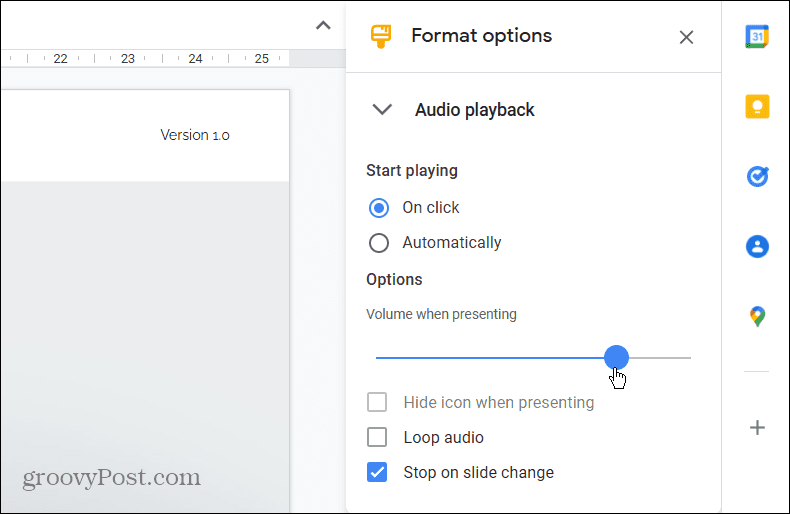
वॉल्यूम स्लाइडर के तहत तीन अन्य विकल्प हैं जिनमें निम्नलिखित शामिल हैं:
- प्रस्तुत करते समय आइकन छुपाएं: यह विकल्प, चेक किए जाने पर, आपकी प्रस्तुति के दौरान वॉल्यूम आइकन छिपा देगा। ध्यान दें कि यह केवल तभी उपलब्ध होता है जब आप ऑडियो को चलाना शुरू करने के लिए स्वचालित रूप से सेट करते हैं।
- लूप ऑडियो: जब ऑडियो ट्रैक समाप्त हो जाता है, तो यह फिर से शुरू हो जाएगा। यदि आप अपनी प्रस्तुति की अवधि के लिए पृष्ठभूमि संगीत चाहते हैं तो यह एक अच्छा विकल्प है।
- स्लाइड परिवर्तन पर रोकें: जैसा कि नाम का तात्पर्य है, जब आप किसी भिन्न स्लाइड पर जाते हैं तो ऑडियो बंद हो जाएगा।
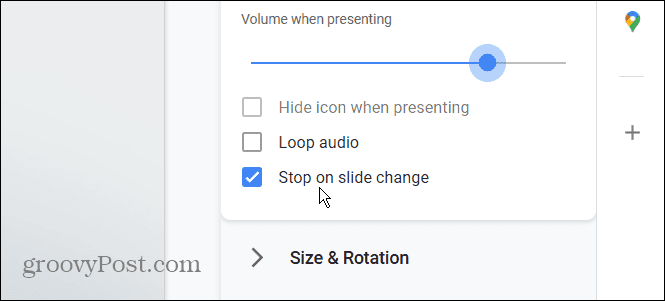
ऑडियो प्रस्तुतियों को बढ़ाता है
चाहे आपको विशिष्ट स्लाइडों को समझाने के लिए ऑडियो की आवश्यकता हो, या पृष्ठभूमि संगीत चाहिए, ऑडियो जोड़ने से प्रस्तुति में वृद्धि हो सकती है। याद रखें कि आप भी कर सकते हैं एक Google स्लाइड टेम्प्लेट बनाएं.
किसी भी प्रस्तुति में मीडिया को जोड़ने से यह और अधिक आकर्षक हो जाता है। उदाहरण के लिए, यदि आप एक Microsoft Office उपयोगकर्ता हैं, तो एक नज़र डालें PowerPoint में ऑडियो जोड़ना. आप एक भी जोड़ सकते हैं PowerPoint प्रस्तुति के लिए वीडियो.
अपनी विंडोज 11 उत्पाद कुंजी कैसे खोजें
यदि आपको अपनी विंडोज 11 उत्पाद कुंजी को स्थानांतरित करने की आवश्यकता है या ओएस की एक साफ स्थापना करने के लिए बस इसकी आवश्यकता है,...
Google क्रोम कैश, कुकीज़ और ब्राउज़िंग इतिहास को कैसे साफ़ करें
Chrome आपके ब्राउज़र के प्रदर्शन को ऑनलाइन अनुकूलित करने के लिए आपके ब्राउज़िंग इतिहास, कैशे और कुकीज़ को संग्रहीत करने का एक उत्कृष्ट कार्य करता है। उसका तरीका है...
इन-स्टोर मूल्य मिलान: स्टोर में खरीदारी करते समय ऑनलाइन मूल्य कैसे प्राप्त करें
इन-स्टोर खरीदने का मतलब यह नहीं है कि आपको अधिक कीमत चुकानी होगी। मूल्य-मिलान गारंटी के लिए धन्यवाद, आप खरीदारी करते समय ऑनलाइन छूट प्राप्त कर सकते हैं ...
डिजिटल गिफ्ट कार्ड के साथ डिज़्नी प्लस सब्सक्रिप्शन कैसे उपहार में दें
यदि आप डिज़्नी प्लस का आनंद ले रहे हैं और इसे दूसरों के साथ साझा करना चाहते हैं, तो यहां डिज़्नी+ उपहार सदस्यता खरीदने का तरीका बताया गया है...

