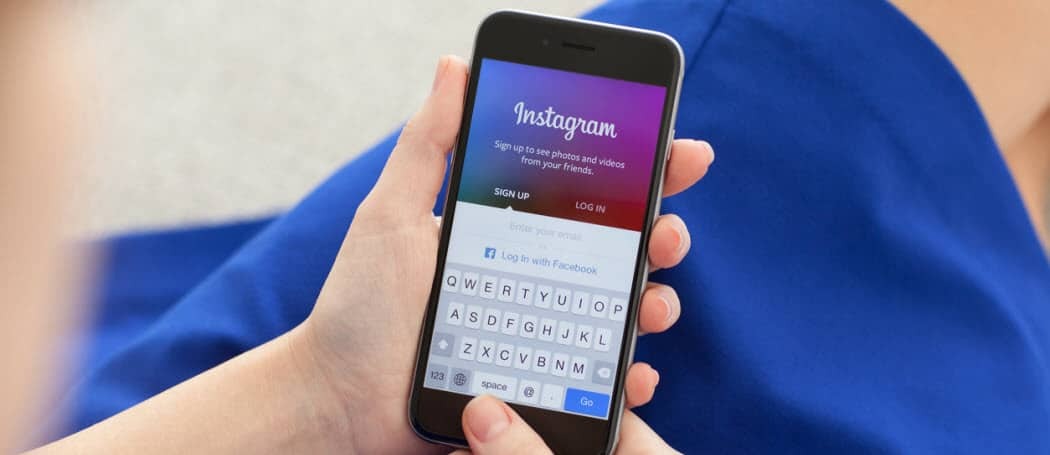विंडोज 10 मेल बैकग्राउंड इमेज बदलें या इसे ब्लेंक करें
माइक्रोसॉफ्ट विंडोज 10 / / March 18, 2020
यदि आप विंडोज 10 मेल ऐप में बादलों की पृष्ठभूमि की छवि के प्रशंसक नहीं हैं, तो आप इसे किसी और चीज़ में बदल सकते हैं, या इसे खाली करके "हटा सकते हैं"।
विंडोज 10 में कई आवश्यक अंतर्निहित ऐप हैं, जिनमें से एक मेल ऐप है। हमने आपको दिखाया कि कैसे जोड़ना है मेल ऐप पर जीमेल और अन्य खाते, और आज हम पृष्ठभूमि की छवि पर एक नज़र डालेंगे और इसे कैसे बदलें या इसे खाली कैसे करें।
विंडोज 10 मेल ऐप बैकग्राउंड बदलें
डिफ़ॉल्ट रूप से, जब आप मेल ऐप लॉन्च करते हैं और अपना मेलबॉक्स खाली करते हैं, तो Microsoft बादलों वाली पृष्ठभूमि दिखाता है।
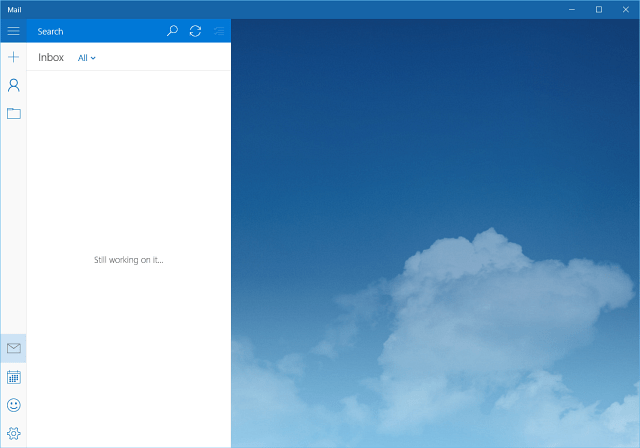
इसे बदलने के लिए सेटिंग्स> बैकग्राउंड पिक्चर और अपने पीसी, नेटवर्क, या क्लाउड स्टोरेज पर किसी भी छवि को ब्राउज़ करें जिसे आप उपयोग करना चाहते हैं।
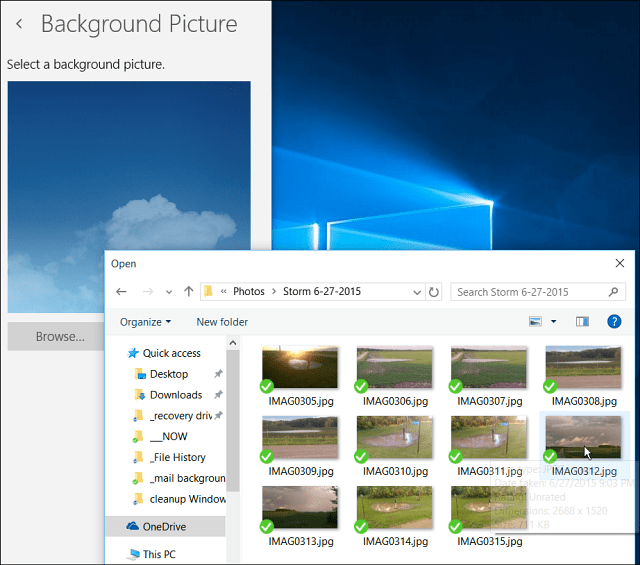
तुम वहाँ जाओ। मुझे लगता है कि मैं सिर्फ खुश खुश बादलों से तूफानी लोगों के लिए पृष्ठभूमि बदल गया... लेकिन आप विचार प्राप्त करते हैं।
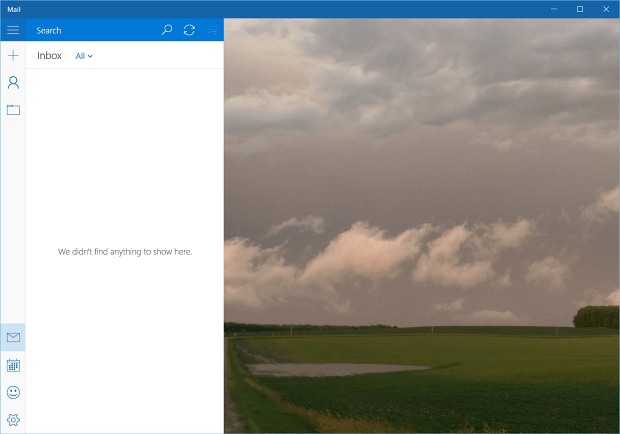
"निकालें" मेल पृष्ठभूमि यह रिक्त बनाकर
आप में से कौनसी पृष्ठभूमि की छवि बिल्कुल नहीं देखना चाहेगा और क्या यह रिक्त होगा? वर्तमान में पृष्ठभूमि को हटाने के लिए कोई सेटिंग नहीं है, इसलिए आपको थोड़ी सी चालबाजी का उपयोग करने की आवश्यकता होगी।
आप जो भी करते हैं वह एक रिक्त सफेद छवि बनाता है और इसे पृष्ठभूमि के रूप में सेट करता है। ऐसा करने के अलग-अलग तरीके हैं - खासकर यदि आपके पास स्क्रीनशॉट उपयोगिता है जैसे WinSnap, SnagIt, या यहां तक कि अंतर्निहित स्निपिंग टूल।
लेकिन अगर आपके पास स्क्रीनशॉट की उपयोगिता नहीं है, या किसी को डाउनलोड करने की परवाह है, तो यहां यह बताया गया है कि ओएस में पहले से ही बनाया गया यह कैसे करना है।
इस उदाहरण के लिए, आप हमारे पुराने मित्र पेंट का उपयोग कर सकते हैं - हां, एमएस पेंट एप्लिकेशन अभी भी विंडोज 10 में मौजूद है। इसे लॉन्च करने के लिए, बस प्रकार: रंग खोज बॉक्स में और शीर्ष पर परिणामों से डेस्कटॉप संस्करण का चयन करें।
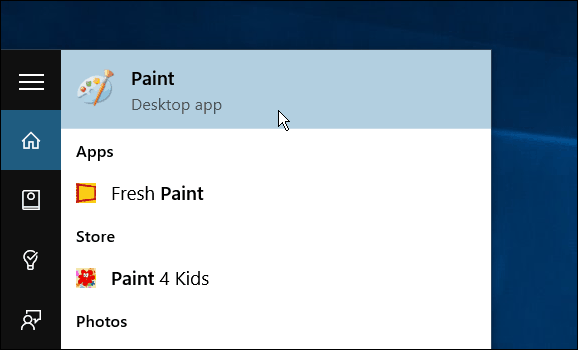
या, का उपयोग करें हे Cortana सुविधा, तथा कहते हैं: “हे Cortana। पेंट लॉन्च करें। " वह आपसे पूछेगा कि आपको कौन सा संस्करण चाहिए - या तो ताजा पेंट ऐपया डेस्कटॉप संस्करण... बस "पेंट" कहें।
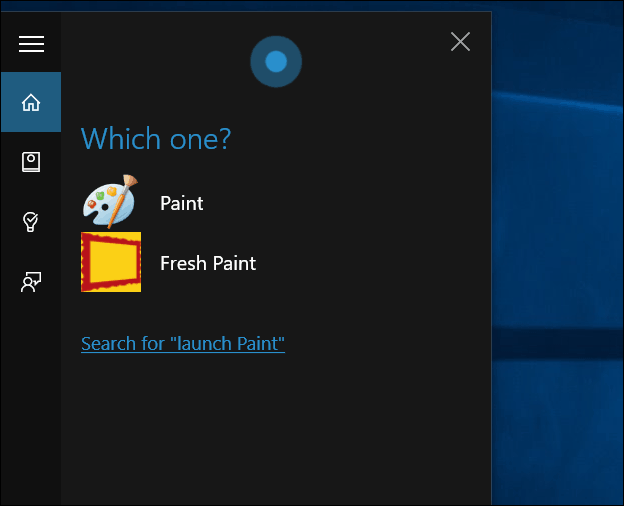
यह खुलने के बाद Select को क्लिक करें और अपना चयन करें... यह बड़ा नहीं होना है।
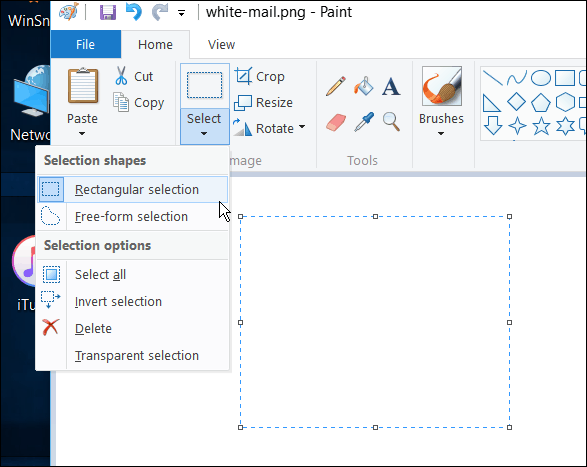
इसके बाद क्रॉप पर क्लिक करें और इसे सुविधाजनक स्थान पर सहेजें।
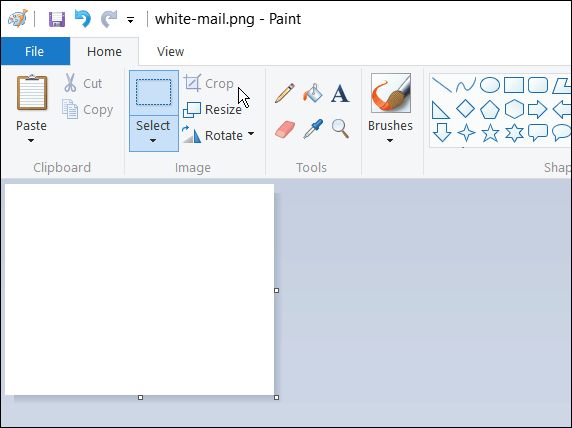
फिर बस पृष्ठभूमि बदलने के लिए ऊपर उल्लिखित चरणों का पालन करें और आपके द्वारा बनाई गई सफेद छवि का चयन करें। नीचे आप इसका परिणाम देख सकते हैं कि यह कैसा दिखेगा।
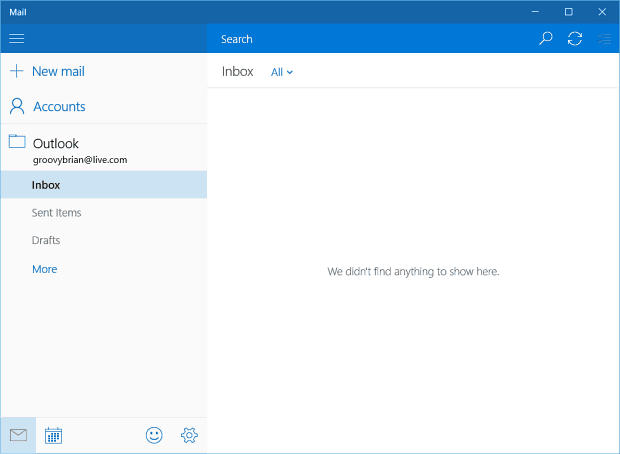
जैसा कि मैंने पहले बताया, आप खाली सफेद पृष्ठभूमि बनाने के लिए स्निपिंग टूल का भी उपयोग कर सकते हैं। नोटपैड खोलें (हाँ, यह अभी भी वहाँ है,) या एक रिक्त शब्द दस्तावेज़ और सफेद रंग का एक हिस्सा हड़पने के लिए और उस पृष्ठभूमि बनाते हैं।
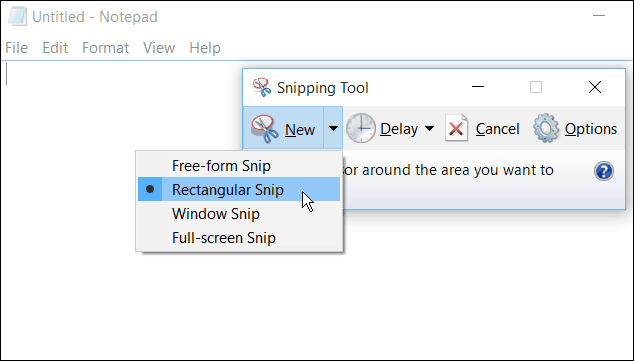
यदि आप Windows 10 में मेल ऐप का उपयोग कर रहे हैं, तो हमारे लेख देखें: विंडोज 10 मेल सिंक को अधिक बार करें.