विंडोज 11 पर ऑटो ब्राइटनेस को कैसे बंद या प्रबंधित करें?
माइक्रोसॉफ्ट विंडोज़ 11 नायक / / December 22, 2021

पिछला नवीनीकरण

आपका विंडोज पीसी विभिन्न प्रकाश व्यवस्था की स्थिति के अनुकूल हो सकता है। यदि आप विंडोज 11 पर ऑटो ब्राइटनेस को कॉन्फ़िगर या बंद करना चाहते हैं, तो इन चरणों का पालन करें।
यदि आप अलग-अलग वातावरण में काम कर रहे हैं, तो आप अपने लिए समग्र चमक को कम या बढ़ाकर अनुकूलित करने के लिए अपनी स्क्रीन की चमक को पसंद कर सकते हैं। हालाँकि, यह समस्याएँ पैदा कर सकता है, खासकर यदि प्रकाश व्यवस्था की स्थिति आपके लिए सही नहीं है। उदाहरण के लिए, आपको बैटरी पावर बचाने की आवश्यकता हो सकती है।
विंडोज चतुर है, लेकिन यह सही नहीं है - आपको अपने पीसी पर ऑटो ब्राइटनेस को बंद करने की आवश्यकता हो सकती है। यदि आप विंडोज 11 पर ऑटो ब्राइटनेस को प्रबंधित या बंद करने का प्रयास कर रहे हैं, तो आप इन चरणों का पालन करके ऐसा कर सकते हैं।
विंडोज 11 ब्राइटनेस सेटिंग्स को कॉन्फ़िगर करना
शुरू करने से पहले, कुछ चीजें हैं जिन पर आपको पहले विचार करना होगा।
सबसे पहले, प्रत्येक विंडोज 11 डिवाइस ऑटो-ब्राइटनेस को अलग तरह से हैंडल करता है। कुछ परिवेश परिवेश के आधार पर चमक को समायोजित करते हैं, जबकि अन्य में अंतर्निहित प्रकाश सेंसर होते हैं। Microsoft द्वारा पेश की गई एक अन्य विशेषता है
आपके पास सेटिंग में उपलब्ध नियंत्रण आपके डिवाइस की सुविधाओं के आधार पर भिन्न होंगे। स्वचालित या (अनुकूली) चमक केवल विंडोज 11 सिस्टम पर एक अंतर्निहित डिस्प्ले जैसे लैपटॉप, टैबलेट या ऑल-इन-वन डेस्कटॉप पीसी पर उपलब्ध है। उदाहरण के लिए, जब आप बाहरी मॉनिटर वाले डेस्कटॉप का उपयोग कर रहे हों, तो आपको ऑटो ब्राइटनेस विकल्प दिखाई नहीं देगा।
विंडोज 11 पर ऑटो ब्राइटनेस को कैसे बंद या प्रबंधित करें?
विंडोज 11 पर ऑटो ब्राइटनेस को प्रबंधित या बंद करने के लिए, इन चरणों का पालन करें:
- दबाएँ शुरू या मारो विंडोज़ कुंजी मेनू लाने के लिए, फिर क्लिक करें समायोजन. आप भी हिट कर सकते हैं कुंजीपटल संक्षिप्त रीतिविंडोज की + आई सेटिंग्स को सीधे लॉन्च करने के लिए।

- एक बार समायोजन खुलता है, क्लिक करें प्रणाली बाएँ फलक से, तब प्रदर्शन दायीं तरफ।
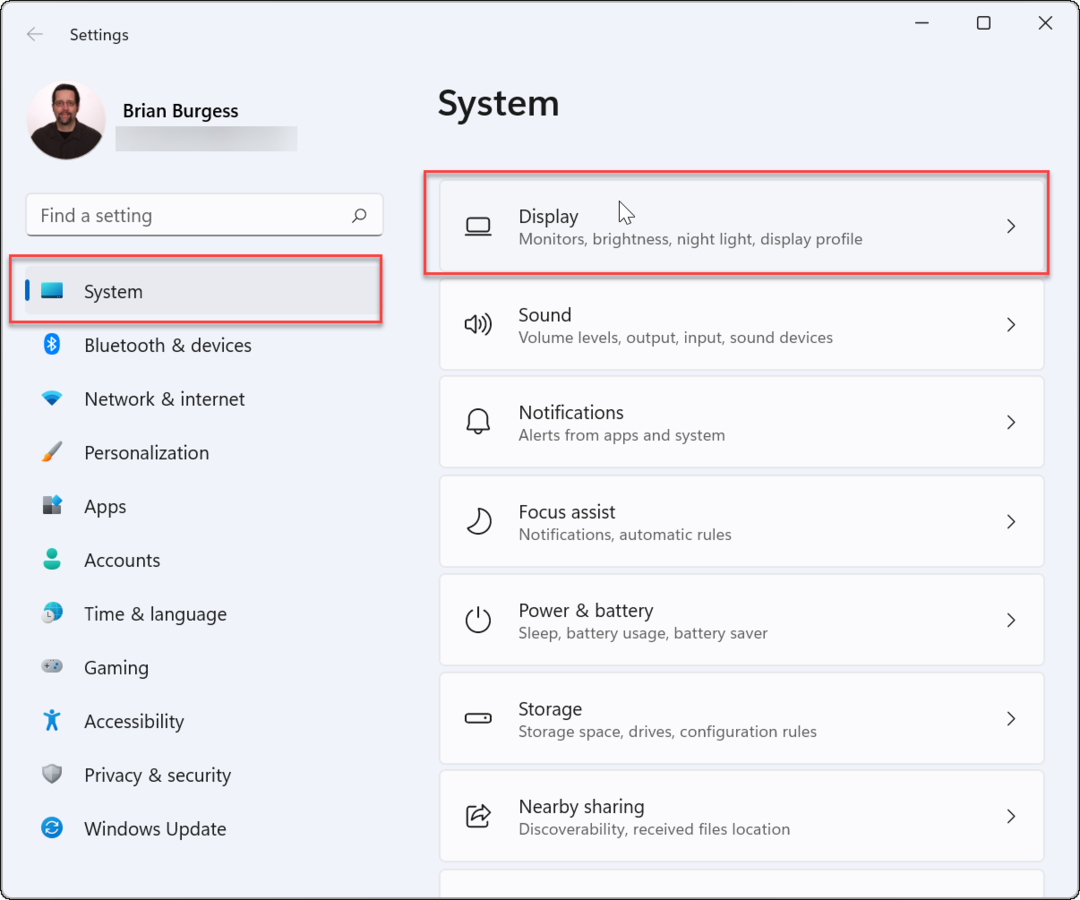
- अगला, क्लिक करें चमक के नीचे चमक और रंग अनुभाग और अनचेक करें प्रकाश में परिवर्तन होने पर चमक अपने आप बदलें.
- अनचेक करें दिखाई गई सामग्री और चमक को अनुकूलित करके बैटरी को बेहतर बनाने में सहायता करें तुरंत नीचे विकल्प।
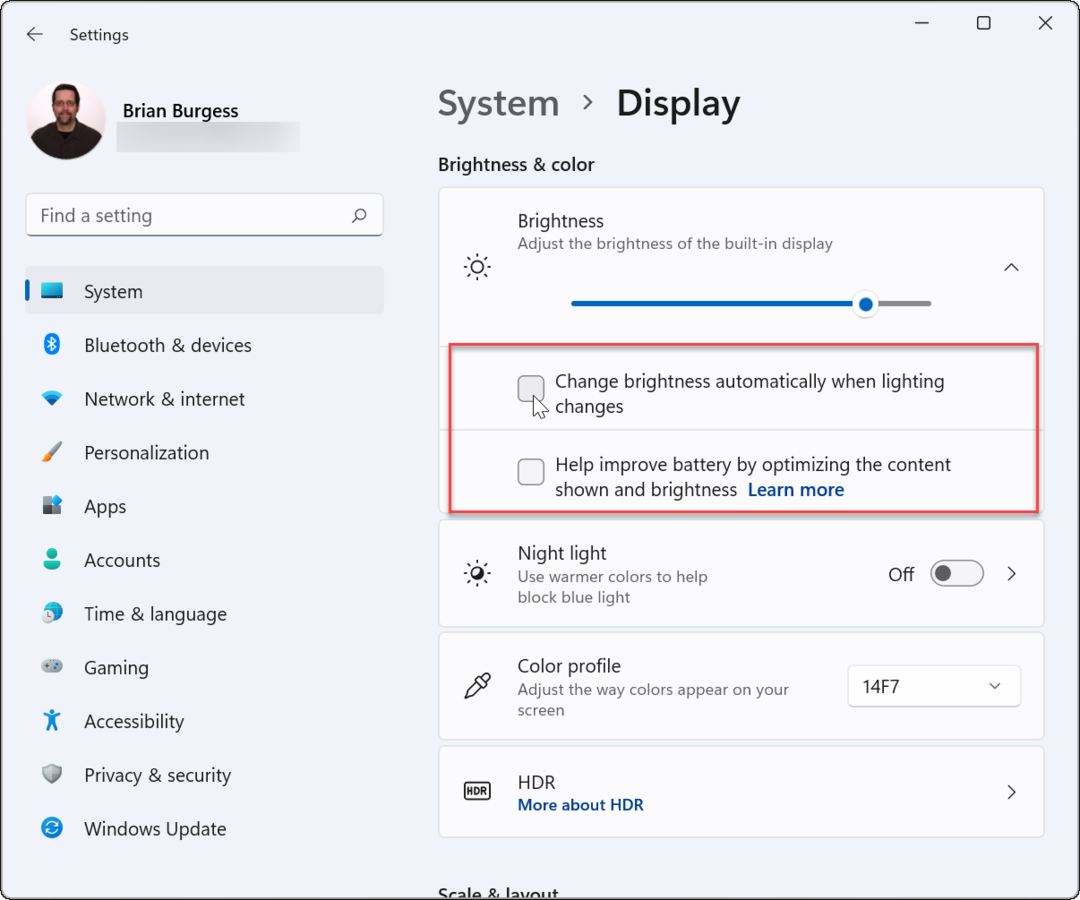
- यहां से, आप इसे एडजस्ट भी कर सकते हैं चमक स्लाइडर प्रदर्शन की चमक को मैन्युअल रूप से समायोजित करने के लिए।
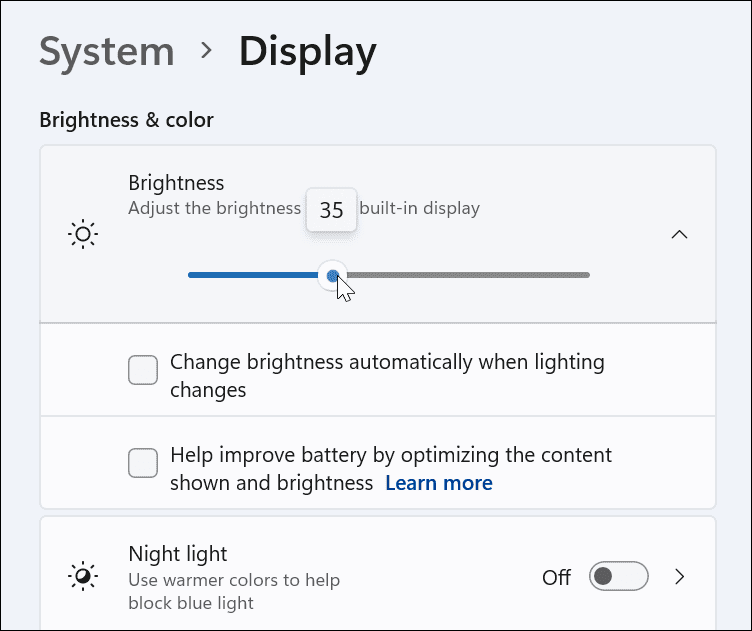
विंडोज 11 पर क्विक एक्सेस से डिस्प्ले ब्राइटनेस कैसे मैनेज करें?
आप का भी उपयोग कर सकते हैं त्वरित सेटिंग मेन्यू यदि आप अपने प्रदर्शन की चमक को समायोजित करने का एक त्वरित और आसान तरीका ढूंढ रहे हैं। Windows 11 पर ब्राइटनेस को खोलने और प्रबंधित करने के लिए, निम्न कार्य करें:
- त्वरित सेटिंग मेनू छिपा हुआ है—बटन पर क्लिक करें जहां वाई-फ़ाई, स्पीकर और बैटरी आइकन टास्कबार पर इसे देखने के लिए दाईं ओर स्थित होते हैं। आप का उपयोग कर सकते हैं कुंजीपटल संक्षिप्त रीतिविंडोज कुंजी + ए त्वरित सेटिंग्स लॉन्च करने के लिए।
- में त्वरित सेटिंग मेनू में, बिल्ट-इन डिस्प्ले की ब्राइटनेस बढ़ाने या घटाने के लिए ब्राइटनेस स्लाइडर को ड्रैग करें।
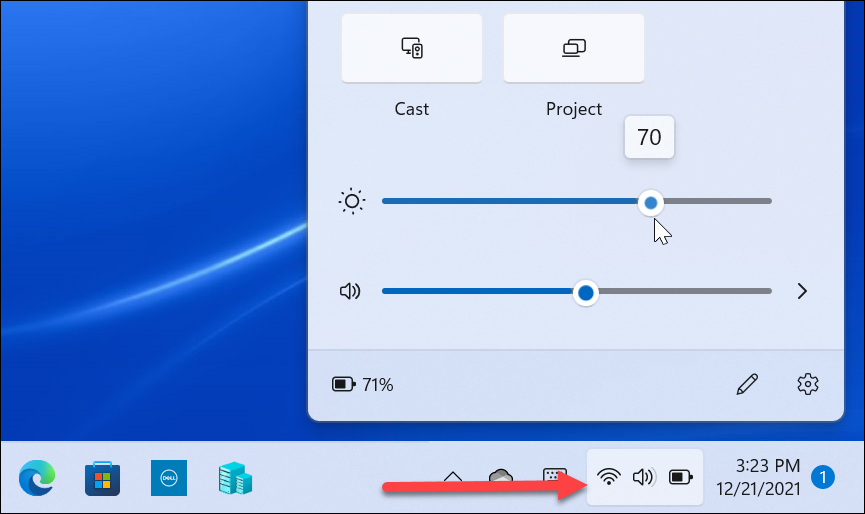
- जहां आप चाहते हैं वहां चमक को समायोजित करने के बाद, बाहर निकलें त्वरित सेटिंग डेस्कटॉप पर एक खाली क्षेत्र पर क्लिक करके मेनू।
विंडोज 11 पर बैटरी सेवर मोड में ऑटो ब्राइटनेस कैसे मैनेज करें?
Windows 11 में रहते हुए आपके डिस्प्ले की चमक कम हो जाएगी बैटरी बचतकर्ता तरीका। यह समझ में आता है क्योंकि आपके डिस्प्ले की चमक को नष्ट करने से बैटरी का बहुत अधिक रस निकल जाता है। हालाँकि, आप विंडोज 11 को ब्राइटनेस बदलने से रोकने के लिए सेटिंग्स बदल सकते हैं। निम्नलिखित चरणों का प्रयोग करें:
- दबाएं शुरू बटन और खुला समायोजन. वैकल्पिक रूप से, आप कीबोर्ड शॉर्टकट का उपयोग कर सकते हैं विंडोज की + आई सेटिंग्स को सीधे खोलने के लिए।
- एक बार जब आप सेटिंग में हों, तो यहां जाएं सिस्टम> पावर और बैटरी.
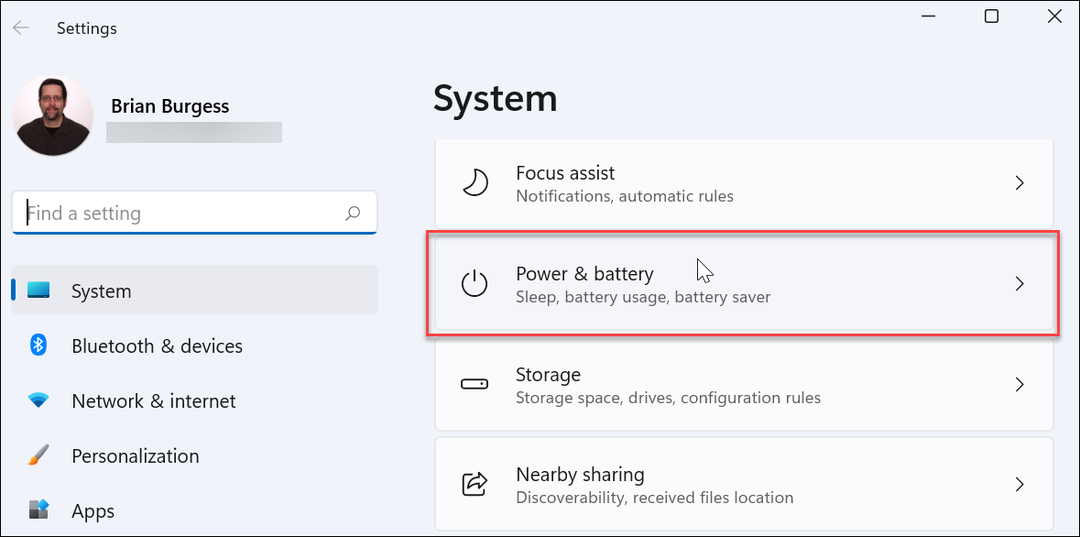
- इसका विस्तार करें बैटरी दाईं ओर अनुभाग और चुनें बैटरी सेवर का उपयोग करते समय स्क्रीन की चमक कम करें स्लाइडर टॉगल करें, इसे स्विच करें बंद पद।
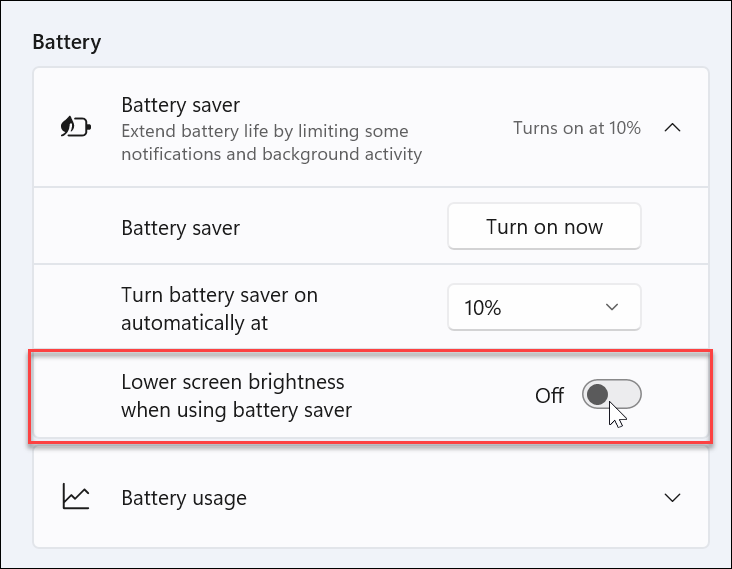
इस सेटिंग के अक्षम होने पर, आपकी स्क्रीन की चमक उस स्तर पर बनी रहेगी, जिसे आप अगली बार बैटरी सेवर मोड चालू करने पर सेट करते हैं।
विंडोज 11 डिस्प्ले सेटिंग्स को नियंत्रित करना
आपके डिस्प्ले को अलग-अलग प्रकाश व्यवस्था की स्थिति में स्वचालित रूप से समायोजित करना एक अच्छी सुविधा हो सकती है-अगर यह सही काम करती है। जब यह काम करता है, तो यह बैटरी जीवन को बचाने में मदद कर सकता है और आपको स्क्रीन को बेहतर तरीके से देखने की अनुमति देता है। हालाँकि, कई बार ऐसा भी होगा जब यह आपकी पसंद के हिसाब से काम नहीं करेगा। Microsoft ऊपर दिए गए चरणों का पालन करके विंडोज 11 में ऑटो ब्राइटनेस को बंद या प्रबंधित करना आसान बनाता है।
हालाँकि, ऐसे अन्य तरीके हैं जिनसे आप Windows 11 में अपनी प्रदर्शन सेटिंग बदल सकते हैं। उदाहरण के लिए, यदि आप आंखों में खिंचाव को लेकर चिंतित हैं, तो आप शुरू कर सकते हैं Windows 11 पर डार्क मोड का उपयोग करना. अधिक वैयक्तिकृत डेस्कटॉप अनुभव के लिए, आप इसे बदल सकते हैं विंडोज 11 स्टार्ट मेन्यू और टास्कबार रंग अपनी आवश्यकताओं के अनुरूप।
अपनी विंडोज 11 उत्पाद कुंजी कैसे खोजें
यदि आपको अपनी विंडोज 11 उत्पाद कुंजी को स्थानांतरित करने की आवश्यकता है या ओएस की एक साफ स्थापना करने के लिए बस इसकी आवश्यकता है,...
Google क्रोम कैश, कुकीज़ और ब्राउज़िंग इतिहास को कैसे साफ़ करें
Chrome आपके ब्राउज़र के प्रदर्शन को ऑनलाइन अनुकूलित करने के लिए आपके ब्राउज़िंग इतिहास, कैशे और कुकीज़ को संग्रहीत करने का एक उत्कृष्ट कार्य करता है। उसका तरीका है...
इन-स्टोर मूल्य मिलान: स्टोर में खरीदारी करते समय ऑनलाइन मूल्य कैसे प्राप्त करें
इन-स्टोर खरीदने का मतलब यह नहीं है कि आपको अधिक कीमत चुकानी होगी। मूल्य-मिलान गारंटी के लिए धन्यवाद, आप खरीदारी करते समय ऑनलाइन छूट प्राप्त कर सकते हैं ...
डिजिटल गिफ्ट कार्ड के साथ डिज़्नी प्लस सब्सक्रिप्शन कैसे उपहार में दें
यदि आप डिज़्नी प्लस का आनंद ले रहे हैं और इसे दूसरों के साथ साझा करना चाहते हैं, तो यहां डिज़्नी+ उपहार सदस्यता खरीदने का तरीका बताया गया है...



