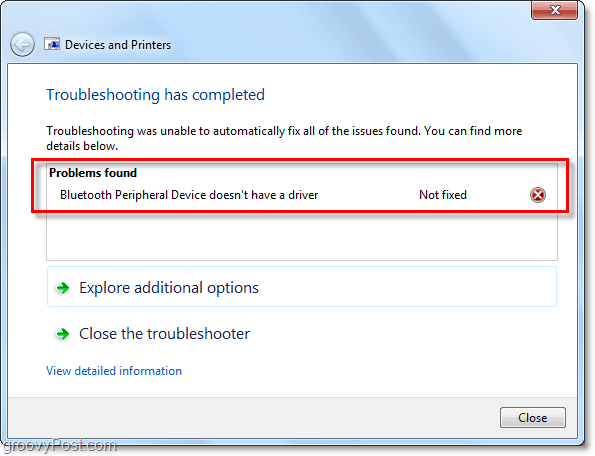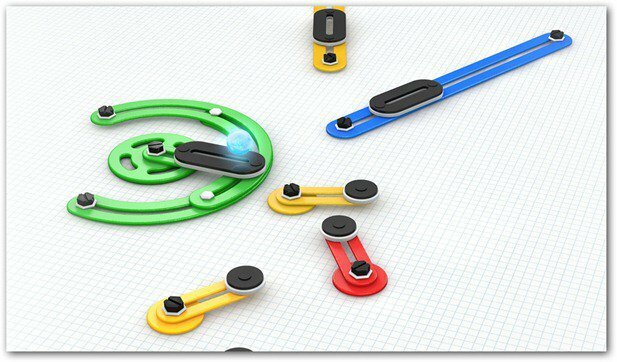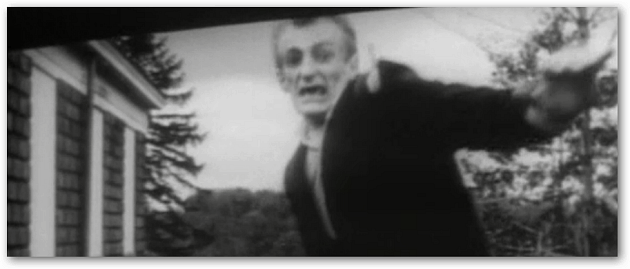कैसे विंडोज 7 के साथ एक ब्लूटूथ डिवाइस जोड़ी
ब्लूटूथ माइक्रोसॉफ्ट Vindovs 7 / / March 18, 2020
पिछला नवीनीकरण

लगभग सभी पोर्टेबल उपकरणों के लिए ब्लूटूथ वायरलेस तकनीक प्रधान बन गया है, क्या आप सहमत नहीं हैं? हालाँकि, जब आपके पास ब्लूटूथ हेडसेट या कोई अन्य डिवाइस होता है, जिसे आप अपने विंडोज 7 कंप्यूटर से कनेक्ट करना चाहते हैं, तब क्या होता है?
अधिकांश स्मार्टफ़ोन में इंटरफ़ेस को कॉन्फ़िगर करना आसान होता है, जिसे खोजने में आपको कोई समस्या नहीं होती है। हालाँकि, यह इंटरफ़ेस विंडोज 7 के साथ ऐसा नहीं है। कई बार ऐसी चीजें होती हैं, जहां चीजें विंडोज 7 से जुड़ती दिखाई देती हैं, लेकिन यह सिर्फ काम नहीं करता है। हाल ही में इस समस्या से ग्रस्त होने के कारण, मुझे लगा कि अगर यह मेरे साथ हुआ, तो शायद अधिक लोगों के साथ हो रहा है। इस मामले के होने के साथ, आप क्या कर सकते हैं? चलो एक नज़र डालते हैं।
इससे पहले कि हम शुरू करें, इसके लिए आपके कंप्यूटर को काम करने की आवश्यकता होगी:
- विकल्प ए: निर्मित ब्लूटूथ कार्यक्षमता
- विकल्प बी: एक संगत ब्लूटूथ डोंगल जो आपके USB स्लॉट में से एक में प्लग करता है।
कैसे अपने विंडोज 7 सिस्टम के लिए एक ब्लूटूथ डिवाइस कनेक्ट करने के लिए
1. क्लिक करें मेनू ऑर्ब शुरू करें और फिर प्रकार devicepairingwizard तथा दबाएँदर्ज.
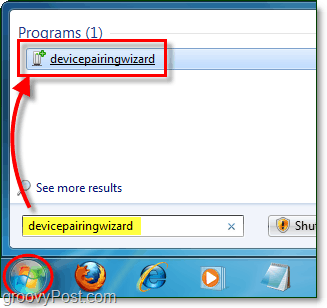
2. अपना उपकरण बनाओ खोज योग्य, कभी कभी के रूप में भी जाना जाता है दिखाई. यह चरण आपके ब्लूटूथ डिवाइस पर किया जाना चाहिए, न कि आपके कंप्यूटर पर (जब तक कि आपका कंप्यूटर "ब्लूटूथ डिवाइस" न हो) अधिकांश पोर्टेबल पर ब्लूटूथ बाह्य उपकरणों को 5-15 सेकंड के लिए पावर बटन दबाकर किया जाता है और फिर पावर लाइट एक या एक से अधिक फ्लैश करना शुरू कर देगा रंग की। आपको सटीक निर्देशों के लिए अपने स्वतंत्र उपकरण के मैनुअल को संदर्भित करना पड़ सकता है।
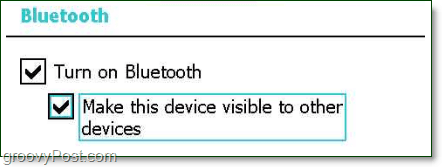
3. चुनते हैं तुम्हारी युक्ति और फिर क्लिक करेंआगे बाँधना शुरू करने के लिए।
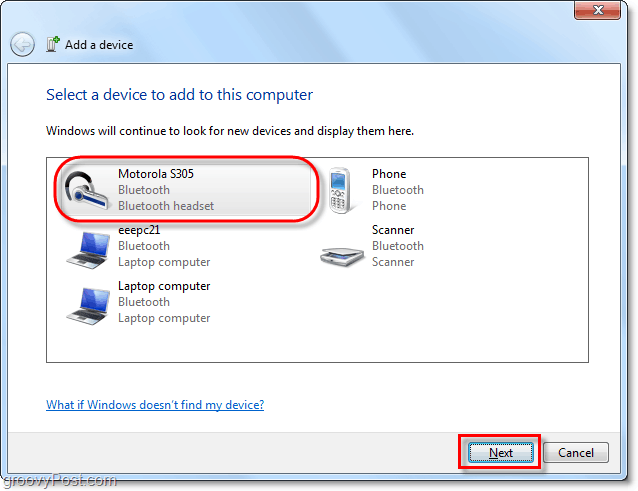
4. यहां तक कि एक बार जब आप कनेक्ट हो जाते हैं, तो MOST उपकरणों के साथ, आपको अपने ब्लूटूथ परिधीय के लिए डिवाइस ड्राइवरों को स्थापित करने के लिए विंडोज की प्रतीक्षा करने की आवश्यकता होगी। डिफ़ॉल्ट रूप से, विंडोज केवल इसे अंतर्निहित डिवाइस ड्राइवरों का उपयोग करेगा। इसलिए, आप या तो 1 करना चाहते हैं) स्वचालित विंडोज़ अपडेट डिवाइस ड्राइवर स्थापना को सक्षम करें या 2) मैन्युअल रूप से अपने डिवाइस निर्माता से नवीनतम ड्राइवर को पकड़ो। यदि आप इसे छोड़ देते हैं, तो आप संभवतः एक पुराने ड्राइवर के साथ समाप्त हो जाएंगे और आपके ब्लूटूथ डिवाइस की पूर्ण कार्यक्षमता नहीं हो सकती है।
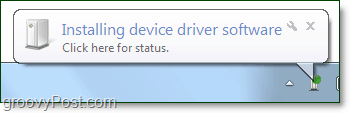
अब आपका डिवाइस तैयार होना चाहिए। बधाई और अपने चालाक नए ब्लूटूथ कनेक्शन का आनंद लें!
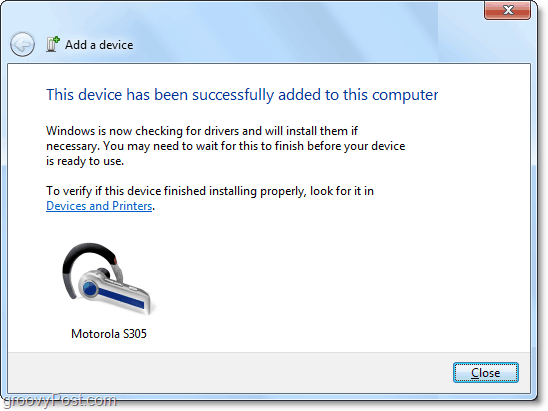
बेशक, यह कि हम असीमित संख्या में उपकरण निर्माताओं के साथ काम कर रहे हैं (Apple के विपरीत) चीजें त्रुटिपूर्ण रूप से नहीं जुड़ सकती हैं। सौभाग्य से, कुछ ऐसा है जिसे हम इस मुद्दे को हल करने की कोशिश कर सकते हैं कि क्या आपका डिवाइस कनेक्ट होता है, लेकिन फिर भी काम नहीं करता है।
ब्लूटूथ कनेक्शन समस्याओं का निवारण कैसे करें
5. क्लिक करें मेनू ऑर्ब शुरू करें तथा क्लिक करेंउपकरणों और छापक यंत्रों।
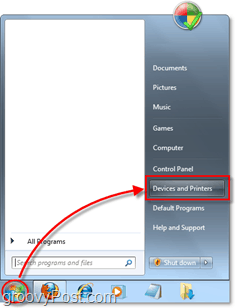
6. दाएँ क्लिक करें युक्ति जहां आपको परेशानी हो रही है आमतौर पर, यह एक सुनहरे विस्मयादिबोधक त्रिकोण (जिसे ट्रबलशूट के रूप में जाना जाता है) के कारण स्पॉट करना आसान होगा।
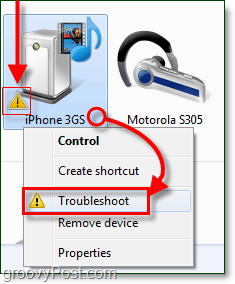
10 में से 9 बार समस्या एक लापता या पुराने ड्राइवर की वजह से है, लेकिन अगर कोई और कारण है, तो यह समस्या निवारक के तहत पॉप-अप हो सकता है या नहीं।
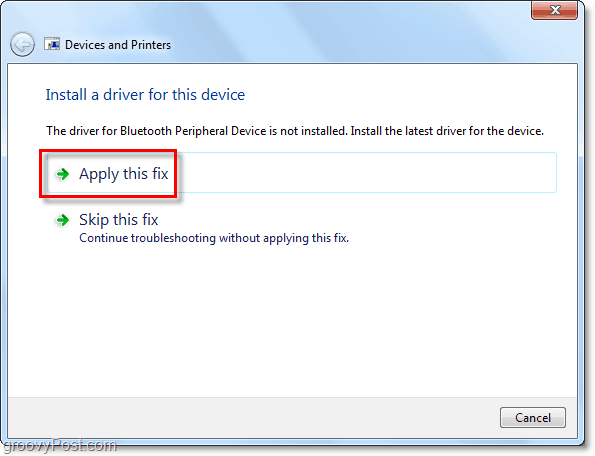
उम्मीद है, कि आपकी समस्या तय!
दुर्भाग्य से, कई बार ऐसा होता है कि कुछ ब्लूटूथ डिवाइस आपके कंप्यूटर से कनेक्ट नहीं होते हैं। यह परिदृश्य मेरे iPhone 3GS (या iPod टच) के साथ नीचे स्क्रीनशॉट में दिखाया गया है। डिवाइस ब्लूटूथ के माध्यम से कनेक्ट हो सकता है, लेकिन केवल कनेक्शन पर कोई कार्यक्षमता नहीं है क्योंकि एक संगत ड्राइवर मौजूद नहीं है।