विंडोज और लिनक्स के साथ शुरू करने वाले ड्यूल बूट विंडोज 10 और लिनक्स कैसे
लिनक्स विंडोज 10 दोहरा बूट / / March 18, 2020
पिछला नवीनीकरण
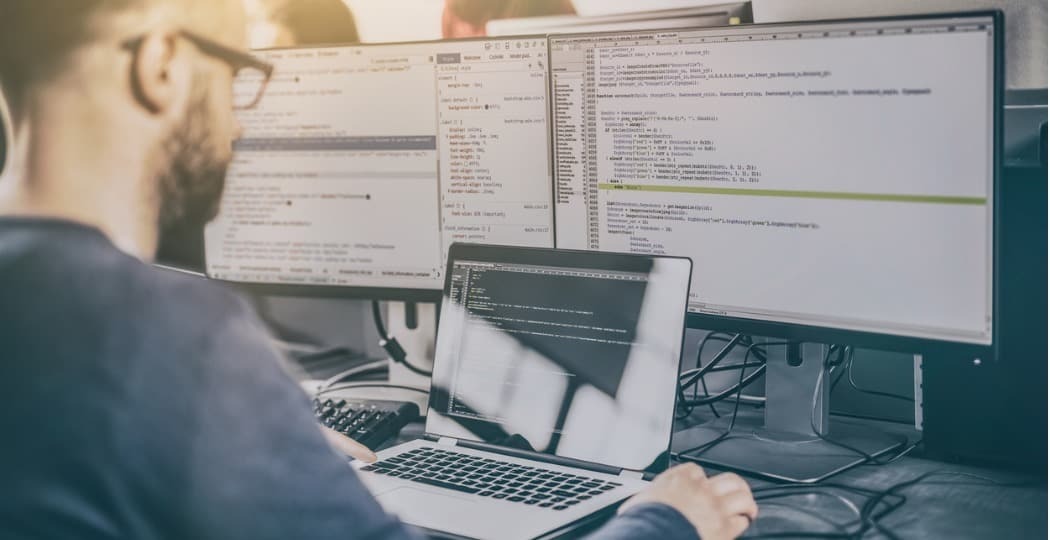
एक ही कंप्यूटर पर विंडोज 10 और लिनक्स चलाना पहले से कहीं ज्यादा आसान है। यह कैसे करना है
एक कंप्यूटर जो विंडोज 10 और लिनक्स दोनों को बूट करता है, आसानी से दोनों दुनिया का सबसे अच्छा हो सकता है। दोनों में से किसी भी ऑपरेटिंग सिस्टम तक आसान पहुँच होने से आप दोनों के लाभों का आनंद ले सकते हैं। आप अपने लिनक्स कौशल को निखार सकते हैं और केवल लिनक्स प्लेटफार्मों के लिए उपलब्ध मुफ्त सॉफ्टवेयर का आनंद ले सकते हैं। या, आप फ़ोटोशॉप, ऑटोकैड या माइक्रोसॉफ्ट ऑफिस जैसे ऐप का उपयोग करने के लिए विंडोज 10 पर वापस जा सकते हैं। डुअल बूटिंग की ख़ासियत यह है कि यह प्रत्येक ऑपरेटिंग सिस्टम को आपके कंप्यूटर के हार्डवेयर संसाधनों का पूरा फायदा उठाने देता है। जबकि आभाषी दुनिया और यह लिनक्स के लिए विंडोज सबसिस्टम आप लिनक्स अनुभव का स्वाद दे सकते हैं, दोहरी बूटिंग आपको इसकी पूरी क्षमता को टैप करने की सुविधा देती है।
अच्छी खबर यह है कि विंडोज 10 और लिनक्स इन दिनों पहले से कहीं ज्यादा बेहतर तालमेल में रहते हैं। दोहरी बूटिंग विंडोज 10 और लिनक्स एक अनिश्चित प्रक्रिया है जो आपके विंडोज इंस्टॉलेशन, आपके लिनक्स इंस्टॉलेशन या दोनों को मिटा सकती है। जबकि दोहरी बूटिंग के रूप में प्रक्रिया काफी चिकनी नहीं है
विंडोज 10 के साथ डुअल बूट लिनक्स - लिनक्स पहले इंस्टॉल किया गया
पहले (थोड़ा) कठिन तरीके से शुरू करें; आपके पास पहले से ही एक प्रतिलिपि लिनक्स स्थापित है और आप एक विभाजन पर विंडोज स्थापित करना चाहते हैं। पहला कदम विभाजन बनाना है जहां विंडोज 10 स्थापित किया जाएगा। हमने कैसे कवर किया है लिनक्स में विभाजन बनाएँ, इसलिए, यह कैसे करें पर हमारे लेख की समीक्षा करके शुरू करें।
एक बार जब आप अपना विभाजन सेट कर लेते हैं, तो आपको विंडोज 10 खरीदने की आवश्यकता होगी, आईएसओ फ़ाइल डाउनलोड करें फिर एक बूट करने योग्य प्रतिलिपि बनाएँ। लिनक्स पर विंडोज 10 की बूट करने योग्य प्रतिलिपि बनाना मुफ्त का उपयोग करके किया जा सकता है UNetbootin (USB अंगूठे ड्राइव) या Brasero सॉफ्टवेयर यदि आप एक डीवीडी से स्थापित कर रहे हैं।
बूटेबल विंडोज 10 बनाएं मीडिया को Unetbootin का उपयोग करके इंस्टॉल करें
उनाबूटिन को उबंटू में सॉफ्टवेयर सेंटर से डाउनलोड किया जा सकता है। एक बार जब आप इसे चालू कर लेते हैं, तो इसे लॉन्च करें। सुनिश्चित करें कि आप कम से कम 8 जीबी मुक्त स्थान के साथ एक अंगूठे ड्राइव का उपयोग कर रहे हैं।
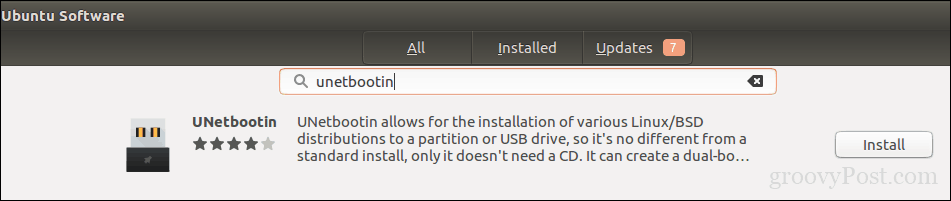
को चुनिए डिस्क छवि रेडियो बॉक्स, ब्राउज़ बटन पर क्लिक करें (एक दीर्घवृत्त द्वारा दर्शाया गया है ...), आईएसओ फाइल पर ब्राउज़ करें और फिर क्लिक करें खुला हुआ. से माध्यम को ढीला करें प्रकार सूची बॉक्स - इस मामले में, आपका USB ड्राइव। ड्राइव सूची बॉक्स पर क्लिक करें और फिर अपने USB अंगूठे ड्राइव का चयन करें।
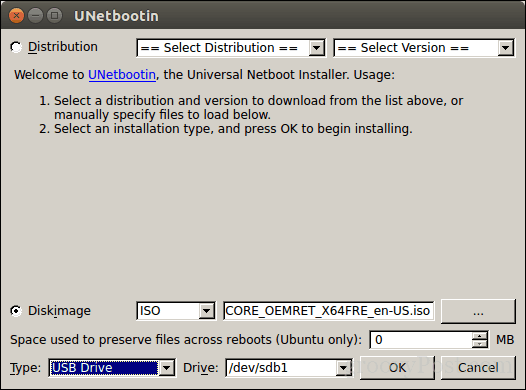
नोट: यदि आपको अपने अंगूठे की ड्राइव का चयन करने का विकल्प नहीं दिया जाता है, तो आपको FAT32 फ़ाइल सिस्टम का उपयोग करके इसे प्रारूपित करना होगा। फ़ाइल प्रबंधक खोलें, अंगूठे ड्राइव पर राइट-क्लिक करें फिर प्रारूप पर क्लिक करें।
क्लिक करें ठीक, फिर बूट करने योग्य प्रतिलिपि बनाते समय प्रतीक्षा करें।
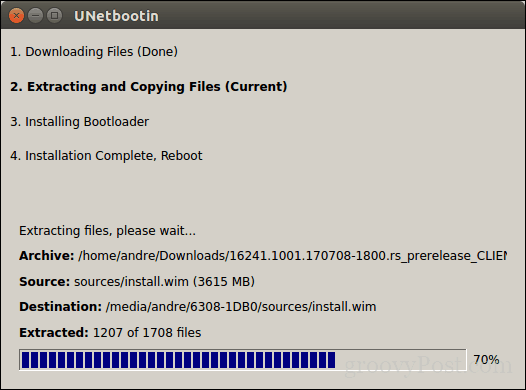
पूरा होने पर, क्लिक करें बाहर जाएं.
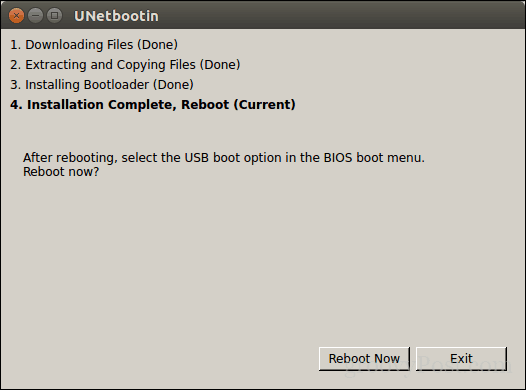
ब्राऊरो का उपयोग कर बूट करने योग्य विंडोज 10 इंस्टाल मीडिया बनाएं
यदि आपने पहले से ही Unetbootin के साथ एक बूट करने योग्य USB बनाया है, तो आप इस भाग को छोड़ सकते हैं। यदि आप अभी भी डीवीडी ड्राइव के साथ एक पुराने स्कूल सिस्टम का उपयोग कर रहे हैं, तो आप ब्रासेरो डीवीडी बर्निंग सॉफ्टवेयर का उपयोग कर सकते हैं, जिसे आप सॉफ्टवेयर सेंटर से भी डाउनलोड कर सकते हैं। कृपया ध्यान रखें, विंडोज 10 आईएसओ फाइलें मानक 4.7 जीबी डीवीडी से परे बड़ी हो रही हैं। इसलिए, कुछ मामलों में, यह सबसे अच्छा है यदि आप अपने ड्राइव द्वारा समर्थित 8.5 जीबी ड्यूल-लेयर डीवीडी का उपयोग करते हैं। यदि आप नहीं कर सकते हैं, तो यह सबसे अच्छा है कि आप USB अंगूठे ड्राइव का उपयोग करें।
ब्रासेरो में, क्लिक करें छवि को जला.
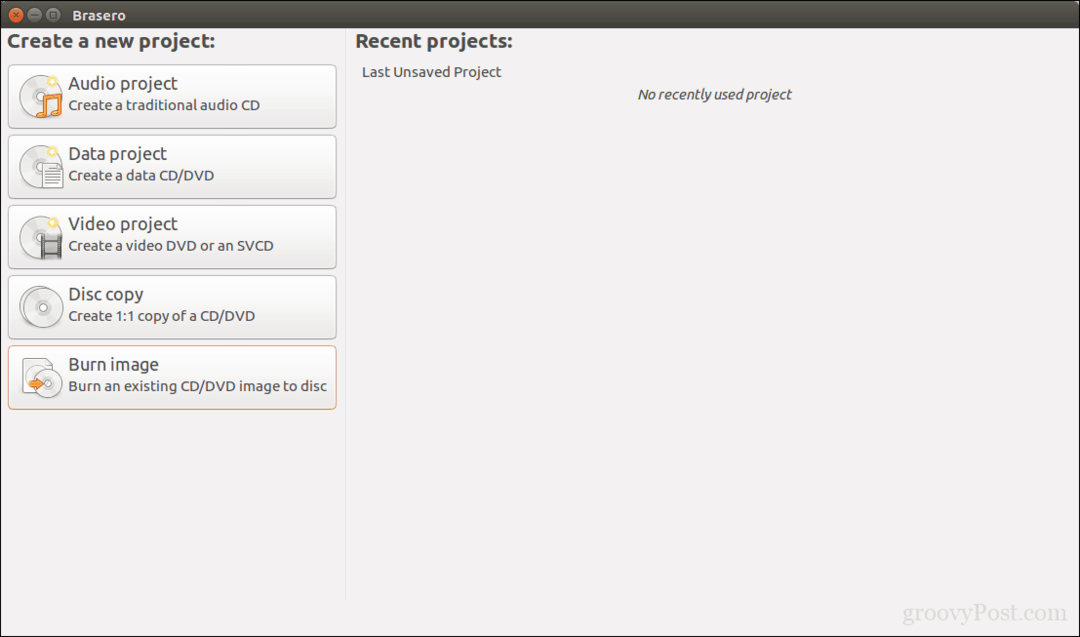
अपनी डिस्क छवि का चयन करें, सुनिश्चित करें कि एक रिक्त डीवीडी डिस्क डाली गई है फिर क्लिक करें जलाना.
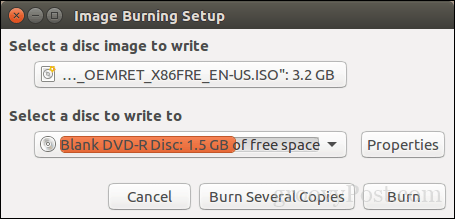
अपने स्थापित मीडिया को तैयार करने के बाद, इसे डालें या इसे कनेक्ट करें। अपने कंप्यूटर को रिबूट करें, फिर अपने BIOS को कॉन्फ़िगर करें ड्राइव से बूट करने के लिए। विंडोज 10 सेटअप में बूट होगा जैसा कि सामान्य रूप से होता है। सेटअप स्क्रीन पर आने के बाद, क्लिक करें कस्टम: केवल Windows स्थापित करें (उन्नत).
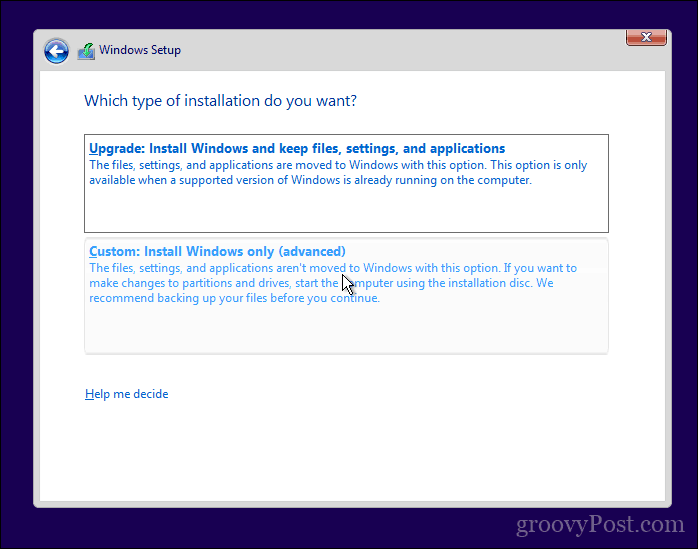
सुनिश्चित करें कि आप सही विभाजन का चयन करते हैं; अपने लिनक्स इंस्टॉलेशन को मिटाएँ नहीं। क्लिक करें आगे तब प्रतीक्षा करें जब विंडोज 10 सेटअप ड्राइव पर फ़ाइलों की प्रतिलिपि बनाता है। आपके कंप्यूटर को कई बार रिबूट किया जाएगा।
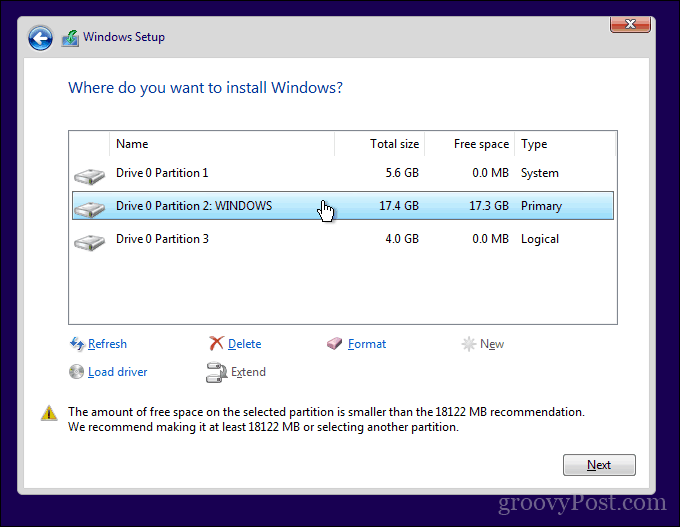
जब सेटअप पूरा हो जाए, तो आउट ऑफ बॉक्स अनुभव पूरा करने के लिए निर्देशों का पालन करें।
उसके पूरा होने के बाद, आप स्पष्ट देख सकते हैं - अब लिनक्स में बूट करने का कोई तरीका नहीं है। यहां बताया गया है कि आप इसे कैसे ठीक करते हैं। नामक एक मुफ्त उपयोगिता डाउनलोड करें Neosmart Technologies से ईज़ीबीसीडी. EasyBCD स्थापित करने के लिए आगे बढ़ें फिर इसे लॉन्च करें। लिनक्स / बीएसडी टैब चुनें। प्रकार सूची बॉक्स में क्लिक करें, Ubuntu का चयन करें; लिनक्स वितरण का नाम दर्ज करें, चुनें स्वचालित रूप से खोजें और लोड करें तब दबायें प्रविष्टि जोड़ें. कंप्यूटर को दोबारा चालू करो।
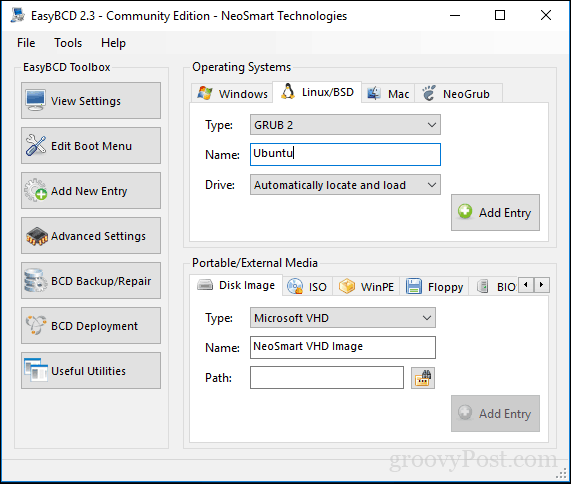
अब आप विंडोज ग्राफिकल बूट मैनेजर पर लिनक्स के लिए एक बूट एंट्री देखेंगे।
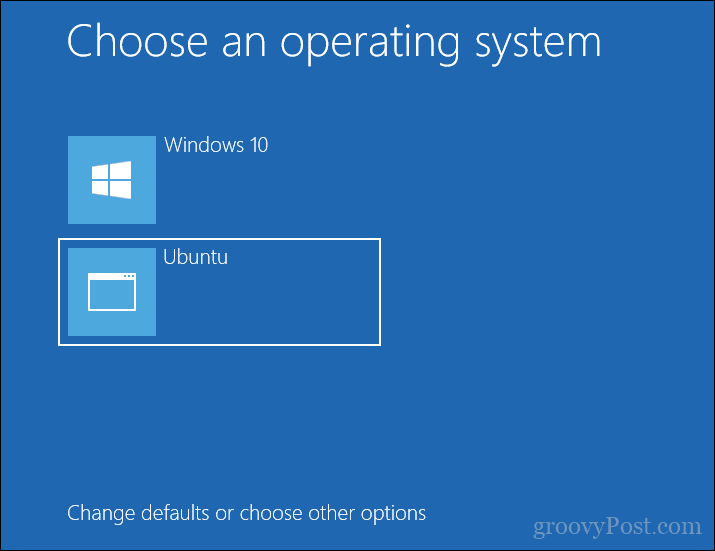
विंडोज 10 के साथ डुअल बूट लिनक्स - विंडोज पहले इंस्टॉल किया गया
कई उपयोगकर्ताओं के लिए, पहले स्थापित विंडोज 10 संभावना कॉन्फ़िगरेशन होगा। वास्तव में, यह विंडोज और लिनक्स को बूट करने का आदर्श तरीका है। फिर से, मैं उबंटू लिनक्स वितरण का उपयोग करूंगा। आप डाउनलोड कर सकते हैं उबंटू लिनक्स आईएसओ छवि Canonical के वेब पेज से फिर एक बूट करने योग्य प्रतिलिपि बना सकते हैं UNetbootin विंडोज के लिए या डिस्क छवि का उपयोग करके एक रिक्त डीवीडी को जलाएं विंडोज 10 में।
अपने स्थापित मीडिया बनाने के बाद, अपने BIOS को कॉन्फ़िगर करें इससे बूट करना है। उबंटू का इंस्टॉलेशन विज़ार्ड मौजूदा विंडोज इंस्टॉलेशन को बुद्धिमानी से पता लगाता है। यह आपसे पूछेगा कि क्या आप विंडोज के साथ उबंटू स्थापित करना चाहते हैं।
उबंटू इंस्टॉल स्क्रीन पर, क्लिक करें Ubuntu स्थापित करें.
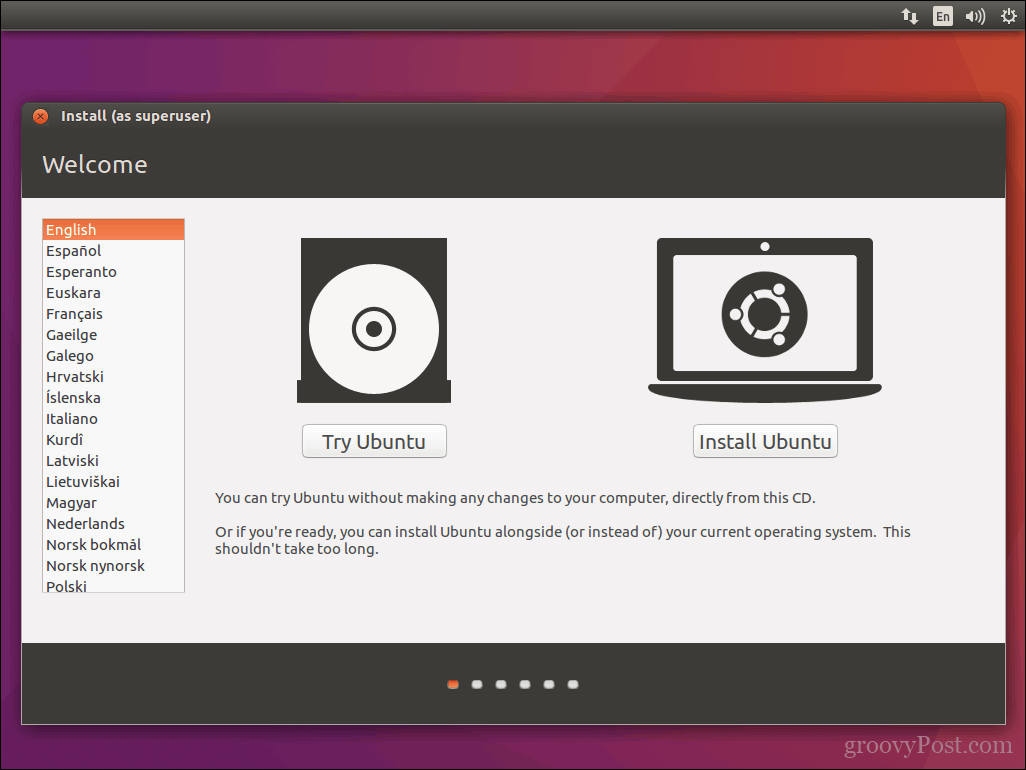
चुनें कि आप अपडेट और थर्ड-पार्टी ड्राइवर और कोडेक्स डाउनलोड और इंस्टॉल करना चाहते हैं या नहीं जारी रखें.
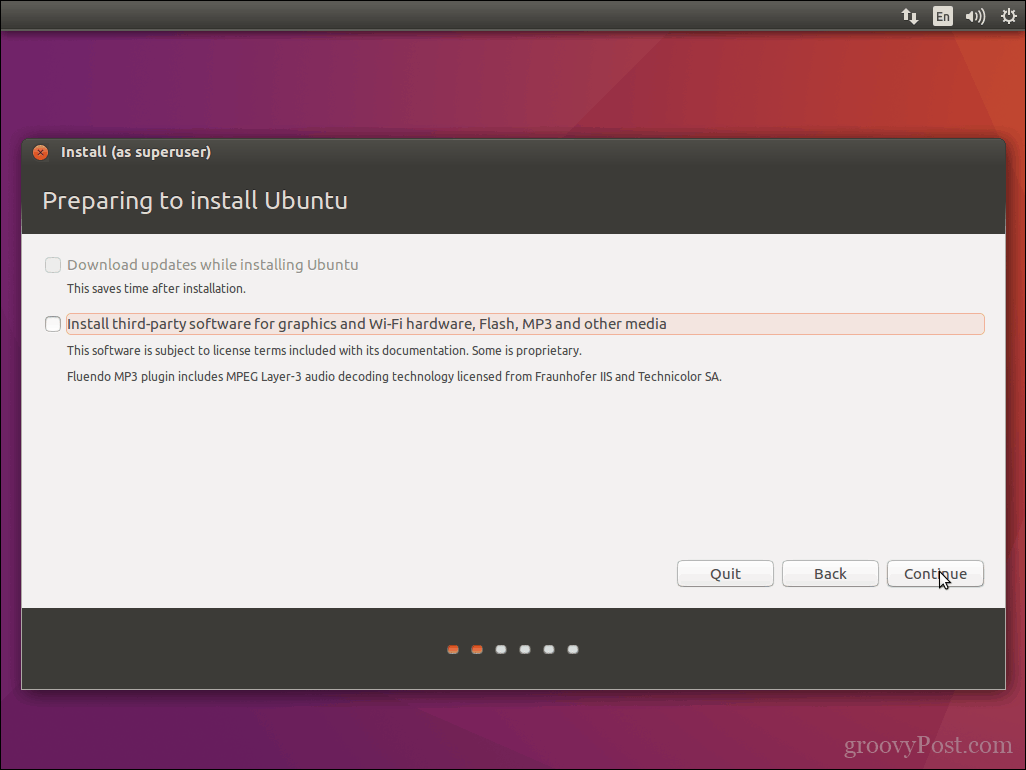
विकल्प चुनें विंडोज 10 के साथ उबंटू स्थापित करें तब दबायें जारी रखें.

उबंटू का इंस्टॉलर इंस्टॉलेशन के लिए स्थान का डिफ़ॉल्ट आवंटन सेट करेगा। यदि आपके पास पर्याप्त जगह है, तो आप अपने माउस को विभक्त के बीच रखकर विभाजन का आकार बदल सकते हैं, फिर समायोजन करने के लिए इसे बाएँ या दाएँ खींचें। एक बार जब आप अपने Ubuntu स्थापना के लिए आवंटित राशि से संतुष्ट हो जाते हैं, तो क्लिक करें अभी स्थापित करें.
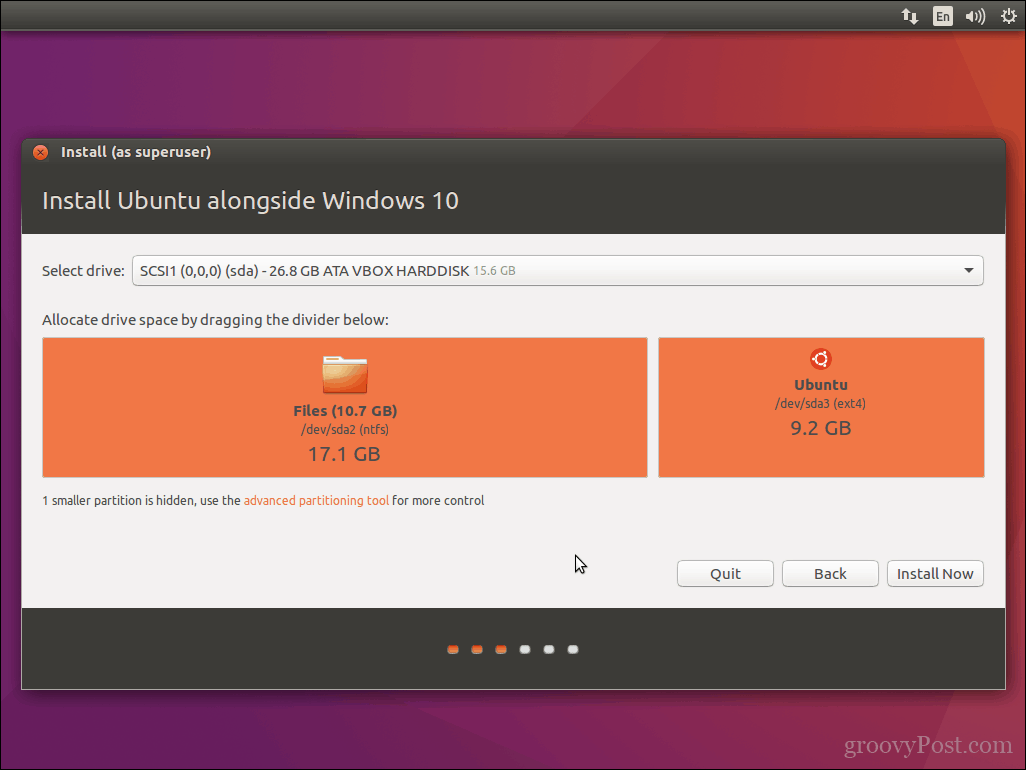
क्लिक करें जारी रखें परिवर्तनों की पुष्टि करने के लिए।
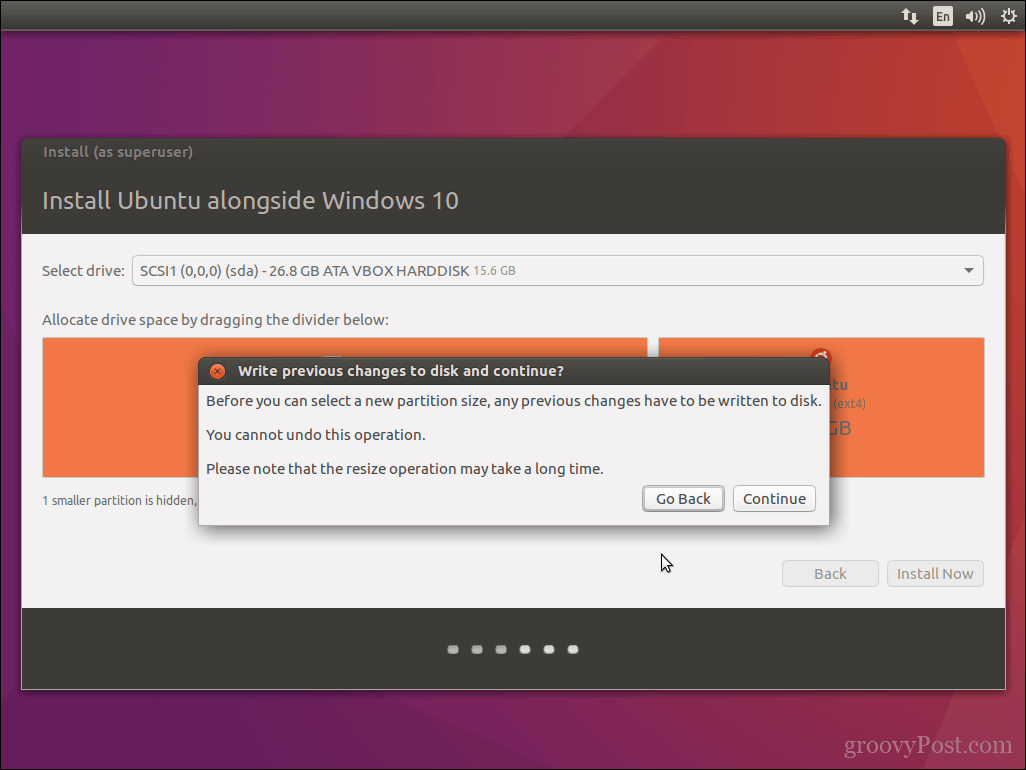
क्लिक करें जारी रखें फिर।
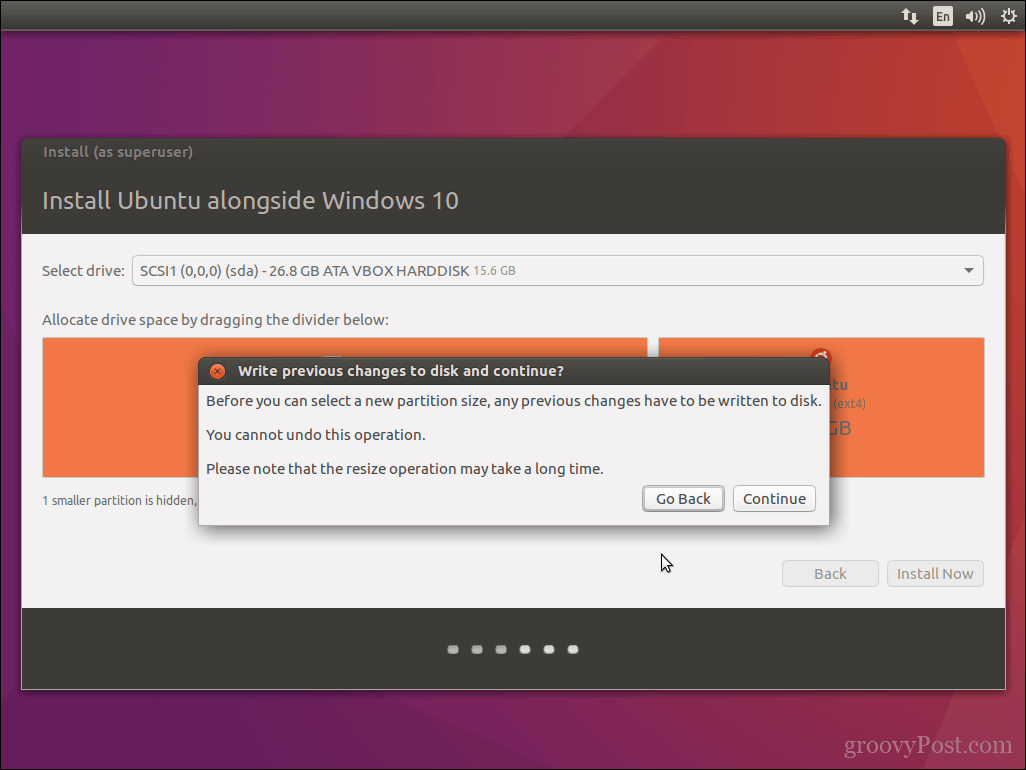
अपना समय क्षेत्र दर्ज करें फिर क्लिक करें जारी रखें।
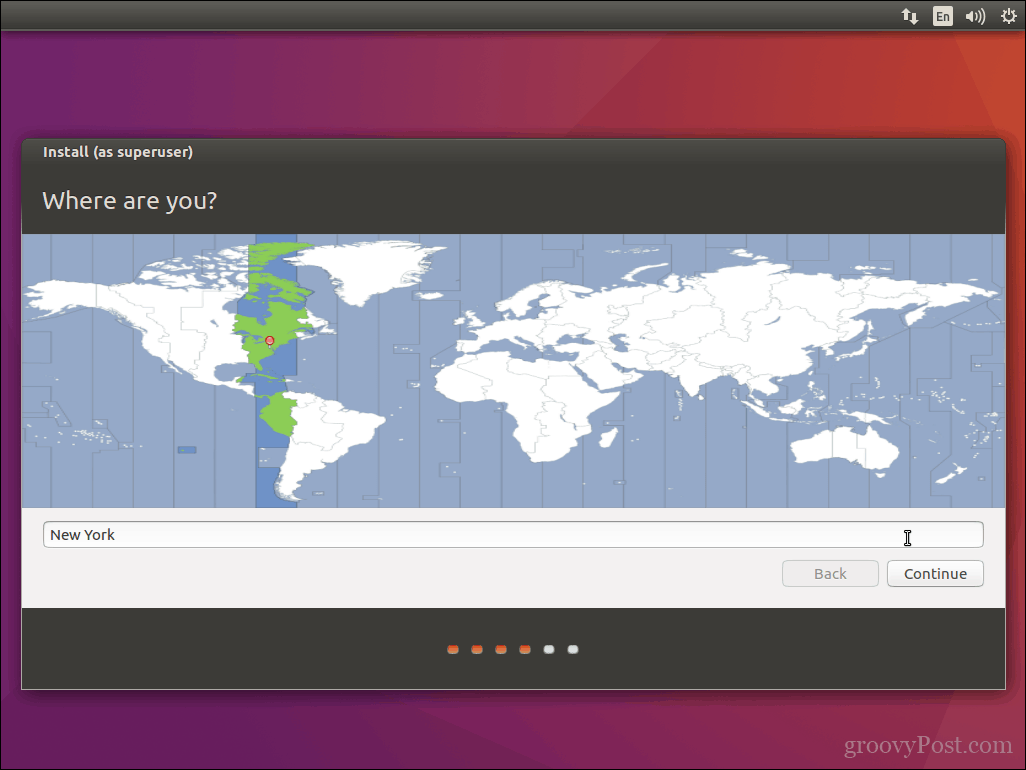
अपना कीबोर्ड लेआउट चुनें, क्लिक करें जारी रखें.
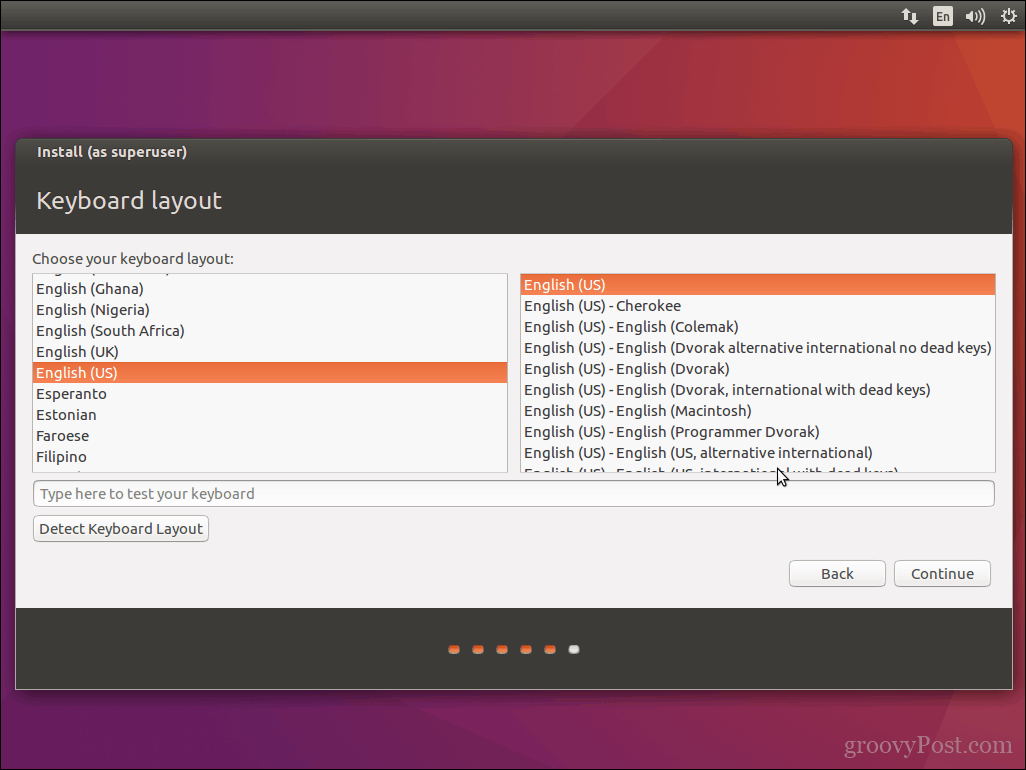
अपना पूरा नाम, कंप्यूटर का नाम, लॉगिन नाम और पासवर्ड प्रदान करके अपना उपयोगकर्ता खाता बनाएँ। चुनें कि क्या आप स्वचालित रूप से लॉग इन करना चाहते हैं या पासवर्ड के लिए कहा जाए। आप अतिरिक्त सुरक्षा के लिए अपने होम फोल्डर को एन्क्रिप्ट भी कर सकते हैं। क्लिक करें जारी रखें.
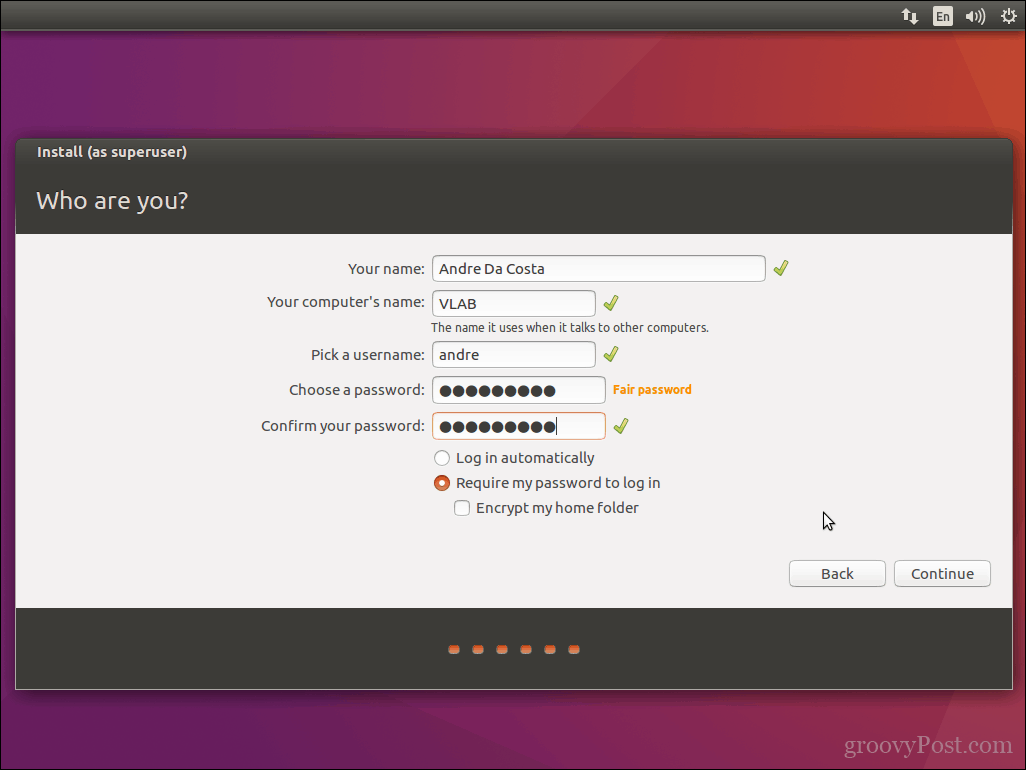
प्रतीक्षा करें जब उबंटू फाइलें कॉपी करता है।
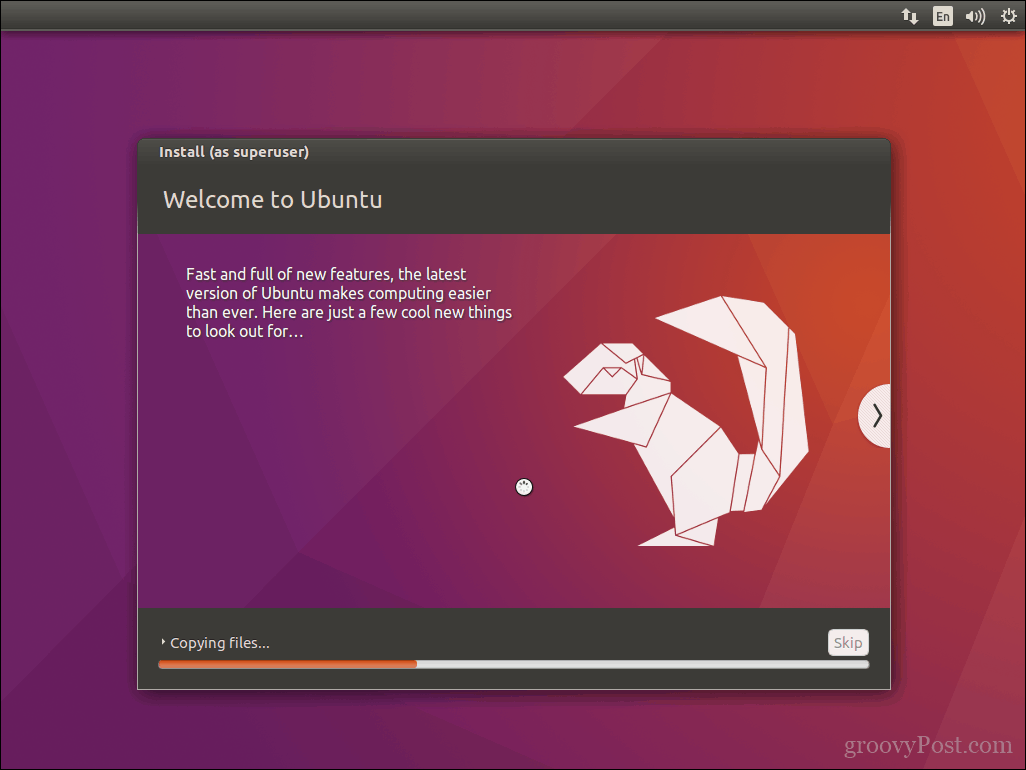
पूरा होने पर, क्लिक करें अब पुनःचालू करें.
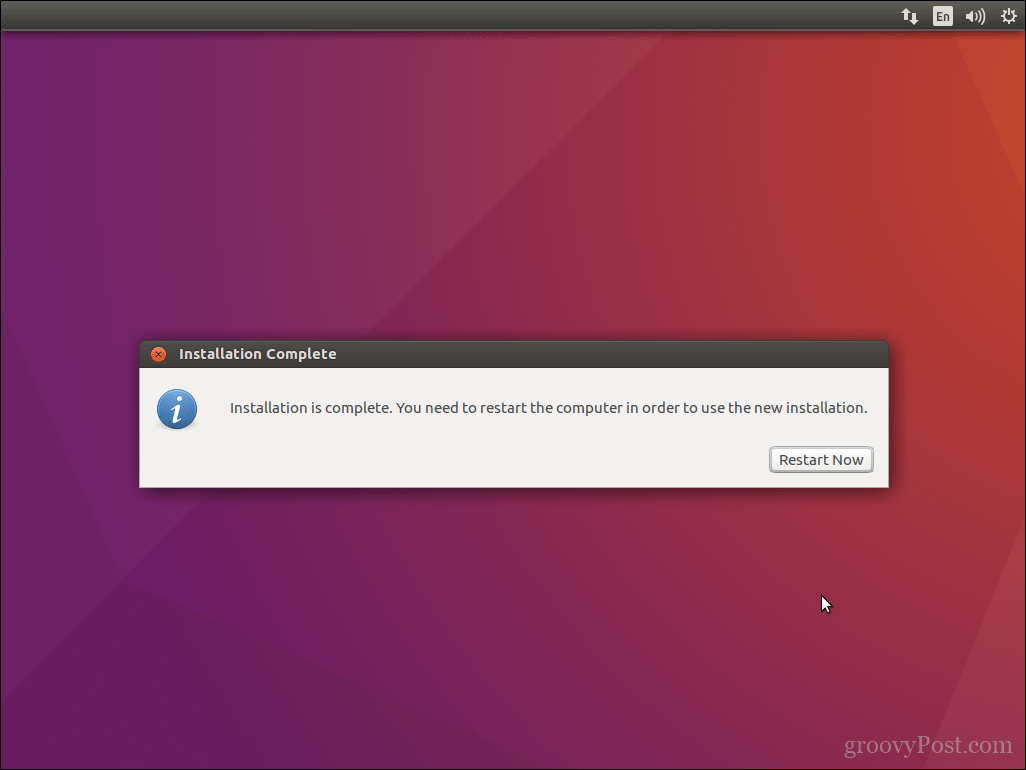
उबंटू GRUB बूट प्रबंधक के लिए विंडोज 10 के लिए एक बूट प्रविष्टि जोड़ देगा, जिसे आप ऊपर या नीचे तीर का उपयोग करके दर्ज करें का चयन कर सकते हैं।
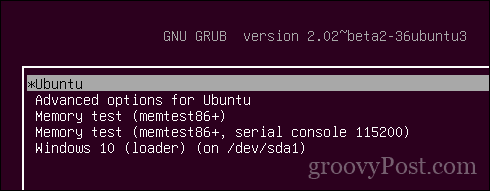
यह अब आपके कंप्यूटर पर विंडोज 10 और उबंटू स्थापित हो गया है।
मुझे बताओ कि आप क्या सोचते हो। यदि आपने पहले ऐसा किया है, तो अपने कुछ सुझाव हमारे साथ साझा करें। वैसे, आपका पसंदीदा डिस्ट्रो क्या है?
